
Valorant không khởi chạy trên PC của bạn hay nó thỉnh thoảng gặp sự cố và xuất hiện mã lỗi? Một số yếu tố có thể khiến game bắn súng góc nhìn thứ nhất chơi miễn phí của Riot Games gặp trục trặc, bao gồm các vấn đề về tương thích, quy trình bị lỗi và trình điều khiển lỗi thời.
Hãy thực hiện theo các đề xuất và giải pháp bên dưới để giải quyết sự cố Valorant không mở hoặc hoạt động trên Windows 11.
Nội dung bài viết
Kiểm tra yêu cầu hệ thống của Valorant
Valorant không yêu cầu đặc biệt về tài nguyên hệ thống, nhưng bạn nên bắt đầu bằng cách đảm bảo PC của mình đáp ứng các yêu cầu hệ thống của trò chơi.
- Yêu cầu tối thiểu: CPU Intel Core 2 Duo E8400 | GPU Intel HD 3000 | RAM 4GB.
- Yêu cầu đề xuấts: CPU Intel i3-4150 | GPU Geforce GT 730 | RAM 4GB.
Để kiểm tra phần cứng PC của bạn, hãy mở Trình quản lý tác vụ Windows (nhấn Ctrl + Shift + Esc), chuyển sang phần Hiệu suất và điều hướng đến CPU, Ký ứcVà GPU tab.
Một hệ thống không đáp ứng được các yêu cầu tối thiểu có thể dẫn đến nhiều vấn đề. Ví dụ: mẫu cạc đồ họa không được hỗ trợ là nguyên nhân phổ biến khiến khởi chạy không thành công, FPS (khung hình trên giây) kém chất lượng và bị treo.
Buộc thoát và khởi chạy lại Valorant
Đôi khi, Valorant có thể không khởi chạy do quá trình chạy nền bị kẹt hoặc trục trặc. Buộc thoát khỏi trò chơi và tất cả các quy trình liên quan đến Riot có thể hữu ích. Chỉ:
- Mở Trình quản lý tác vụ.
- Theo mặc định Quy trình tab, đánh dấu có giá trị, Khách hàng bạo loạn, RiotClientCrashHandlerVà tiên phong thông báo khay quy trình và chọn Kết thúc nhiệm vụ.
- Khởi chạy lại Valorant.
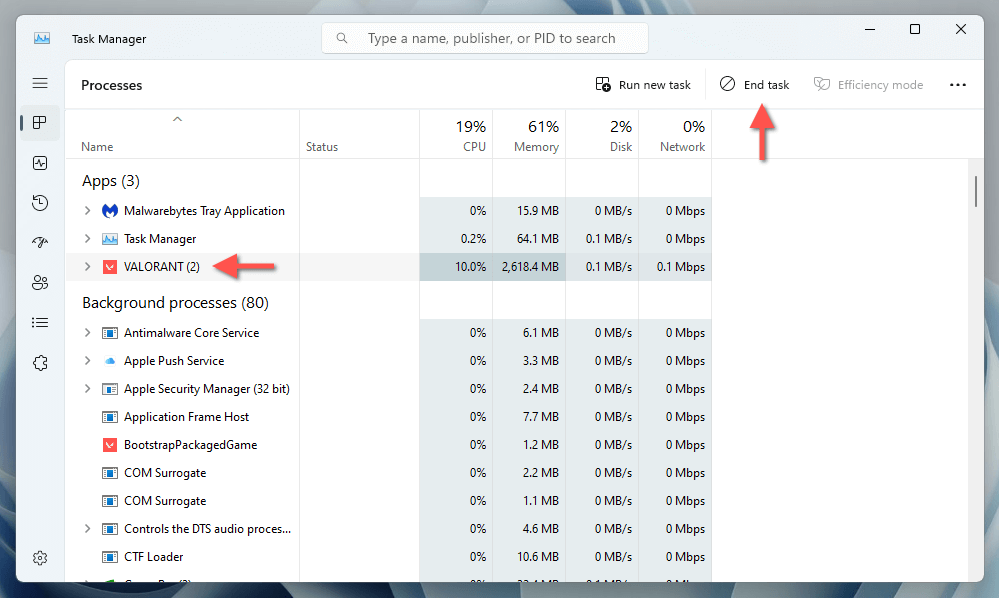
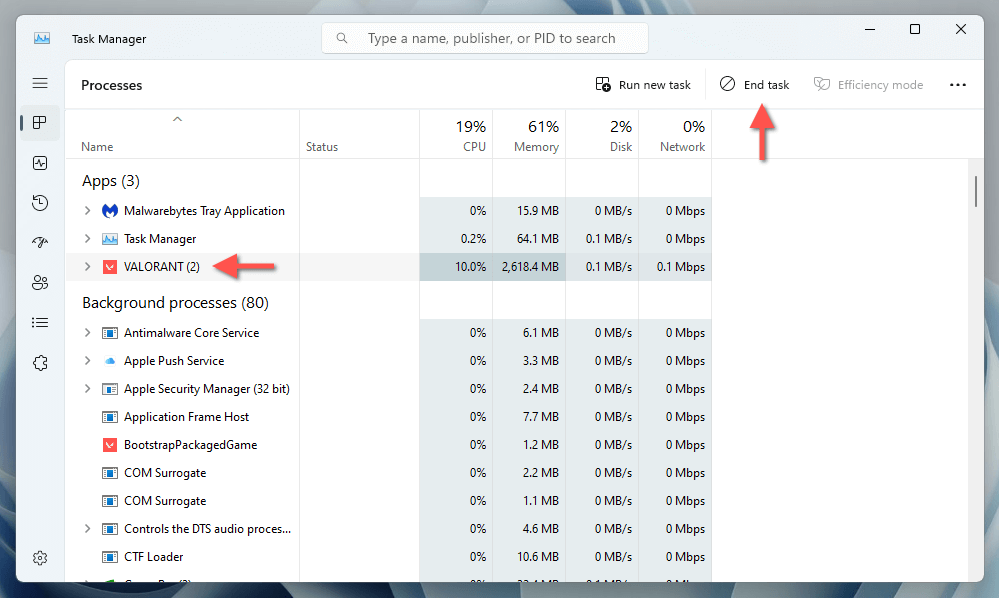
Kiểm tra trạng thái dịch vụ VGC
Hệ thống chống gian lận của Valorant, Vanguard, phải chạy trong nền của hệ điều hành để trò chơi khởi chạy. Để bắt đầu hoặc buộc khởi động lại dịch vụ:
- Nhấn cửa sổ + Rkiểu dịch vụ.msc vào hộp Run và chọn OK.
- Xác định vị trí và nhấp chuột phải vào dịch vụ được gắn nhãn vgc.
- Lựa chọn Bắt đầu. Nếu tùy chọn xuất hiện màu xám, hãy chọn Khởi động lại.
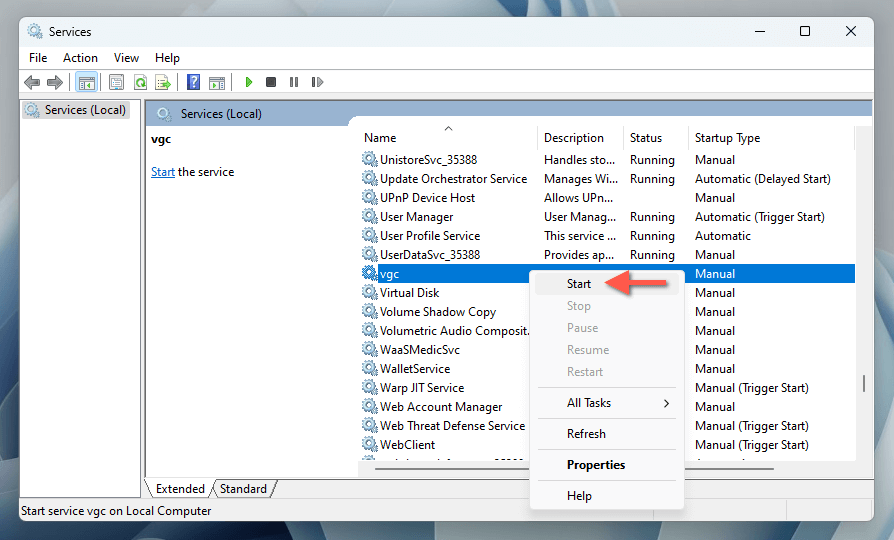
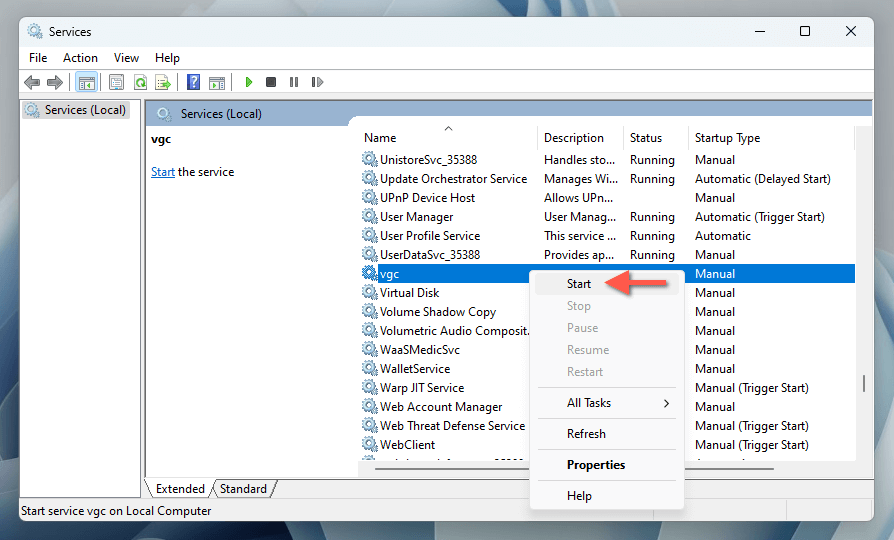
Tốt nhất là cấu hình vgc để luôn chạy ở chế độ nền. Để làm điều đó, bấm đúp vào dịch vụ và đặt Khởi động kiểu ĐẾN Tự động.
Khởi động lại PC Windows 11 của bạn
Nếu bạn vẫn gặp phải sự cố, đã đến lúc khởi động lại máy tính trước khi tiếp tục với các biện pháp khắc phục còn lại. Chỉ hành động này thôi cũng có thể giải quyết các xung đột phần mềm tạm thời ngăn cản Valorant hoạt động. Nếu bạn chưa có, hãy mở Trình đơn bắt đầu và chọn Quyền lực > Khởi động lại.
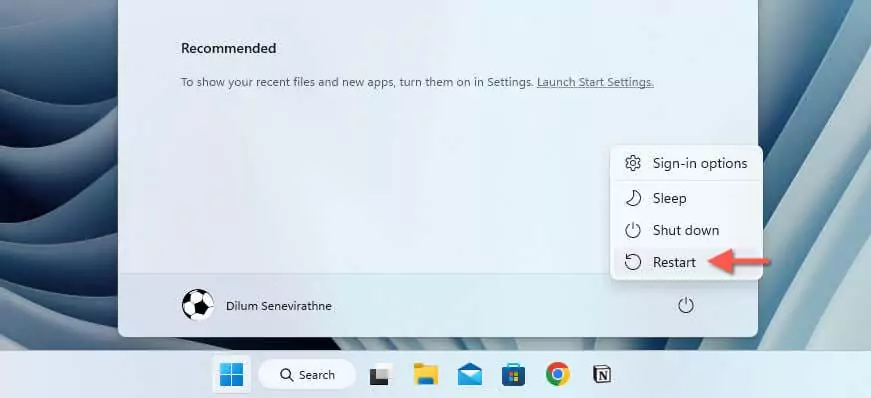
Chạy Valorant với quyền quản trị
Chạy Valorant với đặc quyền quản trị sẽ khắc phục các sự cố khởi chạy do không đủ quyền. Để làm điều đó, nhấp chuột phải vào có giá trị hoặc Khách hàng bạo loạn lối tắt trên màn hình của bạn và chọn Chạy với tư cách là quản trị viên.
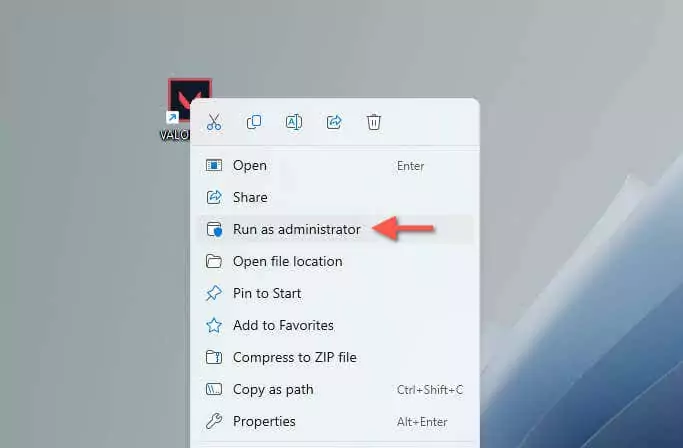
Nếu điều đó có ích, đây là cách bạn luôn có thể thiết lập Valorant để nó chạy với tư cách quản trị viên:
- Nhấp chuột phải vào có giá trị hoặc Khách hàng bạo loạn lối tắt trên màn hình nền và chọn Properties.
- Chuyển sang Khả năng tương thích tab.
- Đánh dấu vào ô bên cạnh Chạy chương trình này với tư cách quản trị viên và chọn Áp dụng.
Cập nhật trình điều khiển card đồ họa
Trình điều khiển đồ họa lỗi thời gây ra nhiều vấn đề với trò chơi điện tử. Để cập nhật trình điều khiển lên phiên bản mới nhất của chúng:
- Nhấp chuột phải vào Nút bắt đầu và chọn Device Manager.
- Mở rộng Display adapters loại.
- Nhấp chuột phải vào card đồ họa của bạn và chọn Cập nhật trình điều khiển.
- Lựa chọn Tự động tìm kiếm trình điều khiển.
- Lựa chọn Tìm kiếm trình điều khiển được cập nhật TRÊN Cập nhật Windows để kiểm tra các trình điều khiển đã được Microsoft xác minh.
- Cài đặt mọi bản cập nhật trình điều khiển có sẵn.
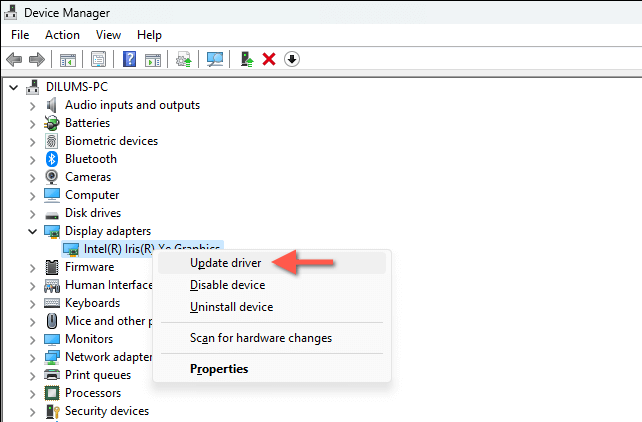
Ngoài ra, hãy truy cập trang web của nhà sản xuất GPU—Intel, NVIDIA hoặc AMD—để có trình điều khiển mới nhất hoặc sử dụng công cụ cập nhật trình điều khiển chuyên dụng.
Ghi chú: Nếu xảy ra sự cố với Valorant sau bản cập nhật trình điều khiển GPU gần đây, hãy cân nhắc đưa trình điều khiển trở lại phiên bản trước đó.
Cập nhật Windows 11
Điều cần thiết là luôn cập nhật Windows 11 để có khả năng tương thích và hiệu suất tối ưu với các trò chơi như Valorant. Nếu bạn đã tắt cập nhật tự động, hãy kiểm tra định kỳ và cài đặt thủ công các bản cập nhật Windows có sẵn. Đây là cách thực hiện:
- Nhấp chuột phải vào Nút bắt đầu và chọn Settings.
- Lựa chọn Cập nhật Windows trên thanh bên.
- Chọn Kiểm tra các bản cập nhật cái nút. Nếu có bản cập nhật đang chờ xử lý, hãy chọn Tải xuống và cài đặt.
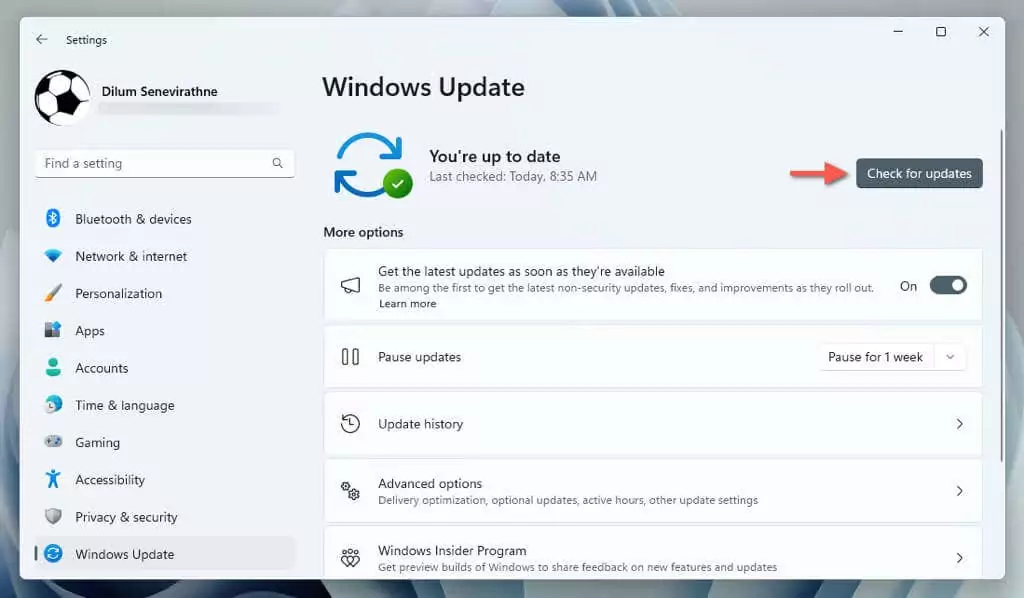
Chạy Valorant ở Chế độ tương thích
Một cách khắc phục khác có hiệu quả là định cấu hình Valorant để giả định rằng nó đang chạy trên phiên bản Windows cũ hơn. Chỉ:
- Nhấp chuột phải vào có giá trị hoặc Khách hàng bạo loạn phím tắt và đi đến Properties.
- Dưới Khả năng tương thích tab, kiểm tra Chạy chương trình này trong chế độ tương thích vì hộp.
- Chọn phiên bản Windows cũ hơn, như Windows 7, Windows 8hoặc Windows 10và áp dụng các thay đổi.
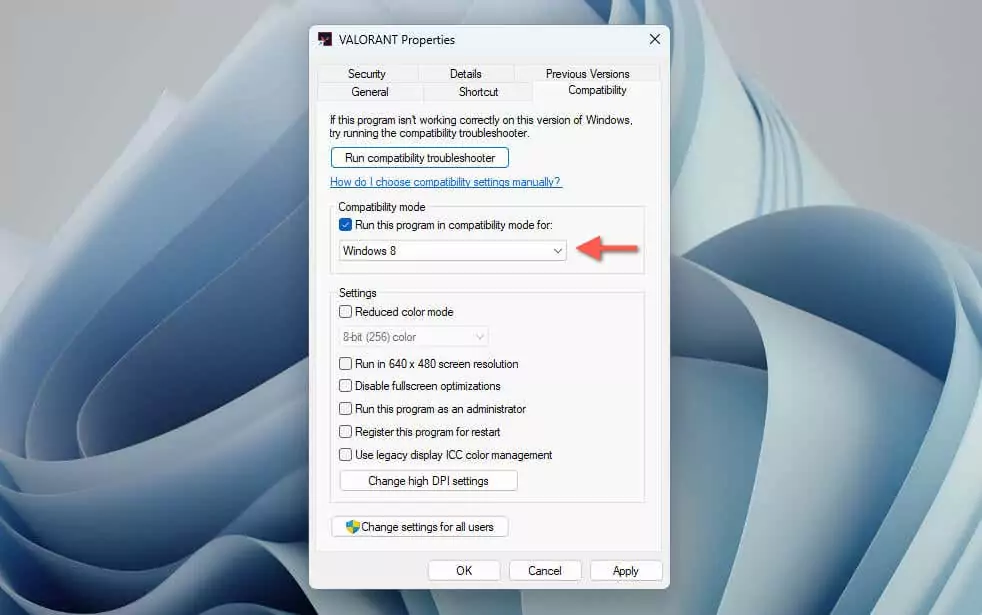
Thêm một biến môi trường
Các biến môi trường trong Windows lưu trữ thông tin hệ thống quan trọng và dữ liệu cấu hình, chẳng hạn như đường dẫn tệp và thư mục hệ thống, để các ứng dụng hoạt động chính xác. Cuộc trò chuyện trên diễn đàn cho biết người dùng đang giải quyết các sự cố khởi chạy Valorant bằng cách thêm một biến môi trường cụ thể như sau:
- Mở cửa sổ Settings ứng dụng.
- đi đến Hệ thống > Về.
- Lựa chọn Trình độ cao cài đặt hệ thống.
- Chuyển sang Trình độ cao tab trên Hệ thống Properties hộp thoại.
- Lựa chọn Mới.
- Thêm vào OPENSSL_ia32cap là tên biến và ~0x200000200000000 làm giá trị và chọn OK.
- Thoát khỏi hệ thống Properties và khởi động lại Windows 11.
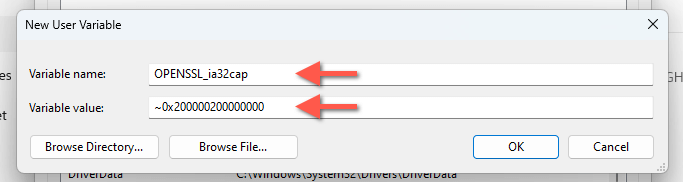
Cập nhật và sửa chữa Valorant
Sửa chữa Valorant đảm bảo không có vấn đề gì trong quá trình cài đặt trò chơi. Để làm điều đó:
- Mở ứng dụng khách Riot.
- Chọn Hồ sơ biểu tượng ở phía trên bên phải của cửa sổ và chọn Settings.
- Lựa chọn có giá trị trên thanh bên.
- Chọn Sửa cái nút.
- Đợi cho đến khi Máy khách Riat kiểm tra các vấn đề với tệp trò chơi và áp dụng mọi biện pháp sửa chữa. Nó cũng nên áp dụng các bản vá đang chờ xử lý và các bản cập nhật khác trong thời gian chờ đợi.
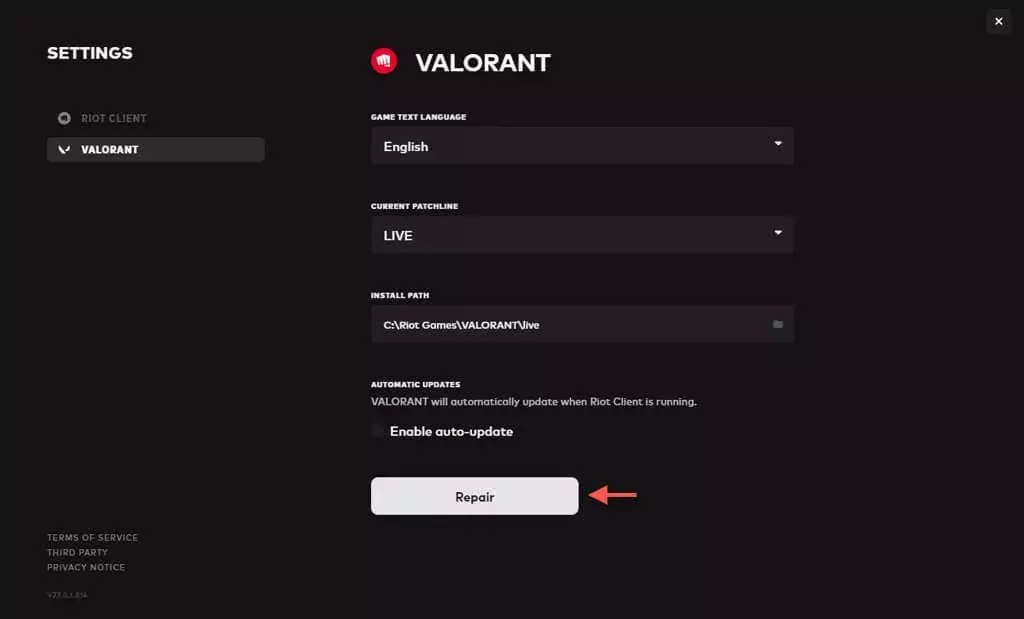
Cài đặt lại trò chơi có giá trị
Nếu Riot Client không tìm thấy sự cố khi cài đặt Valorant, việc gỡ cài đặt và cài đặt lại trò chơi điện tử theo cách thủ công sẽ hữu ích. Để làm được điều đó, bạn cũng phải gỡ bỏ Riot Vanguard trước khi xóa Valorant. Đây là cách thực hiện:
- Nhấp chuột phải vào Đội tiên phong chống bạo động biểu tượng trên khay hệ thống.
- Lựa chọn Ra tiên phong.
- Nhấp chuột phải vào Trình đơn bắt đầu và chọn Ứng dụng đã cài đặt.
- Lựa chọn More (ba chấm) bên cạnh Đội tiên phong chống bạo độngsau đó có giá trịvà chọn Gỡ cài đặt.
- Truy cập trang web Valorant và cài đặt lại Valorant. Riot Vanguard sẽ tự động cài đặt cùng với nó.
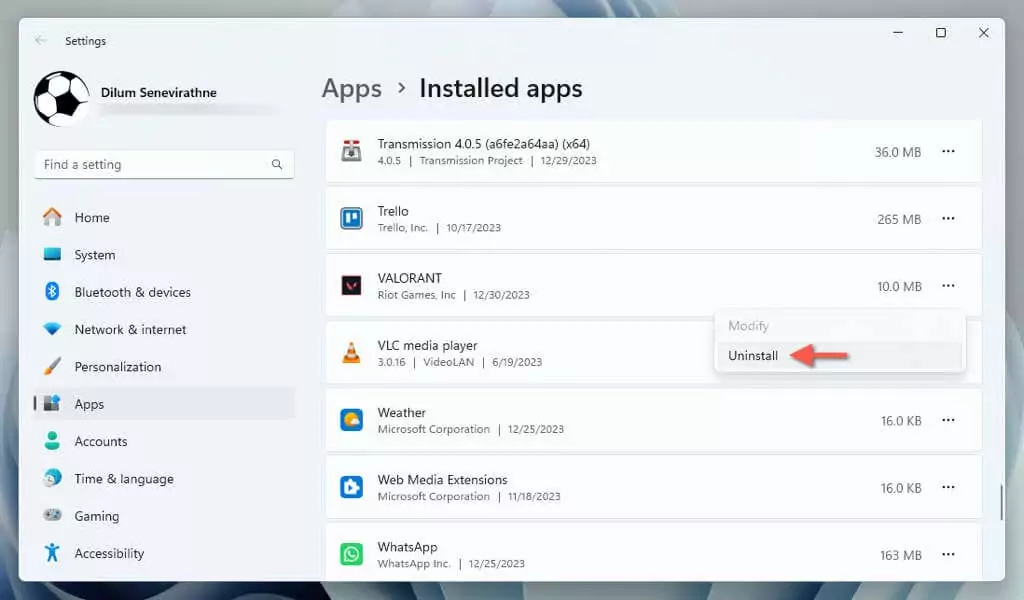
Ghi chú: Nếu bạn không có bất kỳ cài đặt trò chơi điện tử nào khác từ Riot Games, chúng tôi khuyên bạn cũng nên gỡ bỏ và cài đặt lại Riot Client.
Kích hoạt Khởi động an toàn và TPM 2.0
Valorant yêu cầu Secure Boot và TPM 2.0 để hoạt động bình thường. Nếu những tính năng này không được bật, trò chơi sẽ không khởi chạy. Để biết thêm chi tiết, hãy xem hướng dẫn của chúng tôi để bật Khởi động an toàn và TPM 2.0 qua BIOS/UEFI.
Valorant đang hoạt động trở lại
Valorant không khởi chạy hoặc hoạt động trong Windows 11 thật khó chịu, nhưng các cách khắc phục ở trên sẽ giúp bạn thiết lập và chạy bình thường. Bắt đầu với việc khắc phục sự cố cơ bản, như kiểm tra yêu cầu hệ thống và khởi động lại PC của bạn, sau đó chuyển sang các giải pháp cụ thể hơn, chẳng hạn như cập nhật trình điều khiển, điều chỉnh cài đặt hệ thống và điều chỉnh chế độ tương thích. Nếu sự cố vẫn tiếp diễn, hãy liên hệ với bộ phận Hỗ trợ của Riot Games để được tư vấn khắc phục sự cố bổ sung.

