Có vấn đề về màn hình? Gần đây bạn đã thay đổi độ phân giải màn hình trong Windows và bây giờ chỉ còn lại màn hình trống hoặc đen mà bạn không thể thay đổi lại? Thật khó chịu khi điều này xảy ra! Điều này đã xảy ra với tôi rất nhiều lần và tôi phải nói rằng thật khủng khiếp khi Windows không có cơ chế tích hợp sẵn để phát hiện xem màn hình có thể hỗ trợ một độ phân giải hoặc tốc độ làm mới cụ thể hay không.
Dù sao đi nữa, nếu bạn đang ở trong tình huống này và tất cả những gì bạn thấy là BIOS đang tải, logo Windows và sau đó màn hình chỉ trống rỗng khi Windows bắt đầu tải, thì có hai cách cơ bản để quay lại cài đặt ban đầu của bạn.
- Kết nối máy tính với màn hình cao cấp hơn – Một cách để xem lại mọi thứ là chỉ cần kết nối máy tính với màn hình có thể hỗ trợ độ phân giải cao hơn. Vì vậy, nếu bạn có màn hình 15 inch cũ và nó không thể hiển thị 1600×1200, hãy kết nối màn hình với màn hình mới hơn, đăng nhập vào Windows và thay đổi cài đặt hiển thị trở lại như ban đầu.
- Khởi động máy tính ở Chế độ an toàn – Cách thứ hai để lấy lại cài đặt hiển thị ban đầu của bạn là khởi động ở Chế độ an toàn, về cơ bản sẽ tải Windows ở trạng thái rút gọn. Chế độ An toàn tải lên ở độ phân giải thấp hơn và do đó cho phép bạn đăng nhập và thay đổi lại cài đặt. Để khởi động ở Chế độ An toàn, bạn chỉ cần nhấn và giữ nút F8 phím khi máy tính bắt đầu khởi động. Đây thường là lúc bạn nhìn thấy logo của nhà sản xuất và BIOS đang được tải. Khi nhấn F8, bạn sẽ thấy một bộ tùy chọn như hiển thị bên dưới:
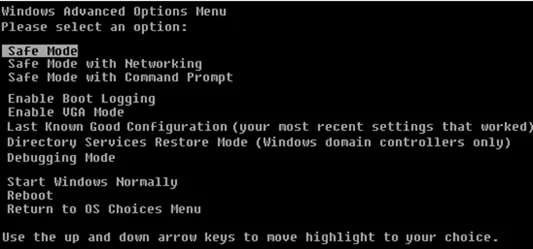
Hãy tiếp tục và chọn Chế độ an toàn. Nếu vì lý do nào đó Chế độ an toàn không hoạt động, bạn cũng có thể thử chọn Bật chế độ VGA. Bật Chế độ VGA cũng có thể hữu ích trong những trường hợp bạn cố gắng mở rộng màn hình của mình sang một màn hình khác hoặc chọn một màn hình khác để sử dụng làm màn hình chính.
Vấn đề đôi khi có thể xảy ra là Windows gửi tín hiệu đến một cổng khác với cổng mà bạn đã kết nối màn hình ngoài và do đó nó sẽ cung cấp cho bạn màn hình trống bất cứ khi nào nó tải lên. Một lần nữa, Windows không tự động phát hiện rằng không có màn hình nào được kết nối và nó sẽ không trở lại cài đặt ban đầu!
Bây giờ bạn đang ở trong Windows, bạn có thể thay đổi độ phân giải hoặc tốc độ làm mới bằng cách nhấp chuột phải vào Màn hình nền, chọn Properties và nhấp chuột vào Settings chuyển hướng. Trong Windows 7/8, bạn phải chọn Độ phân giải màn hình.
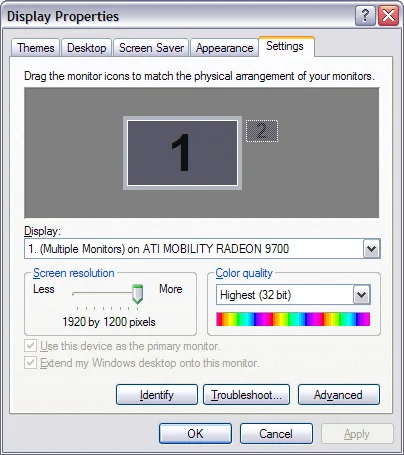
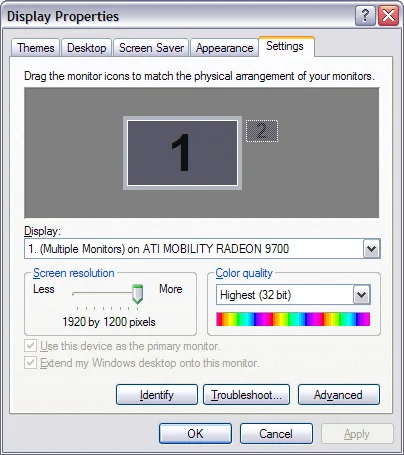
Màn hình Windows XP Settings
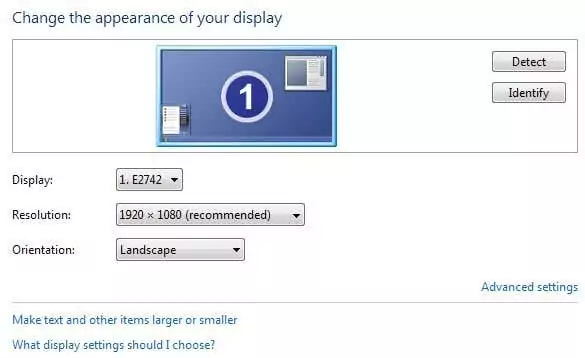
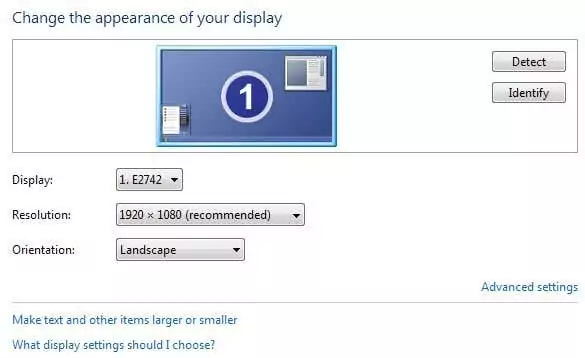 Màn hình Windows 7 Settings
Màn hình Windows 7 Settings
Để có độ phân giải màn hình, hãy di chuyển thanh trượt sang TRÁI. Điều này sẽ giảm độ phân giải và cho phép màn hình của bạn hiển thị Windows chính xác. Trong Windows 7, bạn chỉ cần chọn độ phân giải từ hộp thả xuống. Nếu tốc độ làm mới quá cao, hãy nhấp vào Trình độ cao hoặc liên kết Cài đặt nâng cao rồi nhấp vào nút Màn hình chuyển hướng.
Đây cũng là nơi bạn có thể thay đổi lại màn hình chính của mình thành 1 nếu 2 khiến bạn có màn hình trống. Ngoài ra, bạn có thể bỏ chọn tùy chọn mở rộng máy tính để bàn của tôi.
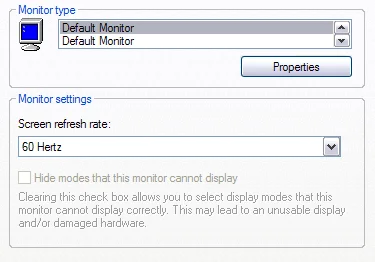
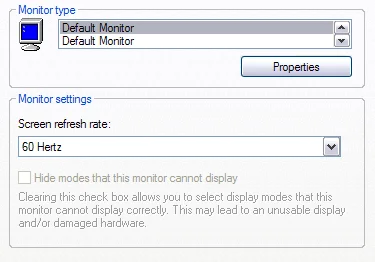
Từ trình đơn thả xuống, chọn giá trị thấp hơn cho tốc độ làm mới màn hình. Hãy tiếp tục và khởi động lại máy tính của bạn một cách bình thường và mọi thứ sẽ hoạt động tốt.
Hãy nhớ rằng, trong Windows, khi bạn thay đổi cài đặt hiển thị, hãy luôn nhấp vào ÁP DỤNG Đầu tiên. Nếu bạn chỉ cần nhấp chuột OKbạn sẽ không nhận được hộp thoại hiển thị bên dưới, theo đó Windows sẽ hoàn nguyên về cài đặt ban đầu nếu bạn không trả lời trong vòng 15 giây.
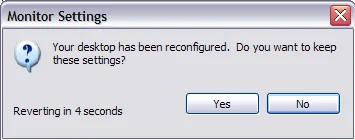
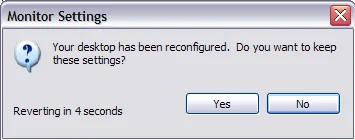
Khi bạn nhấp vào Áp dụng, Windows sẽ thay đổi hiển thị theo những gì bạn đã chọn, trong trường hợp đó, màn hình sẽ chuyển sang màu đen hoặc trống nếu không thể hỗ trợ. Tuy nhiên, hộp thoại này sẽ xuất hiện và nếu bạn không nhấp vào bất cứ thứ gì, nó sẽ trở lại cài đặt gốc! Vì vậy, bạn sẽ không phải lãng phí thời gian vào Chế độ an toàn, v.v., v.v. Mọi thắc mắc, hãy gửi bình luận. Thưởng thức!
