
Camera sau của bạn không hoạt động trên điện thoại Android? Thật không may, nhiều người dùng Android báo cáo sự cố với camera sau của họ, bao gồm màn hình toàn màu đen, ứng dụng camera không chụp ảnh hoặc vấn đề về lấy nét.
Trong bài viết này, chúng tôi sẽ đề cập đến 10 cách hiệu quả nhất để giúp camera sau của Android của bạn hoạt động trở lại, tùy thuộc vào vấn đề.
Nội dung bài viết
Tại sao Camera phía sau không hoạt động?
Có một số lý do khiến máy ảnh Android của bạn ngừng hoạt động, bao gồm các tệp hệ thống bị hỏng, lỗi tạm thời, quyền ứng dụng không chính xác và hư hỏng vật lý của máy ảnh. Thật không may, nếu chỉ có camera phía sau ngừng hoạt động (và camera phía trước vẫn ổn), thì có thể nguyên nhân là do hư hỏng vật lý.
Hãy thử sử dụng nhiều ứng dụng để truy cập vào camera phía sau của bạn. Nếu không có ứng dụng nào có thể truy cập vào máy ảnh của bạn (và bạn đã bật quyền truy cập vào máy ảnh), thì bạn có thể gặp sự cố về phần cứng. Nếu chỉ một trong số chúng không hoạt động thì đó có thể là sự cố phần mềm – hãy thử các cách khắc phục bên dưới để giải quyết sự cố.
Ghi chú: Nếu máy ảnh của bạn đang hoạt động nhưng rất mờ thì có thể bạn đang gặp sự cố khác. Hãy xem các mẹo khắc phục sự cố của chúng tôi để khắc phục sự cố camera Android bị mờ.
1. Khởi động lại thiết bị của bạn
Thông thường, chỉ cần khởi động lại đơn giản là có thể khắc phục sự cố máy ảnh Android.
- Mở khóa thiết bị của bạn và kéo xuống hai lần từ trên cùng của màn hình để mở Nhanh Settings. Nhấn nút Biểu tượng nguồn
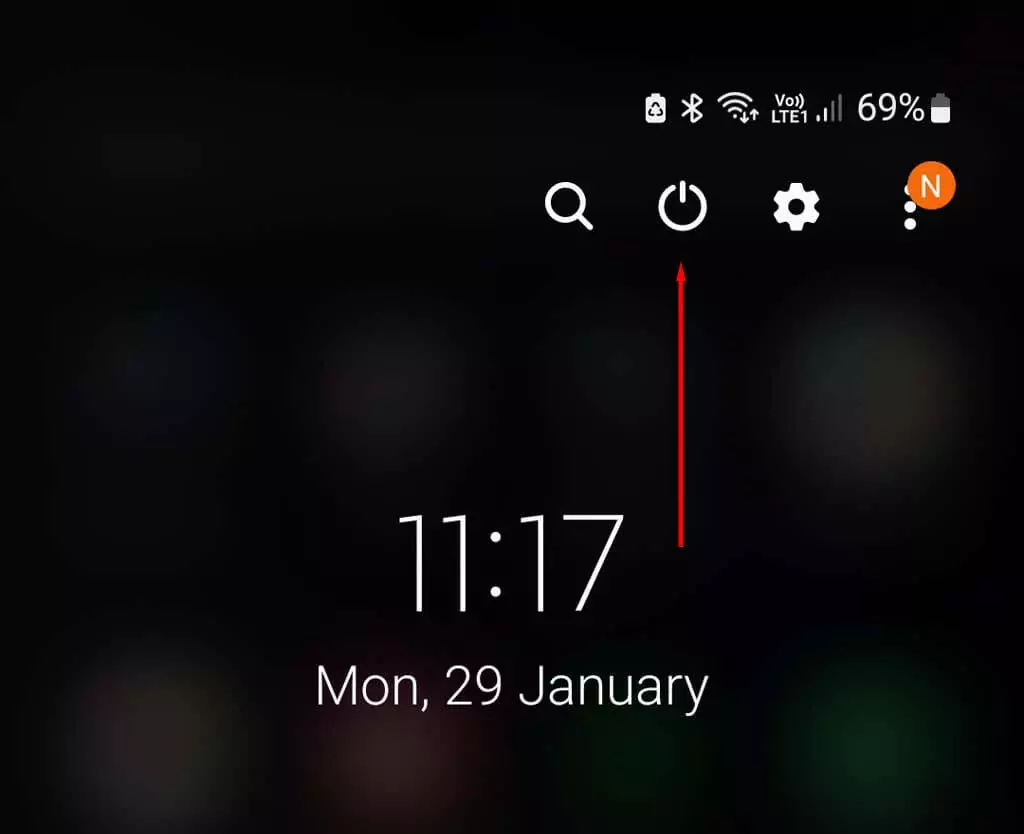
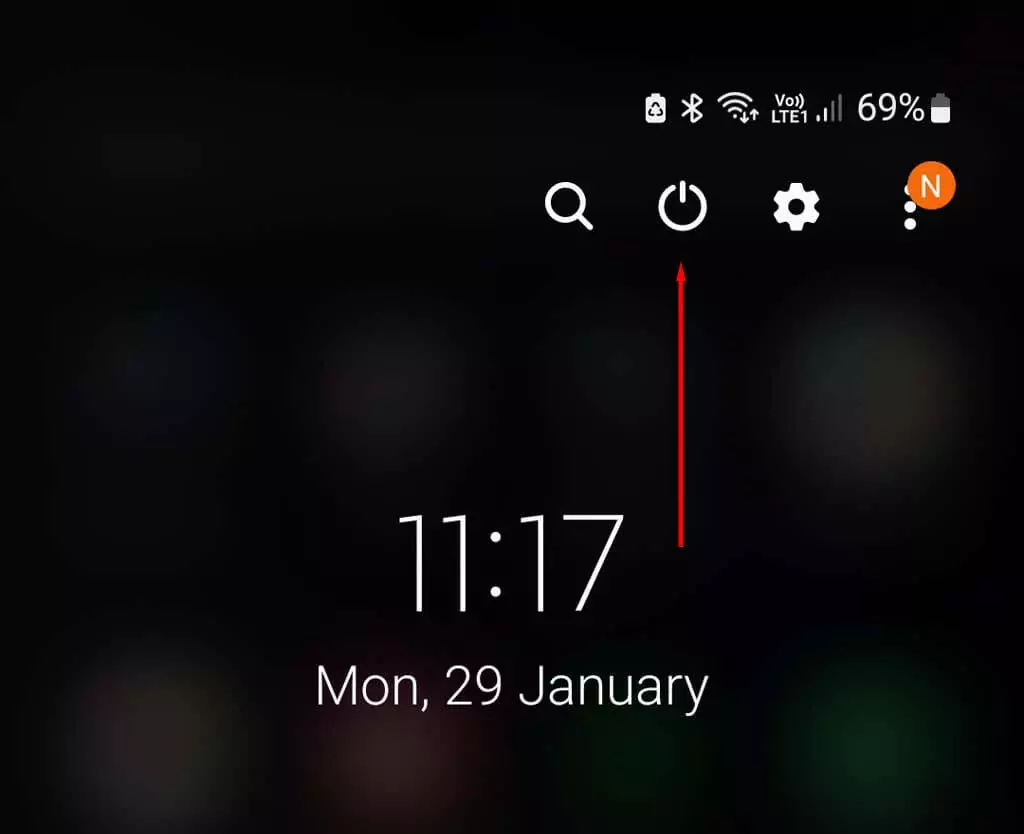
- Lựa chọn Khởi động lại.
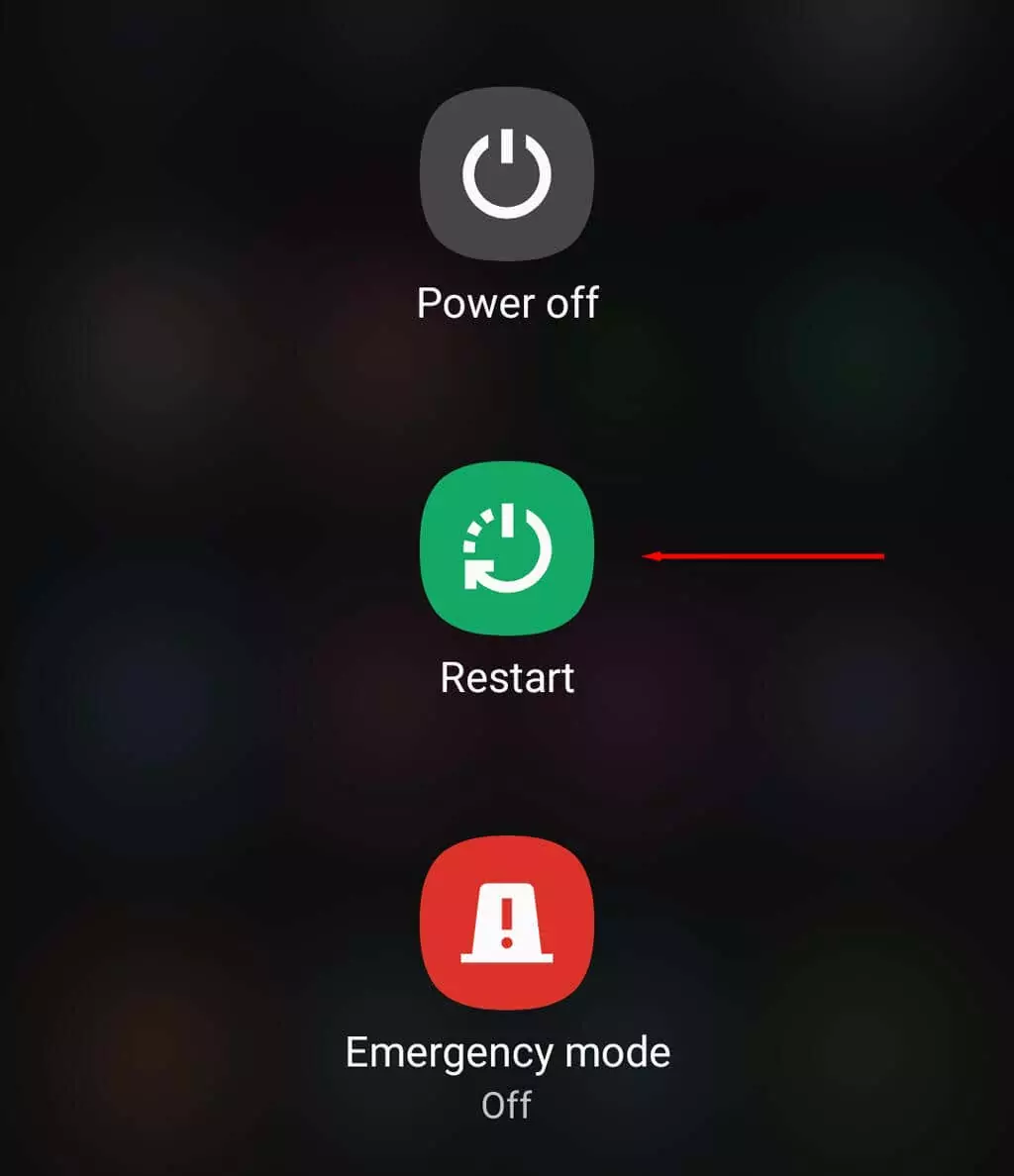
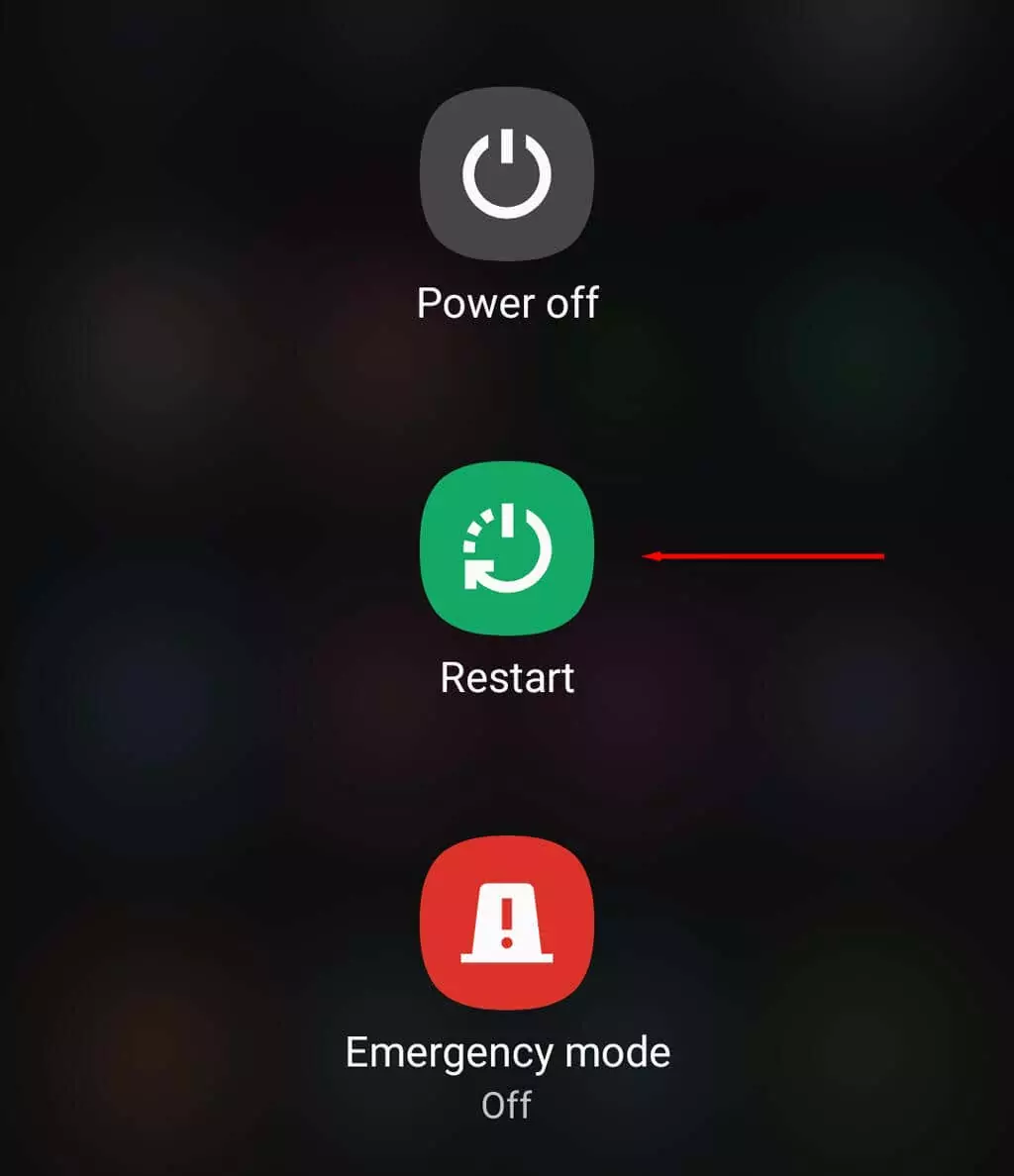
2. Dọn dẹp không gian
Nếu bộ nhớ điện thoại đầy, bạn sẽ không thể lưu thêm ảnh nào nữa. Đây có thể là nguyên nhân khiến camera sau của bạn gặp sự cố – đặc biệt nếu mọi thứ dường như hoạt động nhưng không có ảnh nào được lưu vào thiết bị của bạn. Bạn có thể giải phóng dung lượng bằng cách chuyển ảnh cũ sang PC và xóa các ứng dụng không sử dụng.
3. Cập nhật thiết bị của bạn
Cập nhật điện thoại Android của bạn có thể giải quyết mọi sự cố bạn gặp phải với máy ảnh. Làm như vậy:
- Mở Settings sau đó sử dụng thanh tìm kiếm để tìm kiếm “cập nhật hệ thống”.
- Xác định vị trí cài đặt chính xác (thường ở dưới Cài đặt hệ thống, Về điện thoạihoặc Về thiết bị, tùy thuộc vào mô hình). Ngoài ra, nó có thể hiện diện dưới Cập nhật phần mềm trong menu cài đặt chính.
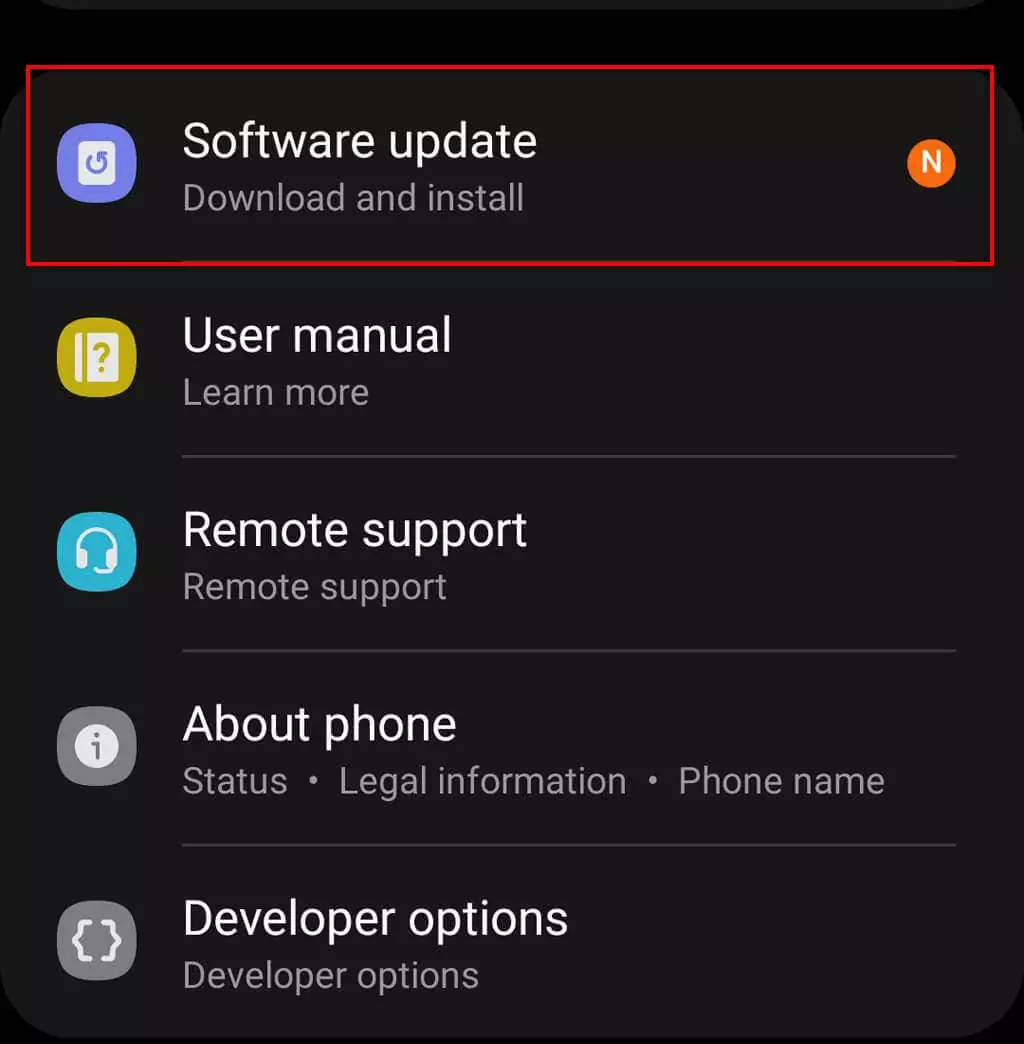
- Cài đặt mọi bản cập nhật có sẵn.
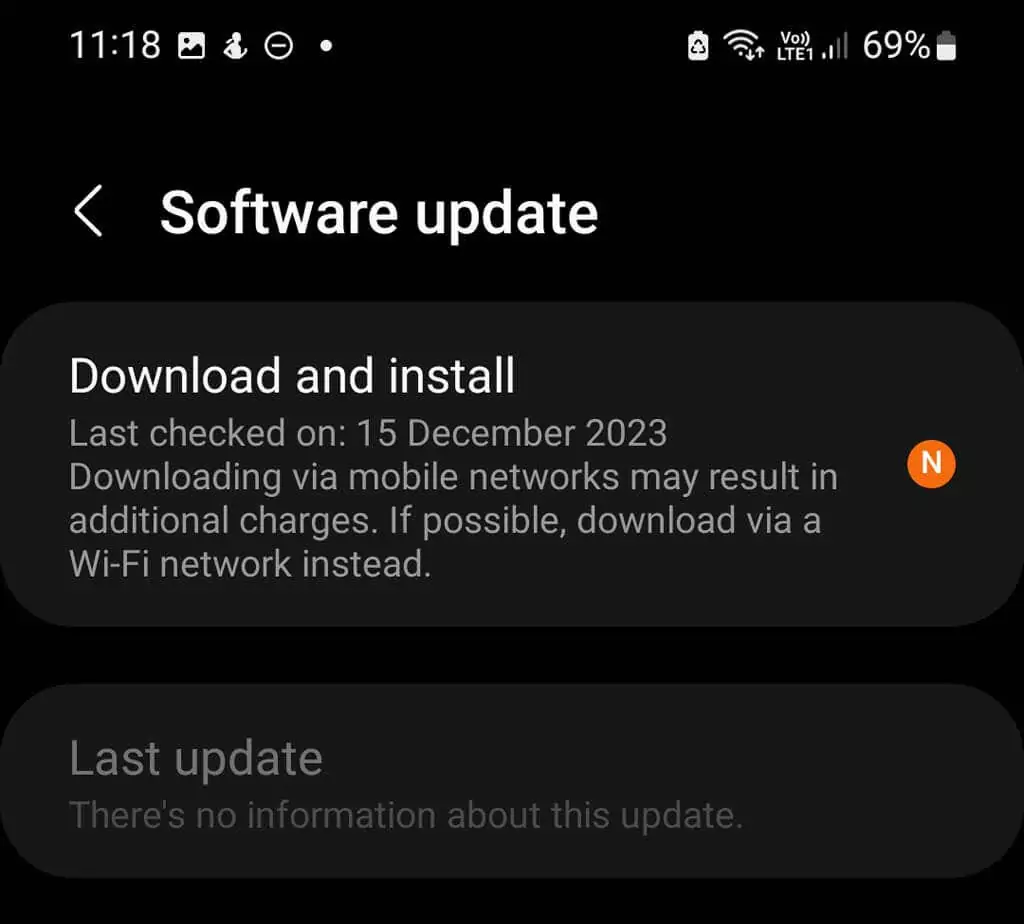
4. Buộc đóng ứng dụng máy ảnh (hoặc ứng dụng khác)
Nếu bạn gặp sự cố với một ứng dụng cụ thể như ứng dụng máy ảnh, việc buộc đóng ứng dụng đó sẽ tắt hoàn toàn. Điều này có thể giúp giải quyết các lỗi tạm thời với ứng dụng hoặc hệ điều hành Android của bạn. Để buộc đóng một ứng dụng:
- Nhấn và giữ ứng dụng đang gặp sự cố (cho dù đó là ứng dụng Máy ảnh hay ứng dụng khác) và nhấn nút biểu tượng thông tin.
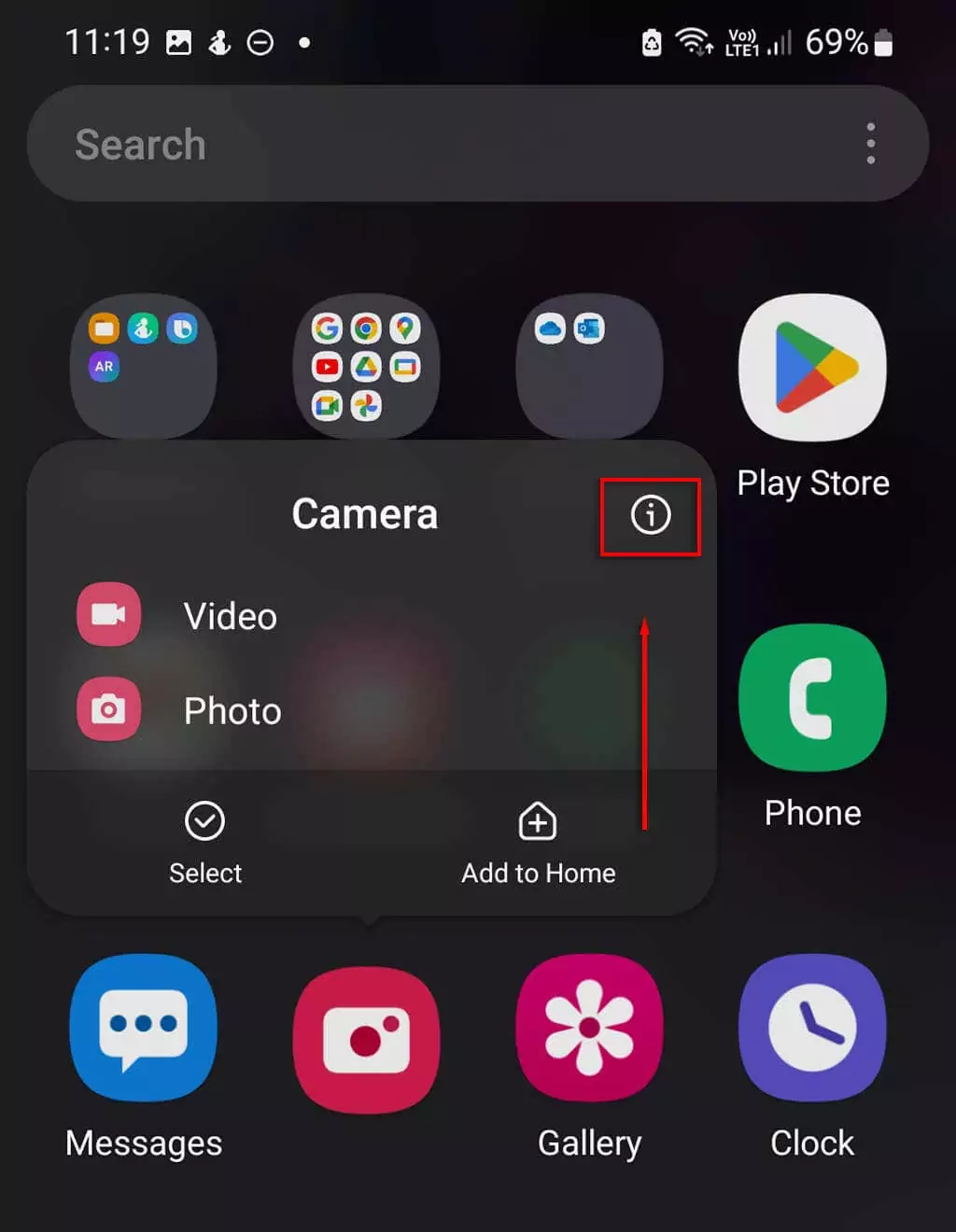
- Sau đó nhấn Bị phải dừng lại > OK.
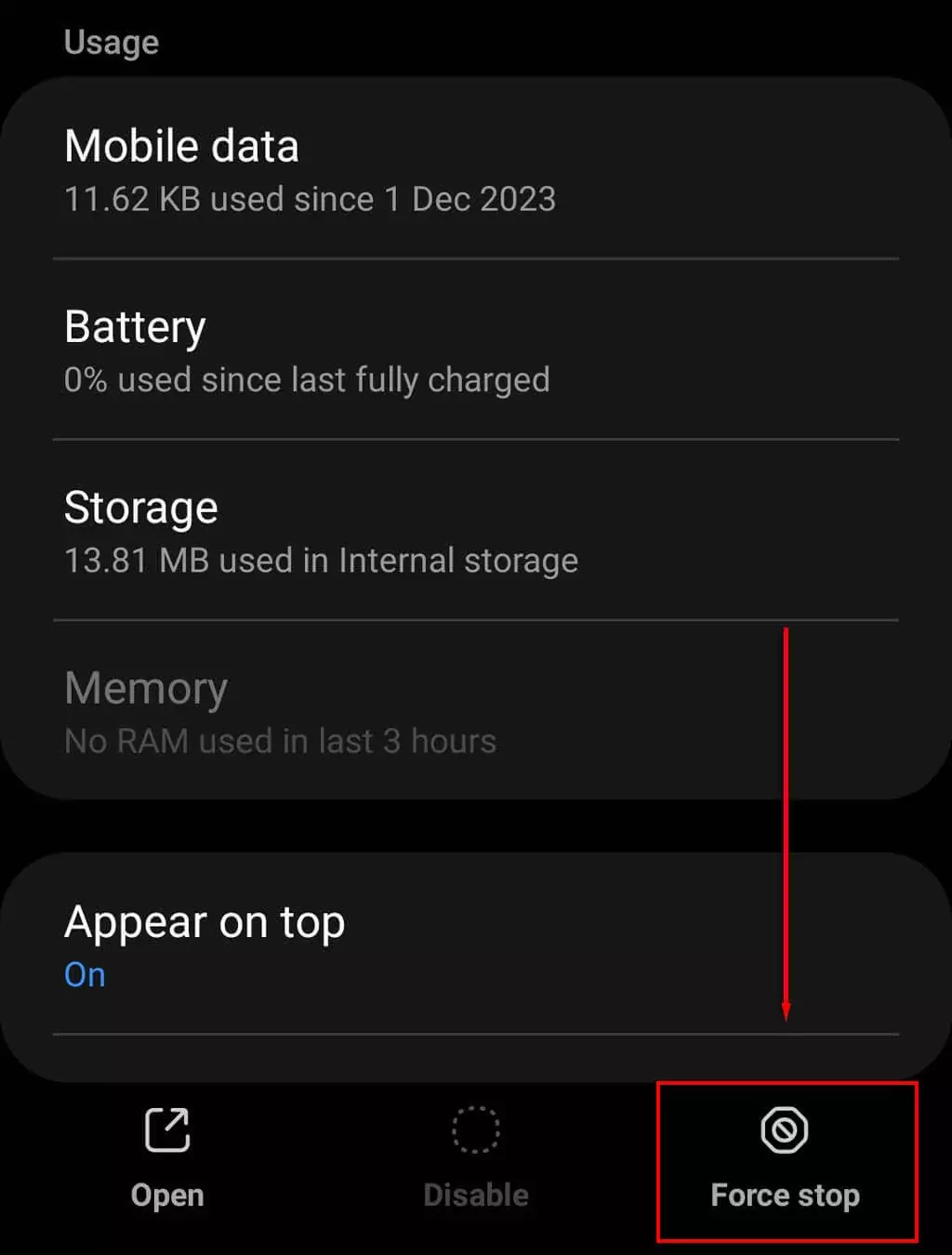
Nếu cách này không hiệu quả, bạn có thể buộc đóng ứng dụng thông qua Settings thực đơn:
- Mở Settings > Ứng dụng.
- Tìm và nhấn vào ứng dụng, sau đó nhấn Bị phải dừng lại.
Nếu quyền truy cập vào máy ảnh bị tắt thì bất kỳ ứng dụng nào cố gắng sử dụng máy ảnh sẽ hiển thị màn hình đen. Để bật quyền truy cập vào máy ảnh, hãy mở Settings > Sự riêng tư và bật Truy cập máy ảnh.
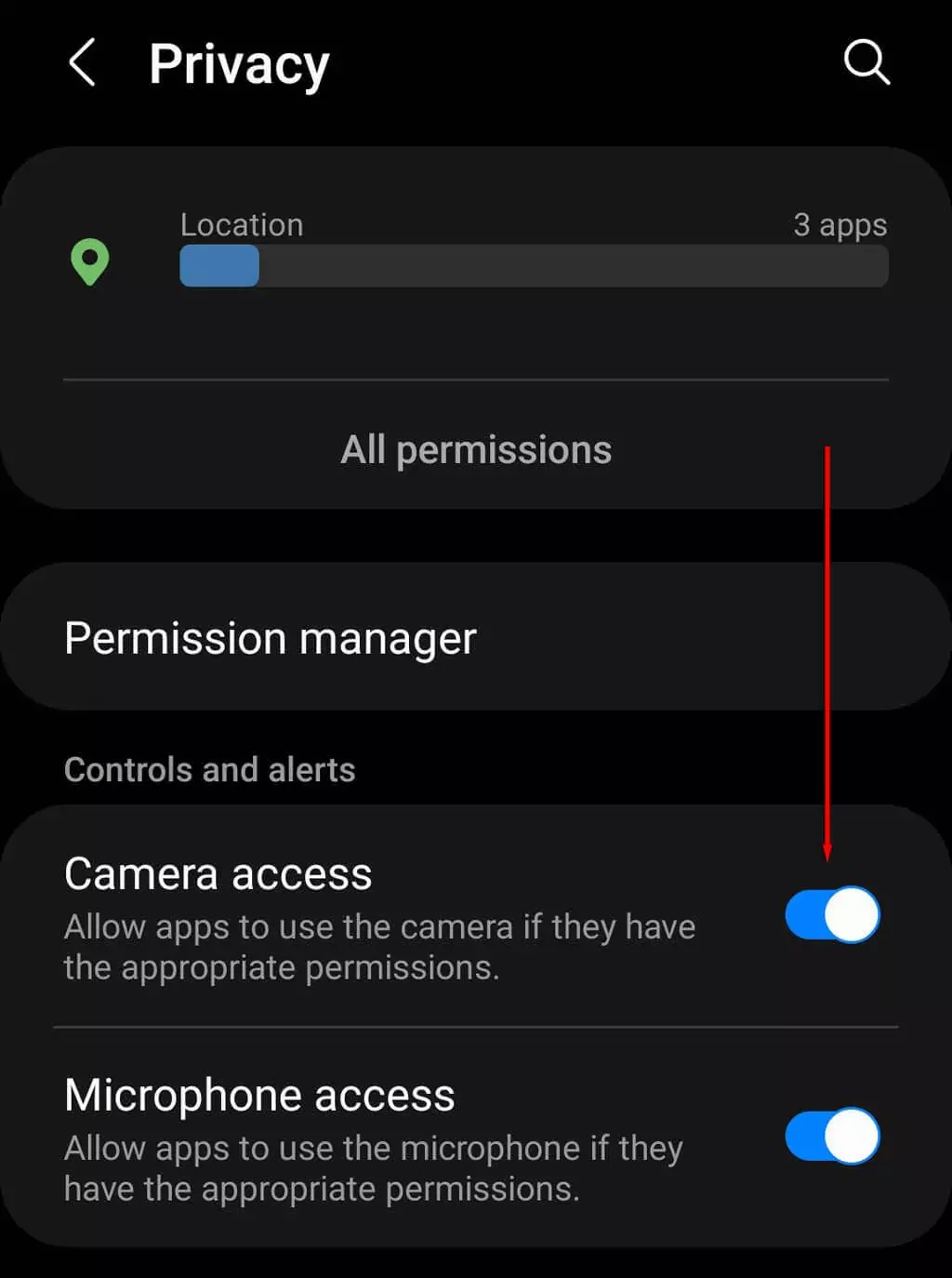 Quyền riêng tư và bật tắt quyền truy cập Máy ảnh. hình ảnh” class=”wp-image-101501″ />
Quyền riêng tư và bật tắt quyền truy cập Máy ảnh. hình ảnh” class=”wp-image-101501″ />6. Hãy để điện thoại của bạn nguội đi
Nếu điện thoại của bạn quá nóng, máy ảnh có thể bị tắt để tránh nhiệt độ quá cao. Tắt điện thoại và ngừng sử dụng cho đến khi điện thoại nguội, sau đó thử sử dụng lại máy ảnh.
7. Đóng các ứng dụng khác
Nếu điện thoại của bạn bị treo hoặc ứng dụng máy ảnh gặp sự cố khi bạn cố chụp ảnh, bạn có thể không có đủ sức mạnh xử lý để chạy ứng dụng. Hãy thử đóng mọi ứng dụng sử dụng nhiều tài nguyên để cải thiện hiệu suất của Android, sau đó thử sử dụng lại máy ảnh.
8. Xóa bộ nhớ đệm của ứng dụng
Các tệp bộ nhớ đệm bị hỏng thường gây ra sự cố cho một số ứng dụng nhất định và có thể là nguyên nhân khiến camera sau của bạn không hoạt động.
Để xóa bộ nhớ đệm của ứng dụng:
- Mở Settings > Ứng dụng.
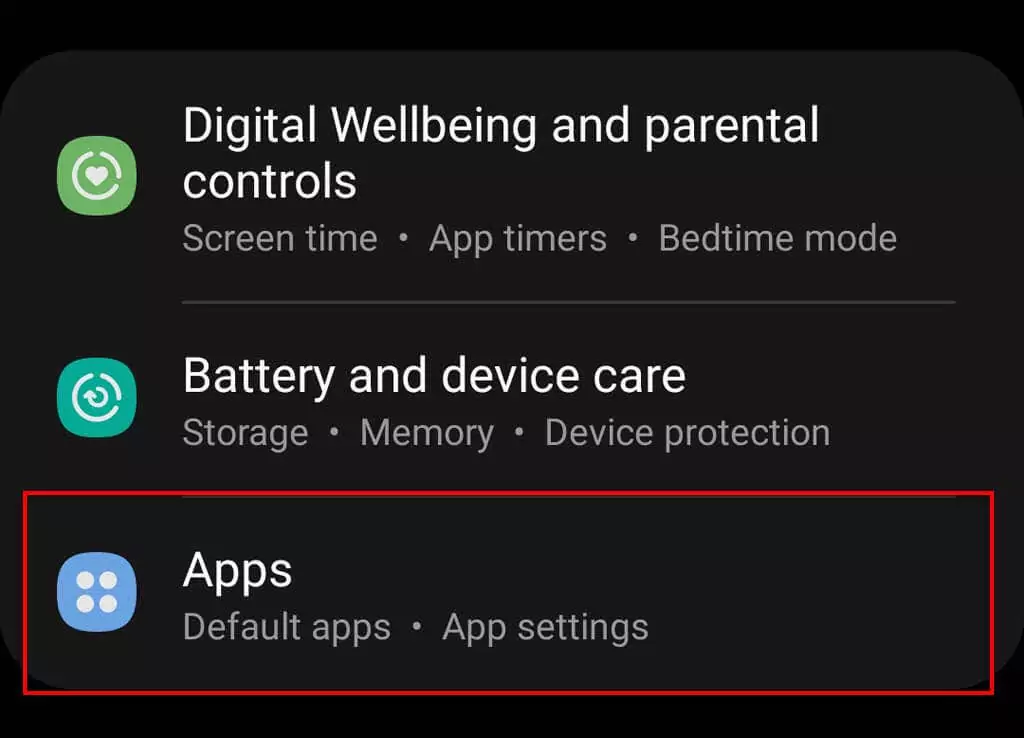
- Cuộn xuống và nhấn vào ứng dụng đang gặp sự cố khi hiển thị máy ảnh của bạn.
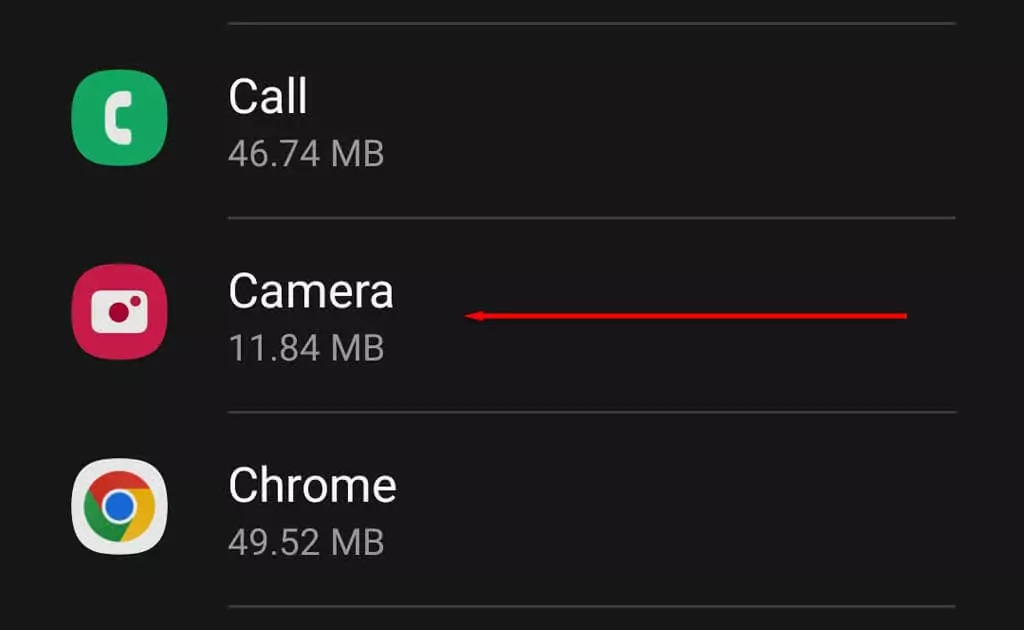
- Lựa chọn Kho sau đó chọn Xóa bộ nhớ đệm.
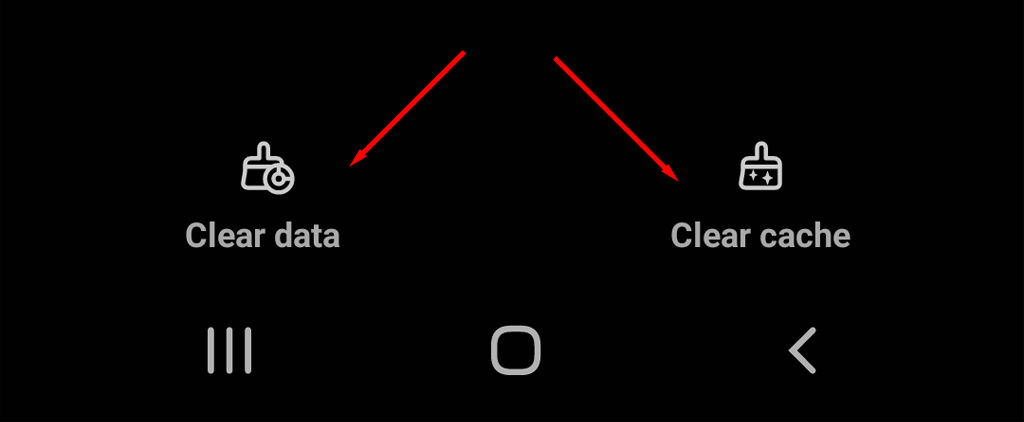
9. Kiểm tra quyền của ứng dụng
Nếu đó là một ứng dụng nhất định đang gặp sự cố với máy ảnh Android của bạn thì ứng dụng đó có thể không có quyền truy cập vào máy ảnh. Để cấp cho nó quyền chính xác:
- Mở Settings > Sự riêng tư.
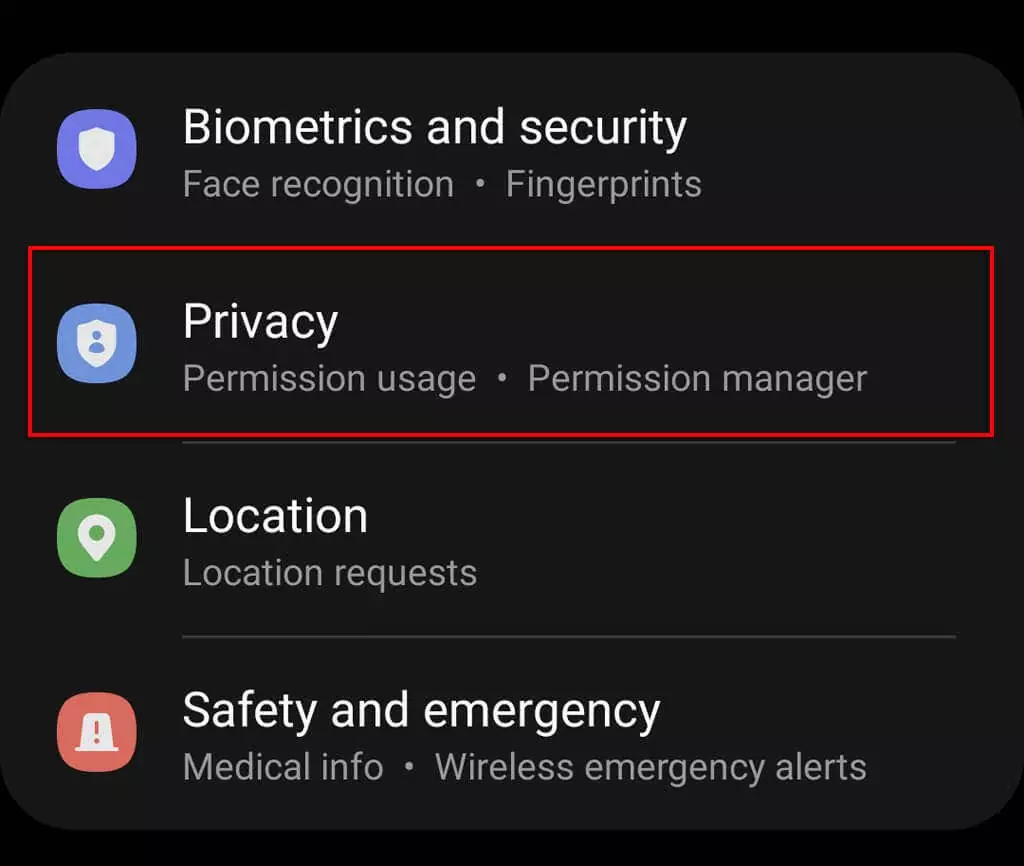
- Lựa chọn Trình quản lý quyền.
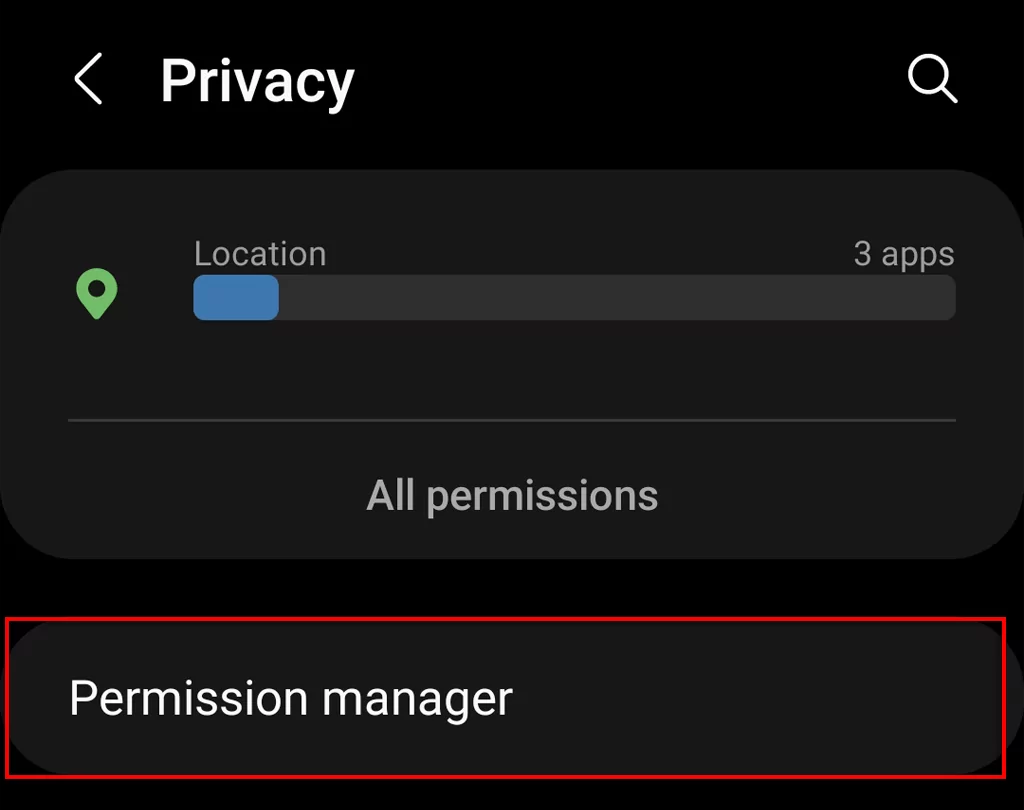
- Chọn Máy ảnh.
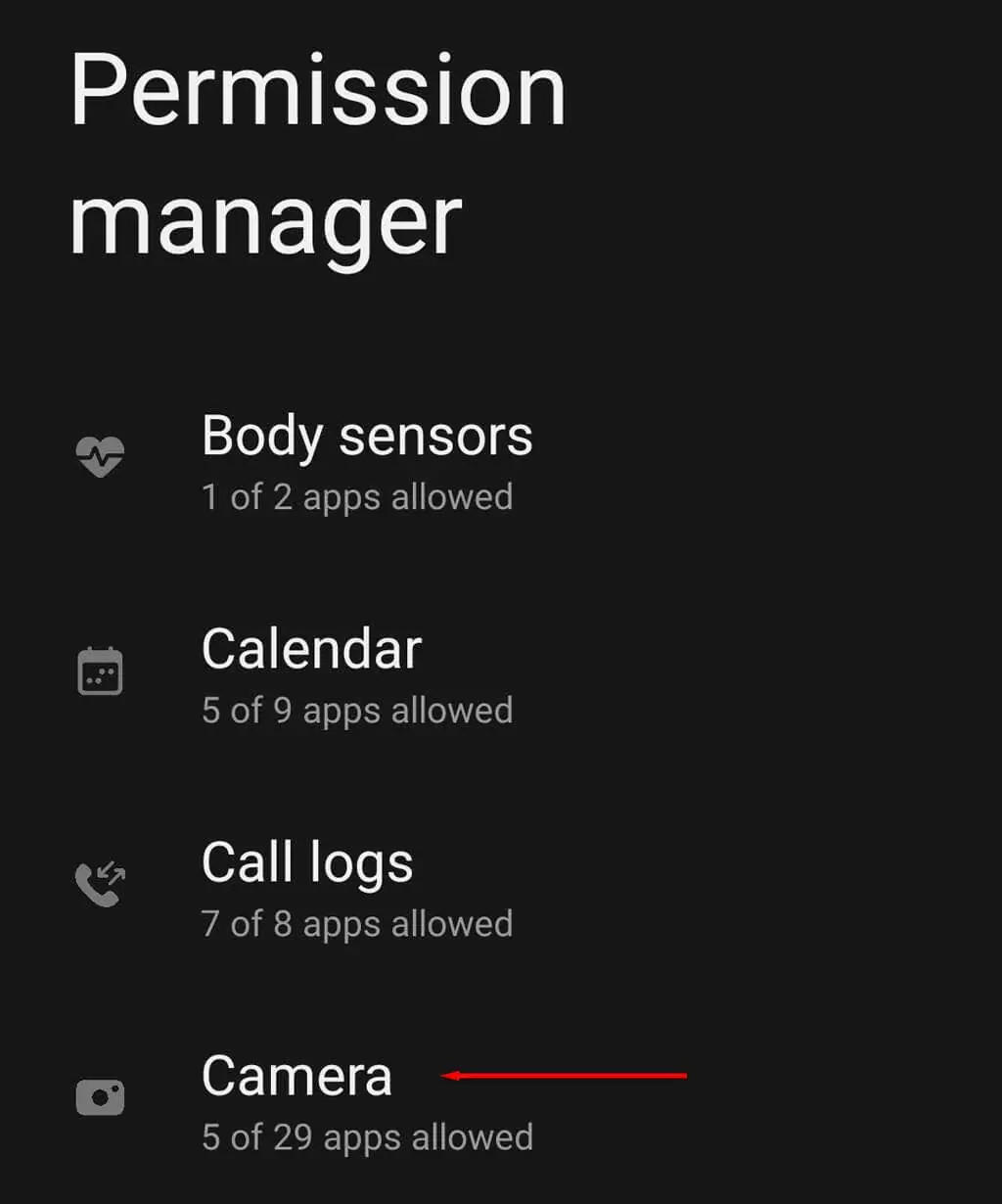
- Chọn quyền camera cho ứng dụng bị lỗi.
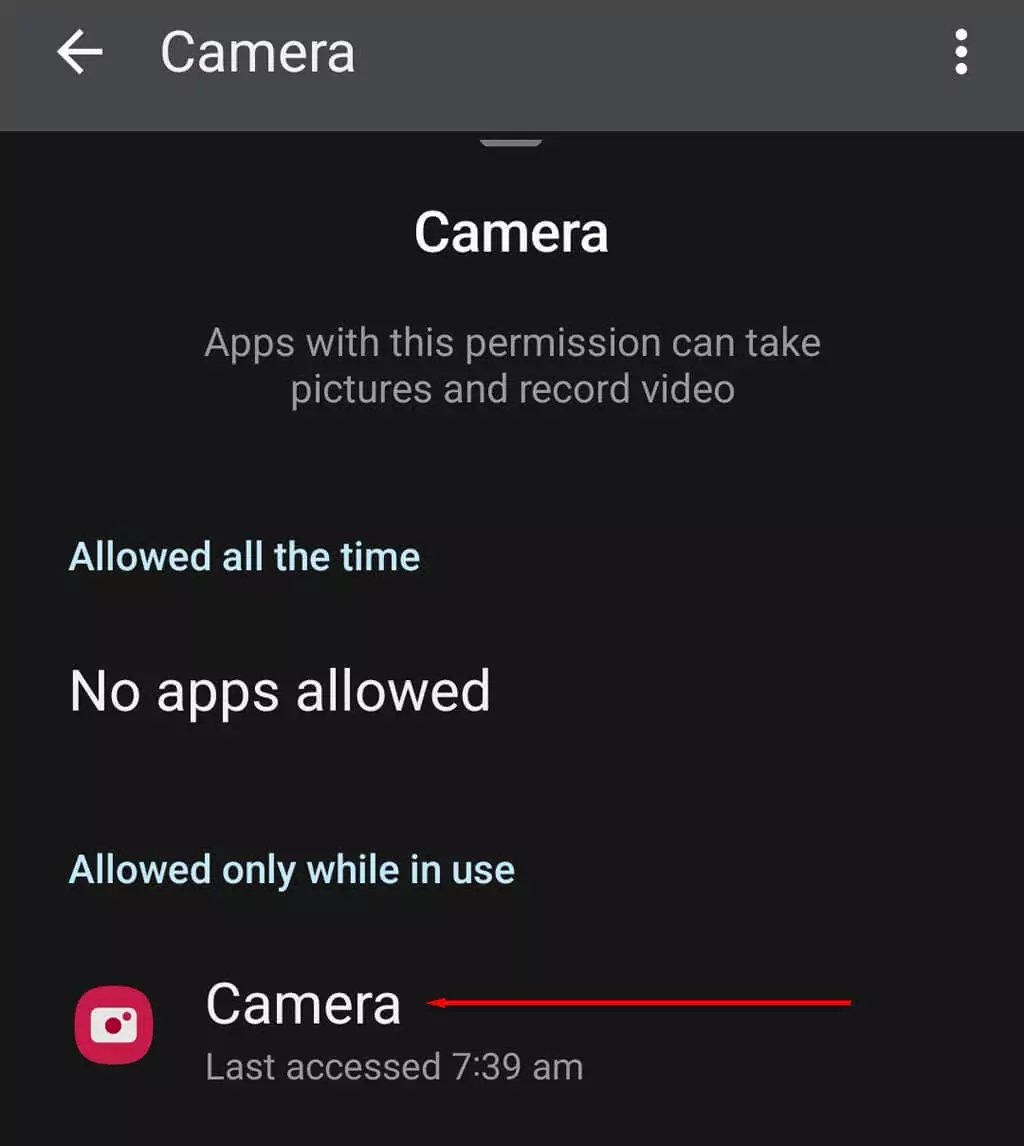
- Kích hoạt quyền của máy ảnh và kiểm tra xem máy ảnh hiện có hoạt động không.
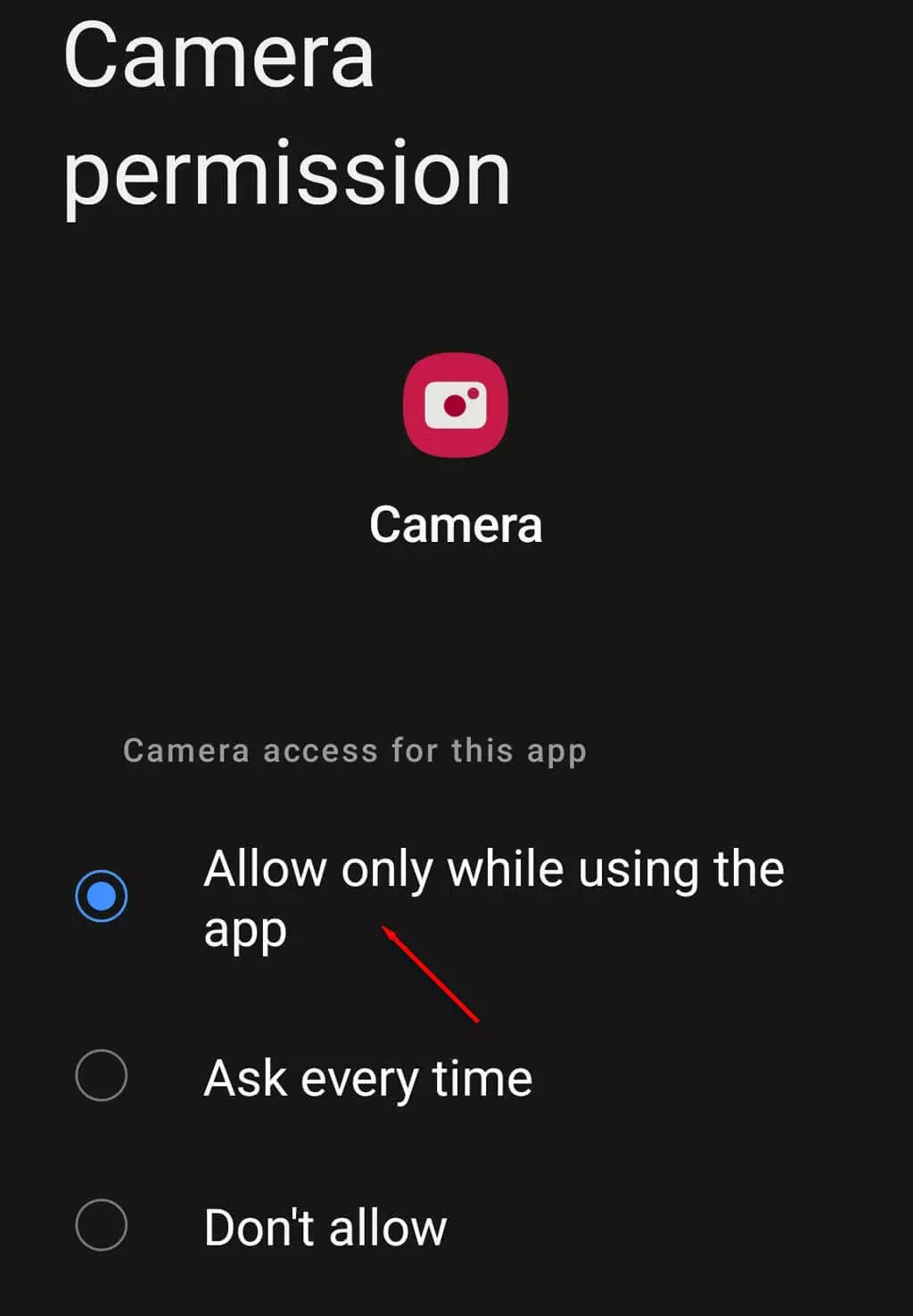
10. Thực hiện khôi phục cài đặt gốc
Nếu vẫn thất bại và bạn chắc chắn rằng máy ảnh của mình không bị hư hỏng vật lý nào, biện pháp cuối cùng của bạn là thử khôi phục cài đặt gốc. Thao tác này sẽ đưa điện thoại của bạn về trạng thái xuất xưởng, xóa tất cả các tệp và hoàn nguyên cài đặt của bạn về mặc định. Để thử điều này:
- Mở Settings.
- Lựa chọn Quản lý chung.
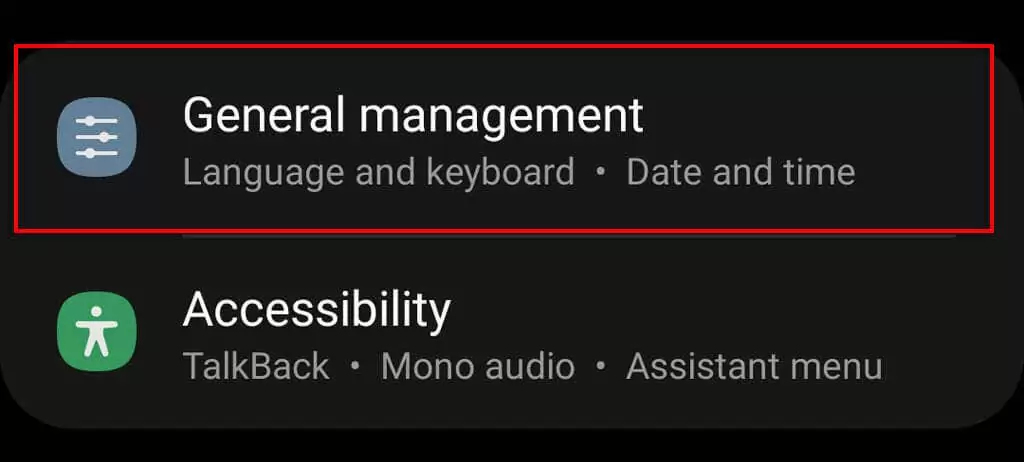
- Chọn Cài lại.
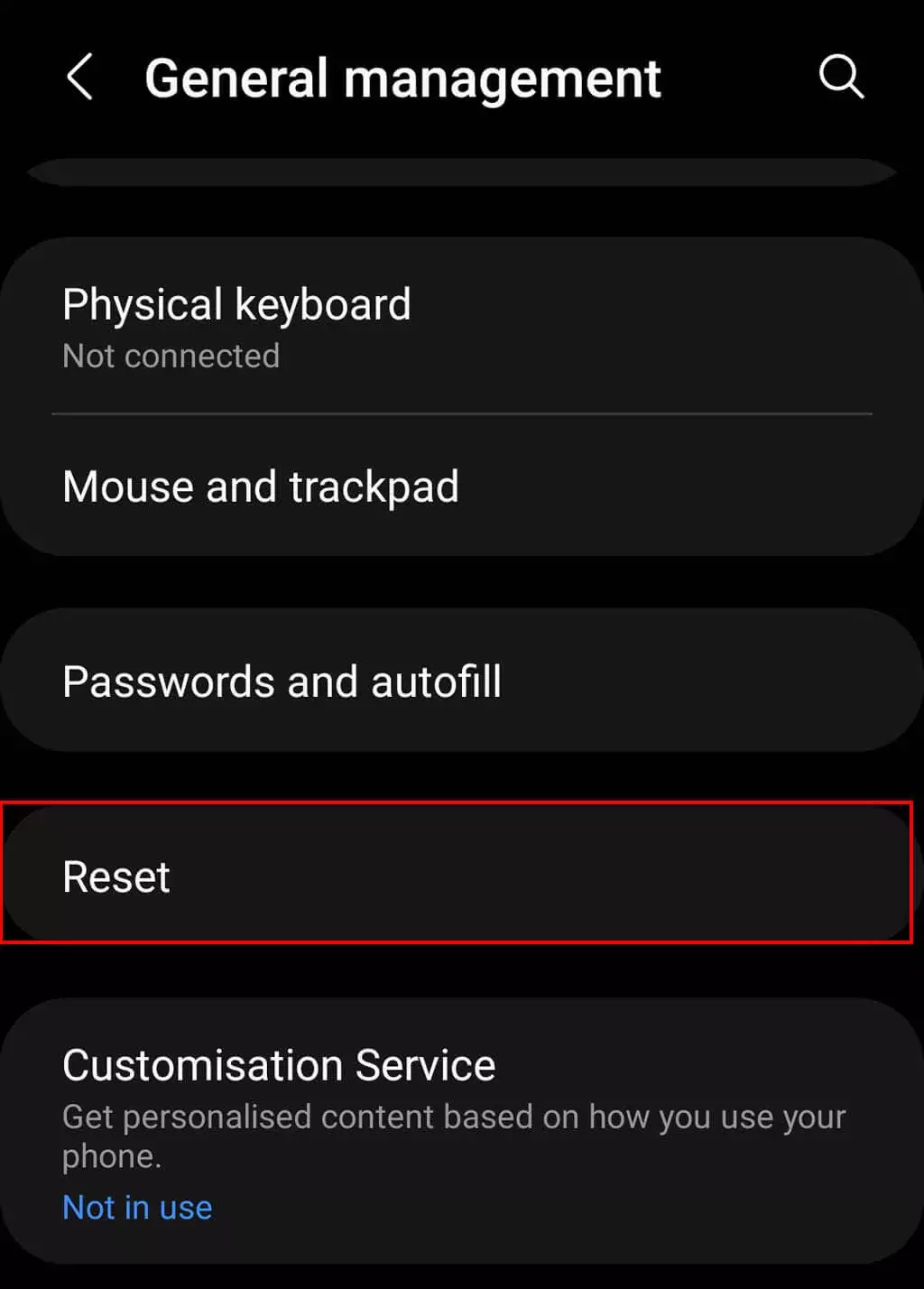
- Nhấn Đặt lại dữ liệu ban đầu.
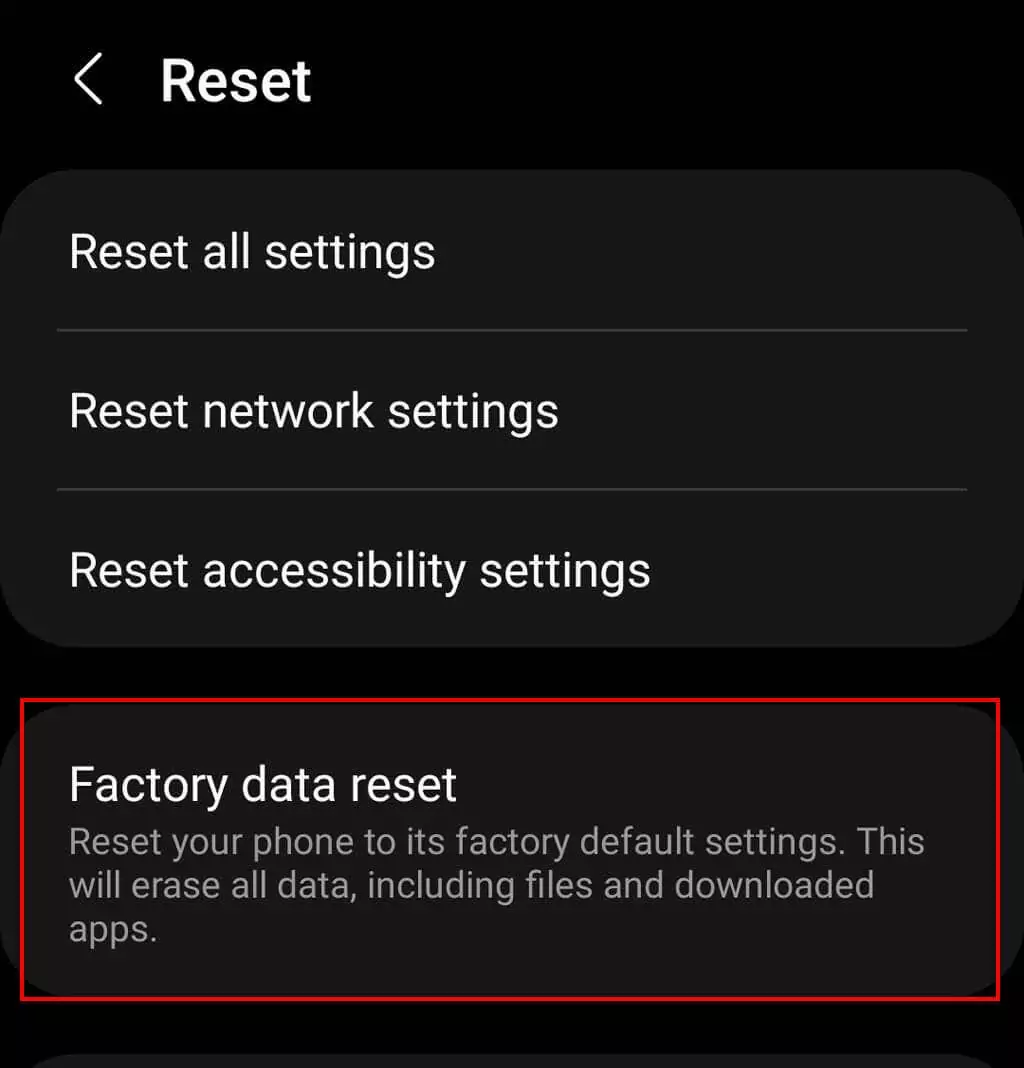
- Cuộn xuống và nhấn Cài lại.
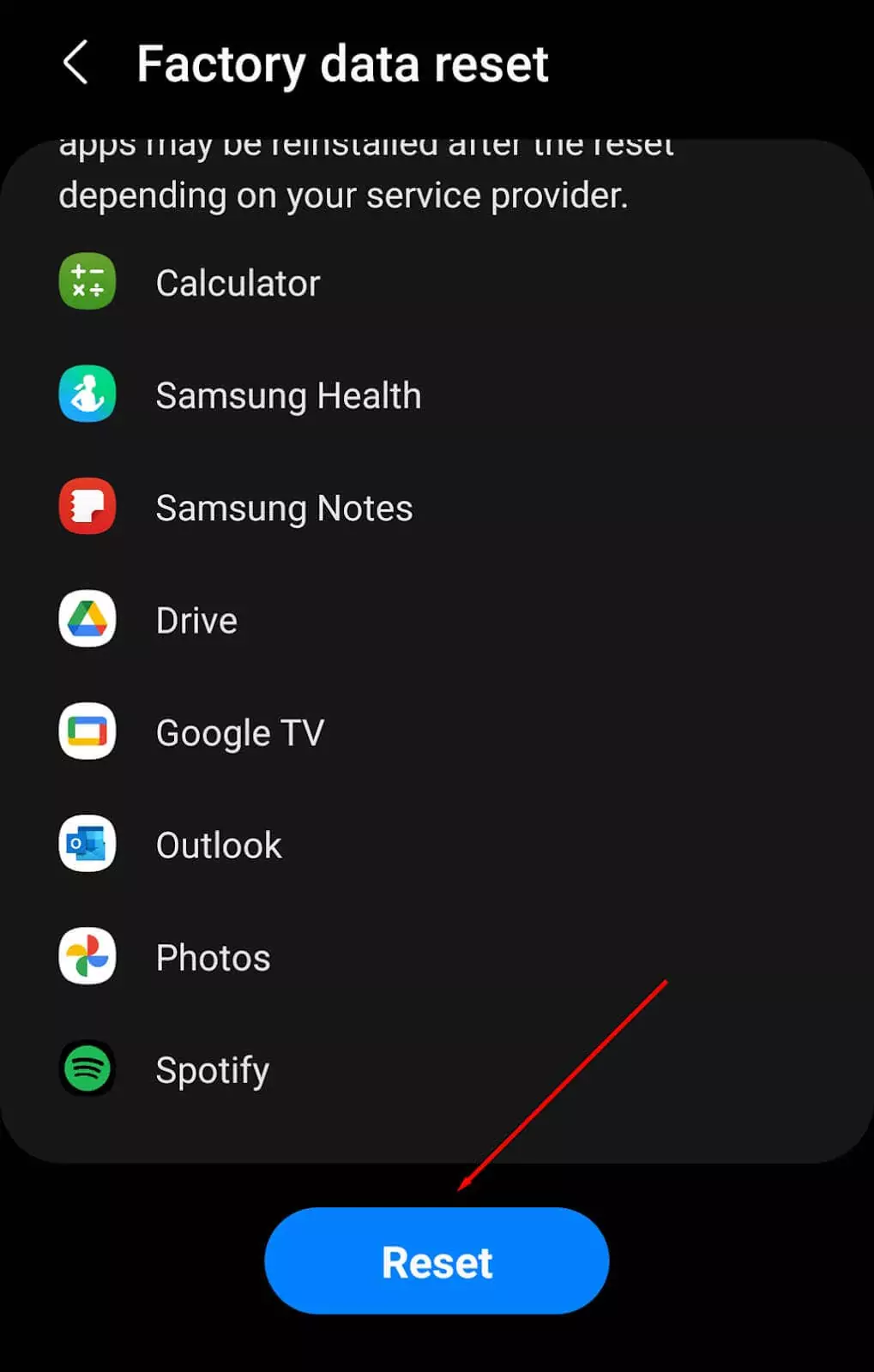
- Enter mã PIN hoặc mật khẩu của bạn.
- Xác nhận lựa chọn của bạn, sau đó đợi điện thoại đặt lại.
Ghi chú: Đảm bảo bạn sao lưu tất cả dữ liệu của mình trước khi thực hiện khôi phục cài đặt gốc vì dữ liệu sẽ bị xóa vĩnh viễn. Chúng tôi khuyên bạn chỉ nên thực hiện bước này nếu đó là lựa chọn cuối cùng của bạn.
Không có gì hiệu quả? Đã đến lúc sửa chữa điện thoại của bạn
Nếu không có cách nào khắc phục được camera sau của bạn thì có thể nó đã bị hỏng theo cách nào đó. Thông thường nhất, cảm biến máy ảnh của bạn bị hỏng hoặc bản thân máy ảnh không còn được kết nối đúng cách với chipset của điện thoại.
Dù thế nào đi nữa, bạn sẽ phải mang điện thoại của mình đến các chuyên gia để sửa chữa. Hãy tìm các cửa hàng sửa chữa điện thoại Android được công nhận ở gần bạn hoặc liên hệ với Android để xem liệu điện thoại của bạn có đang được bảo hành hay không hoặc liệu nó có thể được gửi đến để sửa chữa hay không.
