Biết cách chuyển đổi bố cục bàn phím là điều cần thiết nếu máy tính của bạn có nhiều bàn phím hoặc bạn gõ bằng nhiều ngôn ngữ. Bạn cũng có thể cần phải thay đổi bàn phím của mình layout nếu một số phím bị tráo đổi hoặc ngừng hoạt động bình thường.
Hướng dẫn này bao gồm bốn cách để thay đổi bàn phím layout trên máy tính Windows 11. Bạn cũng sẽ tìm hiểu cách thêm và xóa bố cục bàn phím trên PC Windows của mình.
Mục lục

Nội dung bài viết
Thay đổi bàn phím Layout Từ thanh tác vụ
Bạn có thể thay đổi bàn phím PC của bạn layout từ khay hệ thống trên Thanh tác vụ Windows 11.
Chọn Thanh ngôn ngữ ở góc dưới bên phải của Thanh tác vụ và chọn bàn phím layout.
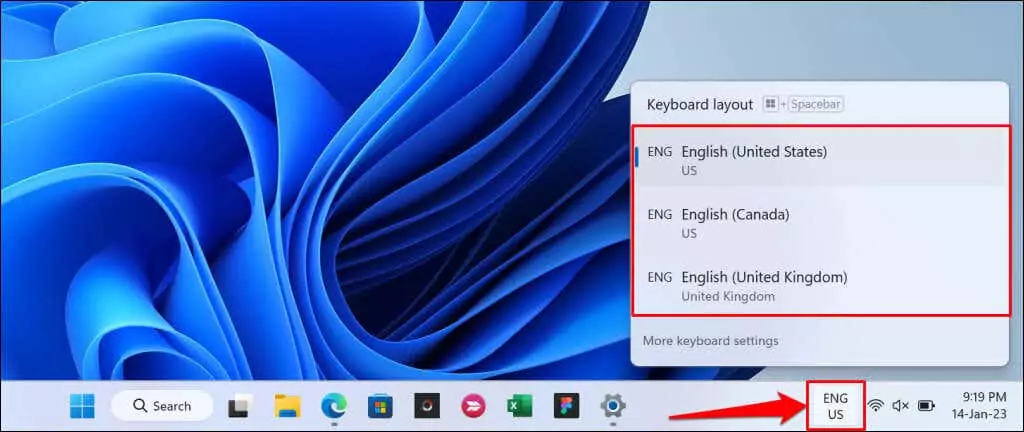
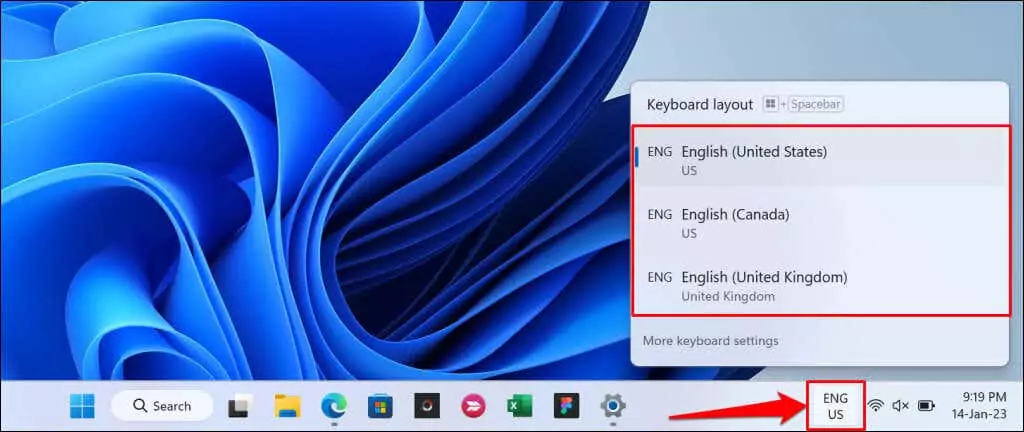
Không thể tìm thấy Thanh ngôn ngữ trên khay hệ thống của PC? Đi đến Settings > Thời gian & ngôn ngữ > Đánh máy > Cài đặt bàn phím nâng cao và bỏ chọn Sử dụng thanh ngôn ngữ trên máy tính để bàn khi có sẵn. Thao tác này sẽ hiện Thanh ngôn ngữ và gắn nó vào khay hệ thống.
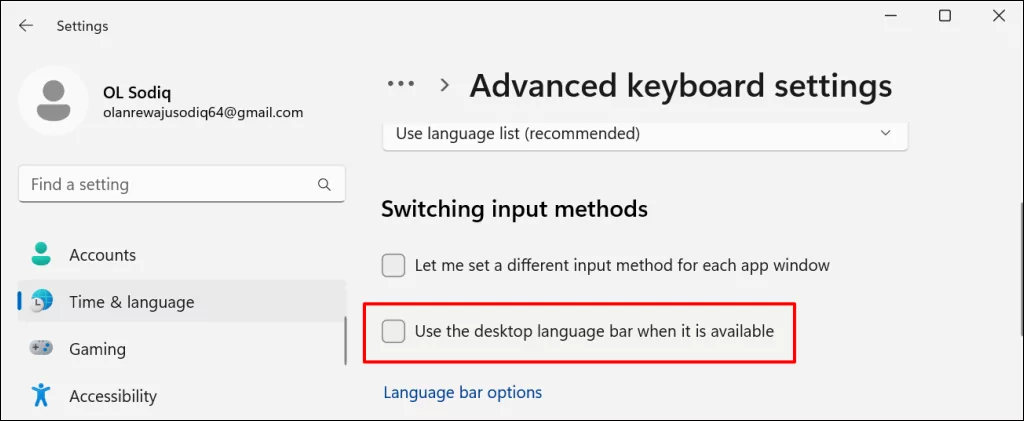
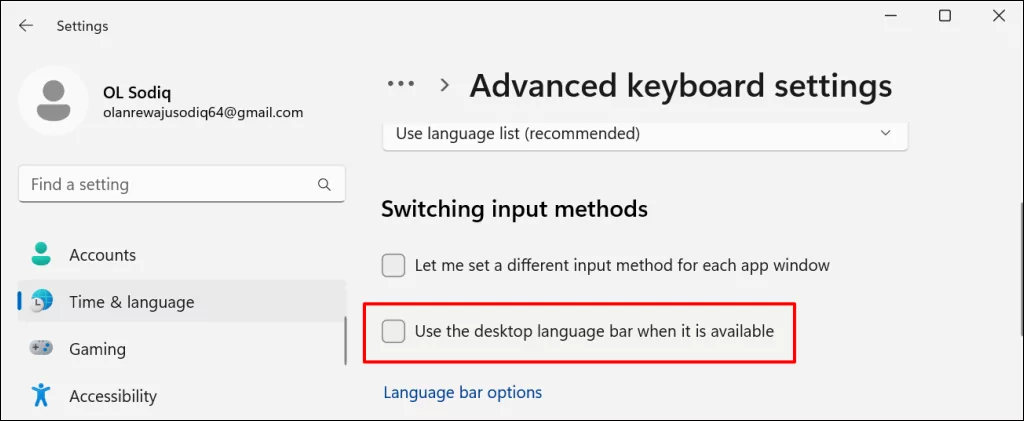
Thay đổi bàn phím Layout Sử dụng phím tắt
Windows 11 có một số phím nóng để thay đổi bố cục bàn phím. Sử dụng các phím nóng này nếu bạn thường xuyên chuyển đổi bố cục bàn phím hoặc ngôn ngữ trong khi nhập.
Nhấn Phím Windows + Phím cách chuyển đổi bàn phím của bạn layout trong Windows 11. Bạn sẽ thấy bàn phím của mình layout thay đổi trên khay hệ thống của Thanh tác vụ.
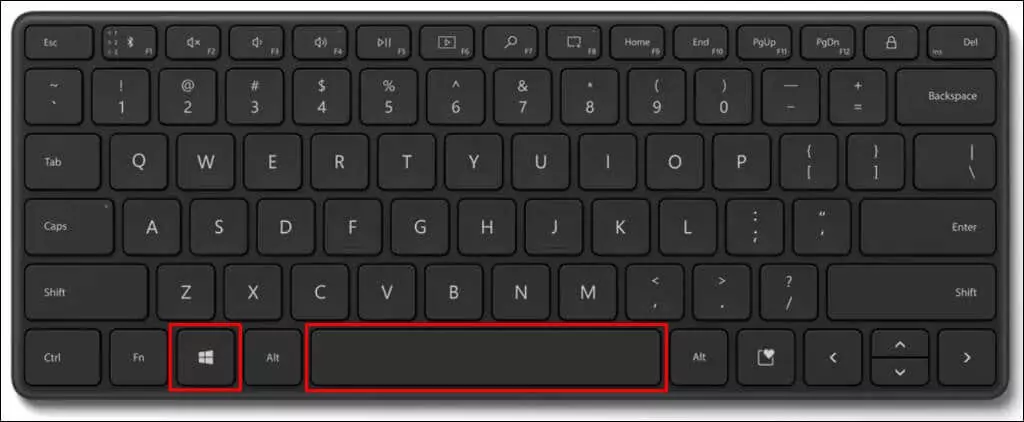
Ngoài ra, hãy nhấn và giữ nút Phím Windows và nhấn nút Phím cách. Giữ Phím Windows và chọn bàn phím ưa thích layout bằng cách sử dụng con trỏ chuột/bàn di chuột của bạn.
Bạn cũng có thể sử dụng Phím Alt trái + Sự thay đổi tổ hợp phím để thay đổi bàn phím máy tính layout.
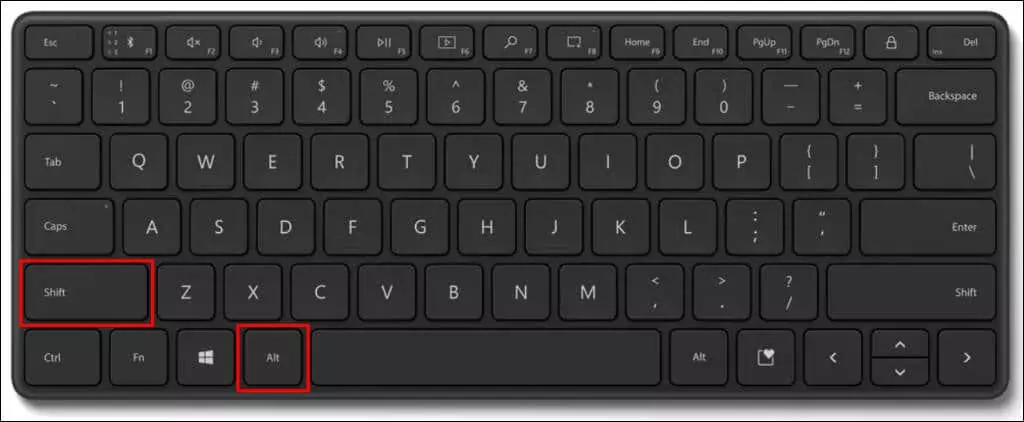
Điều khiển + Sự thay đổi là một phím tắt khác để thay đổi bàn phím layout trên các thiết bị Windows 11.
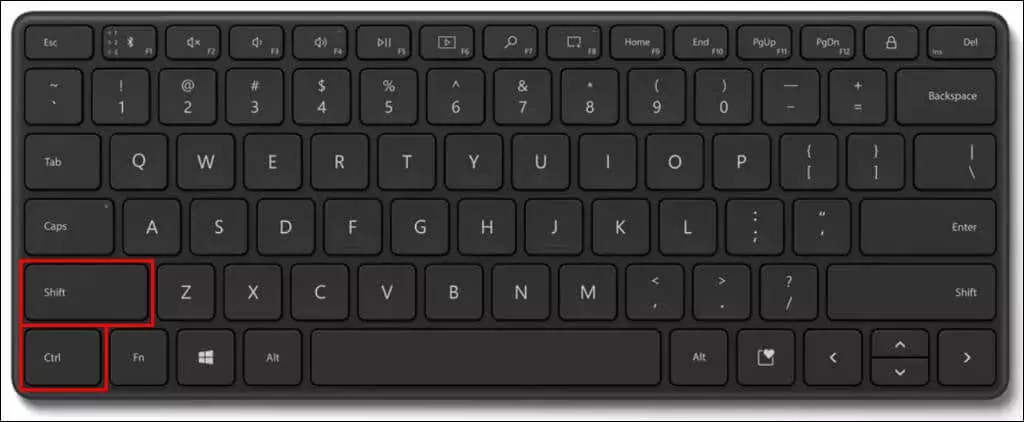
Thay đổi bàn phím cảm ứng Layout
Chuyển đổi bàn phím cảm ứng layout thật dễ dàng nếu bạn sử dụng máy tính bảng Windows 11 hoặc PC màn hình cảm ứng.
Chạm vào viết tắt ngôn ngữ ở góc dưới bên phải và chọn một cái mới layout trong danh sách.
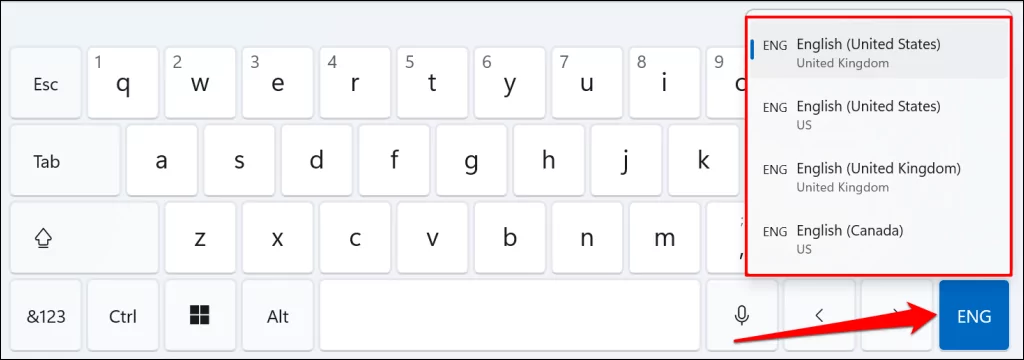
Thay đổi bàn phím Layout qua Windows Settings
Mở Settings ứng dụng (Phím Windows + TÔI) và làm theo các bước bên dưới để thay đổi bàn phím của bạn layout.
- Lựa chọn Thời gian & ngôn ngữ trên thanh bên và chọn Đánh máy.
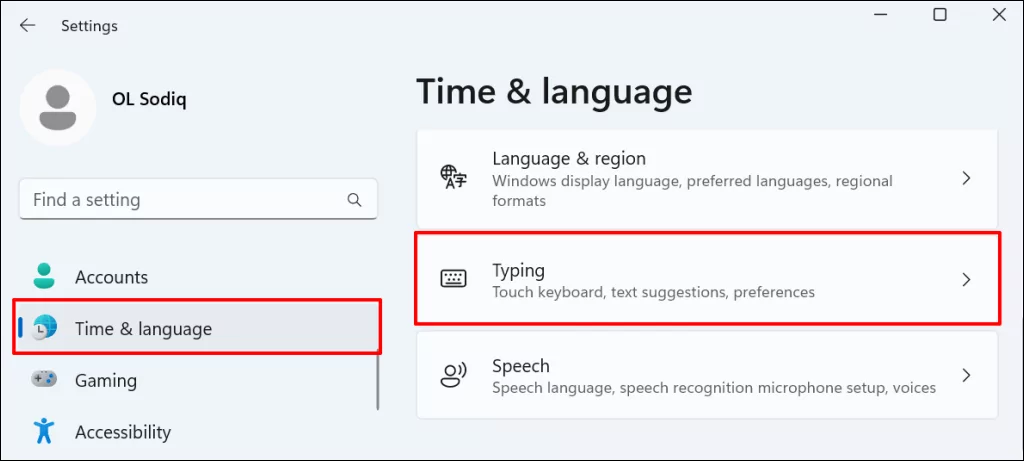
- Cuộn xuống trang và chọn Cài đặt bàn phím nâng cao.
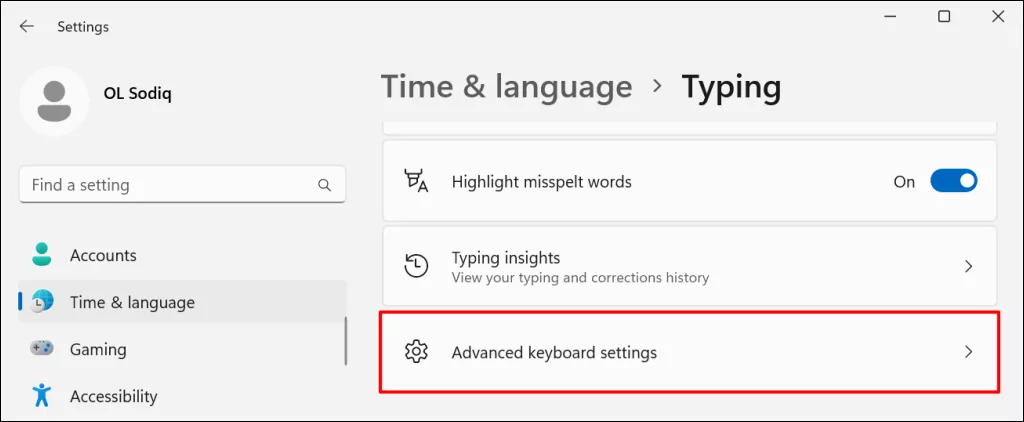
- Mở Sử dụng danh sách ngôn ngữ menu thả xuống và chọn bàn phím bạn muốn layout hoặc phương thức nhập liệu.
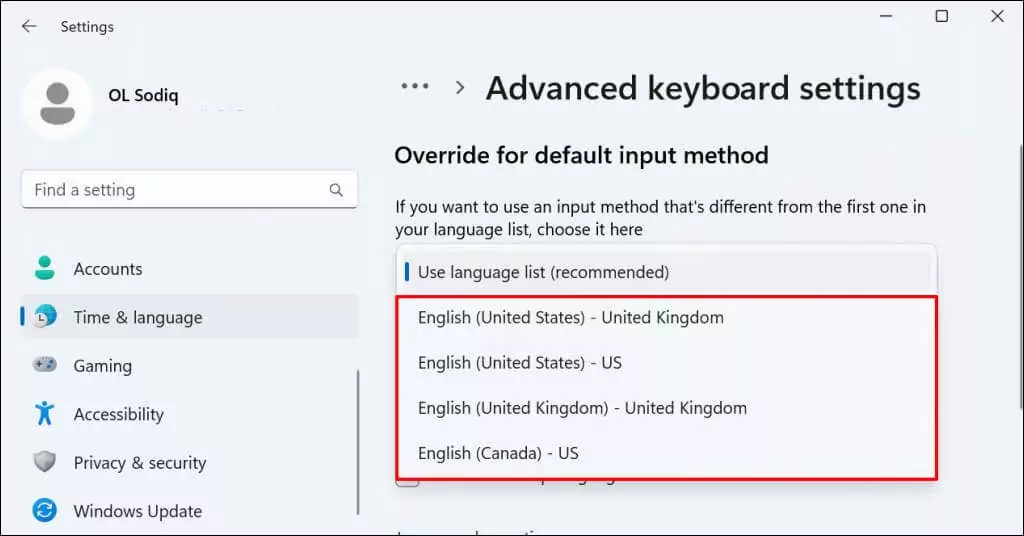
Phương thức nhập mới ngay lập tức trở thành bàn phím mặc định layout cho máy tính của bạn. Bạn có thể thay đổi phương thức nhập mặc định của mình bất kỳ lúc nào.
Thêm hoặc xóa bố cục bàn phím trong Windows 11
Bàn phím của bạn có gì lạ không? layout? Bạn có muốn thêm bố cục phụ vào bàn phím của mình không? Thực hiện theo các hướng dẫn bên dưới để thêm hoặc xóa bố cục bàn phím trên PC của bạn.
- Mở Settings ứng dụng, chọn Thời gian & ngôn ngữ trên thanh bên và chọn Ngôn ngữ & khu vực.
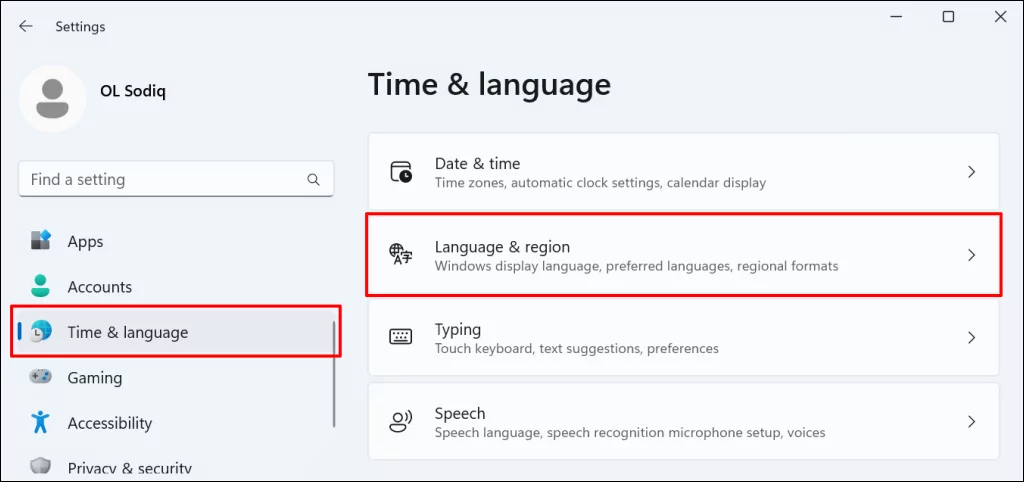
- Chọn biểu tượng ba chấm trên một ngôn ngữ trong phần “Ngôn ngữ” và chọn Lựa chọn ngôn ngữ.
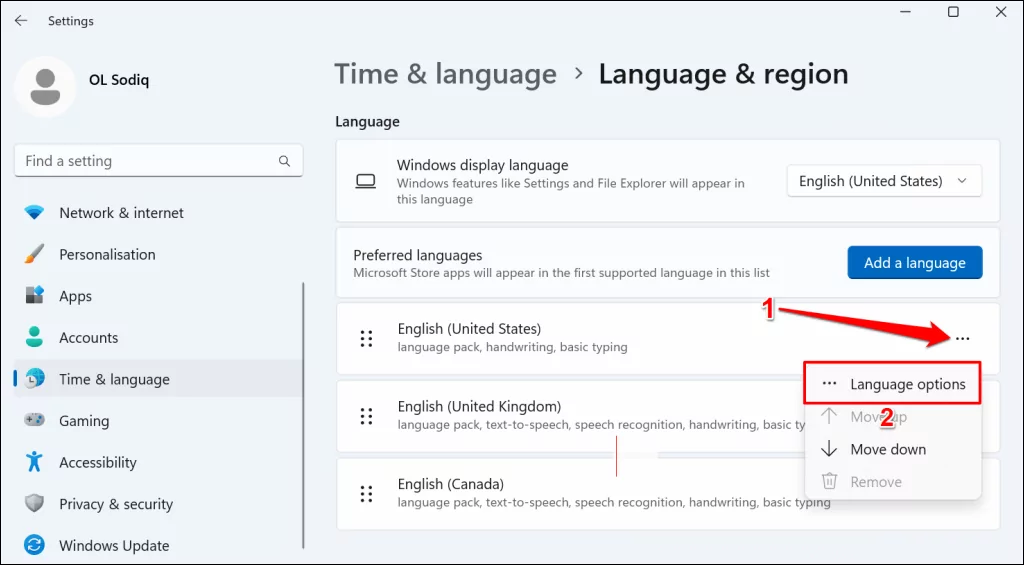
Bạn sẽ tìm thấy tất cả bàn phím đã cài đặt cho ngôn ngữ đã chọn trong phần “Bàn phím”.
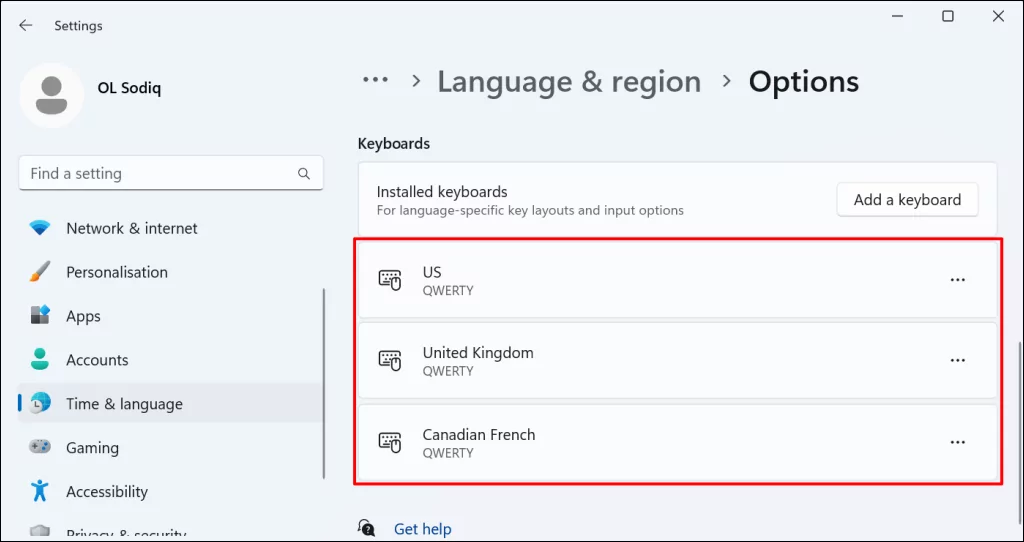
- Chọn Thêm bàn phím nút để thêm bàn phím mới layout đến ngôn ngữ.
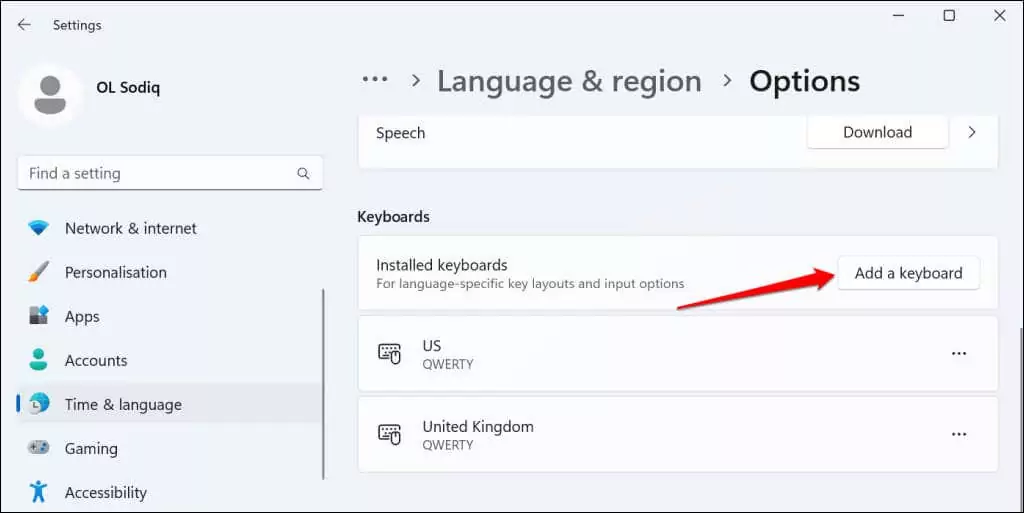
- Cuộn qua danh sách và chọn bàn phím layout bạn muốn thêm vào.
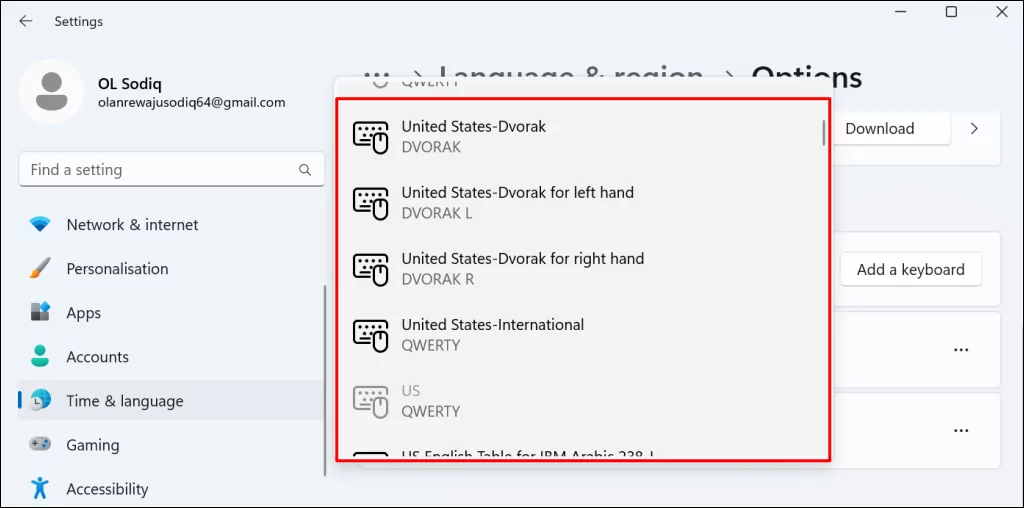
- Để xóa một bàn phím, hãy chọn bàn phím đó biểu tượng menu ba chấmvà lựa chọn Di dời.
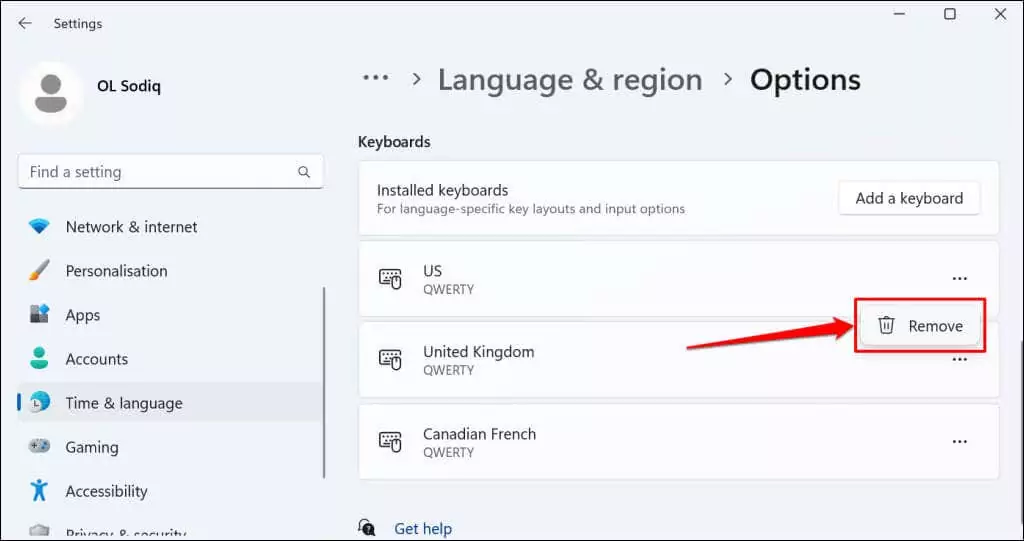
Chuyển sang bố cục bàn phím khác
Windows 11 cung cấp các tùy chọn linh hoạt để thay đổi bố cục bàn phím. Sử dụng các phương pháp trên để chuyển đổi bàn phím trong ứng dụng—ngay cả trên màn hình đăng nhập. Khởi động lại máy tính của bạn hoặc cập nhật hệ điều hành nếu bạn gặp sự cố khi thay đổi, thêm hoặc xóa bố cục bàn phím.

