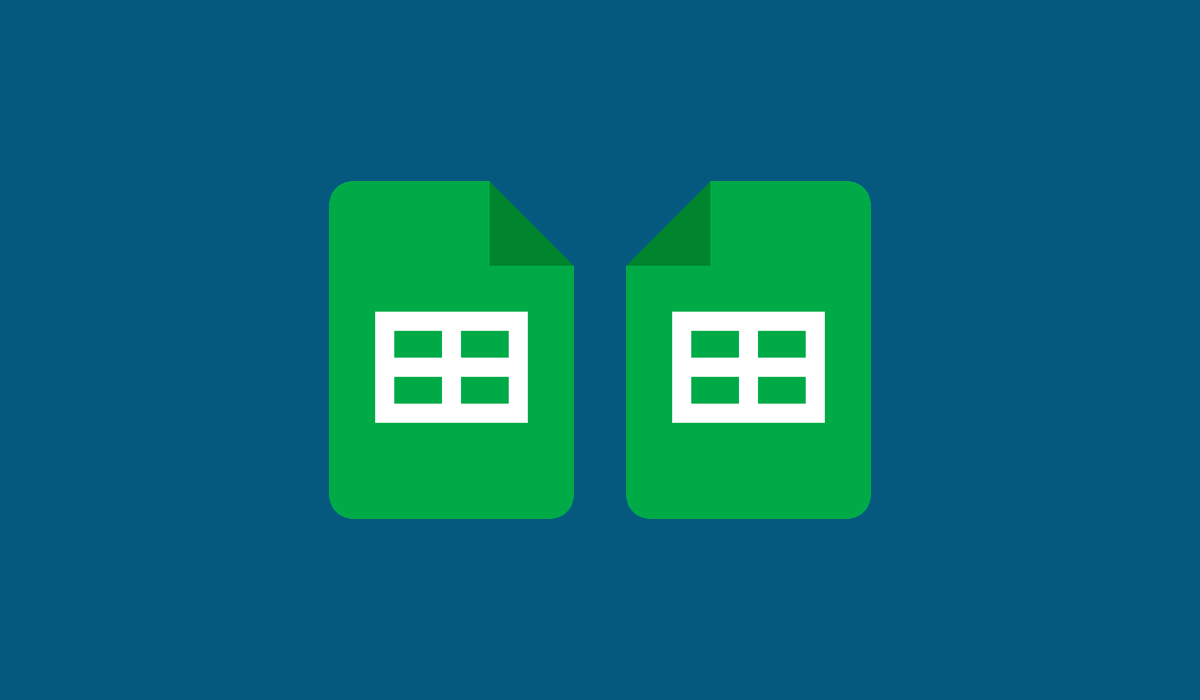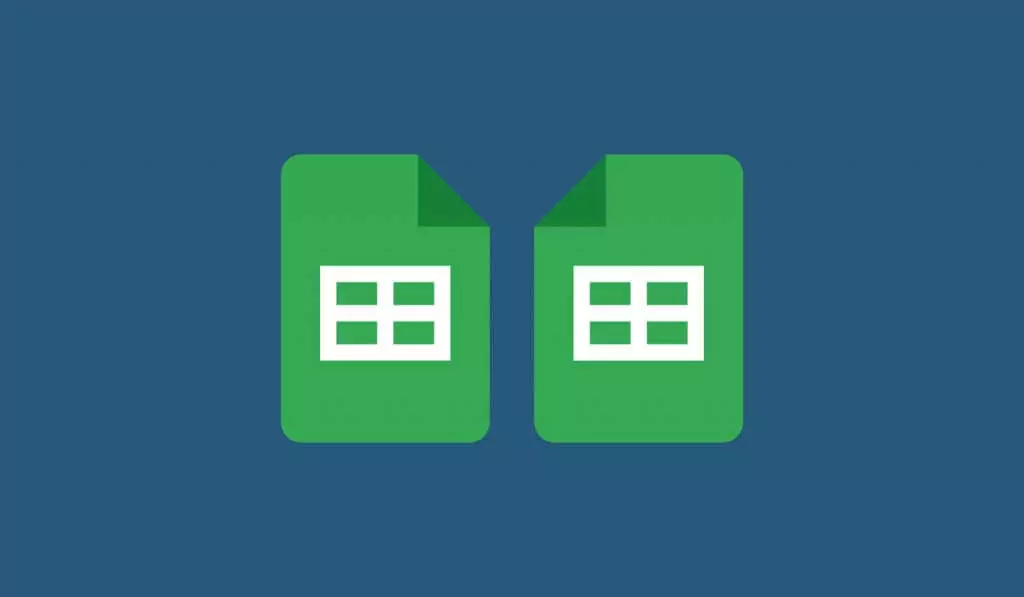
Nếu bạn muốn lật một hình ảnh trong Google Docs, bạn (gần như) không gặp may. Không có nút nào bạn có thể nhấn để lật hình ảnh, nhưng thay vào đó bạn có thể sử dụng một số cách giải quyết.
Chúng bao gồm chỉnh sửa hình ảnh của bạn bằng công cụ vẽ tích hợp và các công cụ của bên thứ ba như Adobe Express trực tuyến. Bạn cũng có thể thay đổi hình ảnh trong Google Trang trình bày và nhập lại hình ảnh đó vào Google Tài liệu.
Nội dung bài viết
Sử dụng Công cụ Vẽ trong Google Docs
Các Công cụ vẽ trong Google Docs không được thiết kế để trở thành công cụ tốt nhất để xử lý hình ảnh nhưng nó sẽ thực hiện được công việc nếu bạn cần tạo sơ đồ hoặc nâng cao hình ảnh.
Về mặt kỹ thuật, công cụ Vẽ là một phần mở rộng của Google Bản vẽ, một ứng dụng cơ bản, độc lập để tạo sơ đồ và hình ảnh cơ bản. Công cụ Vẽ cho phép bạn thực hiện các thay đổi khác cho hình ảnh của mình, chẳng hạn như xoay, cắt xén và thêm văn bản.
Quan trọng nhất, một tính năng mà nó cho phép bạn thực hiện là lật hình ảnh, bạn có thể sử dụng tính năng này để chỉnh sửa hình ảnh Google Docs của mình. Để lật hình ảnh trong Google Docs, hãy làm theo các bước sau.
- Mở tài liệu Google Docs của bạn và đặt con trỏ ở nơi bạn muốn hình ảnh xuất hiện.
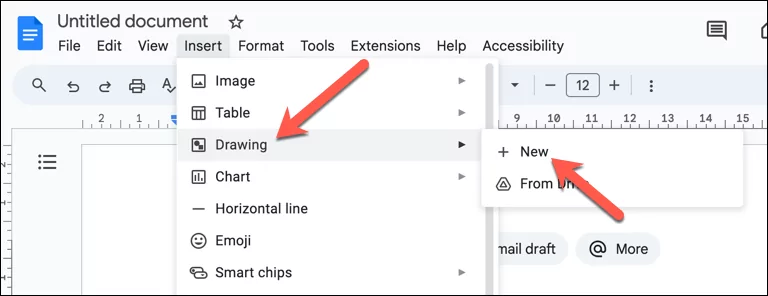
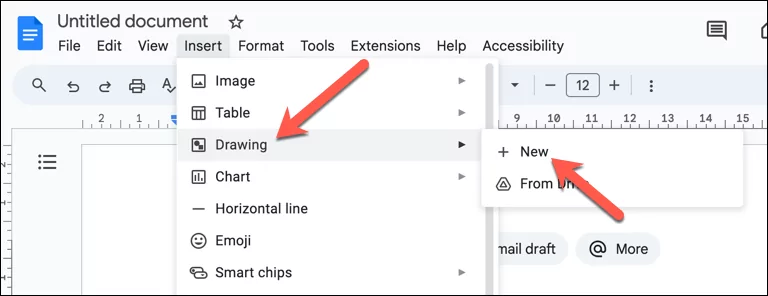
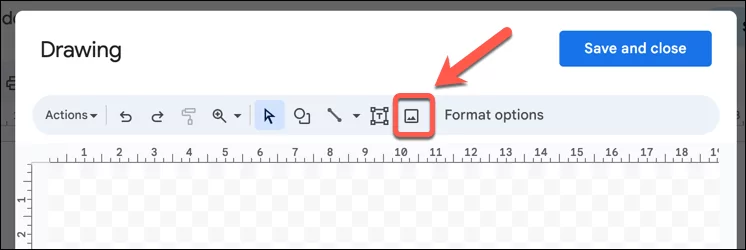
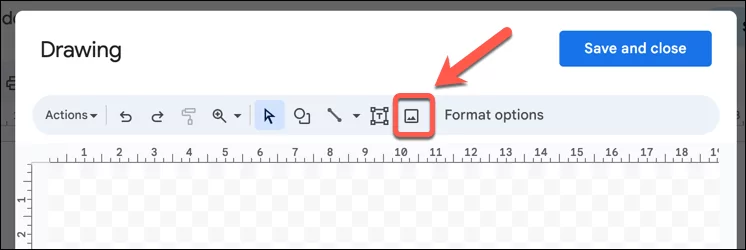
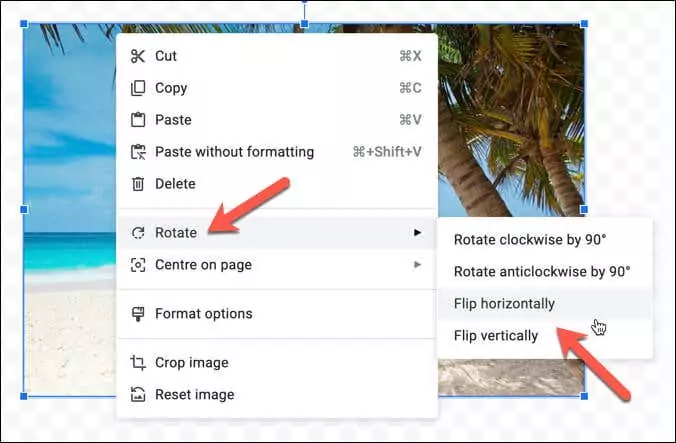
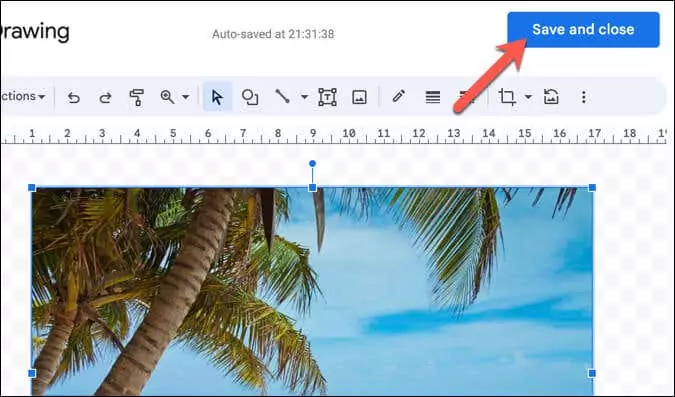
Khi bạn đã chèn hình ảnh đã sửa đổi, nó sẽ thay thế hình ảnh gốc trong tài liệu của bạn.
Sử dụng Công cụ lật ảnh miễn phí trong Adobe Express Online
Adobe Express là một công cụ trực tuyến, trả phí mà bạn có thể sử dụng để chỉnh sửa hình ảnh từ trình duyệt web của mình. Mặc dù phần lớn chức năng của nó yêu cầu thanh toán nhưng bạn có thể sử dụng miễn phí một số tính năng cơ bản hơn.
Điều đó bao gồm khả năng lật hình ảnh và quá trình này rất đơn giản. Để lật hình ảnh bằng Adobe Express, hãy làm theo các bước sau.
- Mở trình duyệt web của bạn và điều hướng đến trang đích của công cụ lật ảnh Adobe Express.
- Nhấn Tải ảnh của bạn lên để bắt đầu quá trình. Nếu được nhắc, hãy đăng nhập bằng thông tin đăng nhập tài khoản Adobe của bạn.
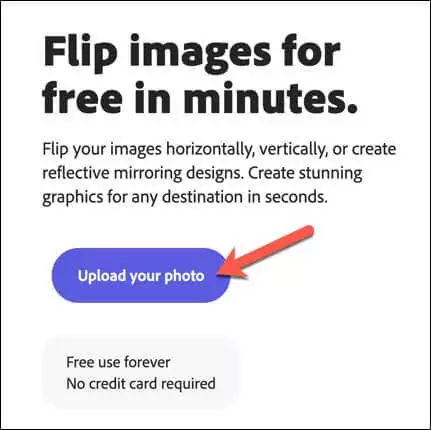
- Khi bạn đã đăng nhập vào Adobe Express, hãy nhấn nút Tải lên từ thiết bị nút trong bảng điều khiển bên trái.
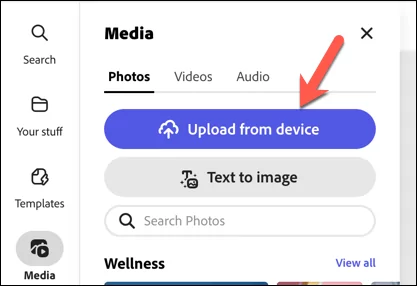
- Kiểm tra xem hình ảnh có phù hợp như mong muốn hay không hoặc sử dụng các góc để thay đổi kích thước hình ảnh cho phù hợp.
- Với hình ảnh của bạn đã được chọn, hãy sử dụng các tùy chọn trong bảng điều khiển bên trái để lật hình ảnh của bạn. Bạn có thể chọn Lật theo chiều ngang hoặc Lật theo chiều dọc dựa trên nhu cầu của bạn.
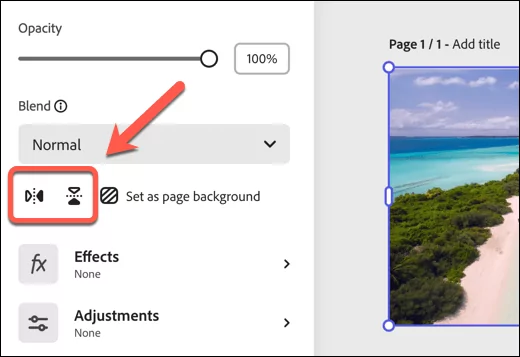
- Khi bạn đã hài lòng với hướng này, hãy nhấn nút Tải xuống ở góc trên bên phải để lưu hình ảnh đã sửa đổi.
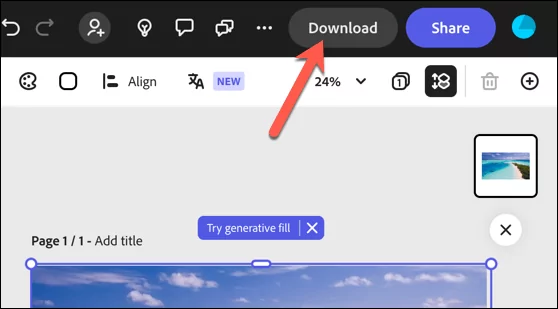
- Chọn định dạng tệp bạn muốn sử dụng, sau đó nhấn Tải xuống trong menu bật lên.
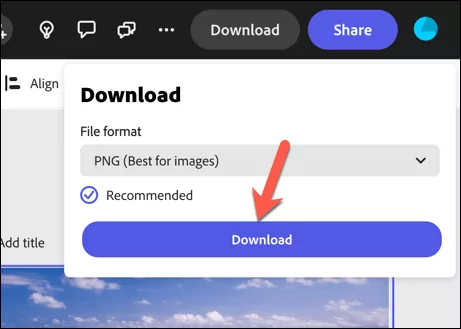
- Tiếp theo, mở Google Docs của bạn và nhấn Chèn > Hình ảnh > Tải lên từ máy tính.
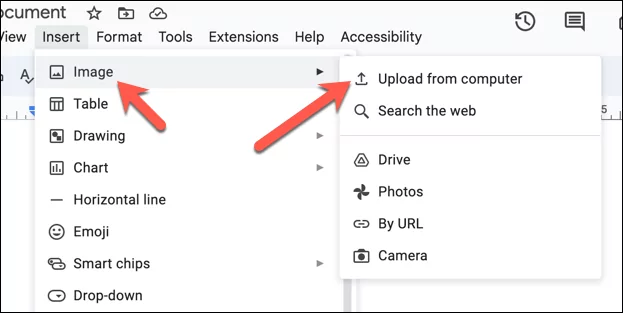
- Chọn hình ảnh của bạn từ PC của bạn. Sau khi chèn, hãy di chuyển và thay đổi kích thước hình ảnh theo yêu cầu.
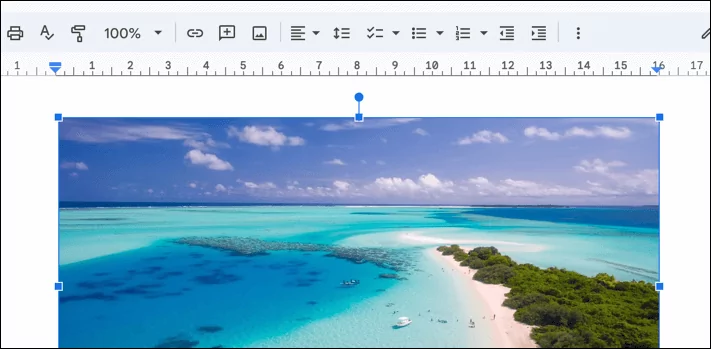
Sử dụng Công cụ hình ảnh lật trong Google Trang trình bày
Không thể lật hình ảnh của bạn trong Google Docs? Thay vào đó hãy chuyển sang một ứng dụng Google khác—Google Trang trình bày. Mặc dù Docs không có nút nhấn để lật hình ảnh của bạn nhưng Google Slides lại có và bạn có thể sử dụng tính năng này để giúp bạn lật hình ảnh trước khi chuyển chúng trở lại tài liệu Docs của mình.
Để lật một hình ảnh trong Google Trang trình bày, hãy làm theo các bước sau.
- Mở bản trình bày mới trong Google Trang trình bày.
- Nhấn Chèn > Hình ảnh và chọn phương pháp ưa thích của bạn để chèn nó (chẳng hạn như Tải lên từ máy tính) để thêm hình ảnh muốn lật vào slide.
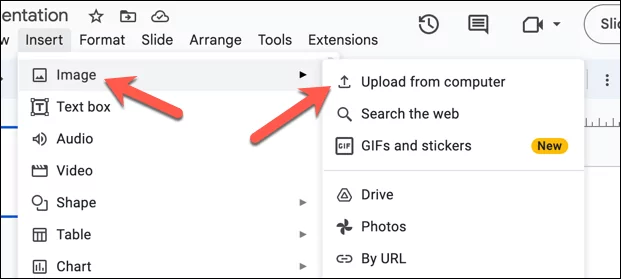
- Lựa chọn Sắp xếp > Xoay và sau đó chọn một trong hai Lật theo chiều ngang hoặc Lật theo chiều dọc.
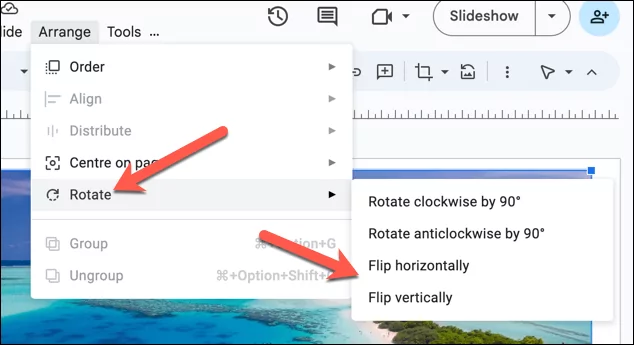
- Thay đổi kích thước hình ảnh để lấp đầy toàn bộ slide.
- Khi bạn đã hài lòng với thao tác bấm lật Tài liệu > Tải xuống và chọn một trong hai JPEG hoặc PNG tùy chọn để lưu hình ảnh vào máy tính của bạn.
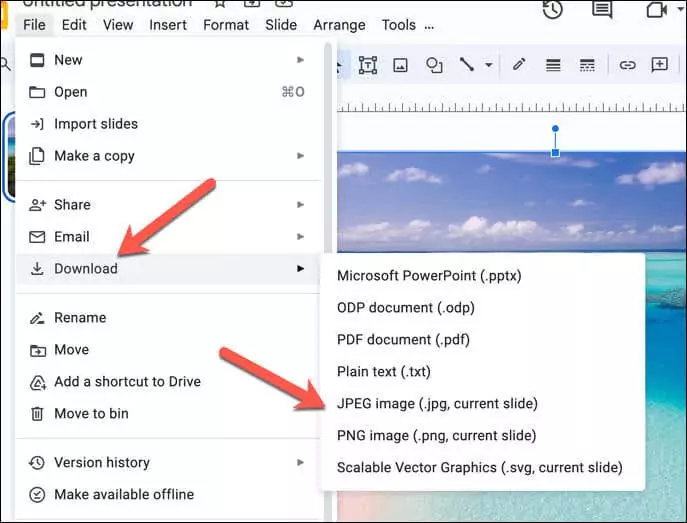
- Đợi hình ảnh được tải xuống. Sau khi hoàn tất, hãy mở tài liệu Google Docs của bạn và nhấn Chèn > Hình ảnh > Tải lên từ máy tính để chèn hình ảnh đã lật vào tài liệu của bạn.
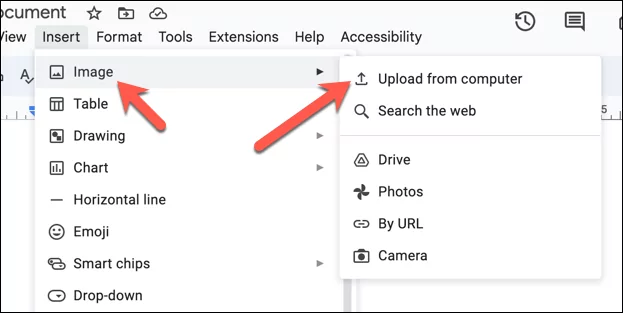
Tại thời điểm này, hình ảnh được lật của bạn sẽ sẵn sàng cho Google Docs, duy trì những thay đổi bạn đã áp dụng trong Google Trang trình bày.
Chỉnh sửa hình ảnh trong Google Docs
Google Tài liệu không được thiết kế như một công cụ chỉnh sửa hình ảnh hoàn chỉnh nhưng bạn có thể nhanh chóng lật hình ảnh trong tài liệu Google Tài liệu bằng các bước ở trên.
Bạn đã có Microsoft Word chưa? Thay vào đó, bạn luôn có thể lật hình ảnh trong Word trước khi nhập tài liệu (và hình ảnh của bạn) vào Google Docs.