Gần đây tôi đã đăng ký một dịch vụ VPN cho mục đích sử dụng cá nhân của mình để kết nối Internet từ nhà của tôi được mã hóa hoàn toàn. Với tất cả những tiết lộ về hoạt động gián điệp và hack đang diễn ra hiện nay, tôi không ngại có thêm một chút biện pháp bảo mật cho mình để đề phòng. Sau khi tôi cài đặt phần mềm trên máy tính và kết nối với VPN, theo như tôi thấy thì nó có vẻ hoạt động tốt.
Tuy nhiên, bản thân là một người yêu thích công nghệ, tôi không thể chấp nhận rằng mọi thứ đều hoạt động mà không thực sự xác minh rằng mã hóa đã được kích hoạt. Vì vậy, mặc dù tôi chưa từng thử sử dụng trình phân tích giao thức và trình phân tích giao thức, nhưng tôi vẫn tiếp tục và tải xuống một tiện ích mạng cho phép tôi thực sự nhìn thấy dữ liệu được truyền qua lại từ máy tính của mình.
Tôi đã kiểm tra kết nối khi không kết nối với VPN và bắt được một số gói rồi thực hiện tương tự khi được kết nối. Thật dễ dàng, tôi có thể thấy rằng dữ liệu được truyền thực sự đã được mã hóa khi gửi tới VPN. Trong bài viết này, tôi sẽ chỉ cho bạn cách xác minh xem kết nối của bạn có được mã hóa hay không.
Nếu bạn không có chuyên môn kỹ thuật, đừng thực sự lo lắng. Tất cả những gì bạn cần làm là nhấn nút ghi, cuộn qua danh sách và kiểm tra một số văn bản. Bạn có thể bỏ qua mọi thứ khác vì hầu hết sẽ là vô nghĩa trừ khi bạn biết điều gì đó về máy tính và mạng. Trên máy Mac, chúng tôi sẽ sử dụng CocoaPacketAnalyzer và trên PC, chúng tôi sẽ sử dụng Wireshark.
Xác minh mã hóa trên máy Mac
Trước tiên, hãy tiếp tục tải xuống CocoaPacketAnalyzer trên máy Mac của bạn và chạy nó. Bạn sẽ thấy màn hình khởi động với bốn nút lớn.
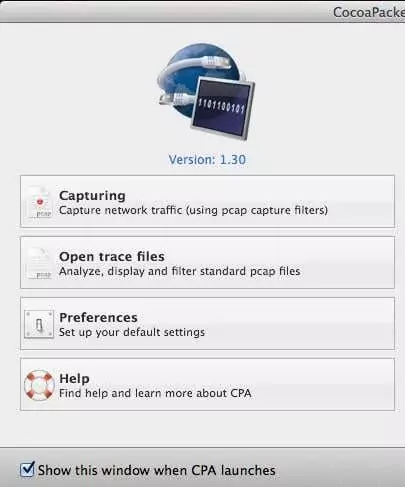
Chụp là những gì bạn sẽ nhấp vào để bắt đầu chụp lưu lượng truy cập mạng. Nếu bạn lưu phiên chụp, nó được gọi là tệp theo dõi và bạn có thể mở lại chúng sau bằng cách sử dụng nút thứ hai. Tuy nhiên, vì mục đích của chúng tôi, chúng tôi chỉ muốn thấy dữ liệu được mã hóa và sẽ không thực sự lưu bất kỳ ảnh chụp nào trong số này.
Trước khi chúng tôi thực hiện chụp, hãy tiếp tục và nhấp vào Sở thích để thiết lập cách chúng tôi sẽ thu thập dữ liệu. Bấm vào Chiếm lấy ở trên cùng và cài đặt duy nhất chúng ta cần kiểm tra ở đây là Giao diện chụp.
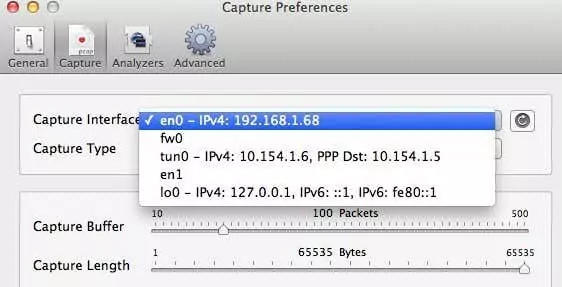
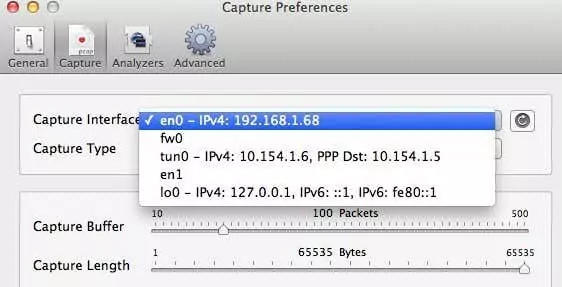
Trước tiên, hãy nhớ nhấn nút Làm mới nhỏ nằm ở bên phải hộp danh sách. Khi nhấp vào hộp, bạn sẽ thấy một số tùy chọn, tất cả đều có vẻ khó hiểu. Những cái duy nhất bạn cần chọn là những cái có IPv4 được liệt kê với một số số sau nó. Bạn không cần chọn cái có 127.0.0.1. Bạn sẽ muốn chọn địa chỉ có địa chỉ IP cho kết nối bạn hiện đang sử dụng. Bạn có thể tìm ra điều này bằng cách đi đến Tùy chọn hệ thống và sau đó bấm vào Mạng.
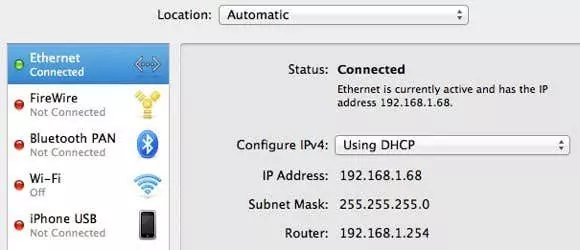
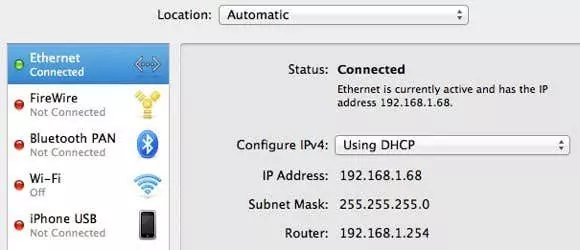
Nhấp vào kết nối có dấu chấm màu xanh lục trong hộp danh sách bên trái, sau đó kiểm tra trường địa chỉ IP ở phần bên phải. Như bạn có thể thấy, nó ghi là 192.168.1.x, do đó nó khớp với en0 – IP4 – 192.168.1.68 tùy chọn trong danh sách thả xuống trong chương trình. Bây giờ hãy tiếp tục và đóng cửa sổ Tùy chọn Chụp để quay lại màn hình chính.
Hãy tiếp tục và nhấp vào chụp và bây giờ bạn sẽ thấy một hộp thoại mới bật lên nơi bạn có thể chọn một vài cài đặt rồi bắt đầu chụp.
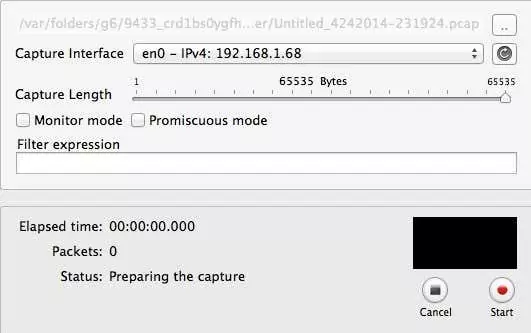
Ở đây bạn không cần thay đổi bất cứ điều gì cho mục đích của chúng tôi, vì vậy để bắt đầu, bạn chỉ cần nhấn Bắt đầu. Tuy nhiên, trước khi bạn làm, có một số điều cần lưu ý. Trước tiên, bạn nên cố gắng đóng tất cả các chương trình và chương trình trên thanh tác vụ đang chạy và chỉ mở cửa sổ trình duyệt. Mạng thu thập hàng tấn dữ liệu kỷ lục và thậm chí chỉ vài giây cũng sẽ tạo ra hơn hàng nghìn hàng dữ liệu. Vì vậy, để đơn giản, trước tiên hãy đóng mọi thứ và loại bỏ càng nhiều tiến trình nền càng tốt, sau đó nhấp vào Bắt đầu.
Sau khi thực hiện việc đó, hãy tải ngay một hoặc hai trang web rồi nhấp vào Dừng lại. Bạn chỉ muốn chụp trong vài giây và không có gì hơn. Thậm chí có thể là một ý tưởng hay nếu bạn nhập sẵn các địa chỉ web vào các tab trong trình duyệt của mình và sau đó bạn chỉ cần nhấn Enter để tải các trang khi bạn bắt đầu chụp.
Khi bạn nhấn Dừng, bạn sẽ thấy một cửa sổ trông như thế này:
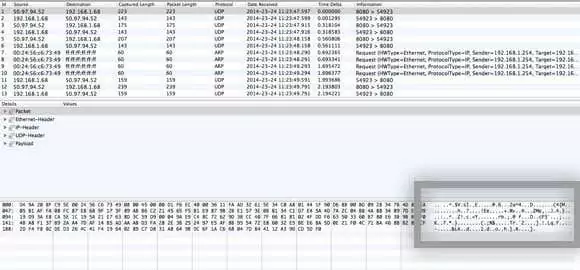
Bây giờ điều này có thể trông giống như hoàn toàn vô nghĩa, nhưng điều đó không sao cả. Tất cả những gì bạn cần làm là cuộn qua danh sách ở trên cùng, ở dạng bảng và xem dữ liệu bạn thấy trong hộp ở phía dưới bên phải mà tôi đã đánh dấu ở trên. Bây giờ vì có thể có hàng nghìn hàng nên bạn chỉ cần tiếp tục nhấn nhanh phím mũi tên xuống và xem thay đổi dữ liệu ở phía dưới.
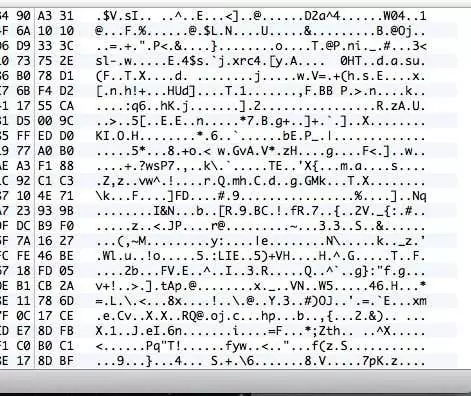
Nếu kết nối VPN của bạn thực sự được mã hóa thì mỗi dòng bạn cuộn qua sẽ hiển thị dữ liệu giống như dữ liệu trong hình trên. Vì nó không thể đọc được và chỉ có một loạt ký tự ngẫu nhiên nên nó đã được mã hóa. Với kết nối được mã hóa, không có gì có thể đọc được đối với bất kỳ hàng nào trong hàng nghìn hàng đó. Bây giờ hãy để tôi cho bạn thấy những gì bạn sẽ thấy trên kết nối không được mã hóa, chẳng hạn như khi bạn không kết nối với VPN:
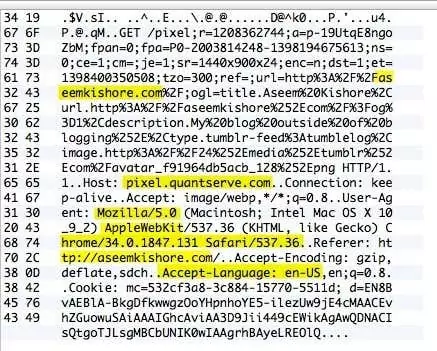
Như bạn có thể thấy ở trên, bây giờ tôi có thể đọc được nhiều thứ hơn mà không cần mã hóa. Tôi thấy tôi đã truy cập aseemkishore.com bằng máy Mac và Safari cũng như nhiều dữ liệu khác. Không phải mọi gói đều có thể đọc được trên kết nối không được mã hóa, nhưng đối với hầu hết các gói, bạn sẽ có thể xem dữ liệu thực tế, mã HTML, tiêu đề giao thức, v.v. Như tôi đã đề cập trước đó, trên kết nối được mã hóa, thậm chí không có một gói nào sẽ có thể hiểu được.
Xác minh mã hóa trên PC
Quá trình kiểm tra trên PC khá giống với quy trình tôi đã trình bày ở trên, ngoại trừ việc bạn đang sử dụng một chương trình khác có tên Wireshark. Sau khi tải xuống, hãy khởi động nó và màn hình chính sẽ trông như thế này:
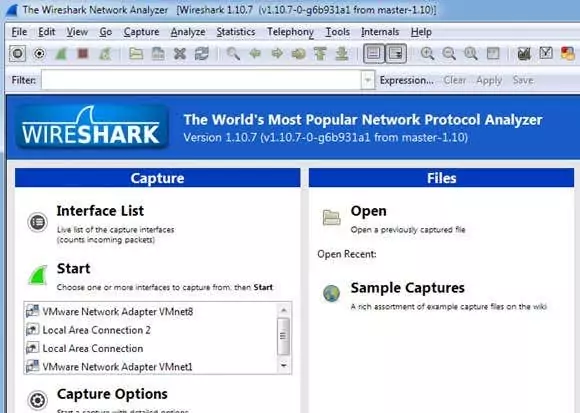
Giống như trên máy Mac, điều đầu tiên bạn cần làm là chọn giao diện (giao diện mạng) mà bạn muốn thu thập dữ liệu. Bấm vào Danh sách giao diện và bạn sẽ thấy danh sách các giao diện mạng. Tôi thích Wireshark hơn một chút ở chỗ bạn thực sự có thể thấy lượng dữ liệu đang được truyền trên mỗi giao diện, điều này giúp bạn dễ dàng biết đâu là kết nối chính.
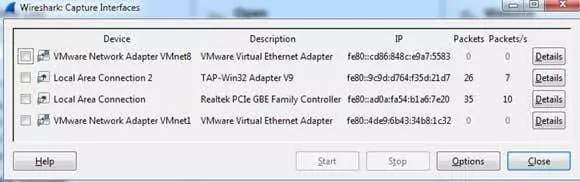
Hãy tiếp tục đánh dấu vào ô bên cạnh giao diện thích hợp rồi nhấp vào Đóng. Bây giờ tất cả những gì bạn phải làm là nhấp vào nút Bắt đầu (bên dưới nút Danh sách Giao diện) và bạn sẽ sẵn sàng. Bạn không phải thay đổi bất kỳ tùy chọn nào khác hoặc bất kỳ điều gì khác cho mục đích của chúng tôi. Sau khi chụp xong, bạn sẽ thấy một màn hình như thế này:
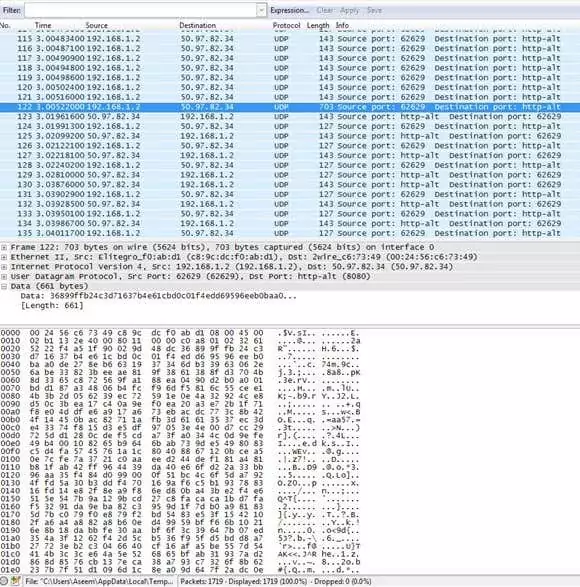
Bạn có thể phải mở rộng toàn màn hình cửa sổ, sau đó điều chỉnh các ô trên cùng và dưới cùng cho phù hợp, nhưng như bạn có thể thấy, dữ liệu có định dạng giống hệt như CocoaPacketAnalyzer trên máy Mac. Cuộn qua danh sách ở trên cùng và đảm bảo rằng phần dữ liệu hoàn toàn vô nghĩa, điều đó có nghĩa là kết nối của bạn đã được mã hóa. Nếu bạn có thể đọc được bất kỳ từ hoặc văn bản nào, điều đó có nghĩa là dữ liệu không được mã hóa. Đảm bảo bạn duyệt nhanh qua ít nhất vài trăm hàng bằng cách sử dụng các phím mũi tên.
Hy vọng bài đăng này sẽ giúp bạn yên tâm khi biết kết nối VPN của mình thực sự được mã hóa an toàn! Tôi biết nó làm tôi cảm thấy tốt hơn rất nhiều. Nếu bạn có bất kỳ câu hỏi nào về chương trình hoặc gặp khó khăn khi diễn giải kết quả, hãy đăng bình luận và tôi sẽ cố gắng giúp đỡ. Thưởng thức!
