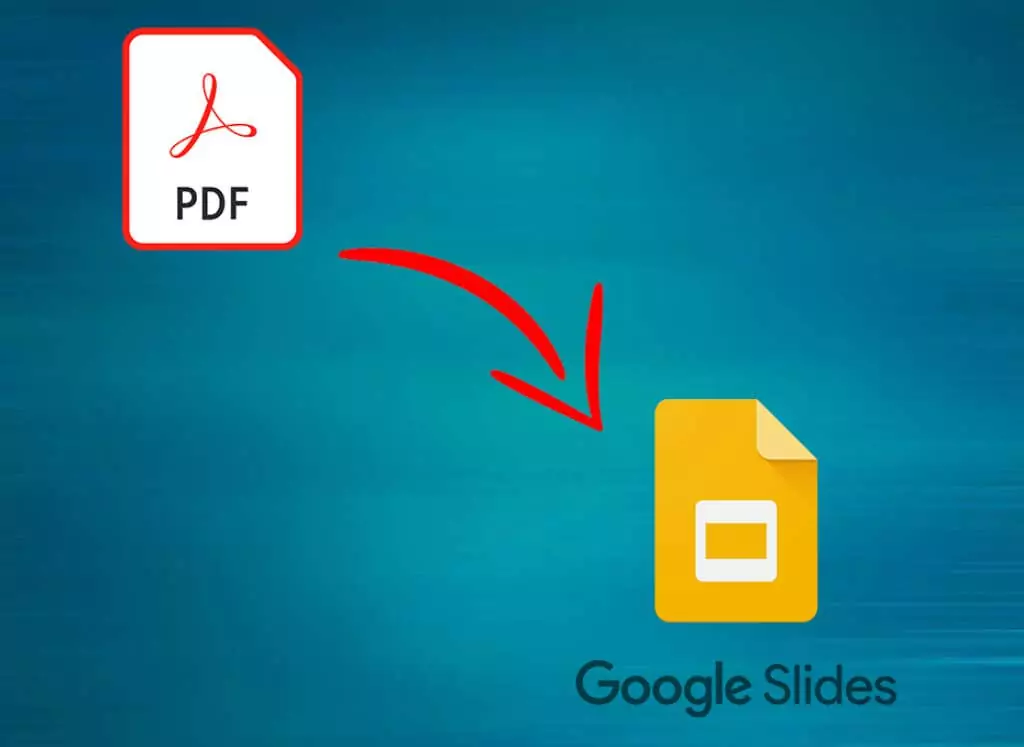
Các tệp PDF từ lâu đã trở thành phương tiện chính để chia sẻ tài liệu, nhưng khi nói đến các bản trình bày sinh động thu hút khán giả, Google Trang trình bày cung cấp rất nhiều tính năng tương tác. Cho dù bạn đang tái sử dụng nội dung hiện có hay đang tìm kiếm một nền tảng cộng tác hơn thì việc biết cách chuyển đổi tệp PDF sang bản trình bày Google Slide là một kỹ năng quý giá. Trong bài viết này, chúng ta sẽ khám phá nhiều phương pháp và mẹo khác nhau để chuyển đổi liền mạch tài liệu PDF tĩnh của bạn thành bản trình bày động thu hút khán giả.
Nội dung bài viết
Tại sao phải chuyển đổi tệp PDF thành Google Trang trình bày?
Google Slides cho phép bạn tạo bản trình bày tương tác với các video được nhúng, hiệu ứng chuyển tiếp và hoạt ảnh. Nếu bạn đã có tài liệu ở dạng PDF, bạn sẽ không muốn lãng phí thời gian tạo tài liệu tương tự hoặc tương tự trong Google Trang trình bày. Thay vào đó, bạn chỉ có thể triển khai tệp PDF của mình vào bản trình bày Google Slide.
Một lý do khác khiến bạn có thể muốn chuyển đổi PDF thành Google Slide là tính dễ chia sẻ. Các tệp PDF có thể lớn và có thể mất khá nhiều thời gian để gửi chúng dưới dạng tệp đính kèm qua email. Tuy nhiên, nếu bạn tạo bản trình bày trên Google Slide, bạn chỉ cần chia sẻ liên kết tới bản trình bày đó.
Google Trang trình bày cũng cho phép người khác tham gia vào công việc của bạn hoặc để lại ghi chú và phản hồi trực tiếp trong bản trình bày bạn đang thực hiện. Bằng cách này, các ý tưởng có thể được chia sẻ theo thời gian thực một cách năng động. Mặc dù tệp PDF cho phép bạn để lại nhận xét nhưng đó là môi trường tĩnh hơn và không phù hợp để cộng tác.
Nếu bạn đang muốn chuyển đổi tệp PDF thành bản trình bày Google Slide, bạn nên hiểu rằng bạn sẽ làm việc với hai định dạng tệp khác nhau. Đó là nguyên nhân gây khó khăn cho việc chuyển đổi PDF sang Google Slides. Về cơ bản, chúng không tương thích. Vì vậy, những gì bạn cần làm là chuyển đổi tệp PDF của mình thành định dạng tệp có thể dễ dàng triển khai thành Bản trình bày Google Slides như tệp PowerPoint hoặc Jpeg. Hãy xem tất cả các cách mà bạn có thể chuyển đổi tệp PDF của mình sang Bản trình bày trên Google Slide.
1. Chuyển PDF sang PowerPoint bằng Adobe Acrobat
Adobe Acrobat là trình chỉnh sửa PDF chứa một số công cụ rất mạnh mẽ. Bạn có thể sử dụng nó để tạo các tệp PDF mới, chỉnh sửa các tệp hiện có, chuyển đổi chúng sang các định dạng tệp khác nhau, ký và chia sẻ các tệp PDF của bạn. Phần tốt nhất là nó hỗ trợ cả tệp PDF gốc và tệp PDF được quét.
Bạn có thể sử dụng Adobe Acrobat để chuyển đổi tệp PDF sang PowerPoint, sau đó có thể dễ dàng triển khai vào bản trình bày Google Slide của bạn. Đây là cách thực hiện:
- Mở tệp PDF của bạn trong Adobe Acrobat.
- bên trong Công cụ phần Ribbon nằm ở góc trên bên trái của màn hình, chọn Chuyển thành.
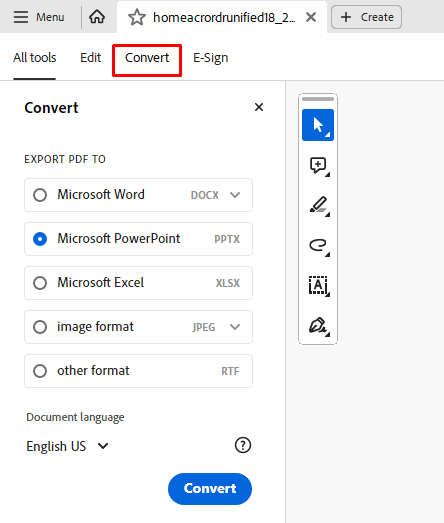
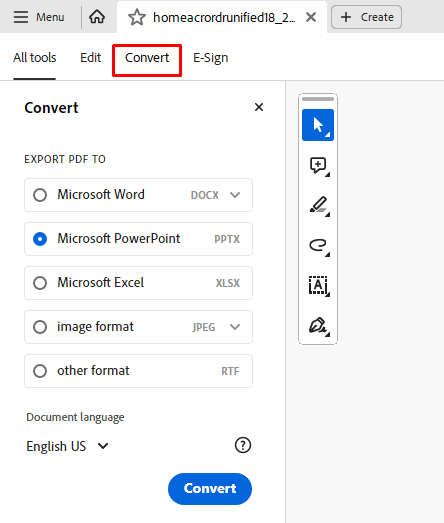
- Lựa chọn Microsoft Powerpoint từ các phần mở rộng tập tin được cung cấp.
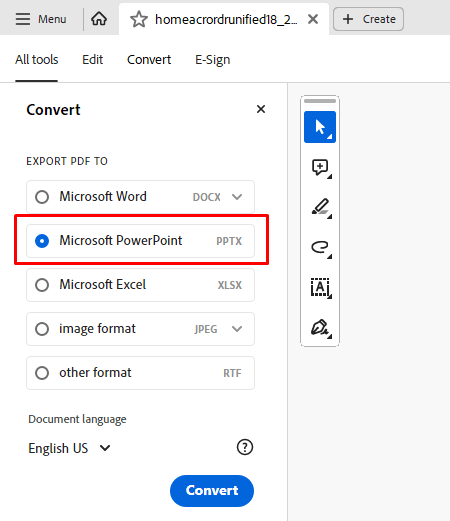
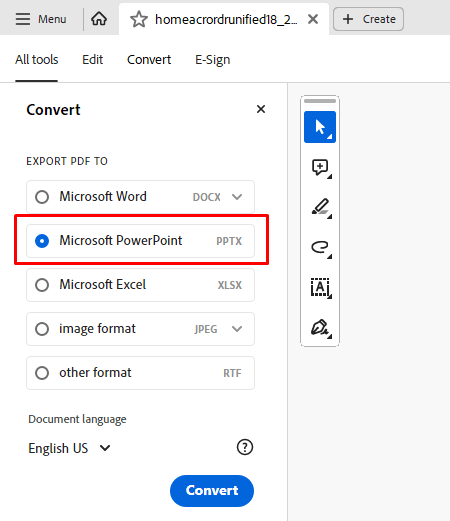
- Cuối cùng bấm vào màu xanh Chuyển thành và đợi cho đến khi Adobe Acrobat hoàn thành nhiệm vụ.
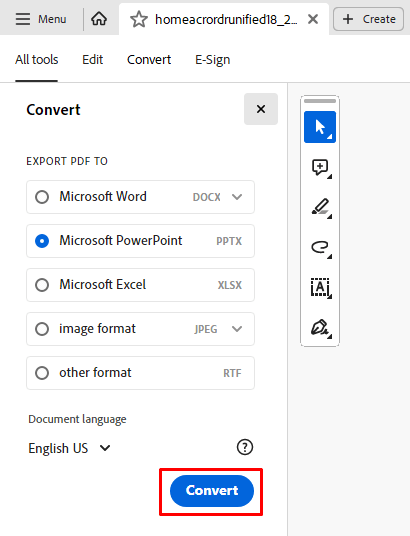
Bây giờ bạn có thể tải tệp PowerPoint mới tạo này lên Google Trang trình bày của mình. Đây là cách thực hiện:
- Mở Google Trang trình bày và tạo bản trình bày trống hoặc mở bản trình bày bạn đã làm trước đó.
- Lựa chọn Các tập tin ở góc trên cùng bên trái, sau đó chọn Nhập slide.
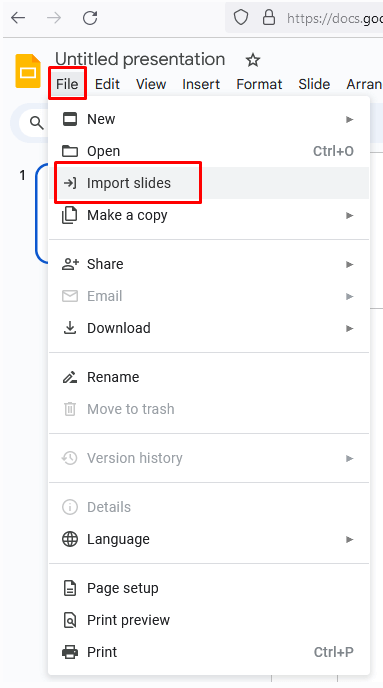
- Trong hộp thoại Nhập, chọn Tải lên chuyển hướng.
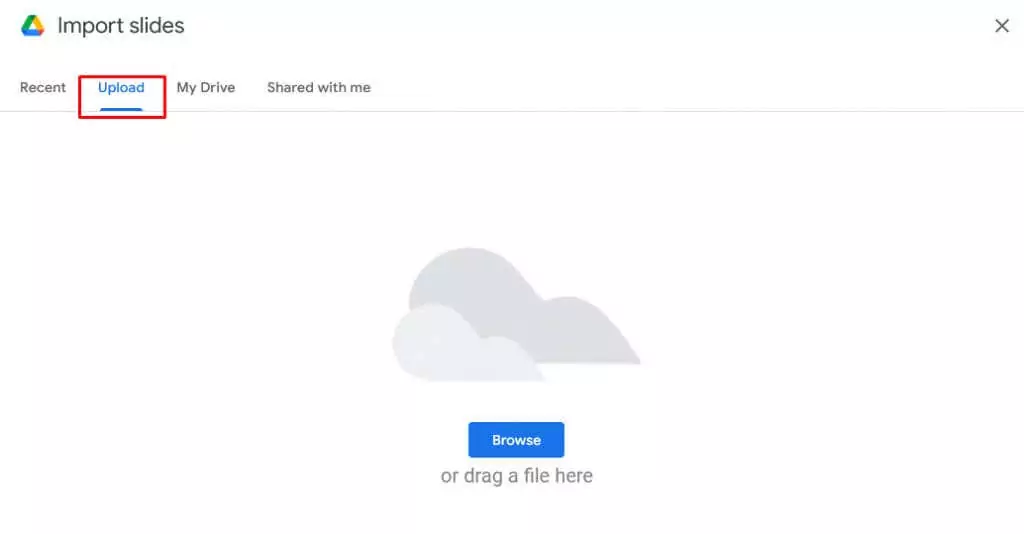
- Nhấn vào Duyệt qua để chọn tệp PowerPoint bạn đã tạo trước đó và nhập tệp đó. Ngoài ra, bạn chỉ cần kéo và thả nó vào hộp thoại nhập.
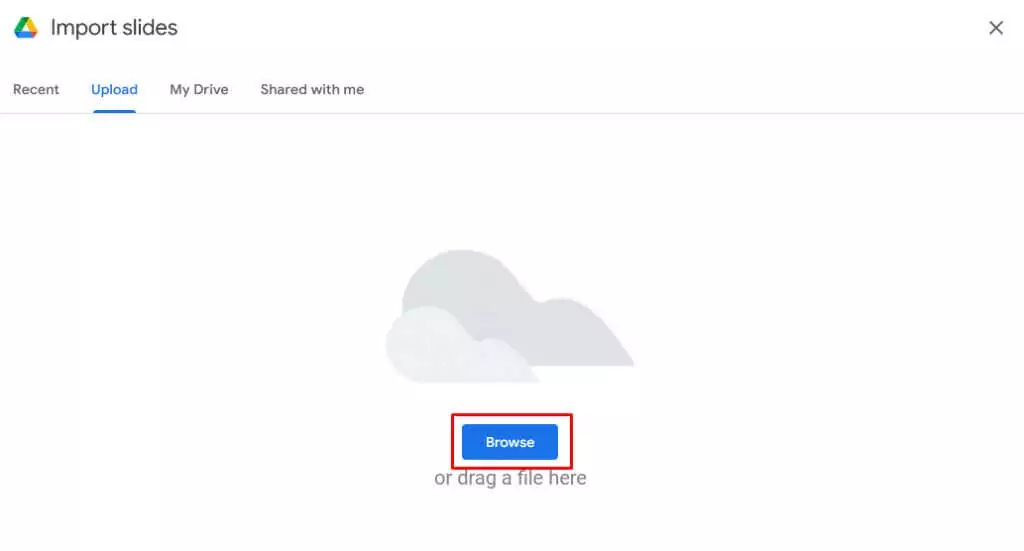
- Chọn tất cả các slide bạn muốn nhập, sau đó bấm vào Nhập slide cái nút.
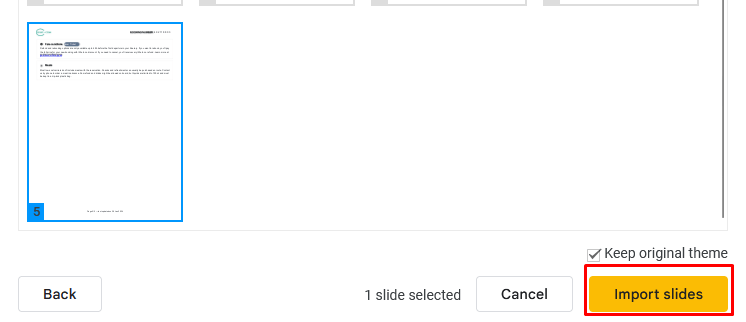
Và thế là xong. Giờ đây, bạn có thể tiếp tục tạo Bản trình bày trên Google Trang trình bày bằng các tệp PDF đã chuyển đổi.
2. Chuyển đổi PDF sang PowerPoint bằng công cụ trực tuyến miễn phí
Nếu bạn không sử dụng Adobe Acrobat, một số công cụ trực tuyến miễn phí có thể chuyển đổi tệp PDF của bạn thành tệp PowerPoint. Những cái phổ biến nhất là Zamzar và ilovePDF. Cả hai trang web này sẽ chuyển đổi tệp PDF của bạn thành chất lượng cao.
Một điều tuyệt vời khác về Zamzar và ilovePDF là họ không có nhiều quảng cáo gây mất tập trung trên trang web của mình. Thay vào đó, chúng là những công cụ chuyển đổi trực tuyến khá đơn giản. Hãy xem cách các trình chuyển đổi trực tuyến hoạt động, lấy Zamzar làm ví dụ:
- Truy cập trang web Zamzar.
- Chọn Chọn tập tin và chọn tệp PDF bạn muốn chuyển đổi. Thao tác này sẽ tải tập tin lên trang web.
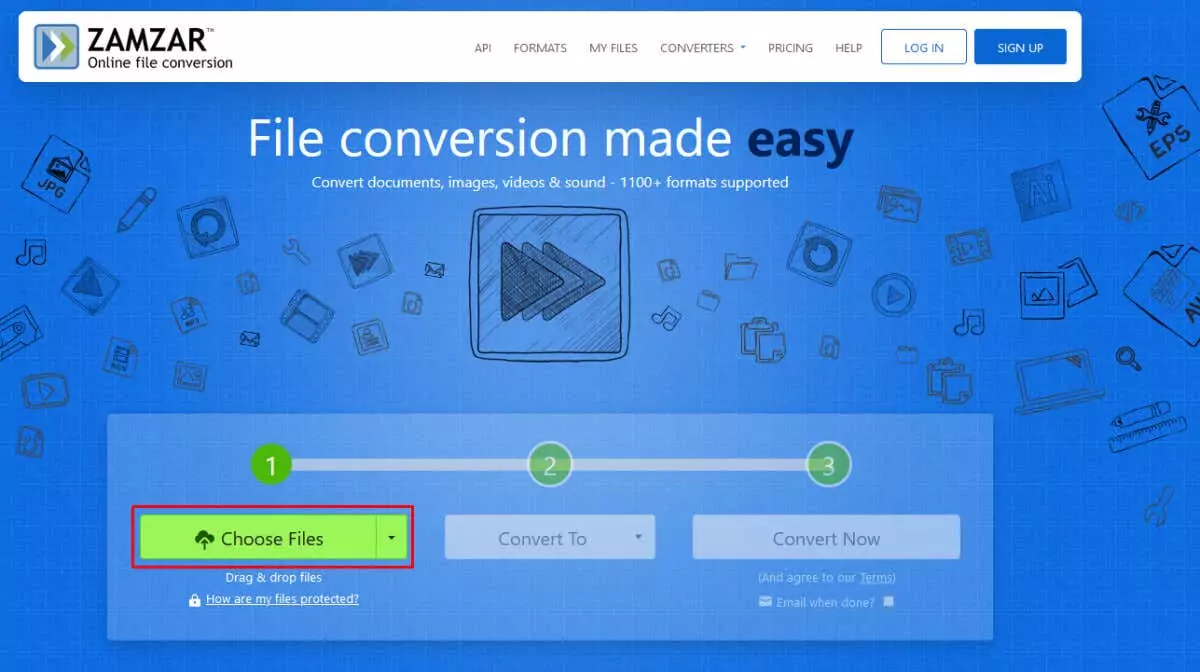
- bên trong Chuyển đổi sang menu thả xuống, chọn PPT hoặc PPTX như một đầu ra.
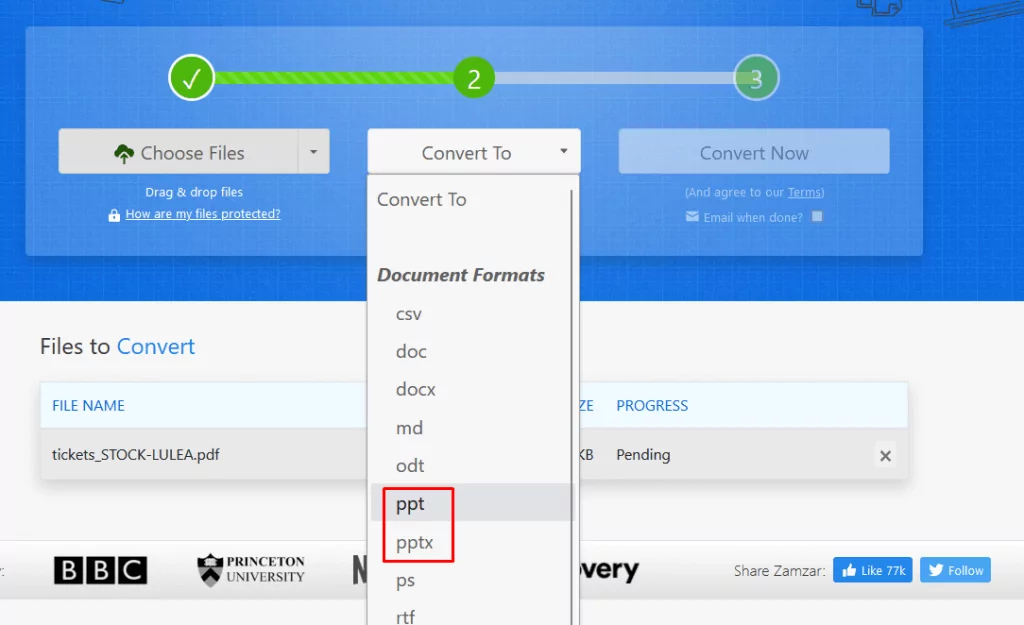
- Chọn Chuyển đổi ngay để bắt đầu quá trình chuyển đổi.
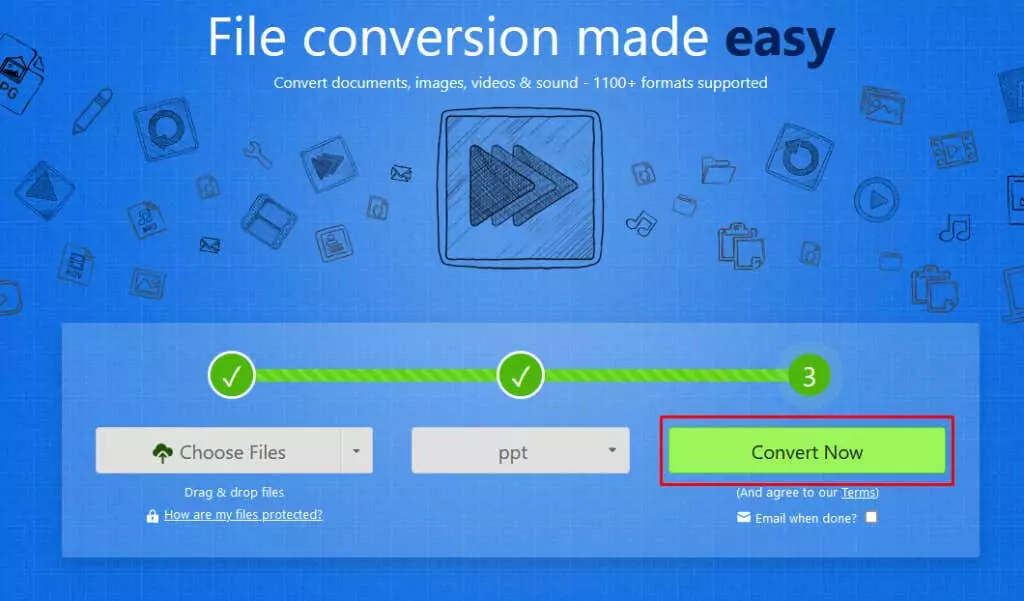
- Khi quá trình kết thúc, Tải xuống tập tin đã chuyển đổi sang thiết bị của bạn.
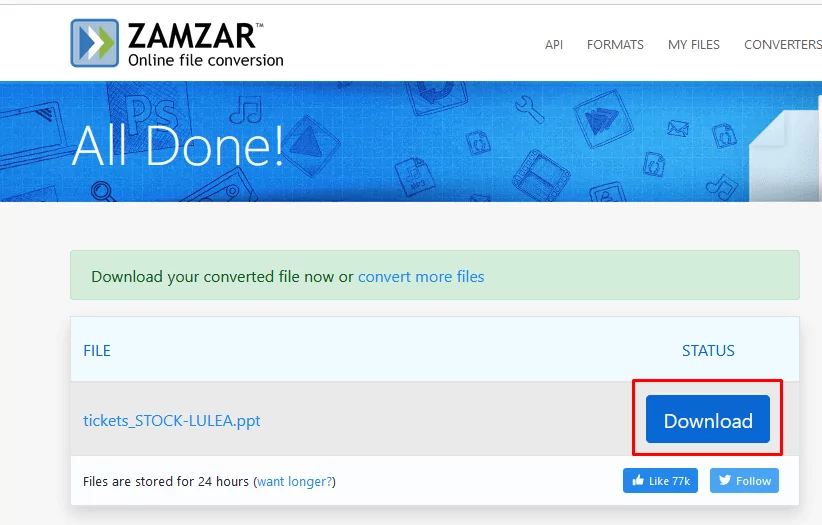
Bạn có thể nhập tệp PPT đã chuyển đổi vào Google Trang trình bày bằng cách sử dụng phương pháp tương tự như được mô tả trong phần trước.
3. Chuyển đổi PDF thành hình ảnh
Bạn có thể chuyển đổi tệp PDF của mình thành hình ảnh rồi triển khai chúng vào bản trình bày Google Trang trình bày. Có một số cách bạn có thể chuyển đổi PDF thành hình ảnh. Hãy kiểm tra chúng
1. Sử dụng Adobe Acrobat để chuyển đổi PDF sang JPEG
Nếu bạn quyết định sử dụng Adobe Acrobat để chuyển đổi tệp PDF của mình thành hình ảnh:
- Mở tệp PDF của bạn trong Adobe Acrobat và truy cập Chuyển thành trong trình đơn Công cụ.
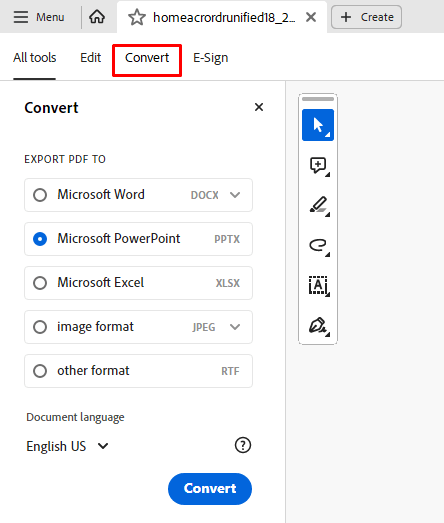
- Chọn Định dạng hình ảnh và sau đó chọn JPEG từ trình đơn thả xuống. Chọn Chuyển thành cái nút.
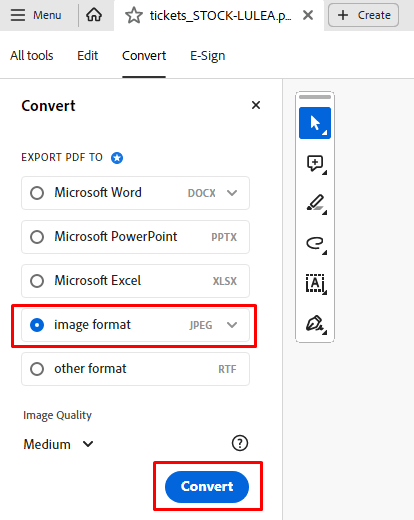
2. Sử dụng Công cụ trực tuyến để chuyển đổi PDF sang JPEG
Zamzar và ilovePDF cho phép bạn chuyển đổi tệp PDF của mình thành nhiều phần mở rộng tệp, không chỉ PowerPoint. Thay vì chọn PPT hay PPTX, bạn sẽ chỉ cần chọn định dạng file JPEG để chuyển đổi sang. Đây là cách thực hiện:
- Truy cập Zamzar.com.
- Tải lên tệp PDF bạn muốn chuyển đổi thành hình ảnh bằng cách chọn Chọn tập tin lựa chọn.
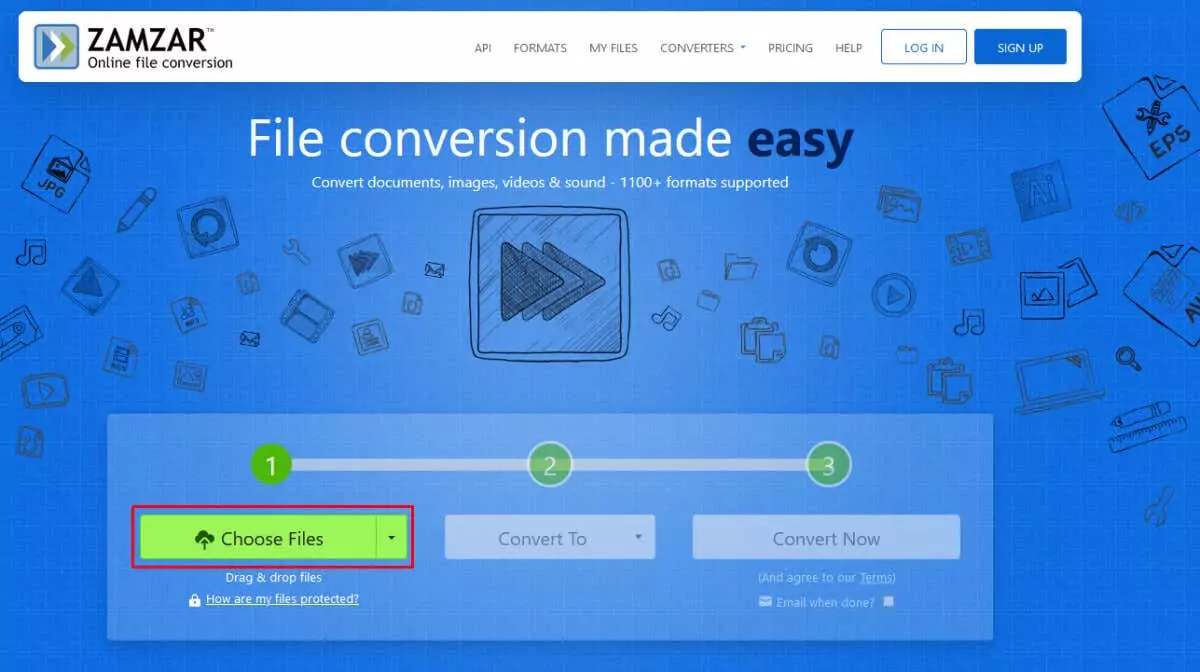
- Từ Chuyển đổi sang menu thả xuống, chọn JPEG trong phần Tệp hình ảnh.
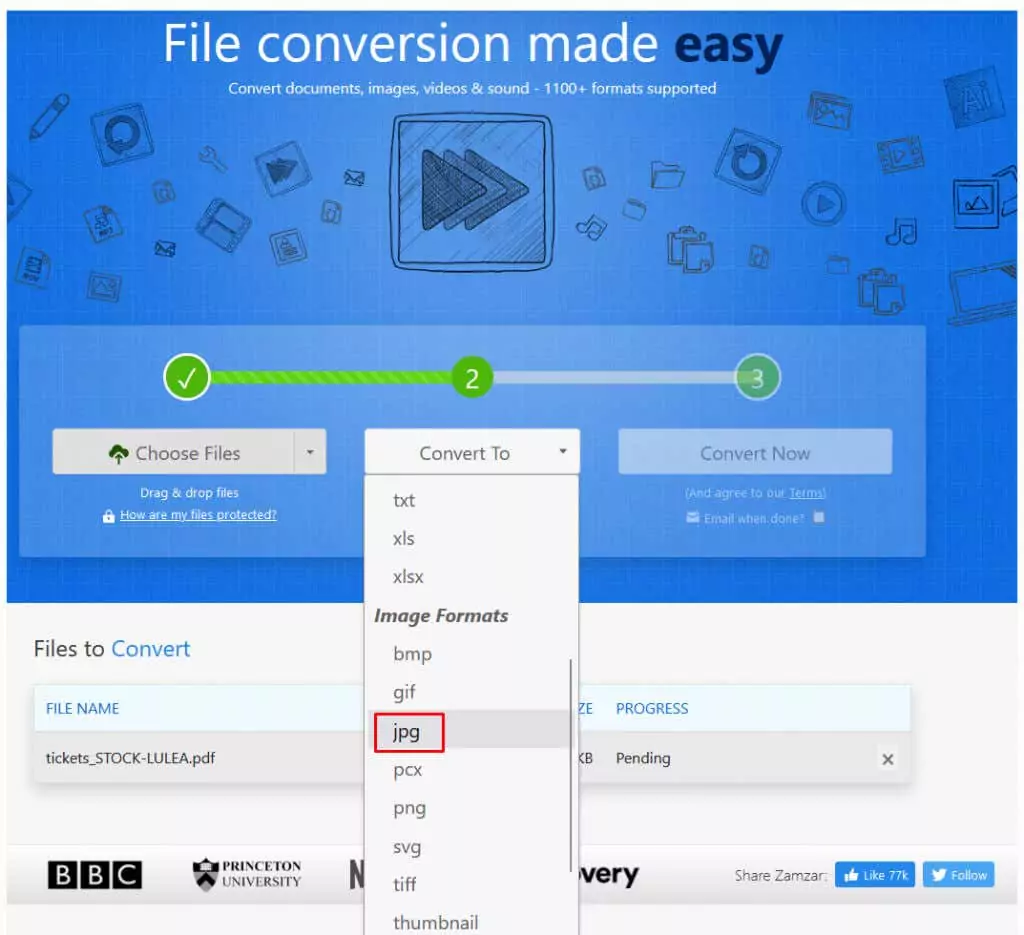
- Lựa chọn Chuyển đổi ngay.
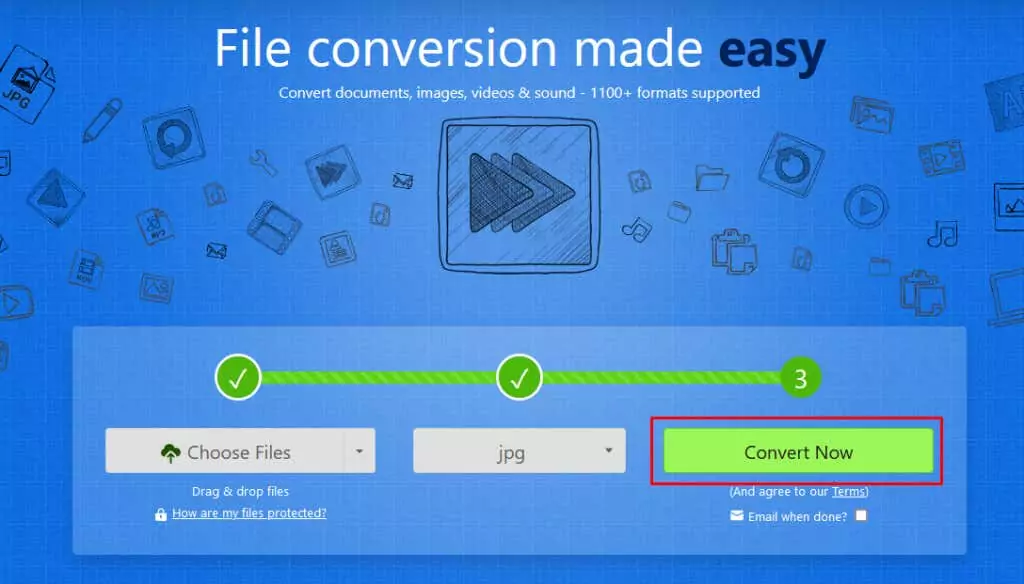
- Tải xuống tập tin đã chuyển đổi sang thiết bị của bạn.
3. Chụp ảnh màn hình tệp PDF của bạn để chuyển đổi thành hình ảnh
Nếu bạn không muốn sử dụng Adobe Acrobat hoặc không muốn sử dụng các trang web chuyển đổi, bạn có thể chụp ảnh màn hình tệp PDF của mình để chuyển đổi chúng thành hình ảnh. Việc này sẽ yêu cầu bạn thực hiện một số thao tác thủ công nhưng sẽ hoàn thành công việc. Sau đó, những hình ảnh bạn tạo bằng cách chụp ảnh màn hình tệp PDF có thể được sử dụng trong Google Trang trình bày giống như bất kỳ hình ảnh nào khác.
- Mở tệp PDF của bạn trong Trình duyệt web hoặc trong ứng dụng xem PDF.
- Chụp ảnh màn hình của từng trang PDF (hoặc một phần của trang bạn muốn sử dụng trong bản trình bày Google Slides) bằng cách nhấn nút In màn hình nút trên bàn phím của bạn. Đảm bảo bạn biết thiết bị của mình sẽ lưu ảnh chụp màn hình bạn vừa chụp ở đâu.
- Nếu sử dụng Windows 11, nhấn nút Print Screen sẽ mở ra Công cụ cắt mà bạn có thể sử dụng để sửa đổi ảnh chụp màn hình và quyết định nơi lưu nó trên thiết bị của mình.

- Chèn hình ảnh mới tạo vào bản trình bày Google Slide của bạn.
5. Chia sẻ tệp PDF của bạn dưới dạng liên kết trong bản trình bày Google Slides
Google Trang trình bày cho phép bạn triển khai các liên kết có thể nhấp vào trong bản trình bày. Đây có thể là một cách tuyệt vời để chia sẻ tệp PDF của bạn với khán giả mà không cần chuyển đổi nó. Tuy nhiên, trước tiên bạn sẽ phải tải tệp PDF của mình lên Google Drive, sau đó chia sẻ tệp đó dưới dạng liên kết trong Google Trang trình bày. Nhưng quá trình này rất đơn giản. Đây là cách thực hiện:
- Đi đến Google Drive và Đăng nhập bằng tài khoản Google của bạn.
- Lựa chọn Mới từ Menu Công cụ ở góc trên cùng bên trái.
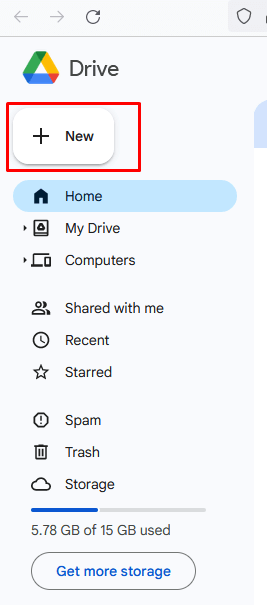
- Lựa chọn Tải lên tệp.
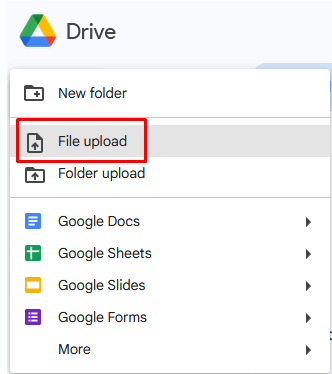
- Tìm và Mở tệp PDF bạn muốn tải lên Google Drive.
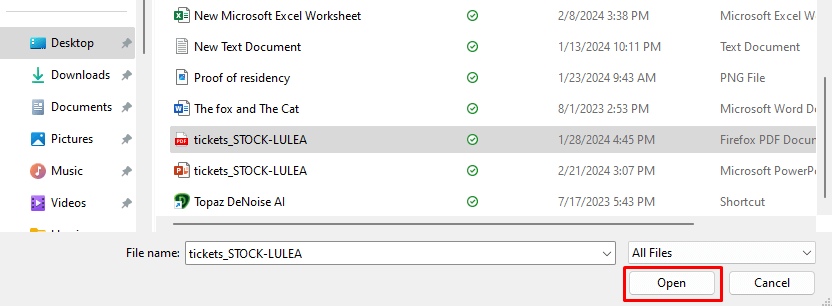
- Tìm tệp PDF đã tải lên và nhấp chuột phải vào nó. Lựa chọn Chia sẻ từ menu, sau đó Sao chép đường dẫn.
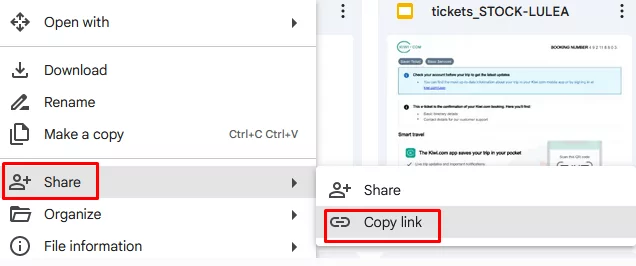
- Bây giờ hãy đi tới bản trình bày Google Slides nơi bạn muốn chia sẻ liên kết tới bản PDF này.
- Đảm bảo bạn nhấp vào con trỏ chuột ở nơi bạn muốn triển khai liên kết trong bản trình bày. Dán liên kết bằng cách nhấn phím tắt Ctrl+V (Cmd + V trên máy Mac) trên bàn phím của bạn.
Việc chuyển đổi tệp PDF sang bản trình bày Google Slide sẽ mở ra vô số khả năng chia sẻ thông tin theo cách hấp dẫn và tương tác hơn. Bằng cách làm theo các bước được nêu trong bài viết này và tận dụng sức mạnh của Google Trang trình bày, bạn có thể thổi sức sống mới vào bản trình bày của mình, khiến chúng trở nên năng động hơn, hấp dẫn về mặt trực quan hơn và có tác động mạnh mẽ hơn đối với người xem. Vì vậy, đừng ngần ngại khám phá các khả năng và nâng tầm trò chơi thuyết trình của bạn bằng tính năng chuyển đổi liền mạch các tệp PDF sang bản trình bày Google Slide.
