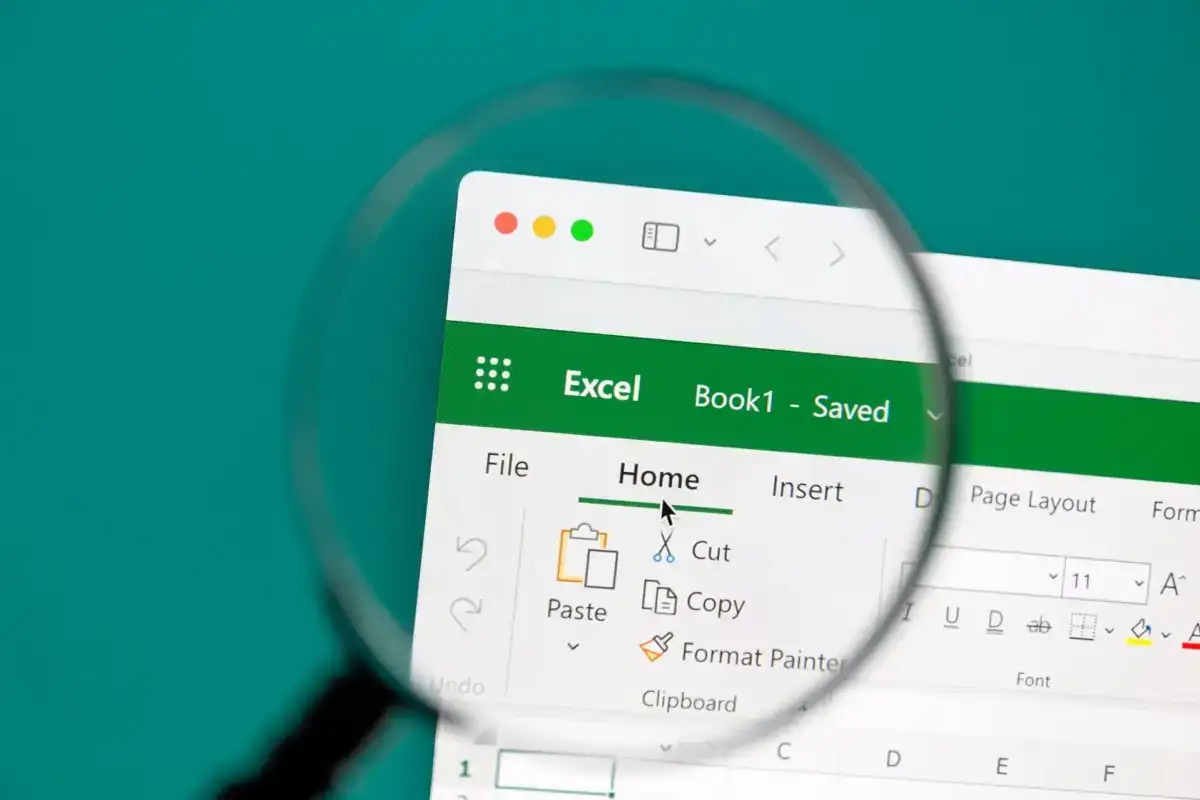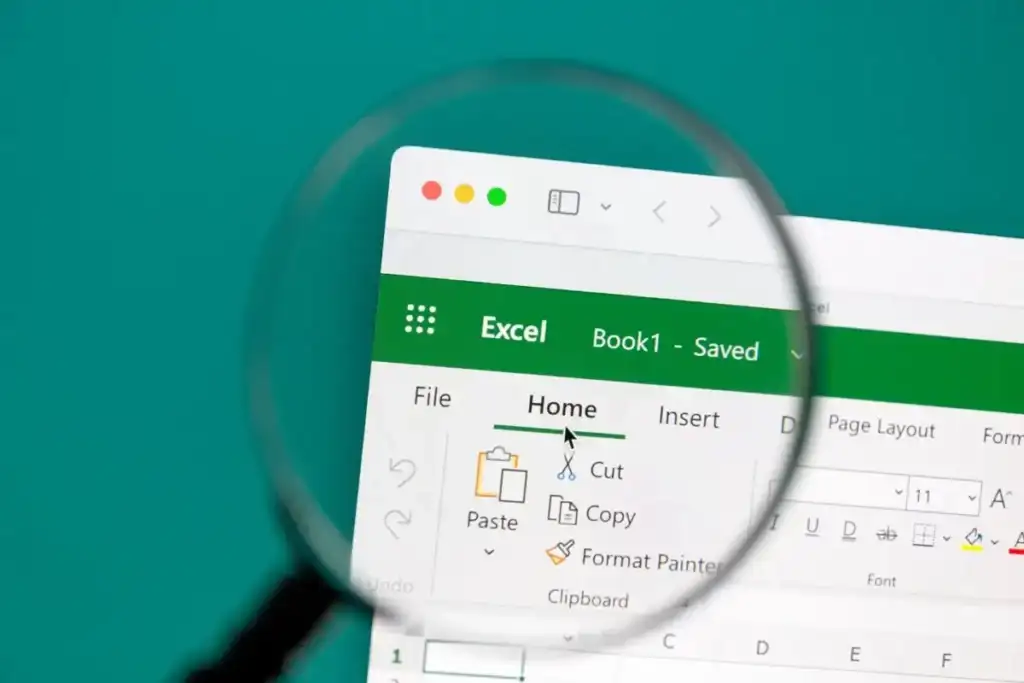
Bạn có cần chèn bảng tính Excel vào tài liệu Word và liên kết chúng để khi bạn cập nhật bảng tính Excel chính, nó cũng tự động cập nhật các giá trị trong tài liệu Word không?
Chà, thực tế có một số cách để chèn bảng tính Excel vào Word: liên kết, nhúng và tạo một bảng tính mới. Cho dù bạn nhúng hay liên kết, bảng tính Excel đã chèn sẽ không tự động được cập nhật trừ khi bạn tạo liên kết cụ thể giữa hai tệp.
Tuy nhiên, sau khi được liên kết, dữ liệu trong bảng tính được nhúng hoặc được liên kết sẽ cập nhật bất cứ khi nào phát hiện thấy các thay đổi trong bảng tính Excel gốc.
Ngoài việc chèn bảng tính Excel hiện có, bạn cũng có thể chèn một đối tượng Excel mới vào Word, về cơ bản nó chạy Excel bên trong Word.
Trong bài viết này, tôi sẽ chỉ cho bạn cách thực hiện bằng cả ba phương pháp và giải thích những gì bạn cần làm để tạo liên kết.
Nội dung bài viết
Sao chép phương pháp dán
Hãy bắt đầu với phương pháp đầu tiên, về cơ bản chỉ là sao chép và dán từ Excel sang Word. Lưu ý rằng khi sử dụng phương pháp này, bạn có tùy chọn chỉ đưa một phần bảng tính Excel vào tài liệu Word. Ở cách thứ hai là chèn một đối tượng thì toàn bộ bảng tính sẽ được đặt vào file Word.
Bước 1: Chọn vùng trong bảng tính Excel mà bạn muốn đưa vào Word rồi nhấn Ctrl + C để sao chép nội dung.
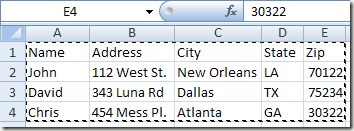
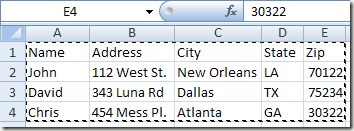
Bước 2: Bây giờ hãy vào tài liệu Word của bạn và nhấn Ctrl + V để dán nội dung vào file Word. Để liên kết, bạn phải bấm vào Tùy chọn dán ở dưới cùng bên phải và chọn một trong hai Khớp kiểu bảng đích và liên kết với Excel hoặc Giữ định dạng nguồn và liên kết tới Excel.
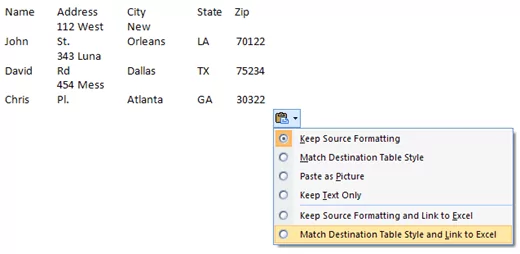
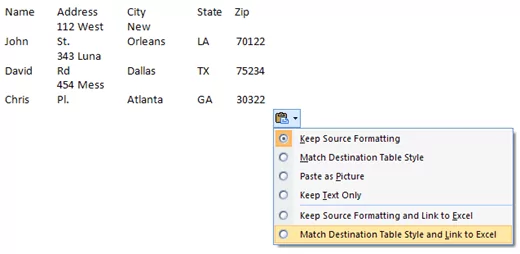
Trong các phiên bản Word mới hơn, bạn sẽ thấy một số biểu tượng. Bạn có thể di chuột qua chúng và sẽ tìm thấy hai tùy chọn giống như đã đề cập ở trên.
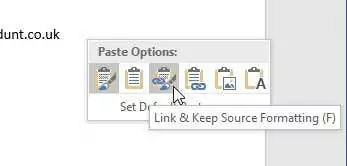
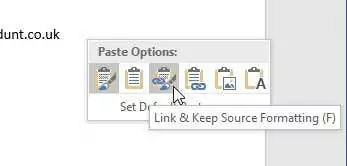
Bước 3: Vậy là xong, bây giờ bảng của bạn sẽ được liên kết với file Excel gốc. Bất cứ khi nào bạn cập nhật tệp Excel và mở lại Word, Word sẽ hỏi bạn có muốn cập nhật tài liệu với dữ liệu mới từ các tệp được liên kết hay không.
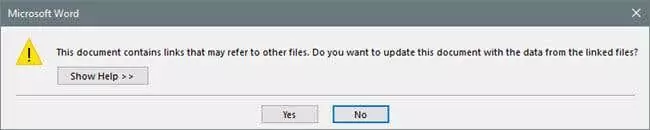
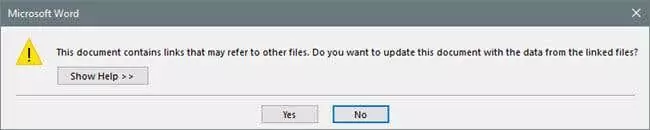
Bước 4: Nhấp chuột Đúng và bảng của bạn sẽ phản ánh các giá trị mới. Nếu bạn mở cả hai tệp cùng lúc, bạn sẽ thấy các thay đổi trực tiếp.
Rõ ràng có một số cơ chế khá phức tạp giúp thực hiện tất cả những điều này, nhưng may mắn thay, bạn không phải lo lắng về nó. Nó chỉ hoạt động! Lưu ý rằng nếu bạn chỉ sao chép và dán và không chọn một trong các tùy chọn liên kết, bạn sẽ chỉ chèn một đối tượng Excel độc lập và sẽ không được cập nhật khi thực hiện thay đổi trong tệp Excel gốc.
Ngoài ra, khi sử dụng phương pháp này, bạn không thể chỉnh sửa dữ liệu Excel trong Word và để dữ liệu đó phản ánh trở lại bảng tính Excel. Nó chỉ hoạt động một cách. Nếu bạn thực hiện thay đổi đối với dữ liệu trong Word và lưu tệp, bạn sẽ nhận được thông báo tương tự ở trên hỏi bạn có muốn cập nhật tệp từ các tệp được liên kết khi bạn mở lại tệp không.
Nếu bạn bấm Có, nó sẽ chỉ tải lại các giá trị mới nhất từ bảng tính Excel và ghi đè bất kỳ giá trị nào bạn có thể đã thay đổi. Nếu muốn chỉnh sửa bảng tính Excel gốc có thể thực hiện từ Word bằng cách nhấn chuột phải vào dữ liệu, nhấn vào Đối tượng bảng tính được liên kết và sau đó bấm vào Chỉnh sửa liên kết.
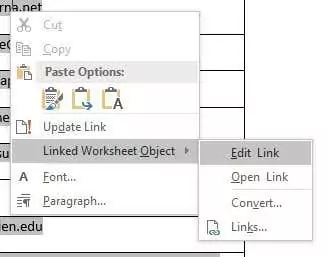
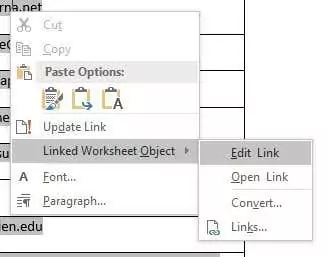
Điều này hữu ích nếu người khác đã tạo tài liệu Word này và bạn không biết vị trí của tệp Excel gốc.
Chèn phương thức đối tượng
Cách thứ hai để liên kết bảng tính Excel với Word là sử dụng Chèn thực đơn.
Bước 1: Trong Word, bấm vào Chèn tab, hãy nhấp vào Sự vật thả xuống rồi chọn Sự vật.
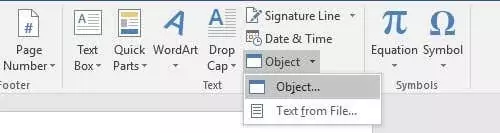
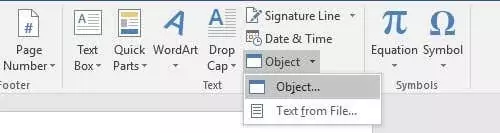
Bước 2: Bấm vào Tạo từ tệp tab và nhấp vào Duyệt qua để chọn tập tin của bạn.
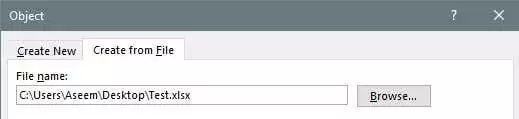
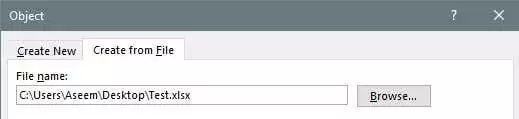
Bước 3: Sau khi chọn tệp, bạn sẽ thấy hai hộp kiểm ở bên phải. Nếu muốn liên kết bảng tính Excel, bạn cần kiểm tra Liên kết đến tập tin. Nếu bạn muốn chèn bảng tính để nó không liên kết với file gốc thì không nên đánh dấu vào ô này.
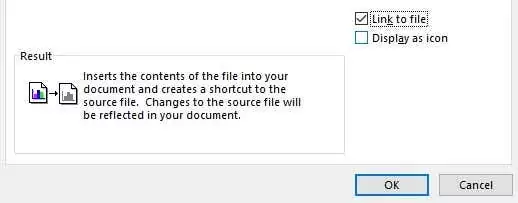
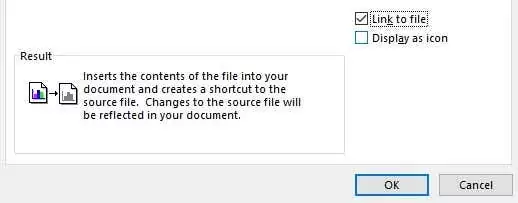
Như đã đề cập trước đó, việc sử dụng phương pháp Insert Object sẽ chuyển toàn bộ nội dung của bảng tính Excel vào Word thay vì chỉ một phần.
Lưu ý rằng nếu bạn bấm đúp vào đối tượng Excel (nếu được liên kết), thì nó sẽ chỉ mở tệp Excel gốc trong chính Excel.
Phương pháp chèn bảng
Cuối cùng, bạn có thể chèn bảng tính Excel có thể chỉnh sửa hoàn toàn vào Word bằng cách đi tới Chèn tab, nhấp chuột vào Bàn và sau đó bấm vào Bảng tính Excel ở phía dưới.
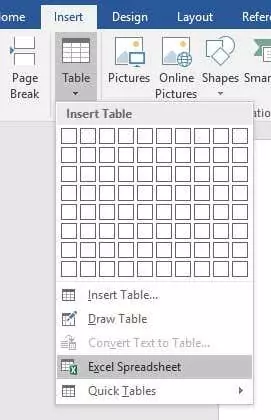
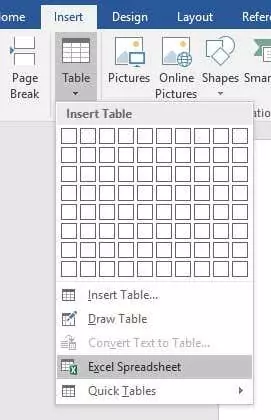
Phương pháp này chỉ hữu ích nếu bạn muốn tạo bảng tính Excel mới từ đầu và bạn dự định thực hiện các thay đổi đối với bảng tính từ chính Word. Tuy nhiên, điều thú vị ở phương pháp này là nó sẽ chèn một bảng tính nổi và tải toàn bộ menu Excel vào trong Word, do đó bạn có thể chèn các công thức, v.v. giống như khi bạn đang ở trong Excel.
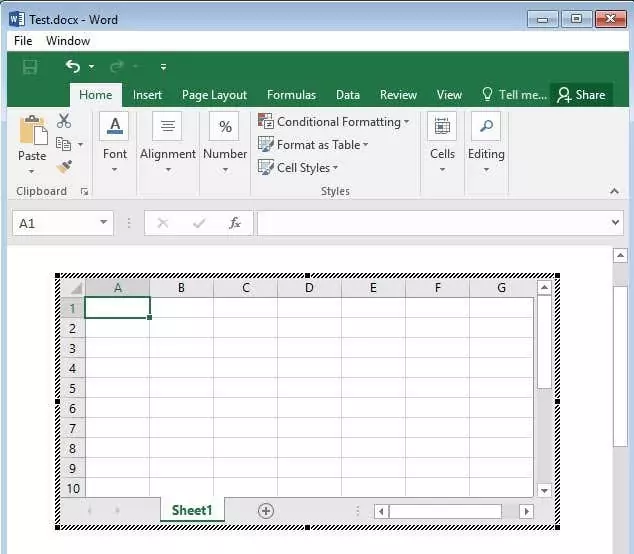
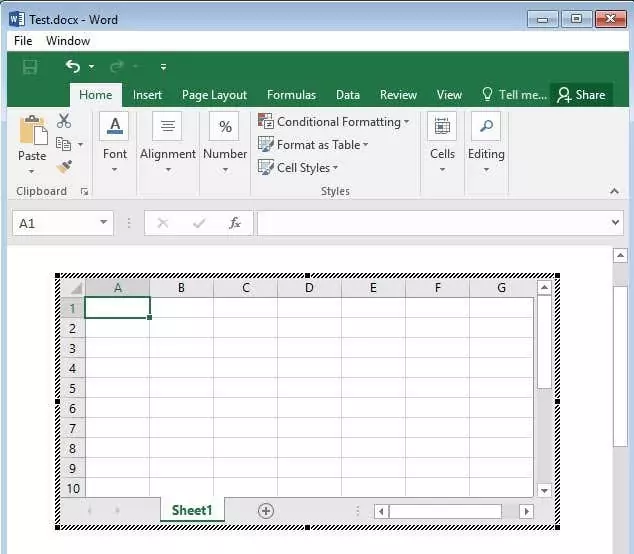
Bạn có thể thêm trang tính, tạo bộ lọc, định dạng ô và thực hiện mọi thứ giống như Excel thông thường. Đây là một cách nhanh chóng và dễ dàng để chèn một số dữ liệu vào tài liệu Word mà bạn có thể định dạng đúng cách bằng Excel thay vì dựa vào các bảng Word, vốn thực sự khó để làm cho nó trông đẹp mắt.
Vì vậy, đó là tất cả những cách khác nhau để bạn có thể đưa bảng tính Excel vào Word và liên kết chúng hoặc không liên kết chúng, tùy thuộc vào nhu cầu của bạn. Nếu bạn có bất kỳ câu hỏi nào, vui lòng bình luận. Thưởng thức!