Mọi trình duyệt web đều cần bật các quyền cụ thể để cho phép chương trình truy cập micrô và webcam của bạn. Bạn có thể từ chối quyền truy cập vào micrô và máy ảnh để ngăn trình duyệt nghe hoặc theo dõi bạn.
Mỗi trình duyệt internet thực hiện việc này hơi khác một chút nhưng tất cả đều cung cấp cho bạn các công cụ cần thiết để ngăn các trang web sử dụng máy ảnh và/hoặc micrô của bạn. Bạn chỉ cần biết nơi để tìm.
Sau khi bạn yêu cầu trình duyệt yêu thích của mình ngừng cho phép các trang web sử dụng máy ảnh hoặc micrô của bạn, bạn sẽ phải quay lại cài đặt được mô tả bên dưới để cho phép truy cập, chẳng hạn như nếu bạn muốn ghi lại chính mình bằng webcam của mình.
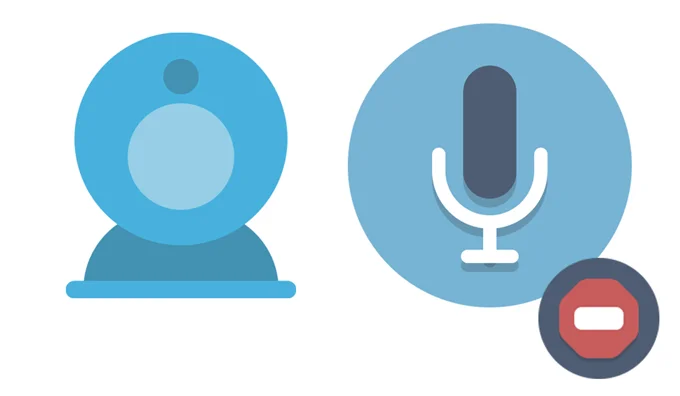
Nếu không, bất kỳ trang web nào yêu cầu sử dụng các thiết bị này sẽ không thể thực hiện được. Cuối cùng, bạn có thể cắm micrô và webcam mà không phải lo lắng rằng một trang web sẽ bắt đầu nghe hoặc theo dõi bạn một cách riêng tư.
Nội dung bài viết
Trình duyệt Chrome
Chrome có cài đặt chung mà khi được bật sẽ buộc bạn phải cấp quyền cho từng trang web yêu cầu quyền truy cập vào micrô hoặc máy ảnh của bạn. Nếu bạn làm điều này thì lần sau khi một trang web yêu cầu sử dụng máy ảnh hoặc micrô của bạn, bạn có thể từ chối nó bằng thông báo bật lên.
Bước 1: Chọn nút menu chấm ở phía trên bên phải của Chrome, sau đó chọn Settings.
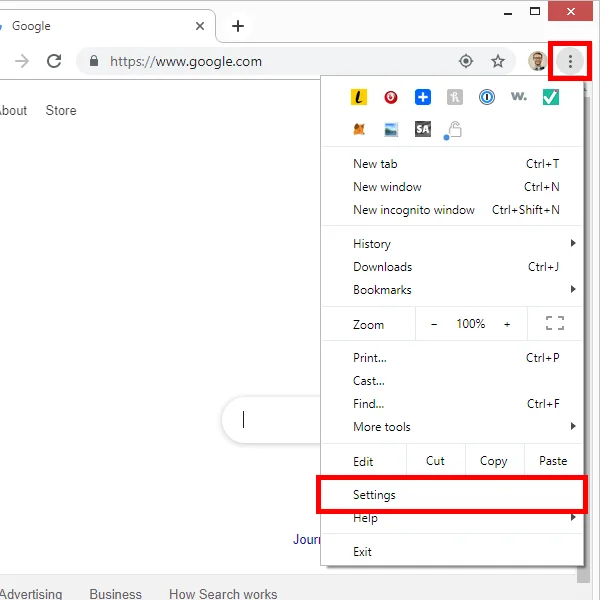
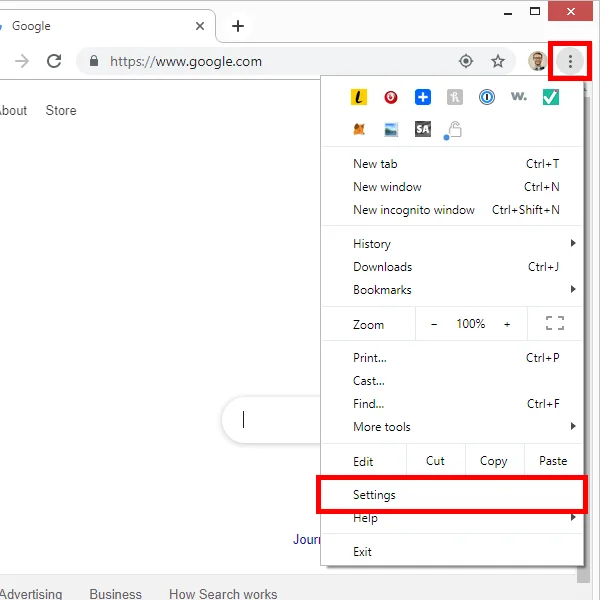
Bước 2: Cuộn xuống phía dưới và chọn Trình độ cao.
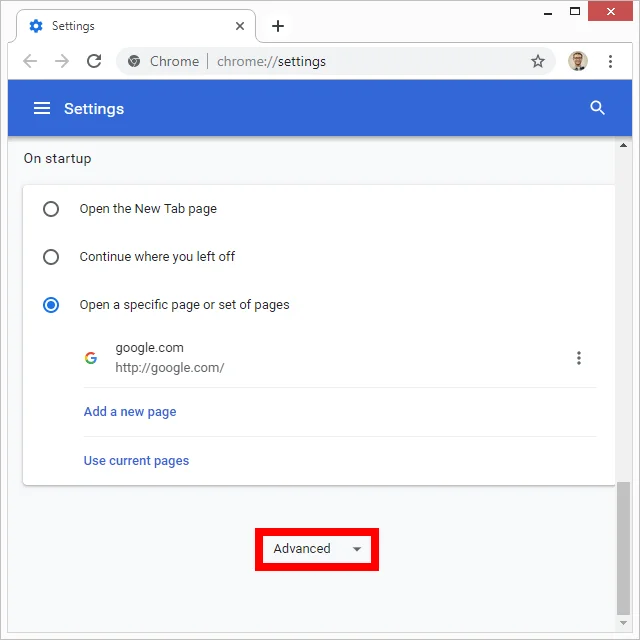
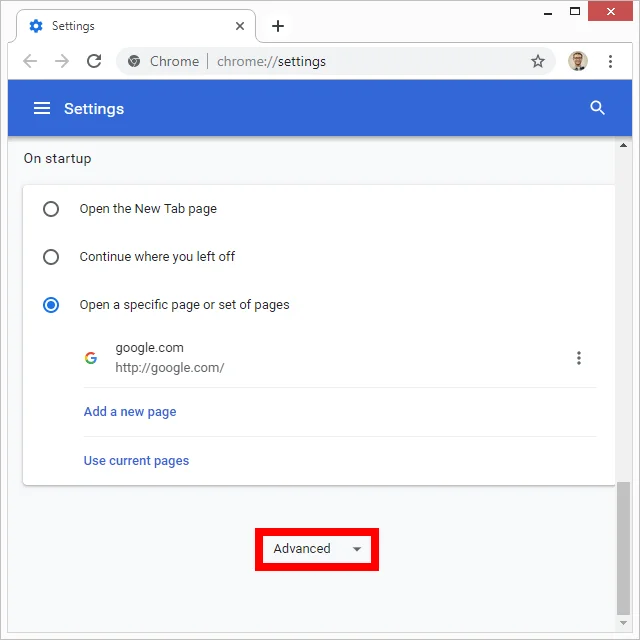
Bước 3: Chọn Địa điểm Settings.
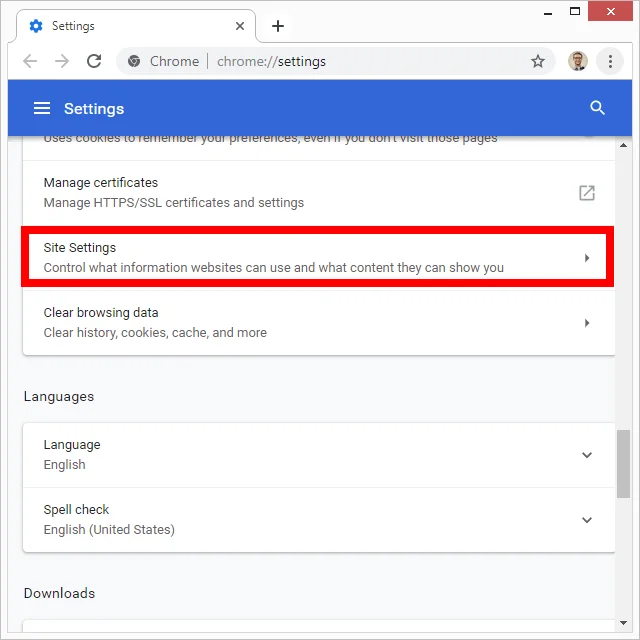
Bước 4: Lựa chọn Máy ảnh và nhấn nút bên cạnh Hỏi trước khi truy cập để đảm bảo Chrome cần có sự cho phép của bạn để truy cập vào máy ảnh.
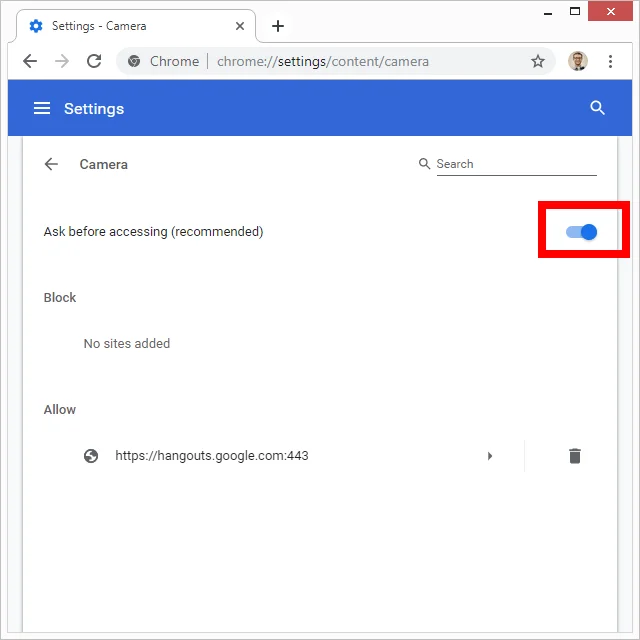
Bước 5: Nhấn mũi tên quay lại ở trên cùng bên trái rồi chọn Cái mic cờ rô để bật cài đặt tương tự ở đó.
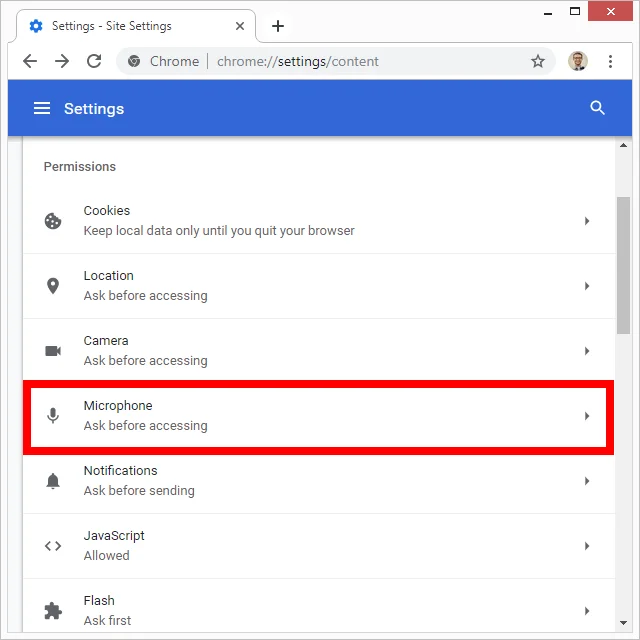
Bạn cũng có thể chặn các trang web cụ thể sử dụng micrô và/hoặc webcam của mình. Điều này hữu ích nếu trước đây bạn đã cấp quyền truy cập vào trang web nhưng bây giờ bạn muốn chặn nó. Hoặc nếu bạn không muốn được nhắc cấp quyền cho trang web sử dụng thiết bị của mình, bạn có thể làm theo các bước sau.
Bước 1: Truy cập trang web được đề cập và chọn biểu tượng khóa từ phía bên trái của URL.
Bước 2: Lựa chọn Cài đặt Trang web.
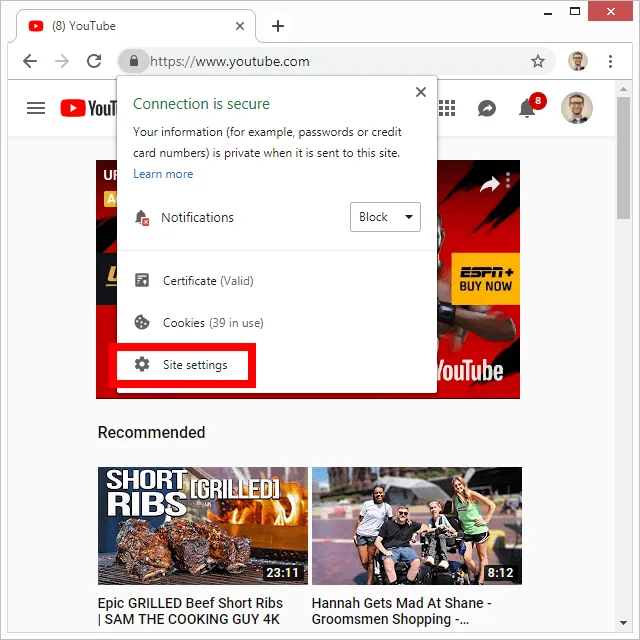
Bước 3: Ở cạnh Máy ảnh và/hoặc Cái mic cờ rôchọn menu và chọn Khối.
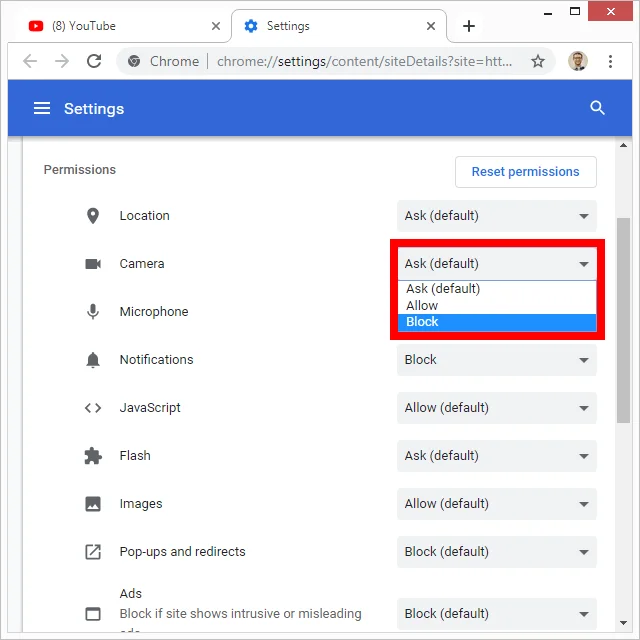
Firefox
Trình duyệt Firefox cho phép bạn ngăn các trang web truy cập vào máy ảnh và micrô của bạn từ Quyền riêng tư & Bảo mật khu vực của các cài đặt.
Bước 1: Sử dụng menu ba dòng ở góc trên bên phải của Firefox để truy cập
Tùy chọn.
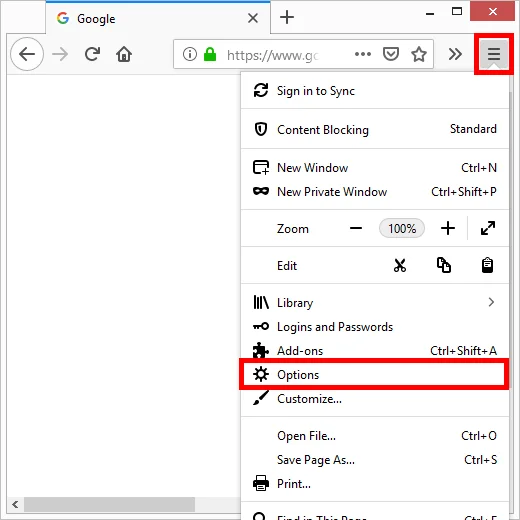
Bước 2: Lựa chọn Quyền riêng tư & Bảo mật
ở phía bên trái của chương trình.
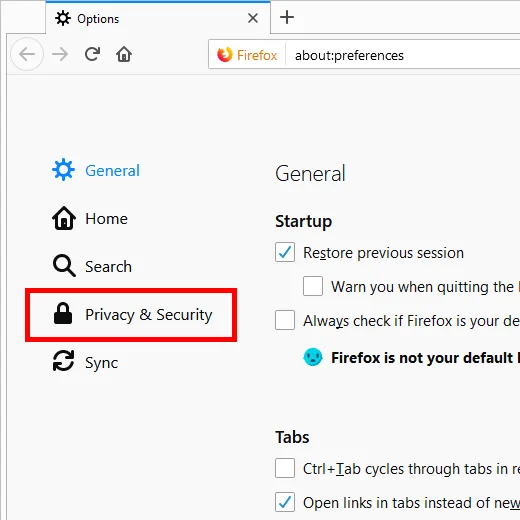
Bước 3: Di chuyển đến Quyền
khu vực và chọn Settings ở cạnh Máy ảnh và/hoặc Cái mic cờ rô.
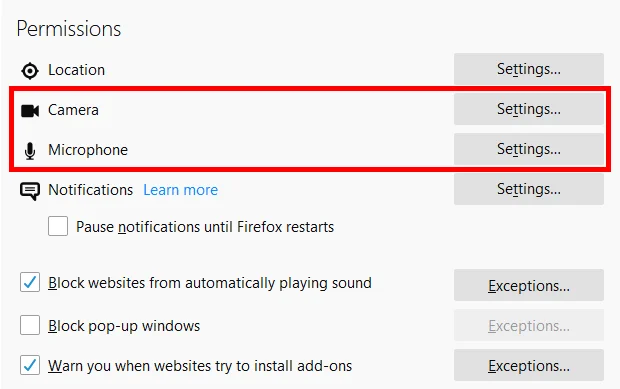
Bước 4: Lựa chọn Chặn các yêu cầu mới yêu cầu truy cập vào máy ảnh của bạn (hoặc cái mic cờ rô) từ dưới lên.
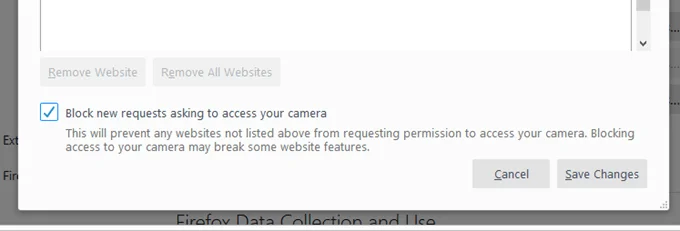
Bước 5: Đánh Lưu thay đổi.
Nếu khi ở Bước 3, bạn thấy một trang web đã có trong danh sách, điều đó có nghĩa là bạn đã cấp cho trang web đó quyền sử dụng webcam và/hoặc mic của bạn. Chọn trang web và chọn Xóa trang web để chặn nó. Nếu có một số ở đó và bạn không muốn ai trong số họ sử dụng webcam hoặc mic của mình, chỉ cần nhấn vào Xóa tất cả trang web cái nút.
Opera
Opera hoạt động rất giống Chrome, vì vậy bạn có thể chặn các trang web cụ thể sử dụng máy ảnh/micrô của mình, đồng thời buộc tất cả các trang web phải hỏi bạn trước khi họ có thể nghe hoặc nhìn thấy bạn.
Dưới đây là cách bật cài đặt “yêu cầu” chung:
Bước 1: Lựa chọn Settings từ menu Opera.
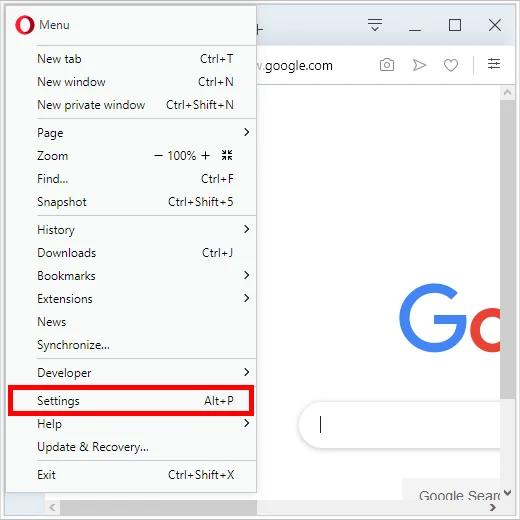
Bước 2: Mở rộng Trình độ cao mục bên trái và chọn Quyền riêng tư & Bảo mật bên dưới nó.
Bước 3: Chọn Địa điểm Settings Phía bên phải.
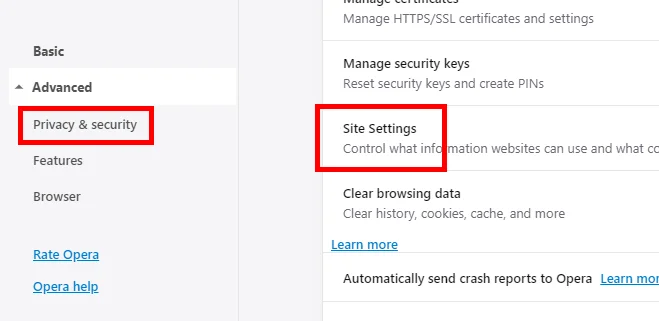
Bước 4: Lựa chọn Máy ảnh và/hoặc Cái mic cờ rô.
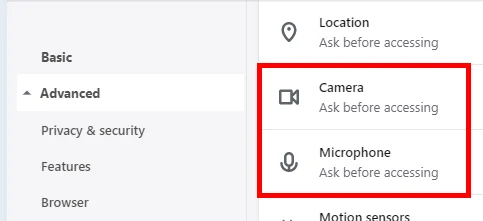
Bước 5: Hãy đảm bảo rằng Hỏi trước khi truy cập mục được kích hoạt.
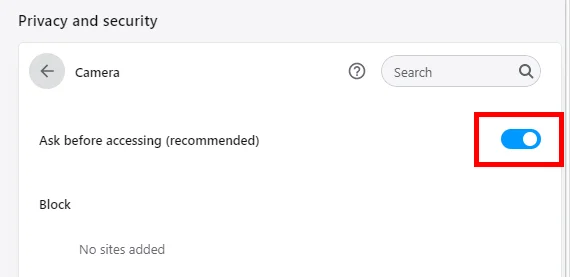
Nếu bạn đang truy cập một trang web cụ thể và muốn đảm bảo rằng trang web đó không thể sử dụng máy ảnh hoặc micrô của bạn, hãy thực hiện việc này:
Bước 1: Chọn biểu tượng ổ khóa bên trái URL ở đầu Opera
Bước 2: Chọn Cài đặt Trang web.
Bước 3: Lựa chọn Khối ở cạnh Máy ảnh và/hoặc Cái mic cờ rô.
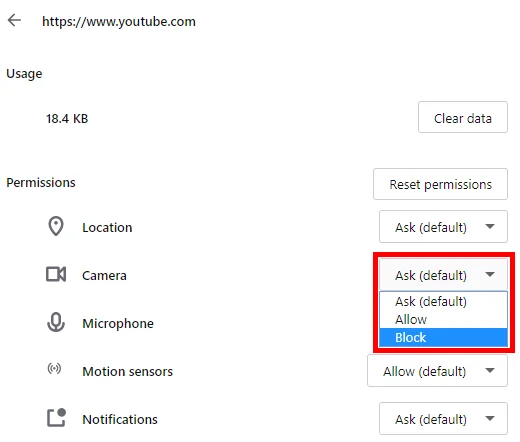
Cuộc đi săn
Để chặn máy ảnh hoặc micrô của bạn trong Safari, hãy truy cập khu vực Trang web trong cài đặt của trình duyệt.
Bước 1: Đi đến Cuộc đi săn > Sở thích.
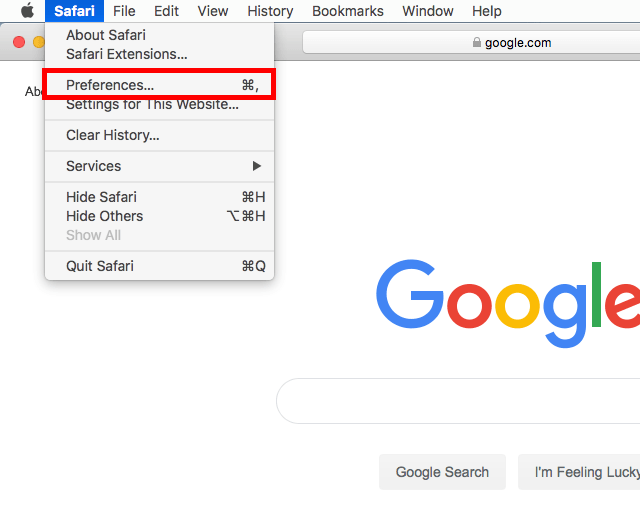
Bước 2: Mở Trang web tab ở trên cùng rồi chọn Máy ảnh hoặc Cái mic cờ rô.
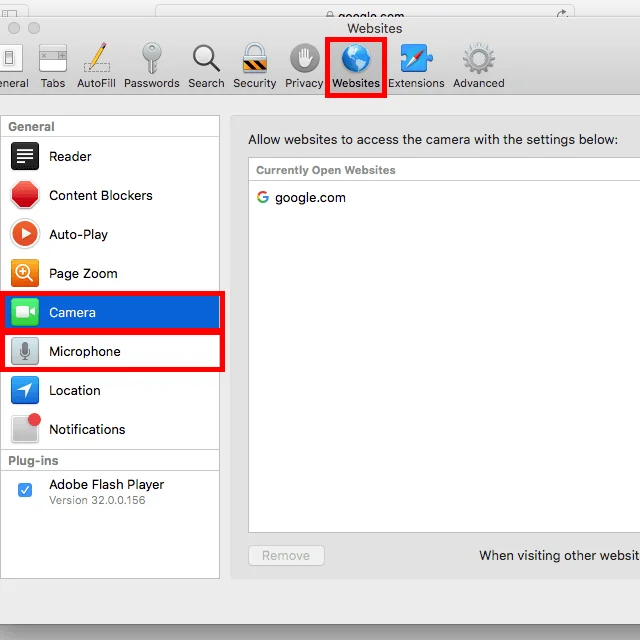
Bước 4: Chọn menu ở phía dưới và chọn Từ chối. Điều này ngăn các trang web không được liệt kê trong phần trên sử dụng webcam hoặc mic của bạn. Nếu trang web bạn muốn kiểm soát hiện đang mở, bạn có thể kiểm soát cách trang web đó có thể sử dụng máy ảnh và micrô của bạn bằng cách sử dụng menu bên cạnh URL.
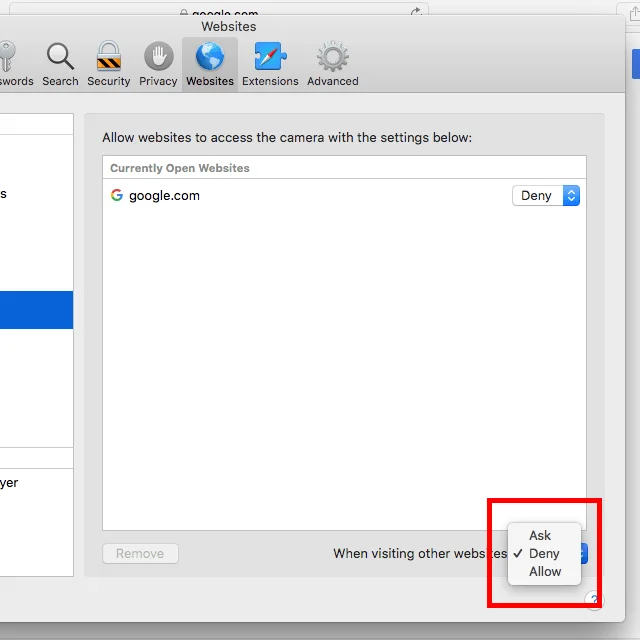
Bờ rìa
Quyền truy cập vào camera và mic được kiểm soát cho Microsoft Edge thông qua Windows 10 Settings.
Mẹo: Tìm hiểu cách sử dụng ứng dụng Máy ảnh Windows 10.
Bước 1: Nhấp chuột phải hoặc nhấn và giữ nút Bắt đầu và chọn Settings.
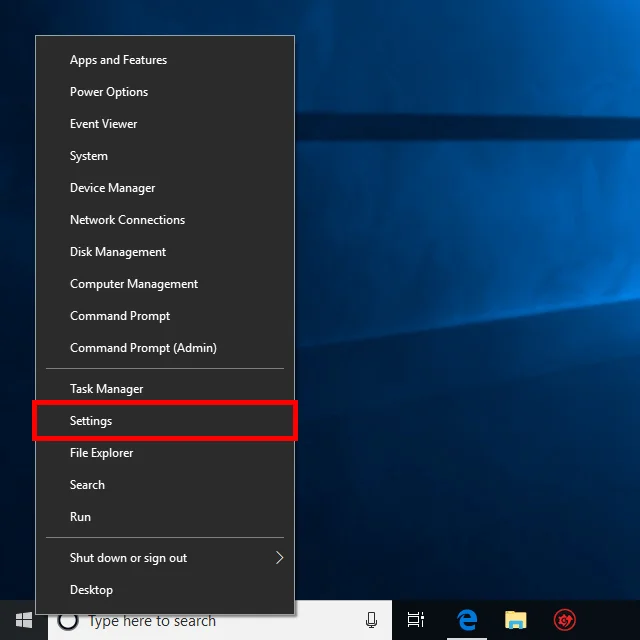
Bước 2: Lựa chọn Sự riêng tư.
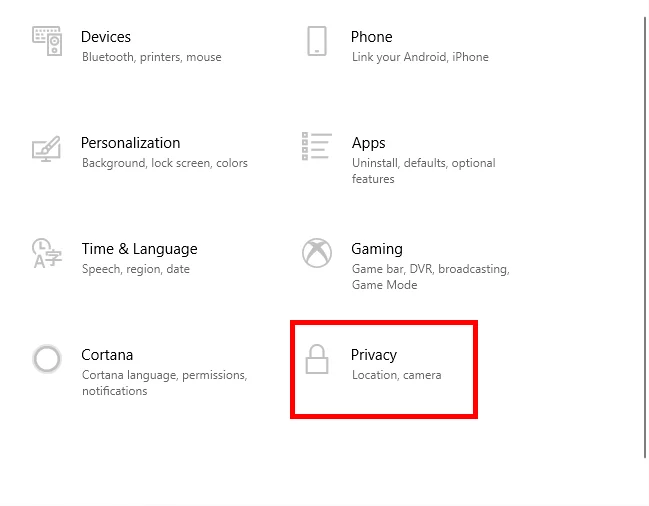
Bước 3: Chọn Máy ảnh hoặc Cái mic cờ rô từ khung bên trái.
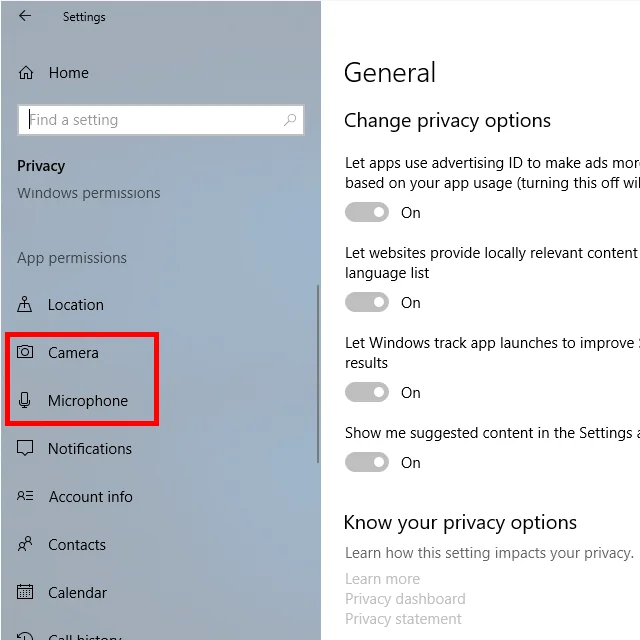
Bước 4: Cuộn xuống Microsoft Edge
và chọn nút bên cạnh để thay đổi quyền truy cập vào Off.
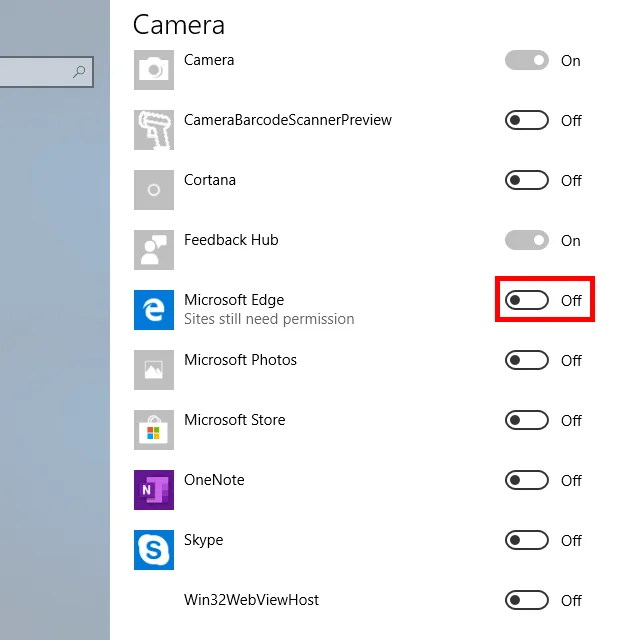
trình duyệt web IE
Khi một trang web yêu cầu quyền truy cập vào máy ảnh hoặc micrô của bạn trong Internet Explorer, bạn phải chọn Từ chối để chặn nó. Tuy nhiên, bạn cũng có thể mở Flash Player
Settings Trình quản lý để chặn tất cả các trang web sử dụng máy ảnh và micrô của bạn.
Bước 1: Mở Bảng điều khiển. Bạn có thể làm như vậy từ menu Bắt đầu hoặc bằng cách thực hiện lệnh điều khiển lệnh trong hộp thoại Chạy (THẮNG + R).
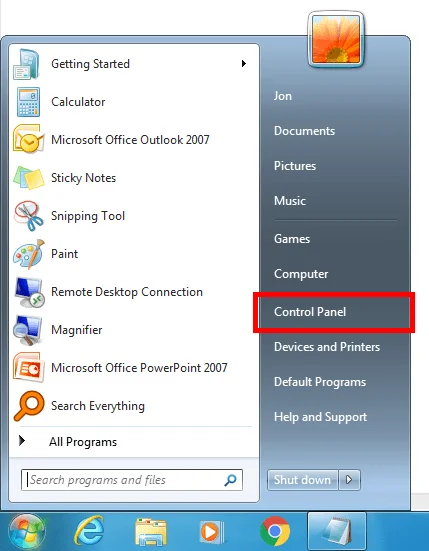
Bước 2: Bảng điều khiển tìm kiếm cho tốc biếnvà mở ra Trình phát Flash khi bạn nhìn thấy nó trong danh sách.
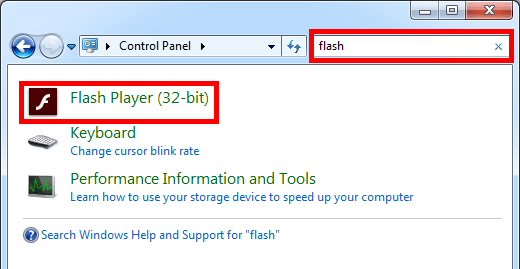
Bước 3: Đi vào Máy ảnh và Mic
tab và chọn Chặn tất cả các trang web sử dụng máy ảnh và micrô. Để chặn các trang web cụ thể sử dụng micrô hoặc webcam của bạn, hãy sử dụng Máy ảnh và micrô Settings theo trang web để thêm URL vào danh sách chặn.
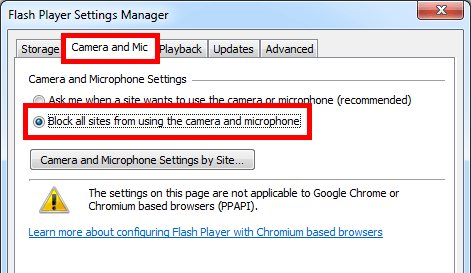
Trình duyệt Yandex
Tắt webcam và/hoặc micrô của bạn trong Trình duyệt Yandex bằng cài đặt cực kỳ đơn giản. Làm như vậy sẽ chặn tất cả các trang web sử dụng micrô và/hoặc máy ảnh của bạn:
Bước 1: Chọn nút ba dòng ở trên cùng bên phải của trình duyệt, ở bên trái nút thu nhỏ và chọn Settings.
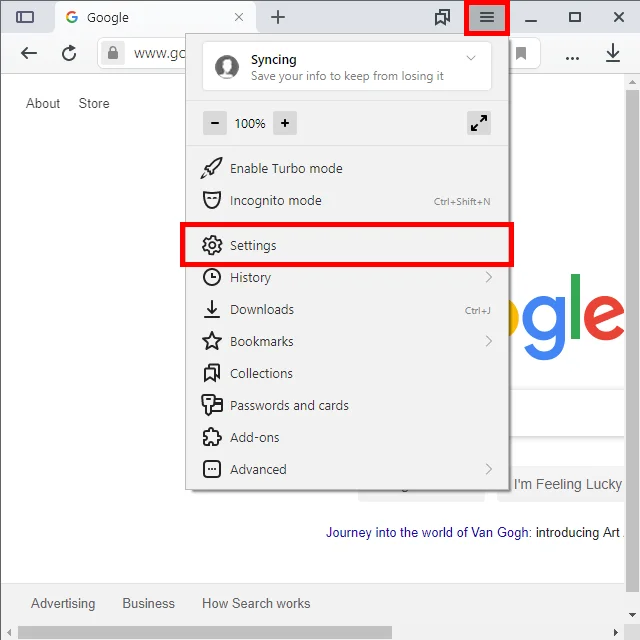
Bước 2: Lựa chọn Trang web ở bên trái, và sau đó Cài đặt trang web nâng cao
từ khung bên phải.
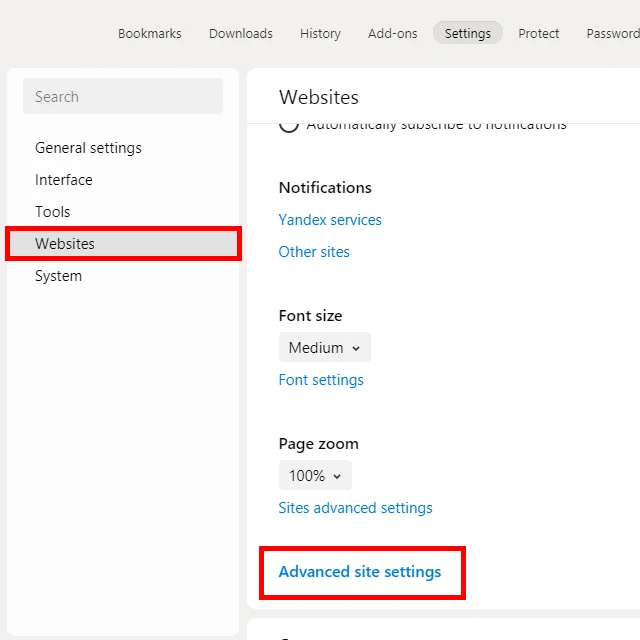
Bước 3: Lựa chọn Không cho phép dưới Truy cập vào máy ảnh của bạn và/hoặc Truy cập vào micrô của bạn.
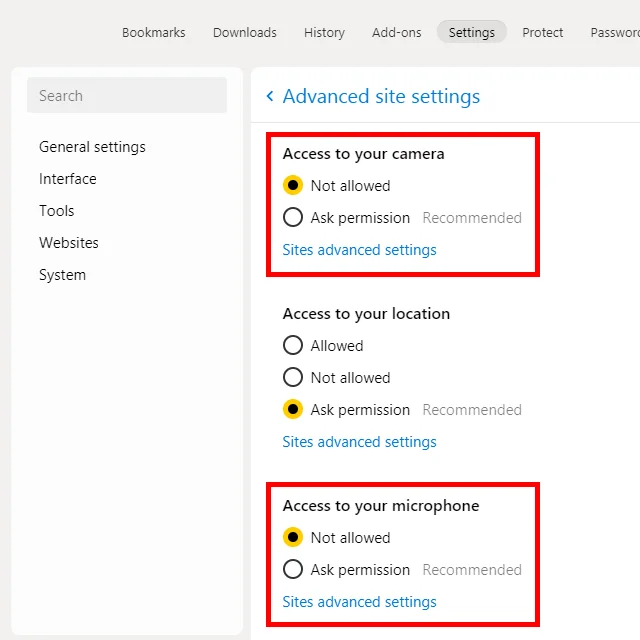
Nếu bạn muốn quản lý các quyền hiện có cho từng trang web mà bạn đã cấp quyền truy cập, hãy lặp lại các bước này nhưng thay vì chọn tùy chọn “Không được phép”, hãy chọn Cài đặt nâng cao của trang web để chọn những trang web cần bỏ cho phép.
