Nếu bạn làm việc với các tệp PDF, bạn sẽ biết chúng có thể trở nên rất lớn rất nhanh nếu chúng chứa đồ họa và hình ảnh. May mắn thay, bạn có thể nén các tệp PDF giống như bạn có thể nén bất kỳ loại tệp nào khác, điều này có thể giúp tiết kiệm đáng kể kích thước tệp PDF của bạn.
Trong bài đăng này, tôi sẽ cố gắng chỉ cho bạn một số phương pháp để giảm kích thước tệp PDF. Nếu bạn có Adobe Acrobat (không miễn phí), bạn có thể thử phương pháp 4 và 5, phương pháp này thực sự hiệu quả. Ngoài ra còn có một cách để giảm dung lượng file PDF trên Mac OS X cụ thể đó là Cách 3.
Nội dung bài viết
Phương pháp 1 – SmallPDF.com
Cách đơn giản nhất để thu nhỏ tệp PDF của bạn là sử dụng công cụ trực tuyến miễn phí có tên SmallPDF.com. Trang web này cực kỳ sạch sẽ (không chứa đầy quảng cáo spam, v.v.) và thực hiện khá tốt việc giảm kích thước của các tệp PDF lớn.
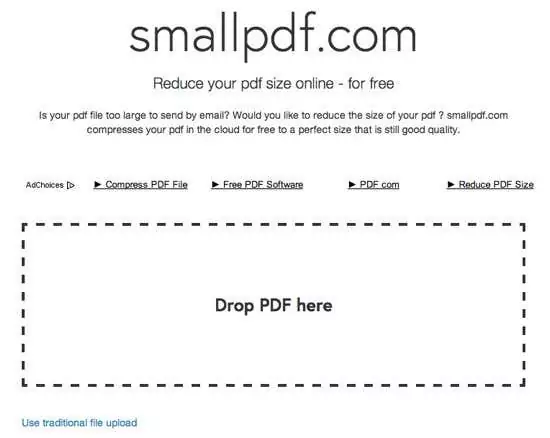
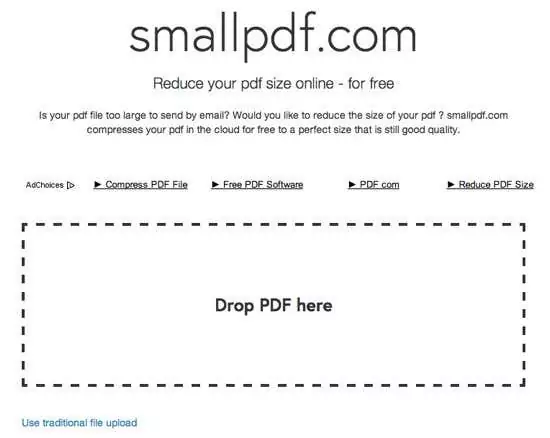
Điều tuyệt vời là bạn có thể sử dụng nó ở bất kỳ đâu hoặc bất kỳ hệ điều hành nào và thậm chí nó còn hỗ trợ tính năng kéo và thả mới của HTML 5, đây là một sự tiện lợi tuyệt vời. Nó có thể lấy tệp 500 KB và thu nhỏ nó xuống còn khoảng 368 KB. Tuy nhiên, không quá tệ, trên máy Mac (Phương pháp 2), tôi có thể tải bản PDF tương tự xuống chỉ còn 82 KB.
Một công cụ trực tuyến khác mà tôi sử dụng để nén tệp PDF là Neevia Compress PDF. Nó có một loạt các tùy chọn và một số cài đặt trước như nén cao, chất lượng hình ảnh thấp hoặc nén thấp, chất lượng hình ảnh cao, v.v.
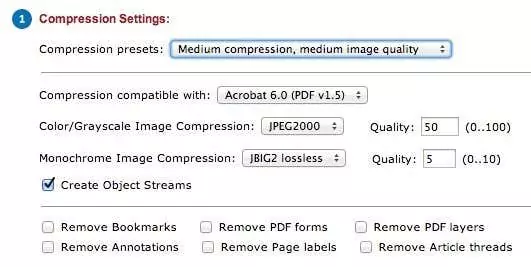
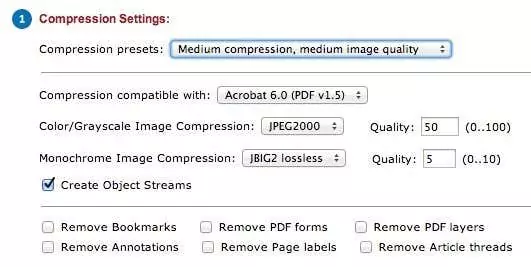
Ngoài ra, bạn có thể xóa dấu trang, xóa lớp PDF, xóa chú thích, xóa nhãn trang và điều chỉnh thủ công chất lượng nén ảnh màu và đơn sắc.
Phương pháp 2 – Trình nén PDF
PDF Compressor là một chương trình miễn phí mà bạn có thể tải xuống cho Windows XP/Vista/7/8, chương trình này cho phép bạn giảm kích thước của một hoặc nhiều tệp PDF một cách nhanh chóng và hiệu quả.
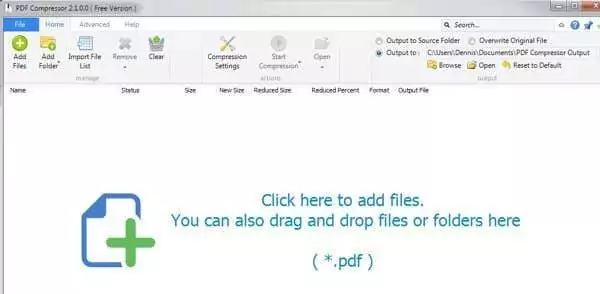
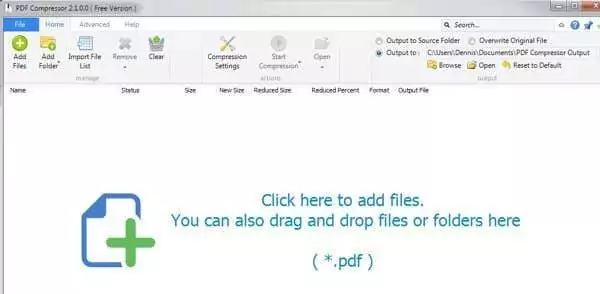
Nó hỗ trợ nén không mất dữ liệu, do đó bạn sẽ không thấy bất kỳ sự giảm sút nào về chất lượng của tệp PDF. Nó cũng hỗ trợ các tài liệu PDF được mã hóa và có thể hoạt động trên hàng trăm hoặc thậm chí hàng nghìn tệp PDF cùng một lúc.
Phương pháp 3 – Bộ lọc PDF OS X
Nếu bạn có máy Mac, có một cách tuyệt vời và dễ dàng để giảm đáng kể kích thước tệp PDF bằng ứng dụng Xem trước tích hợp sẵn. Trước tiên, hãy mở tệp PDF của bạn trong Bản xem trước bằng cách chỉ cần nhấp đúp vào tệp đó trong Finder. Theo mặc định, tệp PDF sẽ mở trong Bản xem trước trừ khi bạn cài đặt Adobe Reader hoặc trình xem PDF của bên thứ ba. Trong trường hợp đó, chỉ cần nhấp chuột phải và chọn Mở với.
Bây giờ, bấm vào Tài liệu và sau đó bấm vào Xuất khẩu.
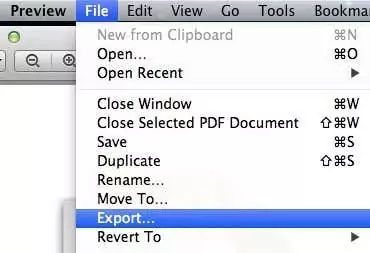
Bạn sẽ nhận được một hộp thoại bật lên và một trong các tùy chọn ở phía dưới là Bộ lọc thạch anh. Bấm vào thả xuống và chọn Giảm kích thước tệp.
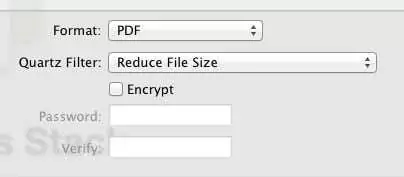
Nhấp chuột Cứu và bạn đã hoàn tất. Tôi có thể lấy tệp PDF từ 500 KB xuống chỉ còn 82 KB bằng bộ lọc này. Nếu muốn tinh chỉnh, bạn có thể mở Tiện ích ColorSync. Chỉ cần nhấn Command + Spacebar và bắt đầu nhập colorsync. Sau đó, bấm vào Bộ lọc và bấm vào Giảm kích thước tệp. Lưu ý rằng việc điều chỉnh cài đặt ở đây chỉ hữu ích nếu bạn có nhiều hình ảnh có độ phân giải cao trong tệp PDF của mình.
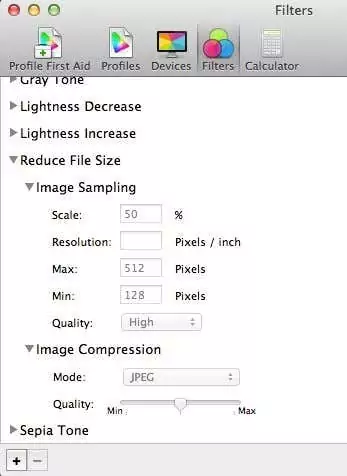
Tại đây bạn có thể xóa tất cả các giá trị khỏi Lấy mẫu hình ảnh và nhập giá trị cho Nghị quyết. Nếu bạn chỉ cần tệp PDF để xem trên máy tính, 72 pixel/inch sẽ giảm đáng kể kích thước tệp PDF của bạn nếu hình ảnh lớn. Bạn cũng có thể chơi xung quanh với Nén hình ảnh và xem loại lợi ích bạn nhận được.
Phương pháp 4– In sang Adobe PDF
Cách dễ nhất để thử và thu nhỏ tệp PDF là thực hiện một thủ thuật nhỏ, về cơ bản là in tài liệu PDF thành tệp PDF. Am thanh la? Nó là. Về cơ bản, bạn mở tệp PDF trong Adobe Reader và in nó ra máy in Adobe PDF.
Đôi khi điều này hoạt động rất tốt và sẽ giảm đáng kể kích thước tệp PDF của bạn. Khi bạn vào File – Print, chọn Adobe PDF từ danh sách máy in thả xuống:
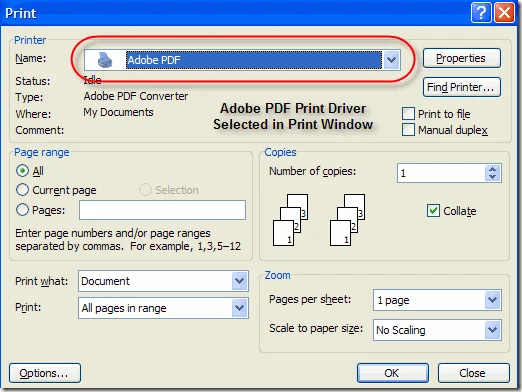
Thật ngạc nhiên, tôi có thể thu nhỏ tệp PDF 20 MB xuống còn 3 MB chỉ bằng phương pháp này. Không thực sự chắc chắn về tác dụng của việc thu nhỏ nó, nhưng nó có tác dụng, đặc biệt nếu bạn có nhiều hình ảnh đang ngốn nhiều dung lượng.
Phương pháp 5 – Trình tối ưu hóa Adobe Acrobat PDF
Kể từ phiên bản 7 của Adobe Acrobat, có một tùy chọn mới trong Trình độ cao thực đơn được gọi là Trình tối ưu hóa PDF.
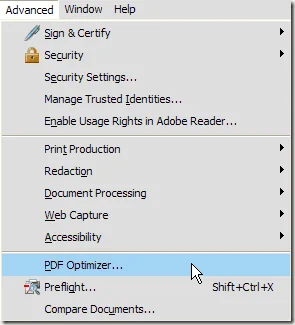
Bây giờ bạn sẽ được đưa đến một màn hình có rất nhiều tùy chọn để cấu hình!
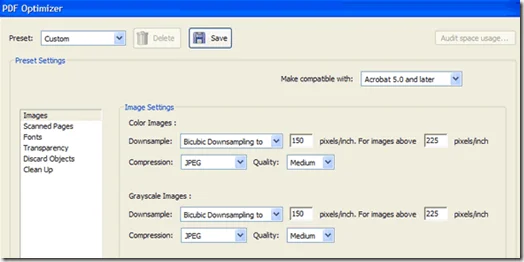
Bấm vào Kiểm tra việc sử dụng không gian ở trên cùng bên phải để xem danh sách chi tiết từng thành phần của tệp PDF và chính xác dung lượng mà nó đang sử dụng:
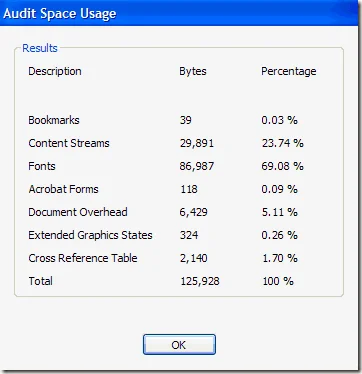
Như bạn có thể thấy, có sáu điều khác nhau bạn có thể làm để làm cho tệp PDF nhỏ hơn bao gồm tối ưu hóa hoặc thu nhỏ hình ảnh, định cấu hình lại các trang được quét, điều chỉnh phông chữ, điều chỉnh độ trong suốt, loại bỏ đối tượng và dọn dẹp tệp PDF.
Ví dụ: trong Hình ảnh, bạn có thể lấy mẫu xuống và nén hình ảnh để tiết kiệm dung lượng. Điều này thực sự hữu ích, đặc biệt nếu hình ảnh của bạn có độ phân giải thực sự cao. Nếu tệp PDF không cần in, bạn có thể giảm chất lượng và số lượng pixel trên mỗi inch. Để xem trên màn hình, bạn chỉ cần 72 pixel.
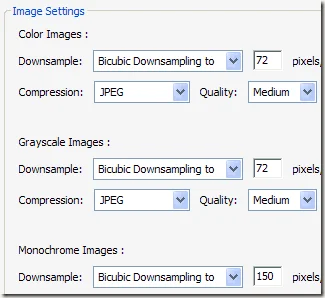
Nếu bạn đã quét nhiều trang vào tệp PDF của mình, hãy nhấp vào Các trang được quét tùy chọn và loay hoay với thanh trượt, bắt đầu từ Kích thước nhỏ ĐẾN Chất lượng cao. Điều chỉnh khi cần thiết.
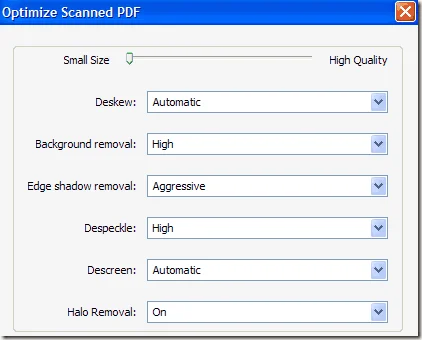
Các Vứt bỏ đồ vật Và Hủy dữ liệu người dùng là hai tùy chọn dọn dẹp thực sự hữu ích cho tệp PDF. Về cơ bản, bạn có thể loại bỏ tất cả những phần rác bổ sung thường được lưu trữ trong mọi tệp PDF. Bạn có thể xóa thẻ, làm phẳng các trường biểu mẫu, v.v.
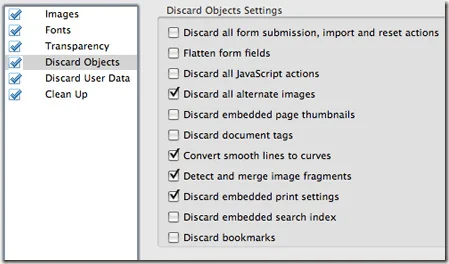
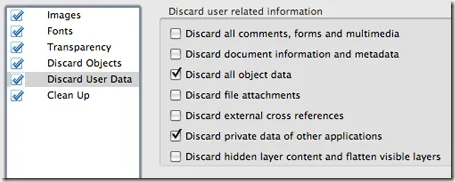
Đối với Loại bỏ dữ liệu người dùng, bạn có thể loại bỏ nhận xét, thông tin tài liệu, siêu dữ liệu, dữ liệu đối tượng, tệp đính kèm, dữ liệu từ các ứng dụng khác, v.v.
cuối cùng Dọn dẹp tab thực hiện thêm một số tác vụ quản lý như nén toàn bộ tệp và tối ưu hóa tệp PDF để xem web nhanh.
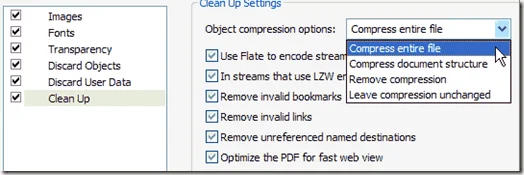
Điều tốt nhất cần làm là thử nghiệm tất cả các cài đặt để xem cái nào phù hợp nhất với tệp PDF cụ thể của bạn. Hy vọng rằng một trong năm phương pháp trên sẽ giúp tệp PDF của bạn giảm kích thước để bạn có thể đính kèm vào email hoặc đăng lên trang web. Nếu bạn sử dụng một phương pháp khác không được đề cập ở trên để thu nhỏ tệp PDF của mình, hãy cho chúng tôi biết trong phần nhận xét. Thưởng thức!

