Nếu tắt tính năng chỉ mục tìm kiếm của Windows trên ổ cứng, bạn có thể có được hiệu suất tốt hơn trên Windows 10. Trước tiên, hãy xem lý do tại sao bạn có thể muốn thực hiện việc này. Sau đó, chúng tôi sẽ giải thích cách thực hiện.
Đôi khi, bạn có thể không muốn tắt tính năng lập chỉ mục tìm kiếm của Windows. Nó phụ thuộc vào phần cứng bạn sử dụng. Dưới đây là một số ví dụ điển hình về thời điểm bạn nên hoặc không nên tắt nó.
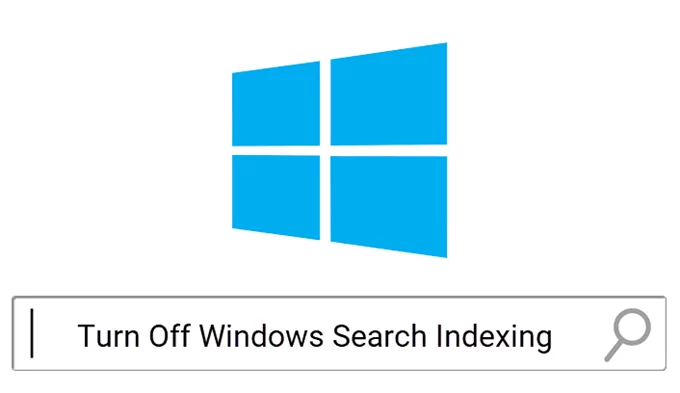
Ngoài ra, chúng ta hãy nhanh chóng xua tan một huyền thoại. Tính năng lập chỉ mục tìm kiếm của Windows vẫn được sử dụng trong Windows 10 và nó hoạt động theo cách tương tự như các phiên bản Windows cũ hơn. Với ý nghĩ đó, đây là những gì chúng tôi đề xuất:
- CPU tốt và ổ cứng tiêu chuẩn = Tiếp tục lập chỉ mục
- CPU chậm và bất kỳ ổ cứng nào = Tắt lập chỉ mục
- Bất kỳ CPU nào có SSD = Tắt lập chỉ mục
Nếu bạn có ổ cứng chậm và CPU tốt, sẽ hợp lý hơn khi tiếp tục lập chỉ mục tìm kiếm, nhưng nếu không thì tốt nhất bạn nên tắt nó đi. Điều này đặc biệt đúng với những người có ổ SSD vì họ có thể đọc tệp của bạn rất nhanh.
Đối với những người tò mò, việc lập chỉ mục tìm kiếm không làm hỏng máy tính của bạn dưới bất kỳ hình thức nào. Khi bật tính năng này, tất cả các tìm kiếm đều được lập chỉ mục để tìm kiếm nhanh hơn – tuy nhiên, trình lập chỉ mục tìm kiếm sử dụng CPU và RAM, do đó, khi tắt tính năng này, bạn sẽ tiết kiệm được những tài nguyên đó.
Nội dung bài viết
Xoay Off Lập chỉ mục tìm kiếm của Windows có chọn lọc
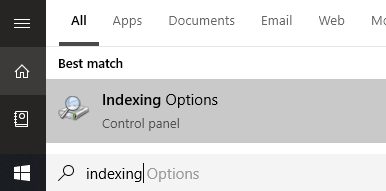
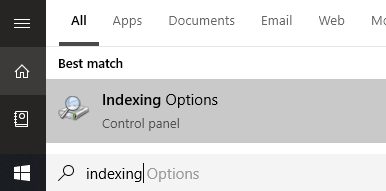
Bạn có tùy chọn tắt lập chỉ mục cho các thư mục cụ thể, vì vậy nếu bạn thường xuyên tìm kiếm các khu vực trên PC của mình, bạn nên tiếp tục lập chỉ mục cho những thư mục đó và vô hiệu hóa nó ở nơi khác.
Chúng tôi sẽ bắt đầu với tùy chọn này vì đây là nền tảng tuyệt vời để tiết kiệm tài nguyên PC và tốc độ tìm kiếm nhanh. Để thực hiện việc này, hãy mở menu Bắt đầu và gõ Lập chỉ mục. Bấm vào Tùy chọn lập chỉ mục.
Một lần trong Tùy chọn lập chỉ mục trang, bạn sẽ thấy một danh sách hiển thị tất cả các vị trí được bao gồm và loại trừ để lập chỉ mục. Điều này sẽ bao gồm Menu Bắt đầu, Lịch sử Internet Explorer và quan trọng nhất là thư mục Người dùng và mọi thứ bên trong nó. Điều này có nghĩa là mọi thứ như thư mục tài liệu, nội dung tải xuống, hình ảnh và video của bạn.
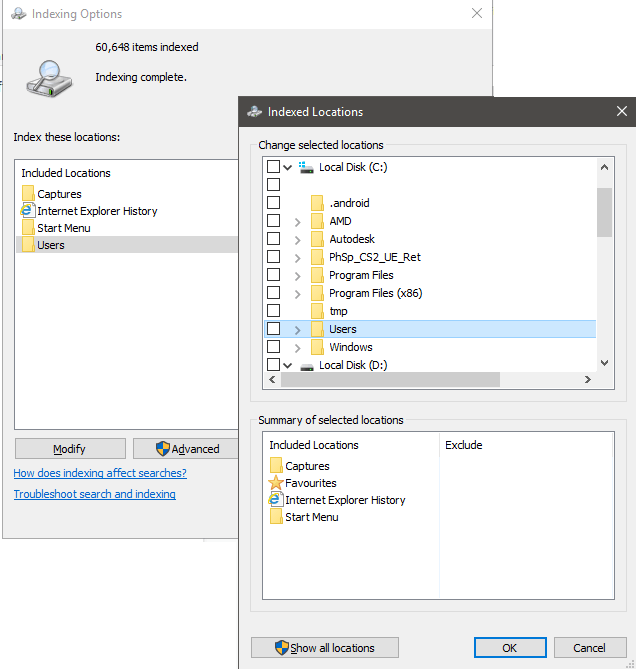
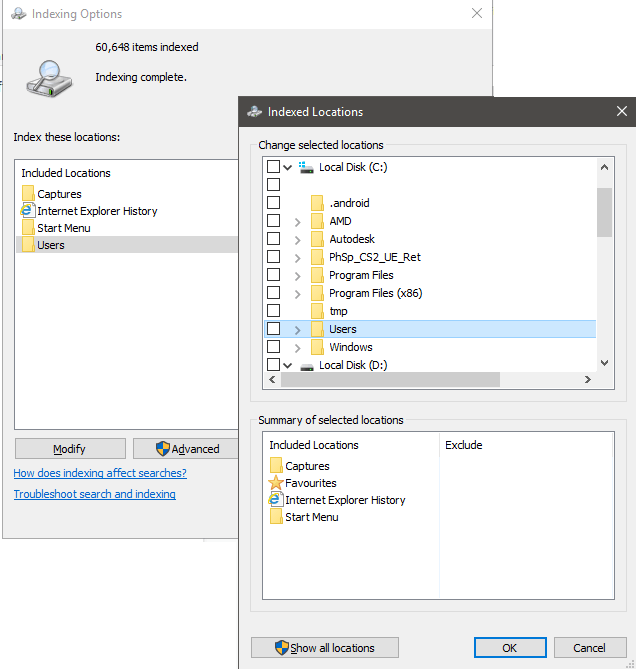
Những thư mục này có thể chứa rất nhiều tập tin mà bạn hiếm khi xem đến. Nếu đúng như vậy thì bạn nên chọn tắt tính năng lập chỉ mục. Nhấp chuột Biến đổi, sau đó trên trang mới, cuộn xuống thư mục Người dùng đã đánh dấu và bỏ chọn nó. Sau đó bấm vào OK. Hãy lưu ý rằng có thể có nhiều thư mục Người dùng, vì vậy hãy đảm bảo bạn tìm thấy thư mục được đánh dấu.
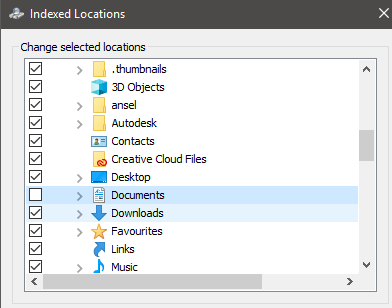
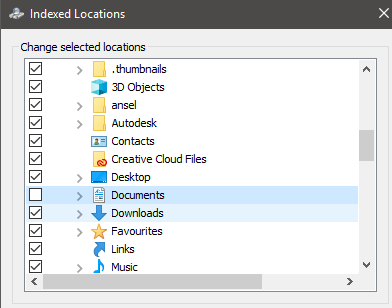
Bạn có thể tiến xa hơn bằng cách nhấp vào mũi tên thả xuống trên thư mục Người dùng và bỏ chọn từng thư mục riêng lẻ. Điều này có thể hữu ích, chẳng hạn như nếu bạn truy cập tài liệu của tôi nhiều nhưng hiếm khi chạm vào các thư mục khác.
Nếu bạn tiếp tục thêm file vào từng thư mục, việc lập chỉ mục sẽ tiếp tục, gây lãng phí nhiều tài nguyên hơn, vì vậy tốt nhất bạn nên tắt tính năng này đối với những thư mục mà bạn hiếm khi vào để tiết kiệm tài nguyên hệ thống.
Xoay Off Lập chỉ mục tìm kiếm Outlook
Theo mặc định, Microsoft Outlook không xuất hiện trong trang lập chỉ mục tìm kiếm. Thay vào đó, chúng ta cần phải thông qua Microsoft Outlook. Vì vậy, hãy mở Outlook, sau đó nhấp vào Tệp – Tùy chọn.
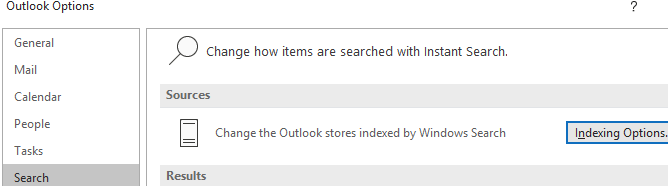
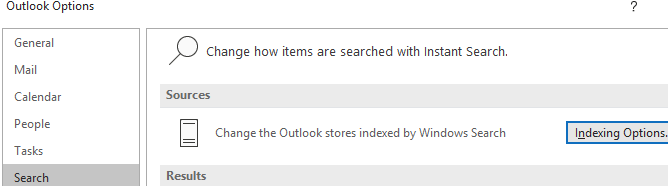
Trong trang Tùy chọn, nhấp vào Tìm kiếm tab ở bên trái và sau đó nhấp vào màu xanh được đánh dấu Tùy chọn lập chỉ mục… cái nút. Tiếp theo, bạn sẽ thấy một menu tương tự như trước đây nhưng bây giờ bạn sẽ thấy Microsoft Outlook trong danh sách.
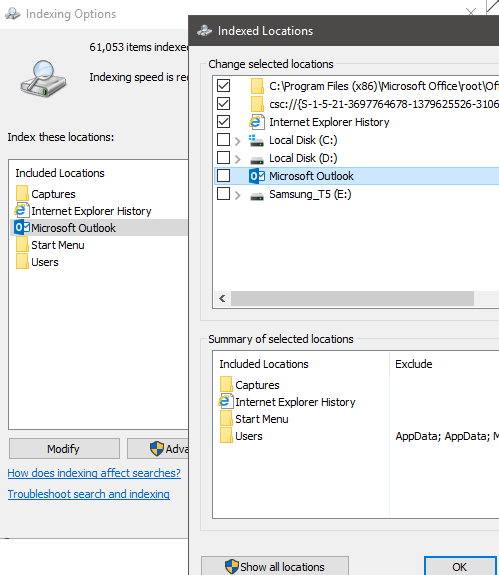
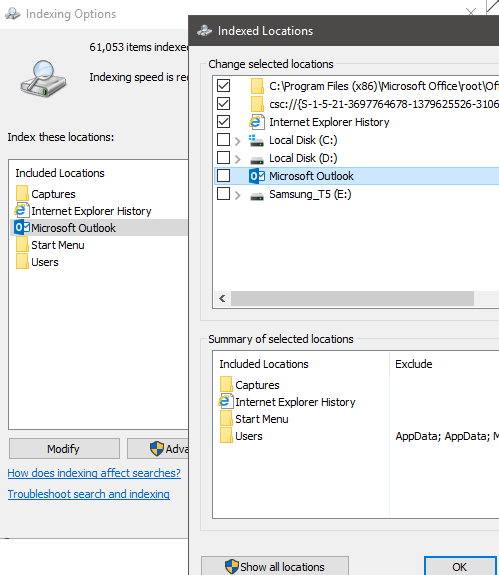
Để tắt tính năng lập chỉ mục tìm kiếm của Outlook, trước tiên hãy nhấp vào Microsoft Outlook trong danh sách để làm nổi bật nó. Tiếp theo, nhấp vào Biến đổi rồi nhấp vào hộp kiểm trong cửa sổ mới để bỏ chọn nó. Cuối cùng, nhấp vào OK.
Xoay Off Lập chỉ mục tìm kiếm của Windows cho các ổ đĩa cụ thể
Nếu muốn tắt tính năng lập chỉ mục tìm kiếm của Windows cho các ổ đĩa cụ thể, bạn có thể thực hiện việc này bằng một quy trình khác. Bạn nên tắt tính năng lập chỉ mục tìm kiếm cho các ổ đĩa mà bạn hiếm khi chạm vào, chẳng hạn như ổ đĩa sao lưu.
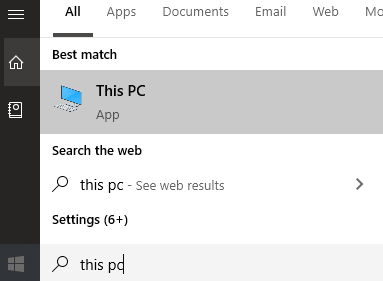
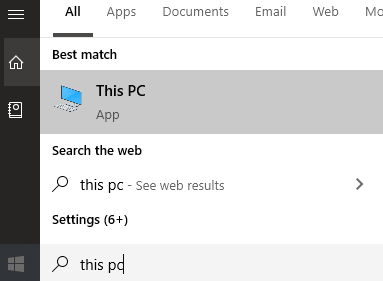
Để làm điều đó, trước tiên hãy mở menu Bắt đầu và gõ máy tính và bấm vào Máy tính này khi nó xuất hiện trong kết quả tìm kiếm.
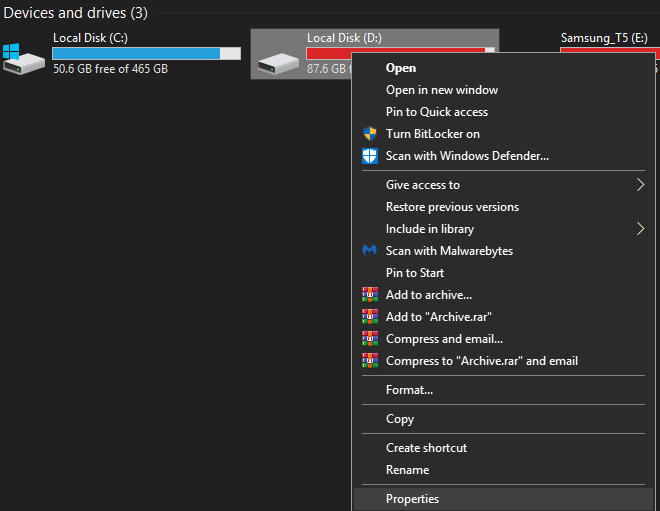
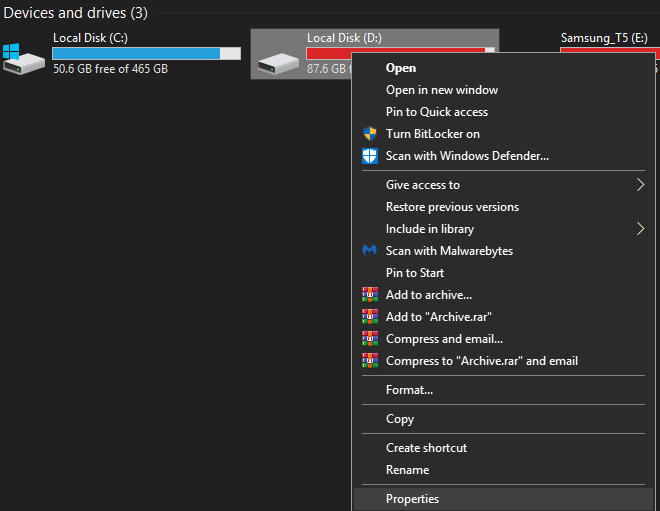
Tiếp theo, nhấp chuột phải vào ổ đĩa và nhấp Properties.
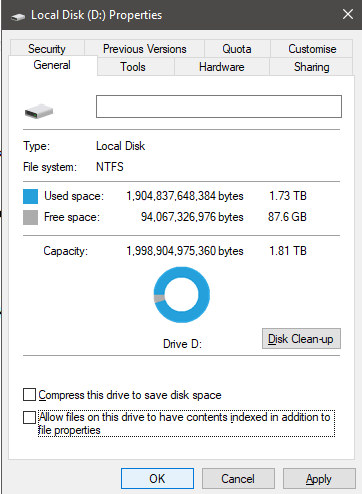
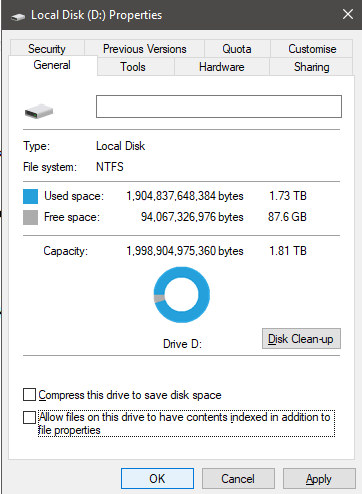
Trên Tổng quan tab, nhấp để bỏ chọn Cho phép các tệp trên ổ đĩa này được lập chỉ mục nội dung ngoài thuộc tính tệp ở phía dưới. Sau đó bấm vào Áp dụng.
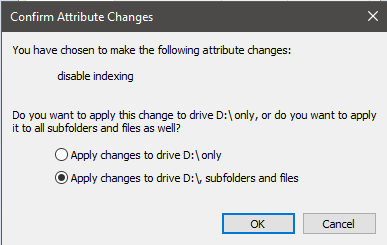
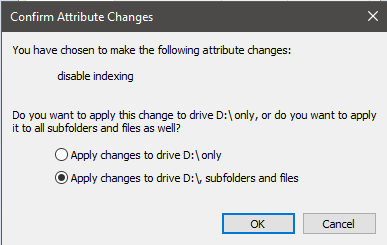
Bạn sẽ được cung cấp tùy chọn để chọn tất cả các tệp hoặc chỉ chính ổ đĩa. Đảm bảo chọn Áp dụng các thay đổi cho Drive X:, thư mục con và tệp. Sau đó bấm vào OK.
Bước tiếp theo sẽ mất một thời gian. PC của bạn bây giờ sẽ áp dụng thuộc tính mới này cho mọi tệp trên ổ đĩa đó. Rất may, bạn có thể để nó chạy ở chế độ nền và nó sẽ không ảnh hưởng lớn đến hiệu suất của bạn, trừ khi bạn áp dụng nó cho ổ đĩa bạn đang sử dụng Windows.
Nếu bất kỳ thông báo Truy cập bị từ chối nào xuất hiện, chỉ cần nhấp vào Bỏ qua tất cả – đây là các tệp hệ thống hoặc các tệp khác hiện đang được sử dụng.
Vô hiệu hóa hoàn toàn việc lập chỉ mục
Nếu muốn tắt hoàn toàn tính năng lập chỉ mục tìm kiếm trên Windows 10, bạn phải sử dụng phương pháp khác. Các phương pháp trên có thể ngừng lập chỉ mục tìm kiếm cho các tệp và thư mục cụ thể nhưng dịch vụ chỉ mục tìm kiếm vẫn đang chạy.
Tùy chọn này chỉ được khuyến nghị nếu tính năng tìm kiếm của Windows không hoạt động hoặc CPU của bạn thực sự chậm và gặp vấn đề về hiệu suất. Thực hiện theo các bước bên dưới để tắt tính năng tìm kiếm của Windows.
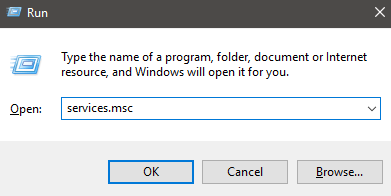
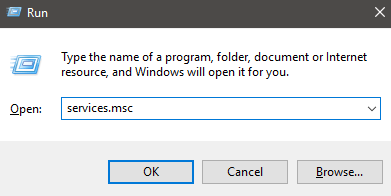
Bạn có thể bắt đầu bằng cách nhấn Phím Windows + Rđánh máy dịch vụ.msc và nhấp chuột OK.
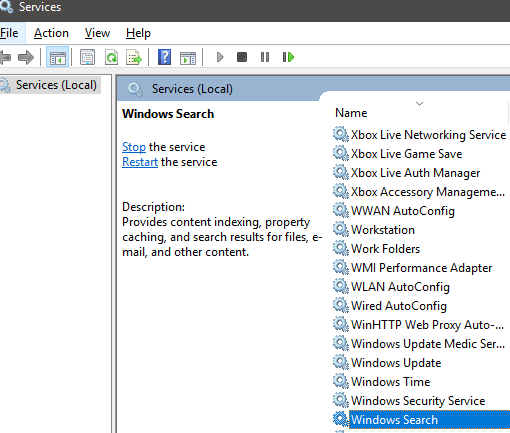
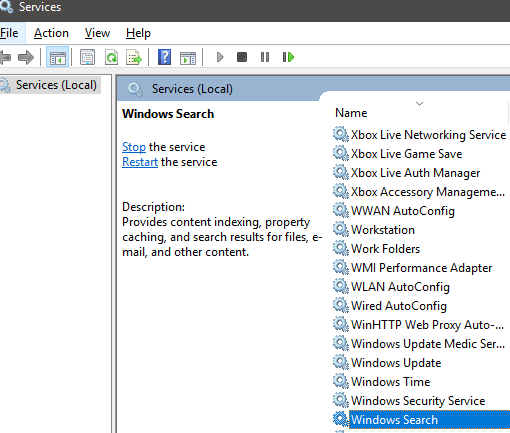
Tìm kiếm Tìm kiếm Windows trong danh sách dịch vụ. Để tìm thấy nó dễ dàng hơn, hãy nhấp vào Tên nút hai lần để sắp xếp theo thứ tự bảng chữ cái từ ZA. Nhấn đúp chuột Tìm kiếm Windows khi bạn tìm thấy nó.
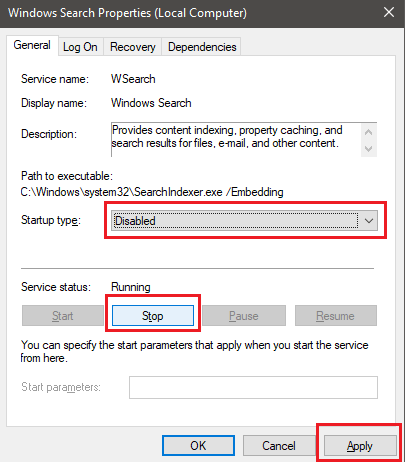
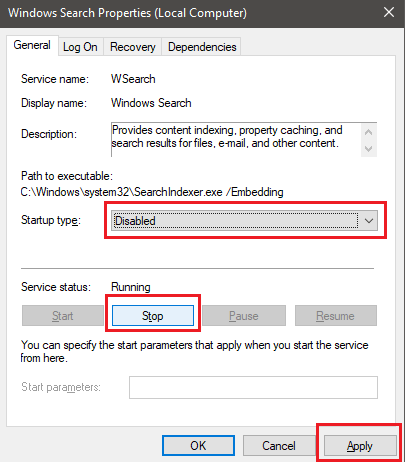
Trong tab mới mở ra, hãy nhấp vào Dừng lại để dừng dịch vụ lập chỉ mục Windows Search, rồi bấm vào Kiểu khởi động thả cái hộp xuống. Trong danh sách hiện ra, chọn Tàn tật. Sau đó bấm vào Áp dụng.
Bây giờ bạn có thể khởi động lại PC của mình và tính năng lập chỉ mục của Windows Search sẽ bị tắt hoàn toàn.
Nếu nhận thấy bất kỳ vấn đề nào với hiệu suất tìm kiếm, bạn có thể xem xét bật lại tính năng này.

