Bạn luôn có thể tin tưởng rằng Windows sẽ đưa ra những lỗi khó chịu cho bạn khi cố gắng thực hiện những việc đơn giản nhất. Ví dụ: xóa một thư mục! Tôi đã cố xóa một thư mục trên máy Windows 7 của mình và cuối cùng tôi nhận được thông báo lỗi sau:
Không thể xóa thư mục. Bạn cần cho phép thực hiện hành động này.
Vậy quản trị viên máy tính có cần quyền xóa thư mục do quản trị viên tạo ra không? Cảm ơn Windows. Rõ ràng, suy nghĩ đầu tiên của tôi là vấn đề về quyền, nhưng biết cách Windows hoạt động, bạn cũng không bao giờ có thể tin tưởng vào thông báo lỗi. Thật không may, khi xử lý vấn đề “Bạn không có quyền”, đó có thể là vấn đề về quyền thực sự hoặc do tệp hoặc thư mục bị khóa bởi một quy trình.
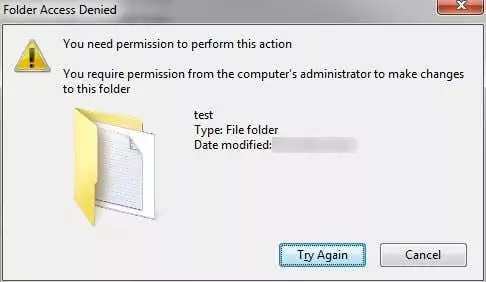
Trong bài đăng này, tôi sẽ hướng dẫn bạn các phương pháp khác nhau mà bạn có thể cố gắng khắc phục sự cố này, bắt đầu với các giải pháp dễ dàng hơn, ít khả năng thực hiện hơn, tiếp theo là các giải pháp chắc chắn nhất nhưng đòi hỏi nhiều công việc hơn.
Nội dung bài viết
Phương pháp 1 – Khởi động lại ở Chế độ an toàn
Cách dễ nhất để thử trước tiên là khởi động lại Windows ở Chế độ an toàn và thử xóa thư mục khỏi đó. Bạn có thể đọc bài viết trước của tôi về cách khởi động lại Windows 2000/XP/Vista/7 ở chế độ an toàn. Windows 8 khởi động khác với các phiên bản Windows trước, vì vậy hãy đọc bài viết trước của tôi về cách khởi động Windows 8 vào chế độ an toàn.
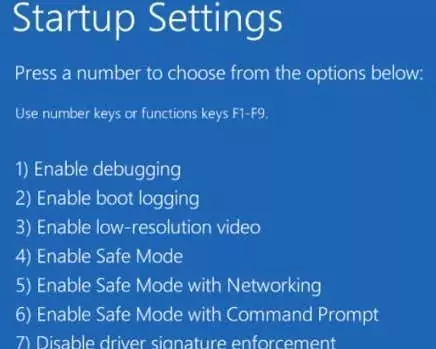
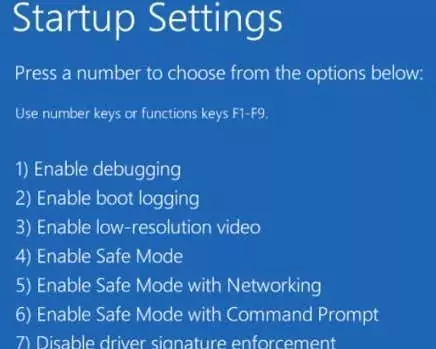
Nếu bạn có thể xóa thư mục ở chế độ an toàn, điều đó có nghĩa là về cơ bản một số quy trình đang giữ thư mục đó và ngăn Windows xóa nó. Nếu bạn vẫn không thể xóa nó và gặp lỗi về quyền, hãy tiếp tục đọc phần bên dưới.
Phương pháp 2 – Thay đổi quyền
Thông thường, lỗi này sẽ liên quan đến vấn đề thực tế về quyền, vì vậy ít nhất hãy giải quyết vấn đề đó trước khi thử các tùy chọn khác. Hãy tiếp tục và nhấp chuột phải vào thư mục và chọn Properties.
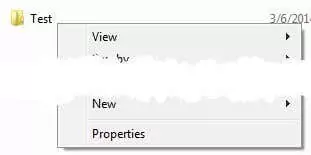
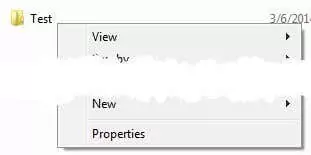
Tiếp theo bạn muốn nhấn vào Bảo vệ tab và sau đó bấm vào Trình độ cao cái nút.
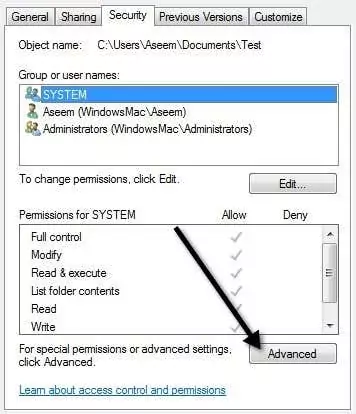
Bây giờ bạn muốn bấm vào Thay đổi quyền nút ở phía dưới bên trái.
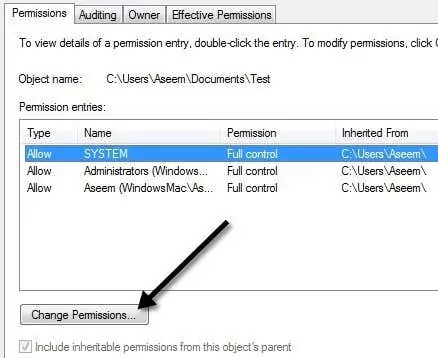
Bây giờ là phần thú vị. Nó chắc chắn có vẻ phức tạp và đó là lý do tại sao bạn phải thực hiện đúng phần này, nếu không, bạn sẽ nghĩ rằng mình đã đặt quyền đúng trong khi trên thực tế, chúng sai.
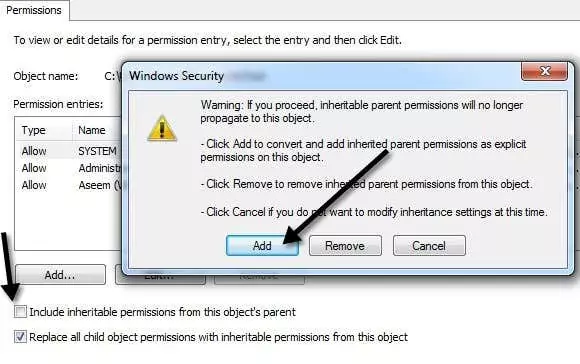
Trước hết, hãy tiếp tục và kiểm tra các Thay thế tất cả các quyền đối tượng con bằng các quyền kế thừa từ đối tượng này hộp. Sau đó hãy tiếp tục và bỏ chọn các Bao gồm quyền thừa kế từ cha mẹ của đối tượng này hộp. Khi bạn bỏ chọn hộp này, bạn sẽ nhận được một hộp cảnh báo nơi bạn sẽ phải chọn Thêm vào hoặc Xóa. Hãy tiếp tục và nhấp vào Thêm vào.
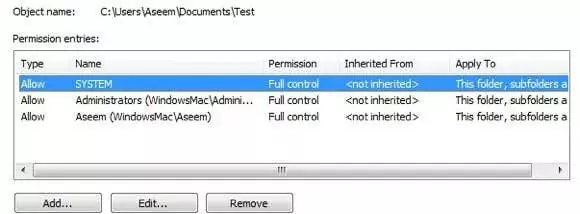
Bây giờ, một thư mục thông thường có thể xóa được sẽ trông giống như trên với HỆ THỐNG, Quản trị viên và người dùng (Aseem) có Kiểm soát hoàn toàn với Kiểu đặt thành Cho phép. Tại thời điểm này, bạn cần xem có gì khác biệt và nhận được quyền của mình để trông giống như thế này bằng cách sử dụng các nút Thêm, Chỉnh sửa và Xóa.
Nếu bạn thấy bất kỳ quyền nào với Từ chối bên trong Kiểu, hãy tiếp tục và loại bỏ chúng. Tiếp theo, hãy đảm bảo thêm tên người dùng của bạn và nhóm Quản trị viên và cấp cho họ Toàn quyền kiểm soát. Chỉ ấn Thêm vào và nhập tên người dùng cho tài khoản Windows của bạn rồi nhấp vào Kiểm tra tên. Tên người dùng Windows của tôi là Aseem, vì vậy tôi đã nhập tên đó vào rồi nhấp vào nút và nó tự động đổi thành WINDOWSMACAseem.
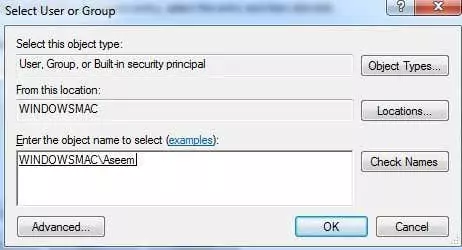
Thực hiện tương tự với quản trị viên, chỉ cần gõ từ và nhấn Kiểm tra tên. Nếu không có HỆ THỐNG, hãy tiếp tục và thêm nó vào để đảm bảo an toàn. Khi bạn hoàn tất và các quyền có vẻ chính xác, hãy tiếp tục và nhấp vào OK. Có thể mất chút thời gian nếu thư mục lớn và có nhiều thư mục con. Sau khi hoàn tất, hãy tiếp tục và thử xóa thư mục!
Phương pháp 3 – Dùng thử Trình mở khóa
Trình mở khóa là một chương trình miễn phí thực hiện rất tốt công việc cho bạn biết chương trình hoặc quy trình nào hiện đang giữ khóa trên thư mục. Lưu ý rằng khi cài đặt, bạn cần đảm bảo không cài đặt bất kỳ phần mềm ưu đãi đặc biệt nào. Chương trình này không phải là phần mềm độc hại hoặc phần mềm gián điệp nhưng nó yêu cầu bạn cài đặt các chương trình khác, vì vậy bạn phải nhấp vào Nhảy một vai lân.
Sau khi cài đặt, nó sẽ thêm một tùy chọn vào menu ngữ cảnh khi nhấp chuột phải của bạn. Đi tới thư mục trong Explorer, nhấp chuột phải và chọn Trình mở khóa.

Bây giờ bạn sẽ nhận được một cửa sổ bật lên cho biết hiện tại không có khóa hoặc bạn sẽ nhận được danh sách các tiến trình/chương trình có khóa trên thư mục:

Có thể có nhiều quy trình được liệt kê và do đó bạn có một số tùy chọn ở phía dưới. Bạn có thể hủy quá trình, mở khóa hoặc mở khóa tất cả.
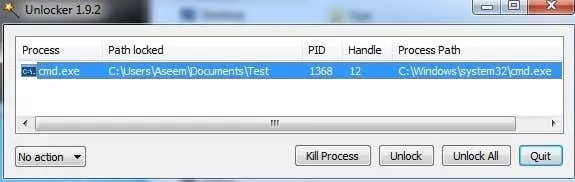
Mở khóa sẽ cho phép bạn chọn một mục cụ thể và mở khóa nó. Nếu bạn muốn giải phóng tất cả các khóa trên thư mục, chỉ cần nhấp vào Mở khóa tất cả. Đó là một công cụ rất hiệu quả và thường sẽ giải quyết được vấn đề của bạn. Nếu không có phương pháp nào được đề cập ở trên hiệu quả thì lựa chọn cuối cùng của bạn là bên dưới.
Phương pháp 4 – MoveOnBoot
Nếu không có cách nào khác hiệu quả thì bạn có thể thử một vài cách khác. Một là thử xóa tệp trước khi Windows khởi động hoàn toàn. Để thực hiện việc này, bạn có thể sử dụng chương trình có tên MoveOnBoot. Đây là phần mềm miễn phí và hoạt động khác với một chương trình như unlocker.
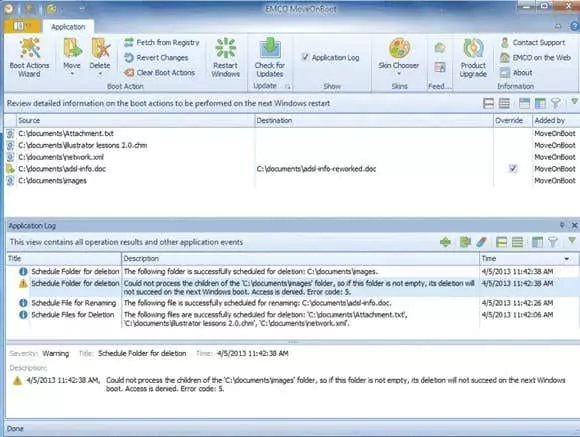
Về cơ bản, bạn cài đặt nó, cho nó biết những tập tin hoặc thư mục nào bạn muốn xóa mà bạn không thể xóa và sau đó để nó khởi động lại máy tính. Nó sẽ cho bạn biết trong chương trình liệu nó có thể xóa thư mục hay không.
Phương pháp 5 – Sử dụng đĩa khởi động
Chương trình này vẫn chạy trong Windows và đôi khi nó có thể không hoạt động. Về vấn đề đó, cách chắc chắn duy nhất để xóa một thư mục bất kể quyền hay nó có bị khóa hay không là sử dụng đĩa khởi động. Điều này chắc chắn phức tạp hơn, nhưng bằng cách sử dụng phương pháp này, bạn có thể xóa bất cứ thứ gì bạn muốn.
Về cơ bản, đĩa khởi động là một đĩa CD/DVD có khả năng khởi động, tải giao diện OS hoặc DOS cho phép bạn chạy các lệnh như xóa phân vùng, xóa tệp, sửa chữa bản ghi khởi động chính và nhiều hơn thế nữa. Hầu hết các đĩa khởi động đều quá mức cần thiết cho những gì chúng ta muốn làm, nhưng nó sẽ hoàn thành công việc nếu không có gì khác hoạt động.
Mình sẽ không đi chi tiết về cách sử dụng đĩa khởi động ở đây vì hầu hết các trang đó đều có tài liệu riêng nhưng cũng không quá khó nếu bạn dành chút thời gian. Dưới đây là danh sách các image bootdisk miễn phí mà bạn có thể tải xuống:
http://www.bootdisk.com/ntfs.htm
http://www.ultimatebootcd.com/index.html
http://www.boot-disk.com/product_overview.htm
Nếu bạn gặp khó khăn với một trong các phương pháp trên, vui lòng gửi bình luận và chúng tôi sẽ cố gắng giúp đỡ. Phương pháp 5 có thể hơi phức tạp, vì vậy nếu bạn có bất kỳ câu hỏi nào, vui lòng hỏi. Thưởng thức!
