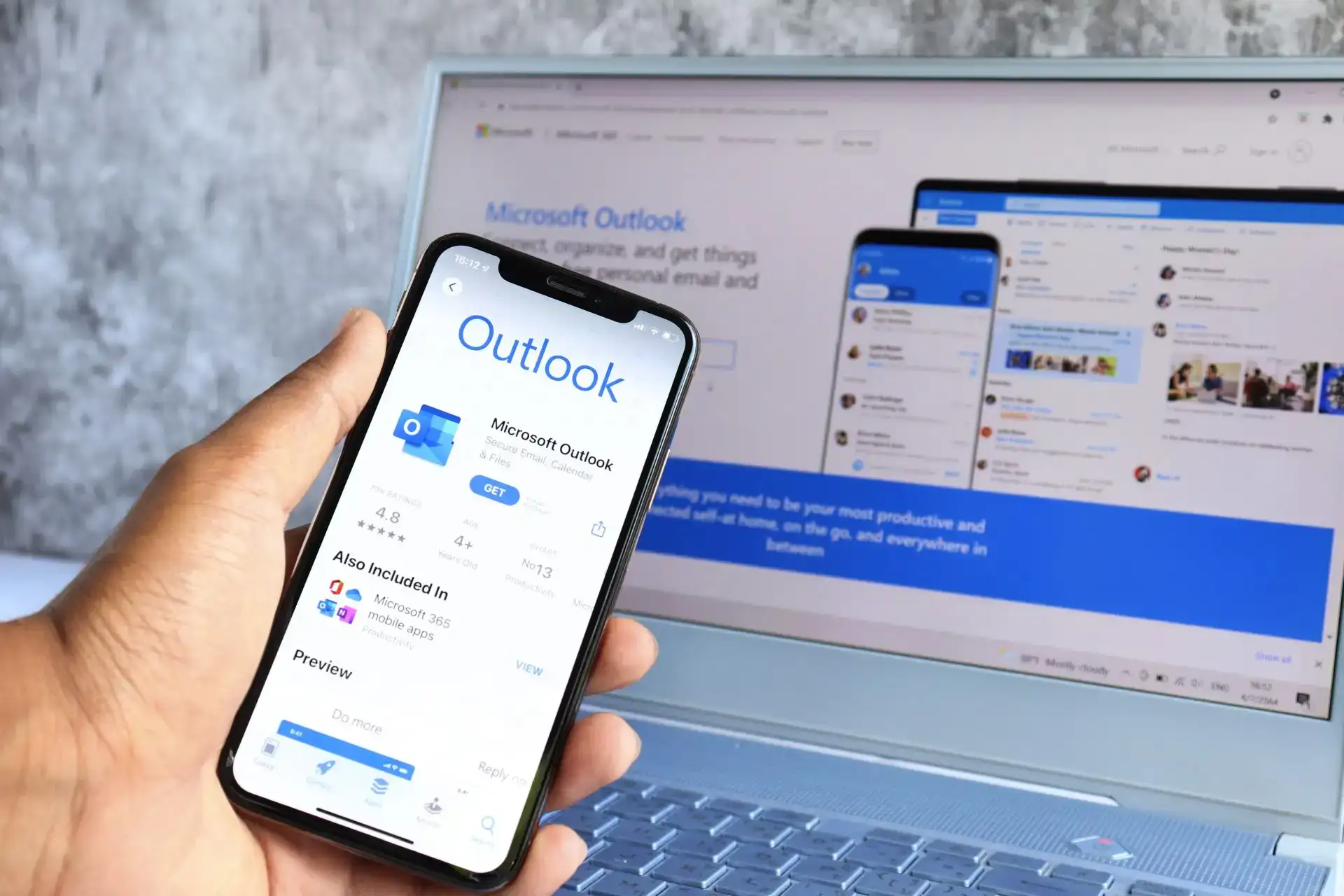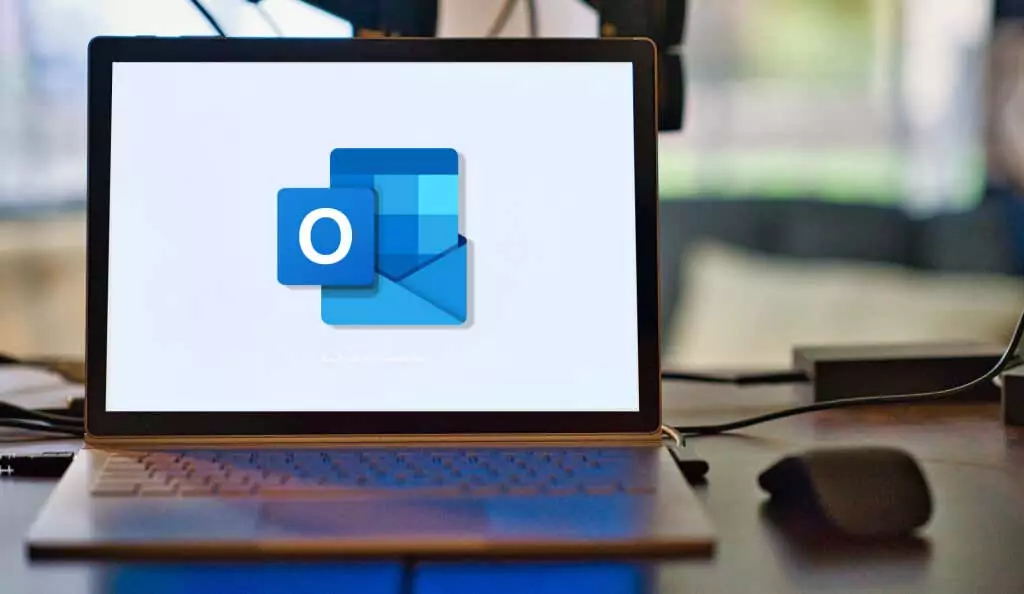
Microsoft Outlook có bị lỗi liên tục khi bạn mở ứng dụng trên máy tính Windows của mình không? Ứng dụng có thỉnh thoảng bị treo và hiển thị cảnh báo “Microsoft Outlook Không phản hồi” theo các khoảng thời gian ngẫu nhiên không?
Trong hướng dẫn này, bạn sẽ tìm hiểu lý do tại sao Microsoft Outlook không phản hồi trong Windows và 8 cách khắc phục sự cố tiềm năng.
Nội dung bài viết
1. Buộc đóng và mở lại Outlook
Việc chấm dứt Outlook trong Trình quản lý tác vụ Windows có thể giúp mọi thứ trở lại trật tự.
- Nhấp chuột phải vào Biểu tượng menu bắt đầu hoặc nhấn Phím Windows + Xvà chọn Quản lý công việc trong menu Truy cập nhanh.
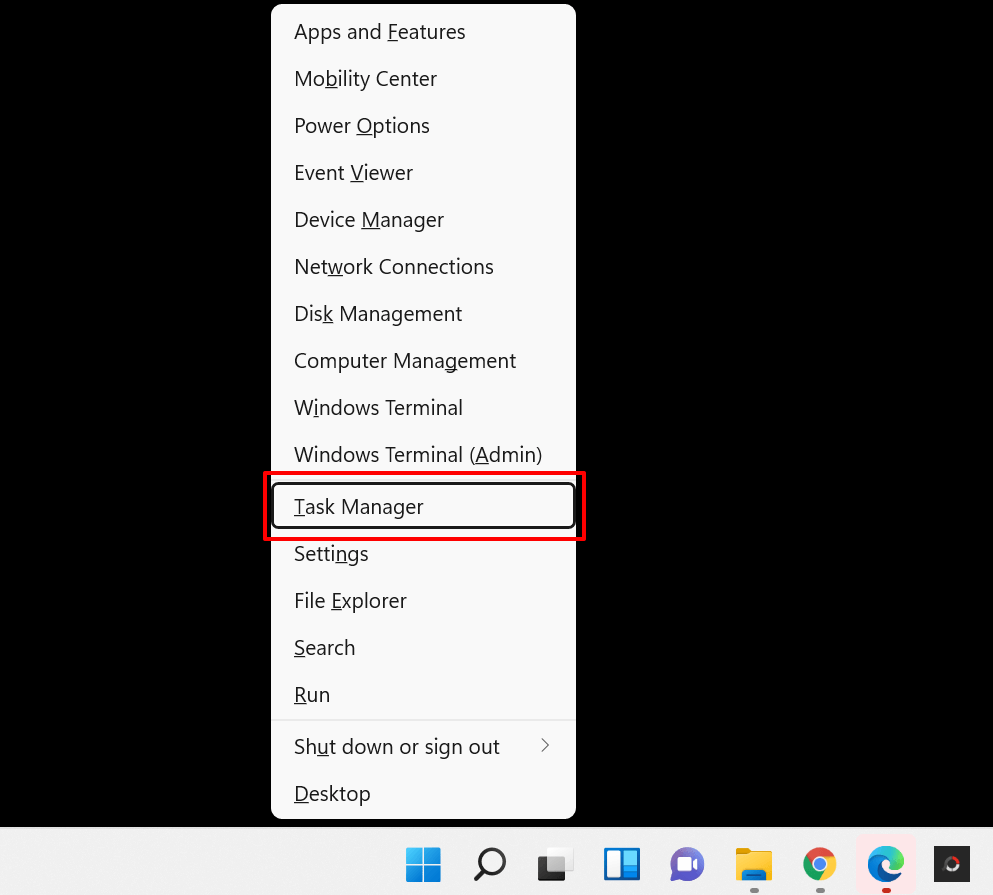
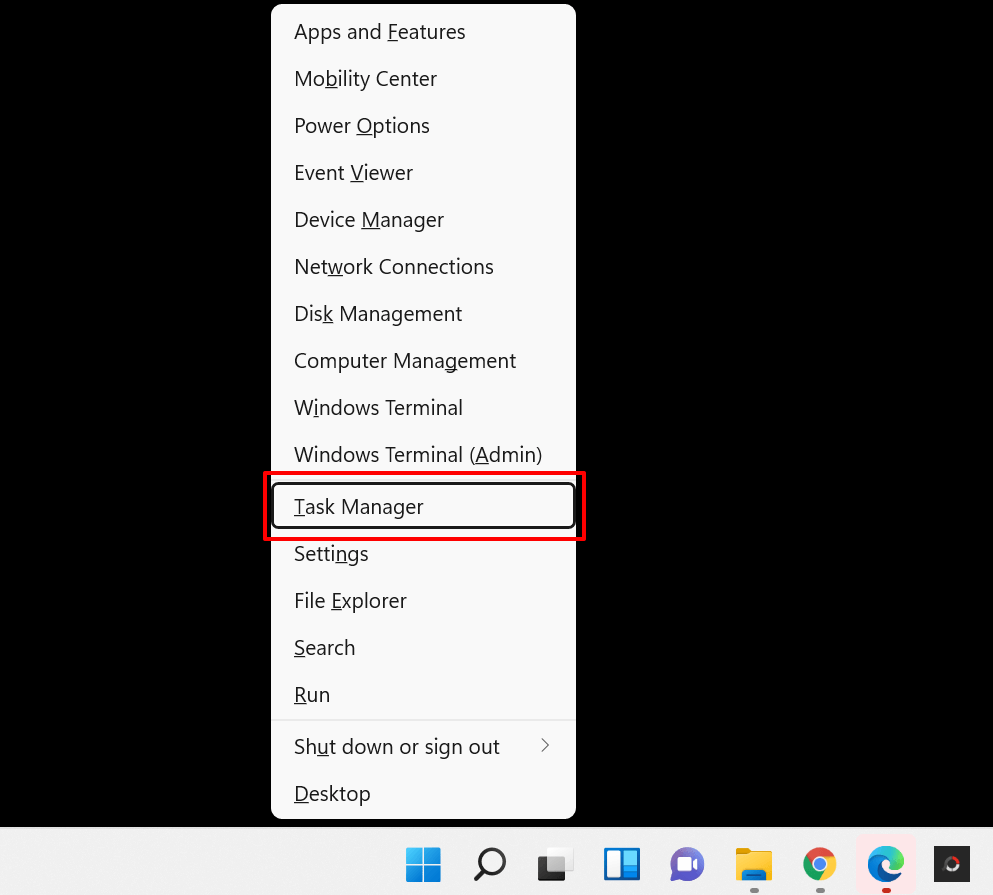
Mẹo nhanh: Các Điều khiển + Sự thay đổi + Thoát phím tắt là cách nhanh hơn để khởi chạy Trình quản lý tác vụ Windows.
- Chuyển đến tab “Quy trình”, chọn Microsoft Outlookvà chọn Kết thúc nhiệm vụ ở góc dưới bên phải.
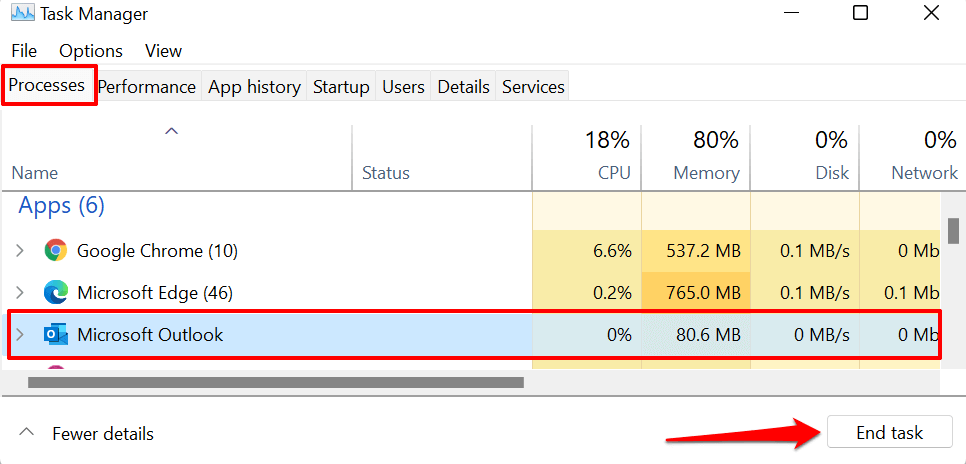
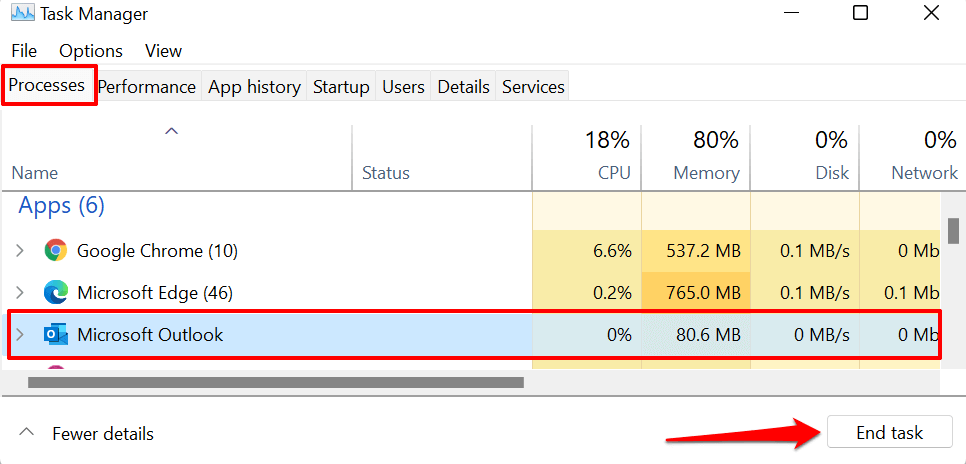
Nếu bạn không tìm thấy Outlook trong tab “Quy trình”, hãy chuyển đến tab “Chi tiết”, chọn OUTLOOK.EXEvà chọn Kết thúc nhiệm vụ.
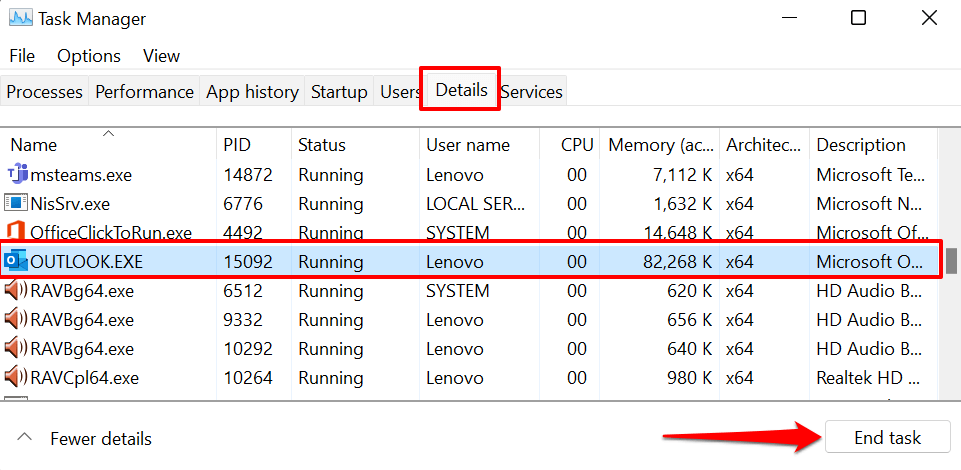
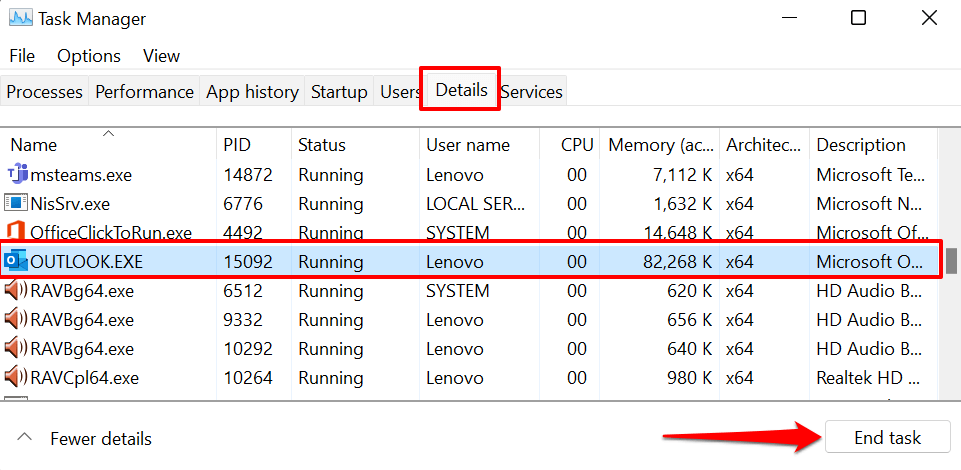
- Lựa chọn Kết thúc quá trình trên lời nhắc xác nhận.
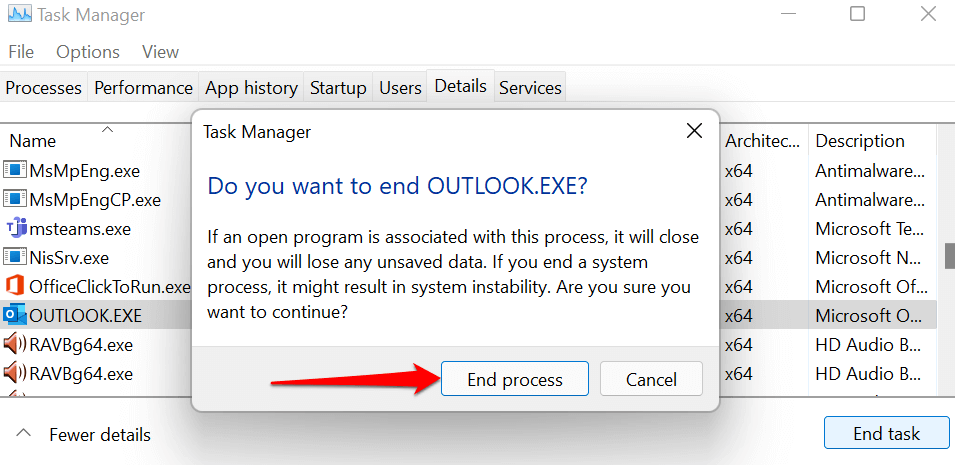
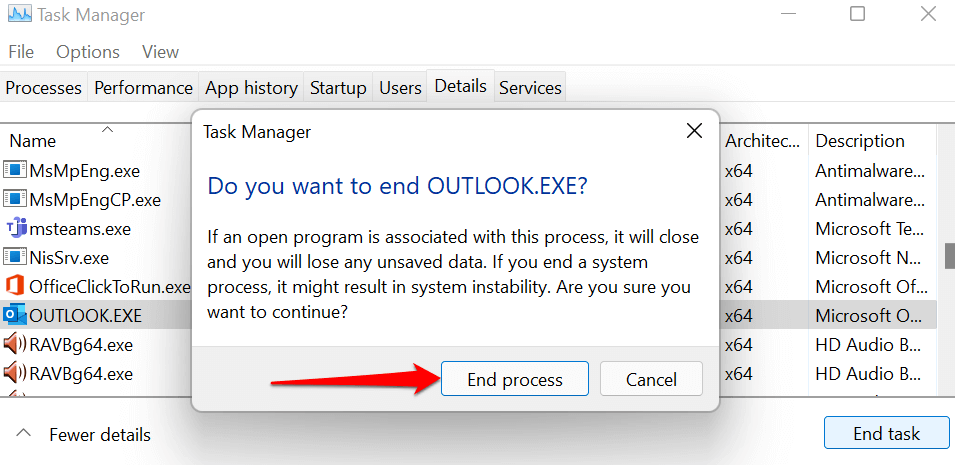
Mở lại Microsoft Outlook và kiểm tra xem ứng dụng có hoạt động mà không bị treo hoặc gặp sự cố hay không.
2. Chạy Outlook ở Chế độ An toàn
Như đã đề cập trước đó, Microsoft Outlook có thể không phản hồi nếu một số phần bổ trợ được cài đặt sẵn hoặc của bên thứ ba đang ảnh hưởng đến hiệu suất của nó. Khởi động Outlook ở Chế độ An toàn sẽ tắt tất cả các phần bổ trợ và các tùy chỉnh khác khi bạn khởi chạy ứng dụng. Điều đó sẽ giúp bạn xác định xem phần bổ trợ bị hỏng hoặc xung đột có phải là lý do khiến Outlook không phản hồi hay không.
- Nhấn nút Phím Windows + R để mở hộp Chạy.
- Nhập hoặc dán Outlook.exe/an toàn trong hộp thoại và chọn OK hoặc nhấn Enter.
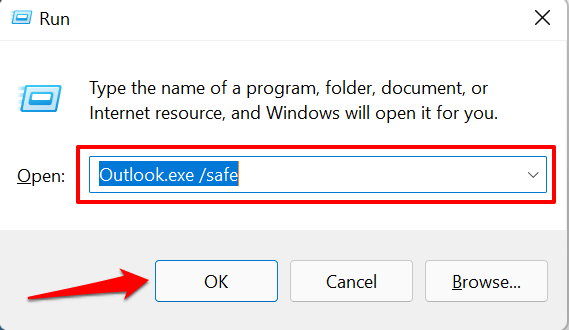
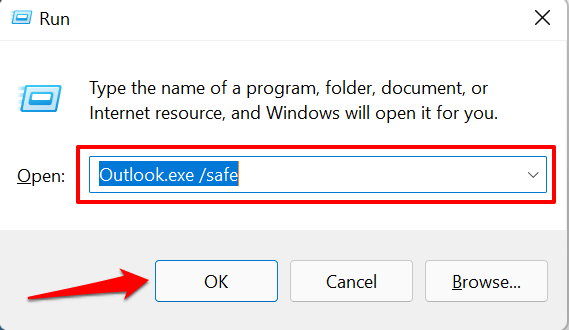
Nếu Windows không khởi chạy được Outlook ở Chế độ An toàn thông qua hộp Chạy, hãy sử dụng phím tắt thay thế. Nhấn và giữ nút Phím Ctrl rồi chọn biểu tượng ứng dụng Outlook trên Màn hình nền, Thanh tác vụ hoặc menu Bắt đầu.
- Bạn sẽ nhận được lời nhắc yêu cầu bạn xác nhận rằng bạn muốn mở Outlook ở chế độ an toàn. Lựa chọn Đúng tiến hành với.
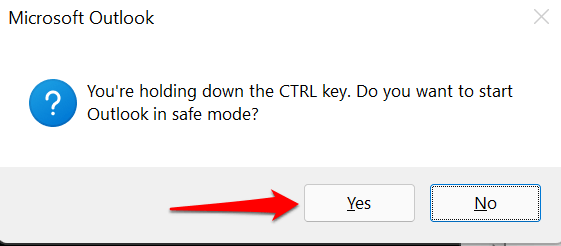
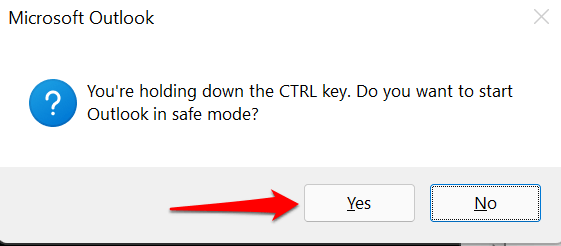
- Chọn Outlook trong menu thả xuống “Tên hồ sơ” và chọn OK.
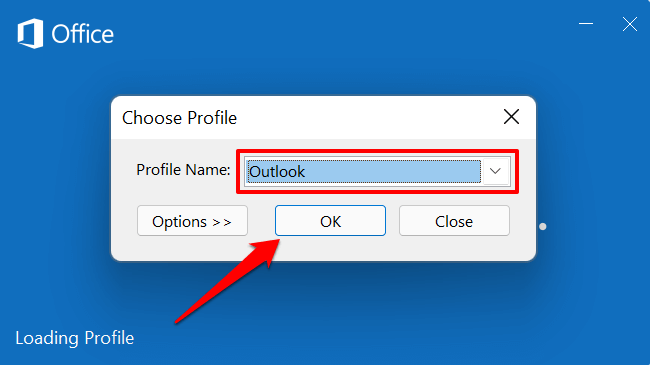
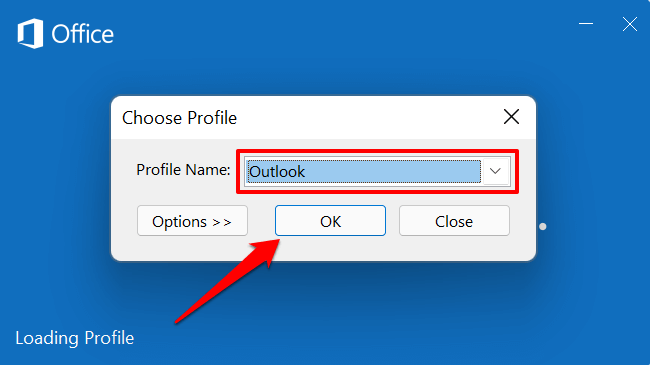
Nếu Outlook hoạt động bình thường ở chế độ an toàn, điều đó cho bạn biết một phần bổ trợ chịu trách nhiệm gây ra lỗi “Microsoft Outlook (Không phản hồi)”. Việc tiếp theo cần làm là tắt tất cả các phần bổ trợ và khởi động lại Outlook.
- Lựa chọn Tài liệu trên thanh menu.
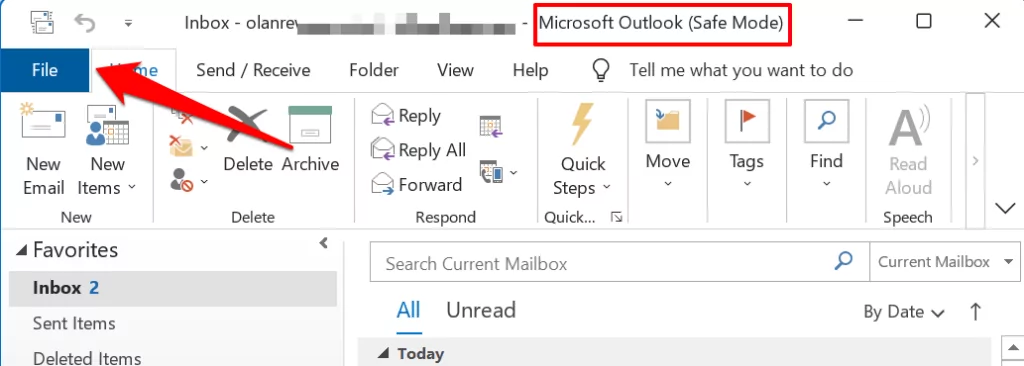
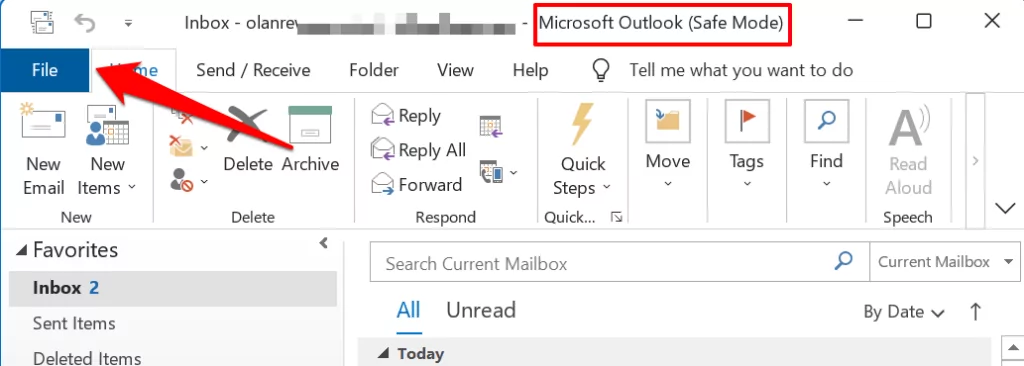
- Lựa chọn Tùy chọn (hoặc More > Tùy chọn) ở dưới cùng của thanh bên trái.
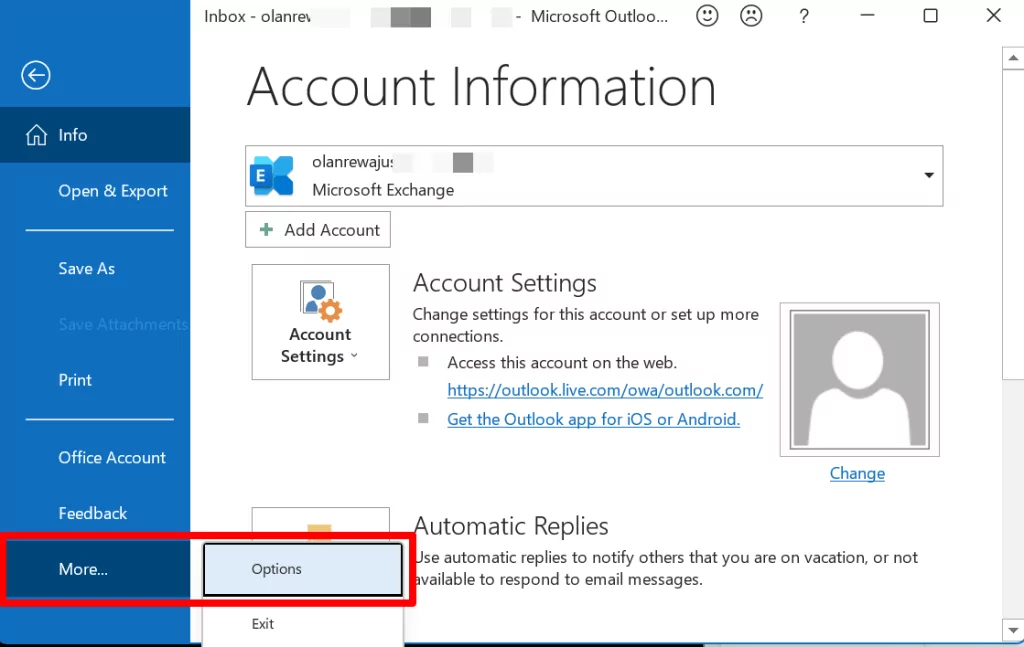
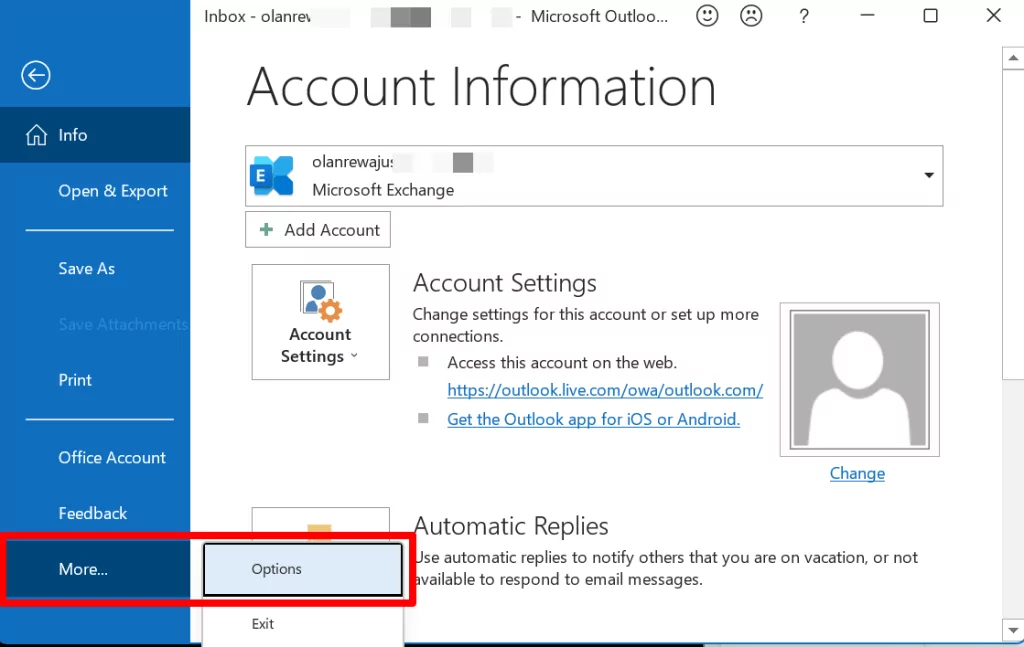
- đi đến Thêm vào trang, chọn Phần bổ trợ COM trong menu thả xuống “Quản lý” và chọn Đi.
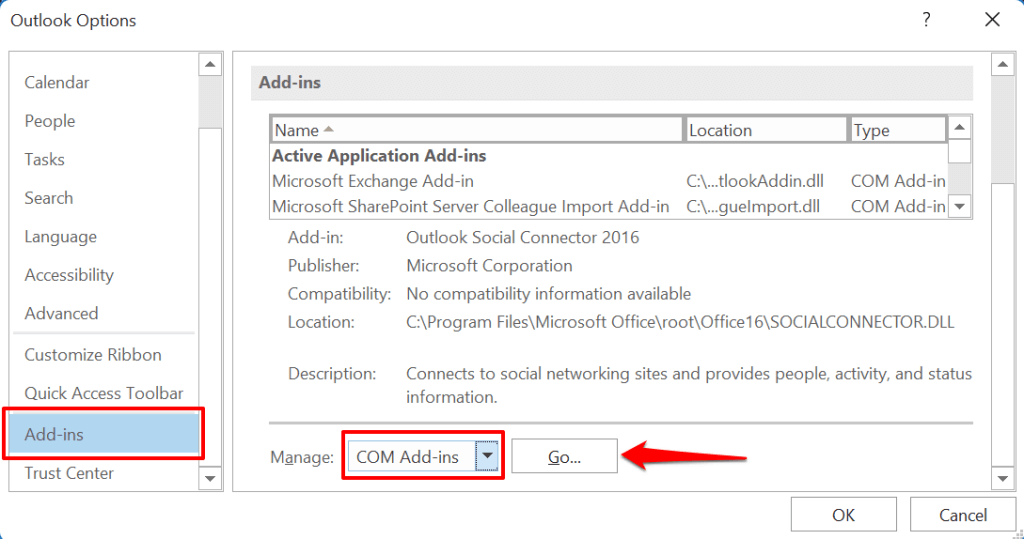
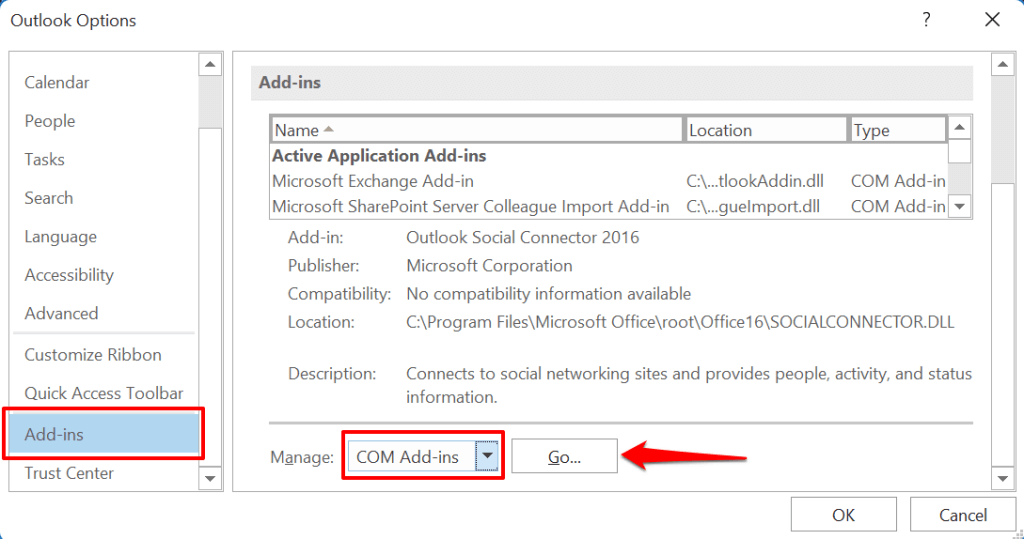
- Bỏ chọn tất cả các phần bổ trợ trong phần “Phần bổ trợ có sẵn” và chọn OK.
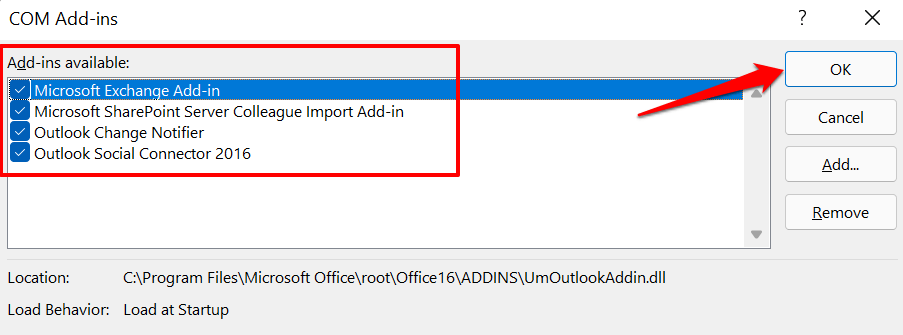
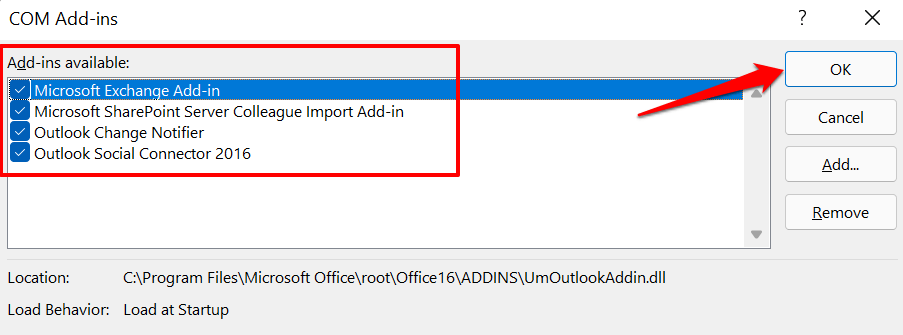
Đóng và mở lại Outlook, bật lại lần lượt các phần bổ trợ bị vô hiệu hóa để xác định phần bổ trợ bị lỗi/bị hỏng gây ra lỗi cho Outlook.
- Quay lại trang Phần bổ trợ của Outlook (xem bước #7) rồi kiểm tra phần bổ trợ bạn muốn bật rồi chọn OK.
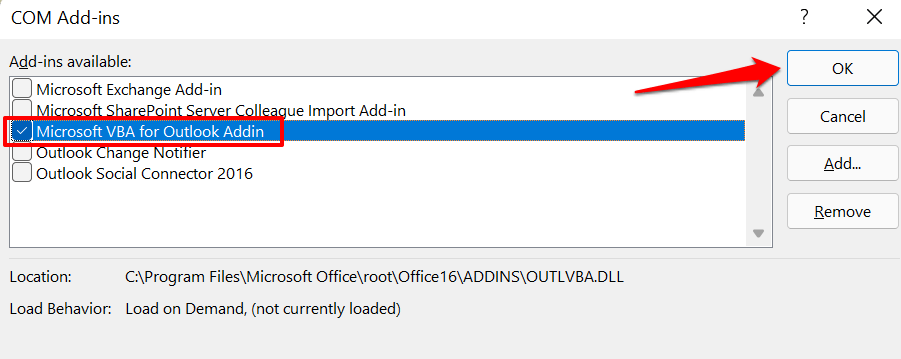
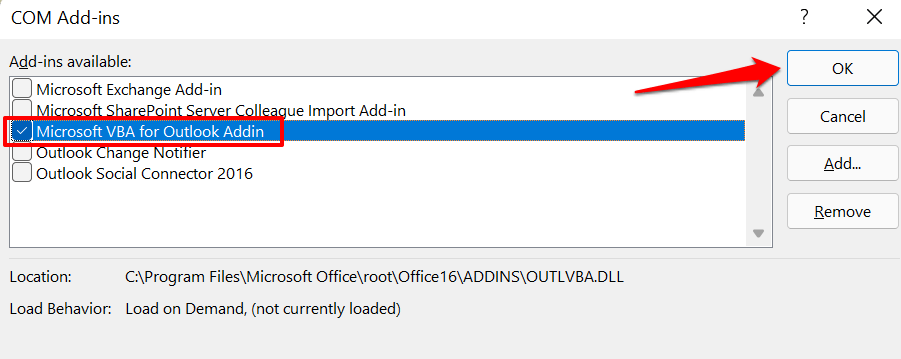
Đóng và mở lại Outlook rồi lặp lại bước #8 cho tất cả các phần bổ trợ tích hợp sẵn hoặc của bên thứ ba trong danh sách. Nếu Outlook bị treo và hiển thị cảnh báo “Microsoft Outlook Không phản hồi” sau khi bật phần bổ trợ, điều đó sẽ cho bạn biết nguồn gốc của sự cố. Mở lại Outlook ở chế độ an toàn, tắt phần bổ trợ và khởi chạy lại Outlook.
3. Cập nhật Outlook
Đôi khi, Outlook có thể không phản hồi trên PC của bạn nếu phiên bản được cài đặt trên PC của bạn đã lỗi thời hoặc có nhiều lỗi. Kết nối máy tính của bạn với internet và làm theo các bước sau:
- Mở Outlook và chọn Tài liệu trên thanh menu.
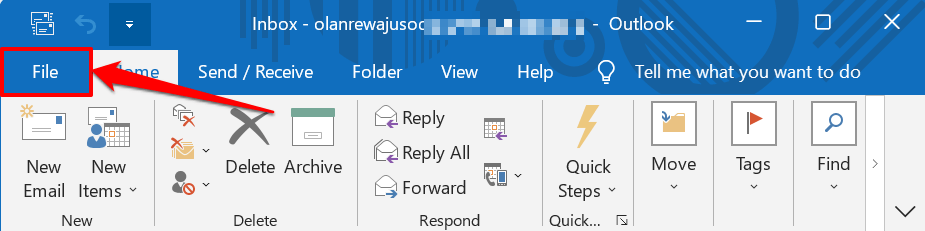
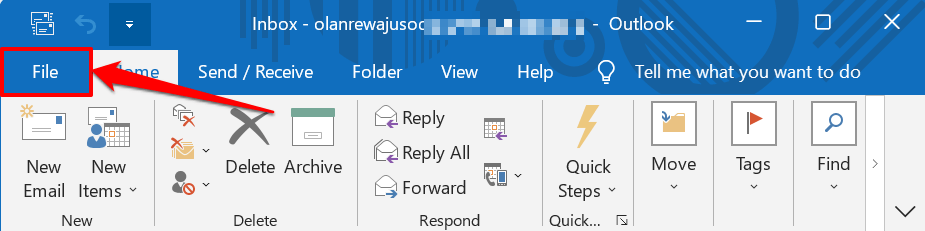
- Lựa chọn Tài khoản văn phòng trên thanh bên.
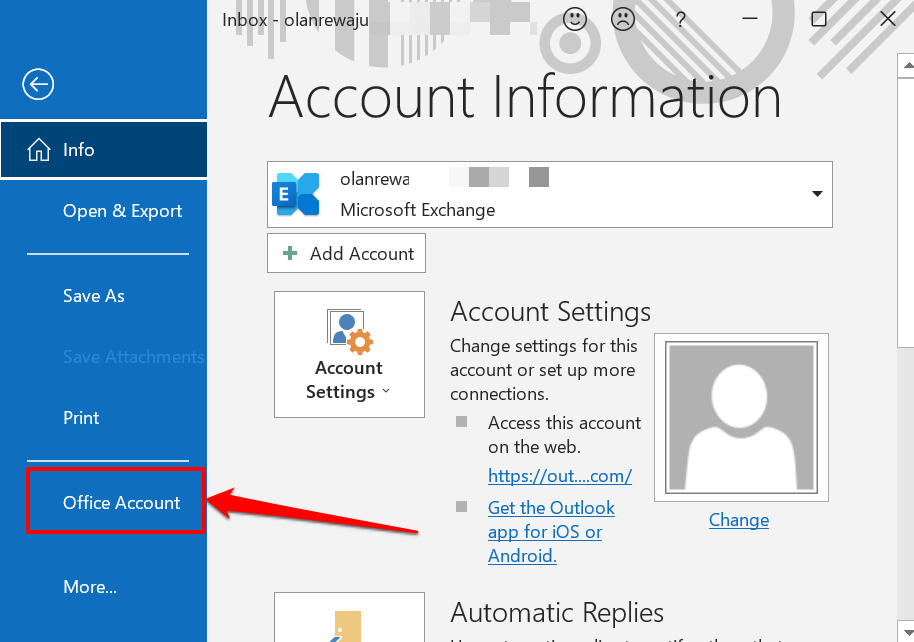
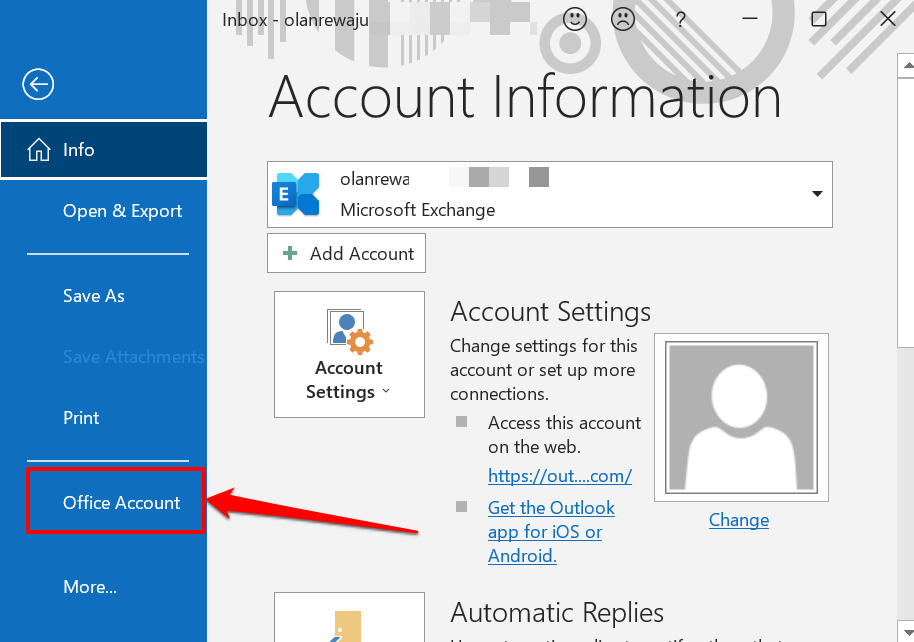
- Chọn Tùy chọn cập nhật nút thả xuống.
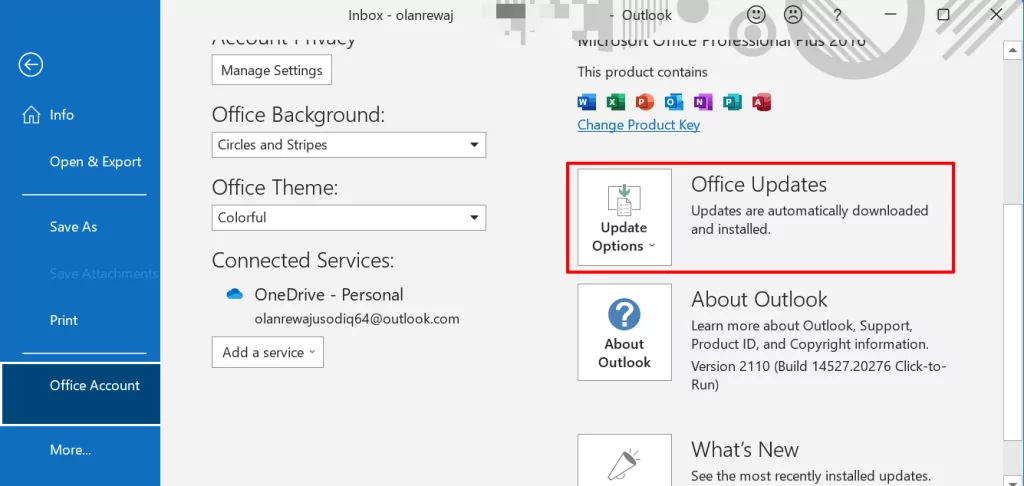
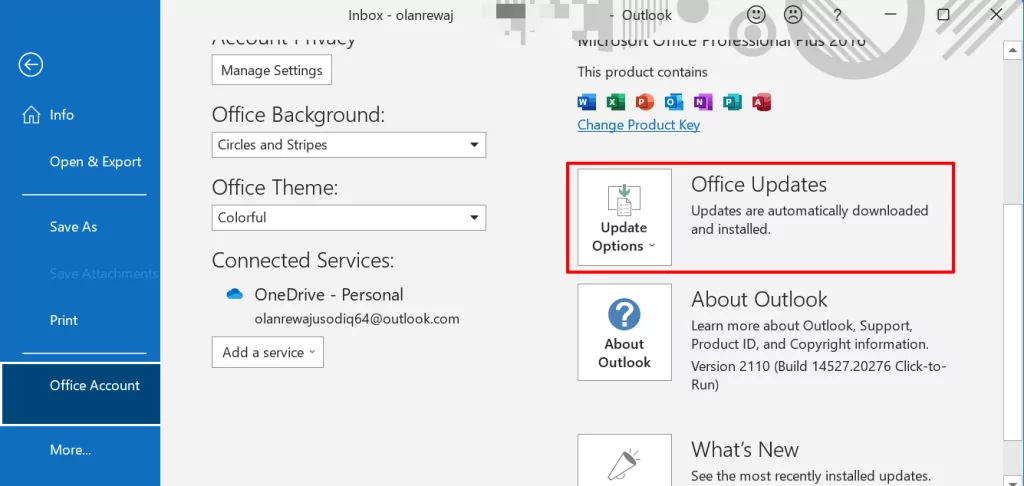
- Lựa chọn Cập nhật bây giờ.
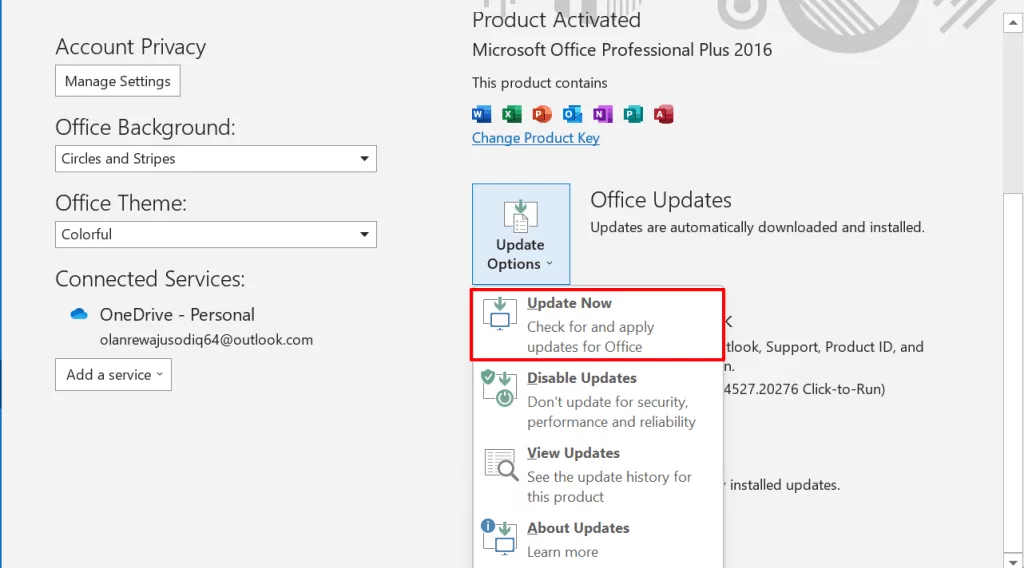
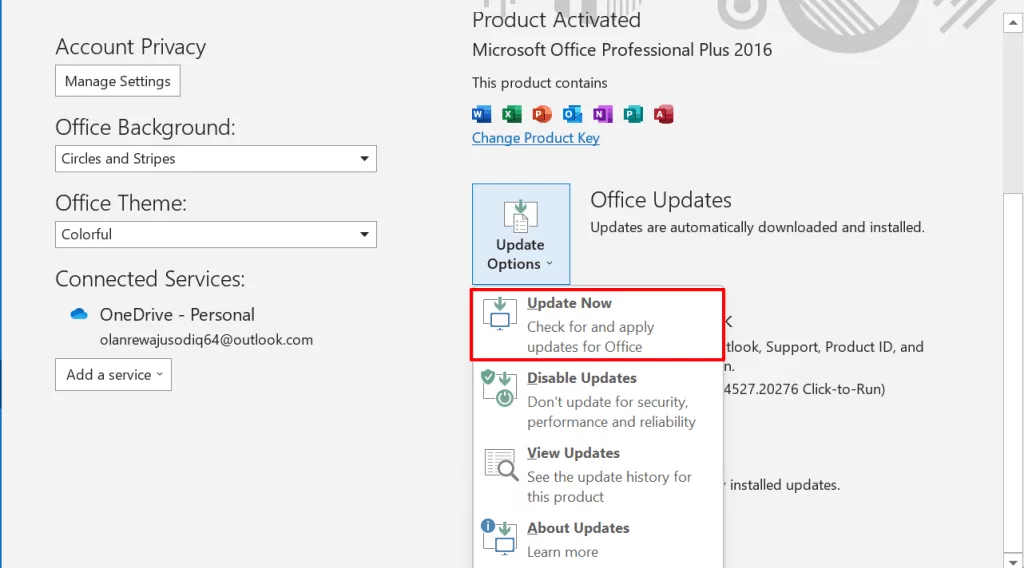
Thao tác này sẽ khởi chạy Ứng dụng khách Click-to-Run của Microsoft Office. Công cụ sẽ cập nhật Outlook nếu có phiên bản mới của ứng dụng. Nếu không, nó sẽ hiển thị thông báo “Bạn đã cập nhật!” cảnh báo nếu bạn đã cài đặt phiên bản Outlook mới nhất trên PC của mình.
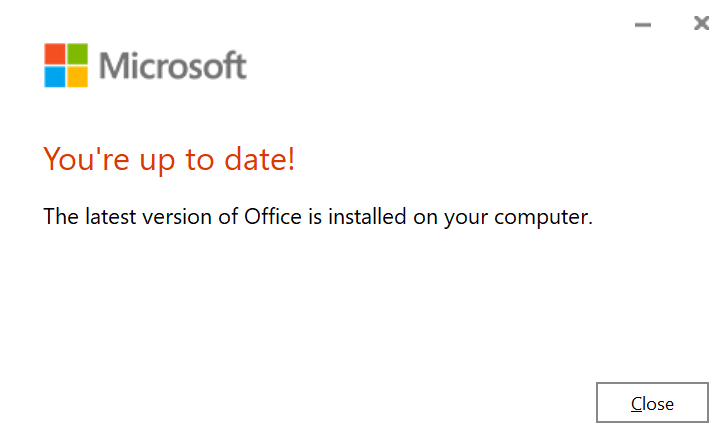
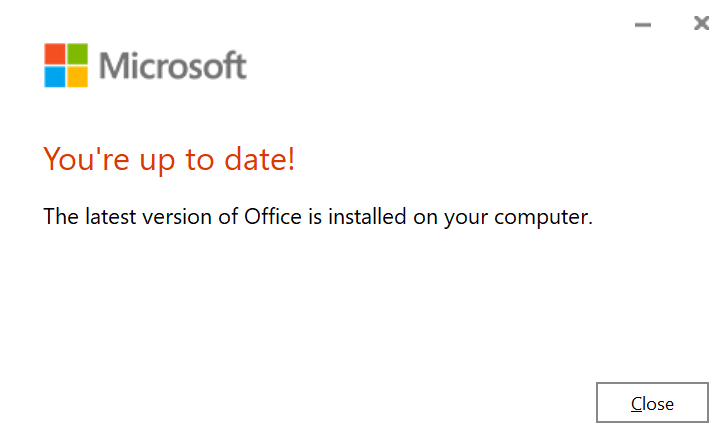
Đóng ứng dụng cập nhật và thử giải pháp khắc phục sự cố tiếp theo nếu sự cố “Microsoft Outlook Không phản hồi” vẫn tiếp diễn.
4. Chạy Công cụ chẩn đoán nâng cao của Outlook
Microsoft có một công cụ chẩn đoán tự động giúp khắc phục sự cố với Outlook và các ứng dụng Office hoặc Windows khác. Tải xuống tệp cài đặt, cài đặt công cụ trên PC của bạn và làm theo các bước bên dưới. Một điều nữa: hãy đảm bảo PC của bạn được kết nối với internet.
- Mở menu Bắt đầu, gõ hỗ trợ của microsoft trong thanh tìm kiếm và mở chọn Chạy như quản trị viên trong menu “Trợ lý hỗ trợ và phục hồi của Microsoft”.
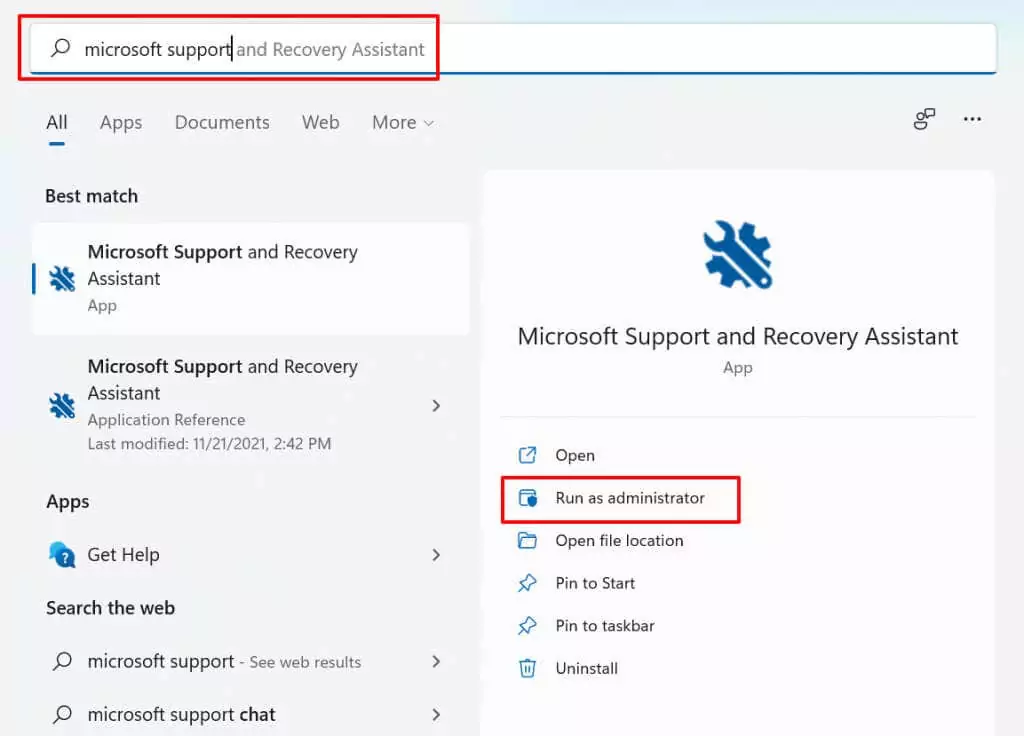
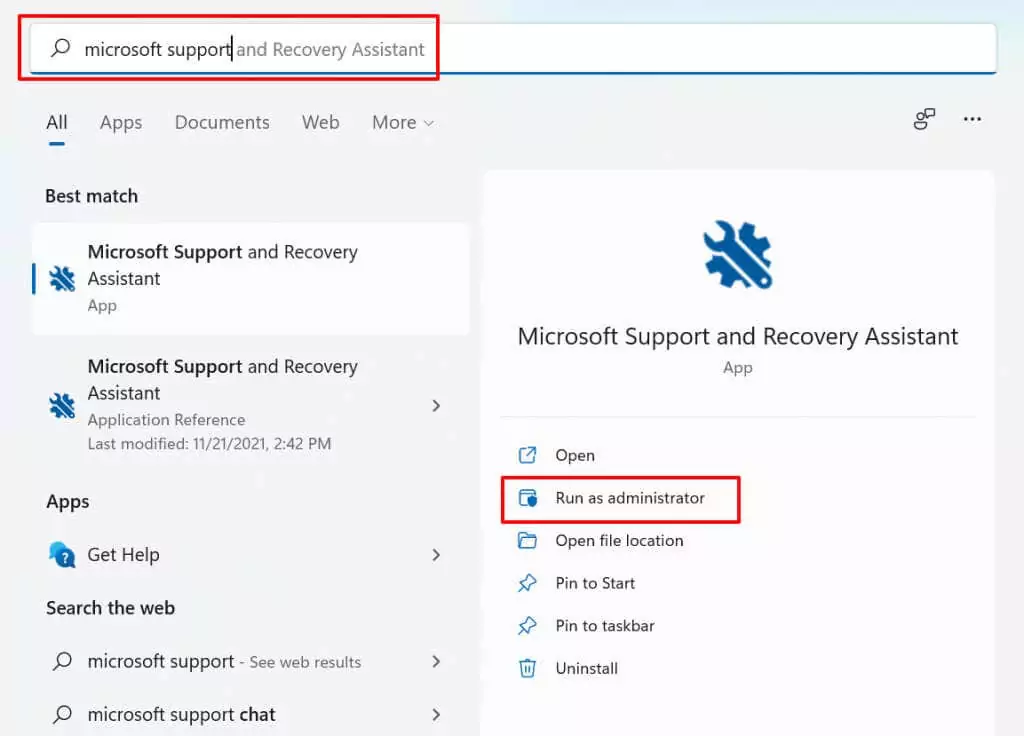
- Lựa chọn Quan điểm và chọn Kế tiếp.
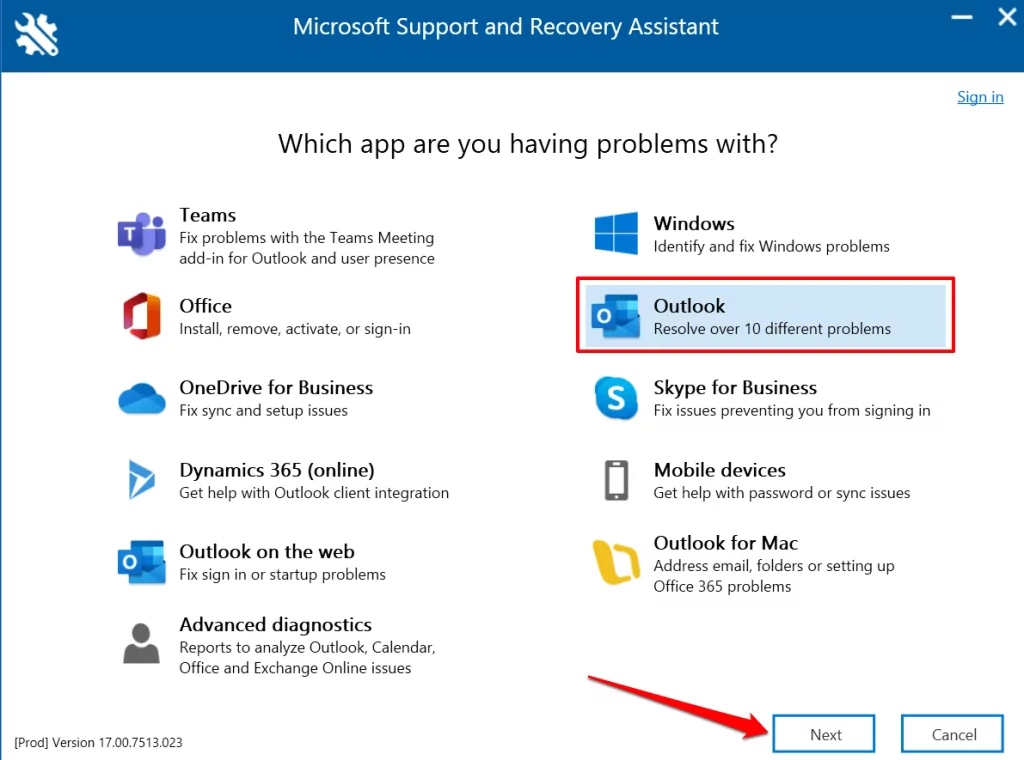
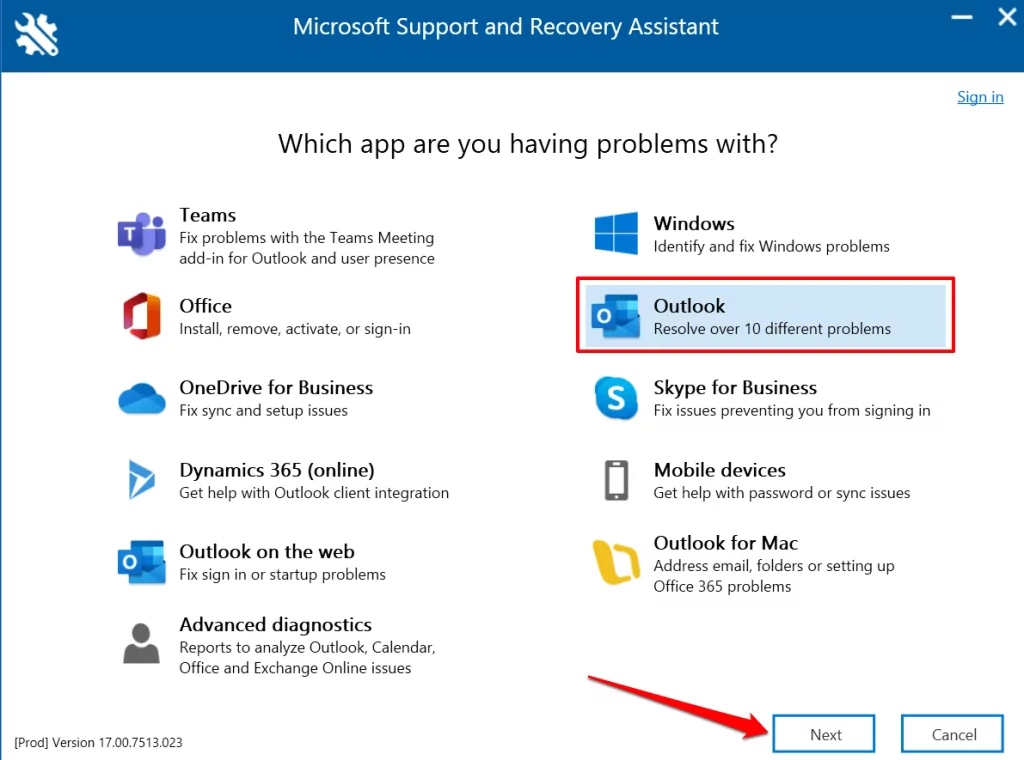
- Chọn sự cố mô tả đúng nhất sự cố với Outlook trên PC của bạn—Outlook không khởi động, Outlook ngừng phản hồi hoặc bị treohoặc Outlook liên tục gặp sự cố với thông báo ‘Microsoft Outlook đã ngừng hoạt động’. Lựa chọn Kế tiếp tiến hành với.
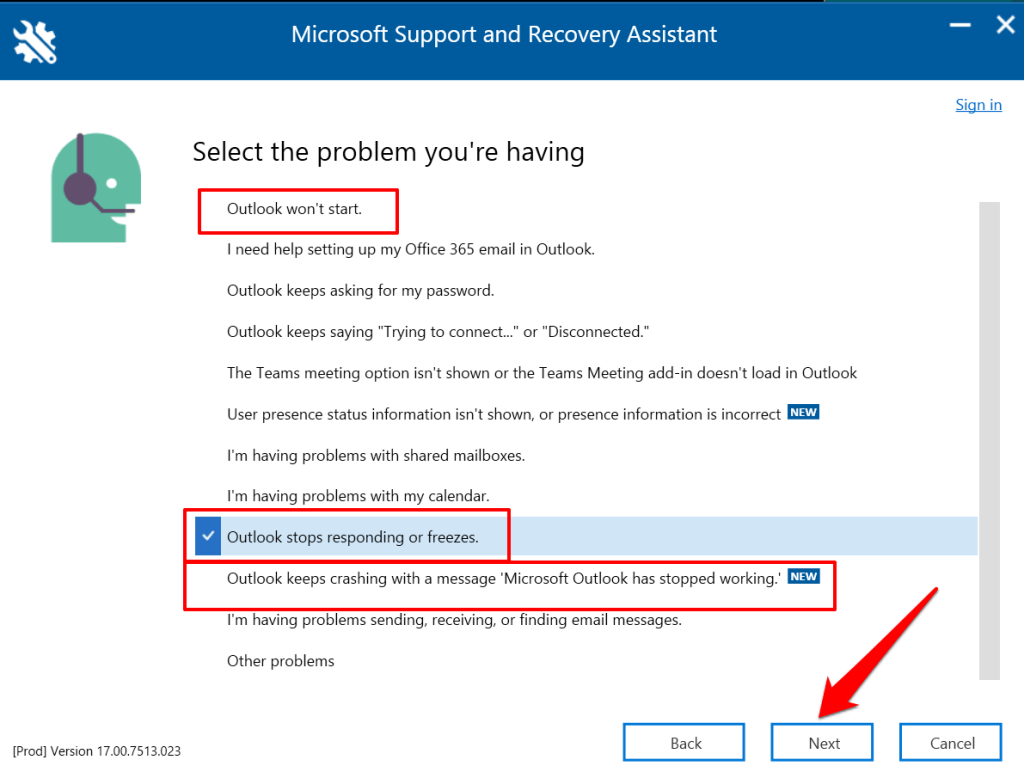
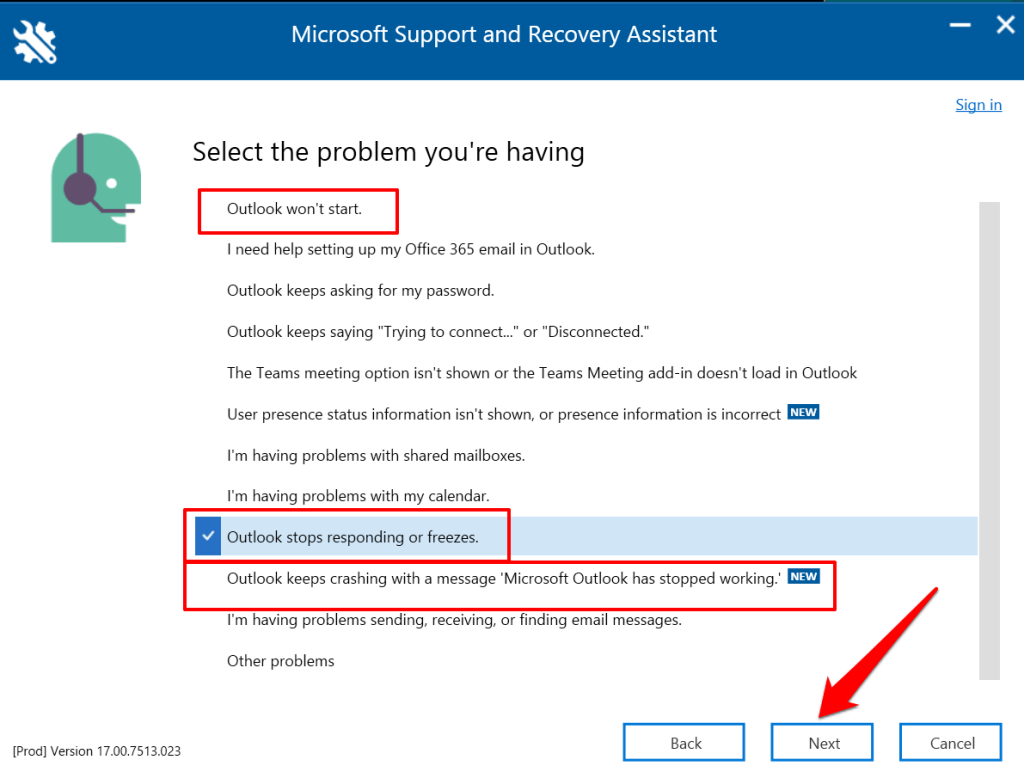
- Chọn Đúng và chọn Kế tiếp nếu bạn đang chạy công cụ chẩn đoán trên máy tính bị ảnh hưởng.
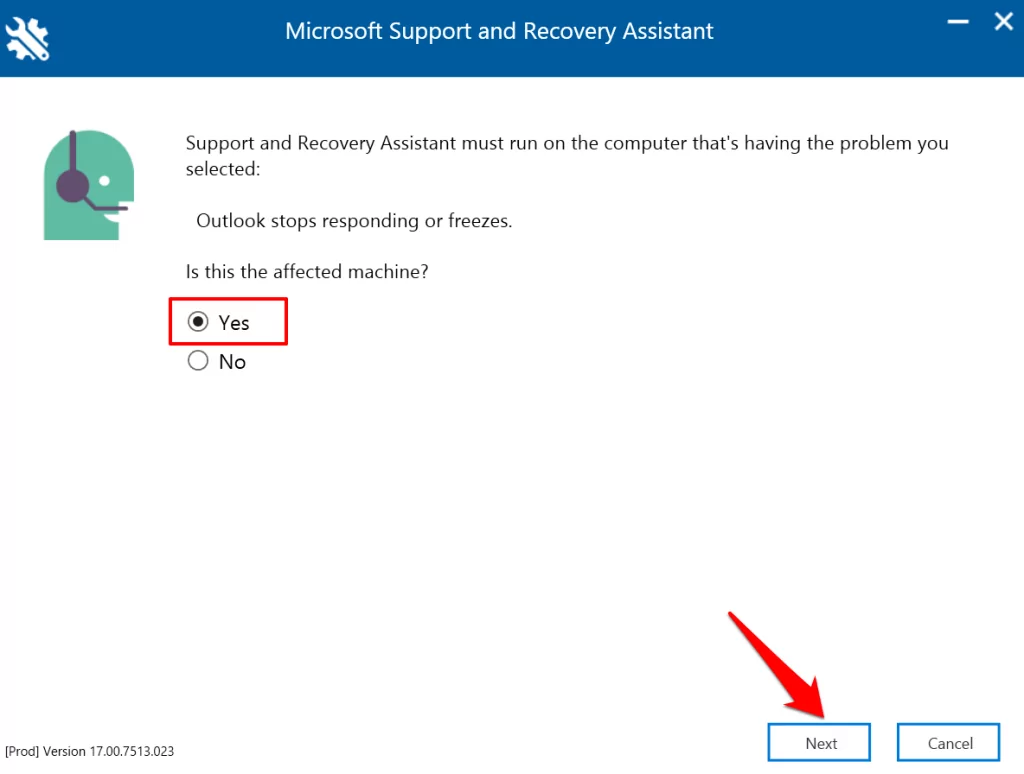
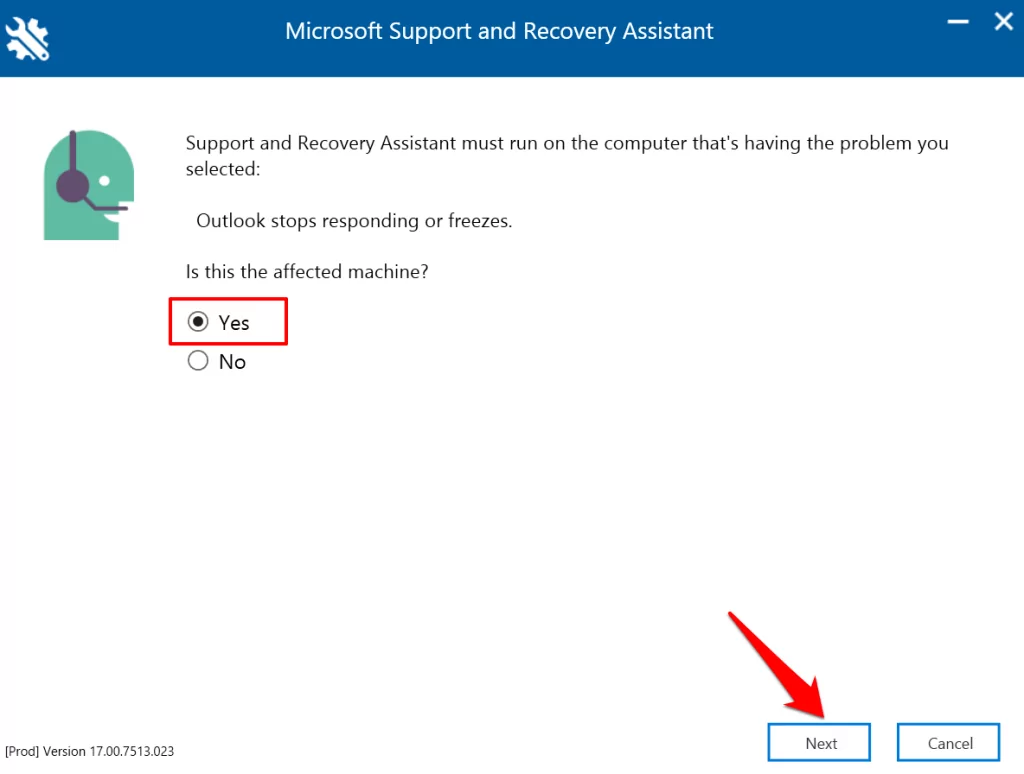
- Chọn tài khoản Microsoft của bạn hoặc chọn Sử dụng tài khoản khác để đăng nhập bằng tài khoản khác.
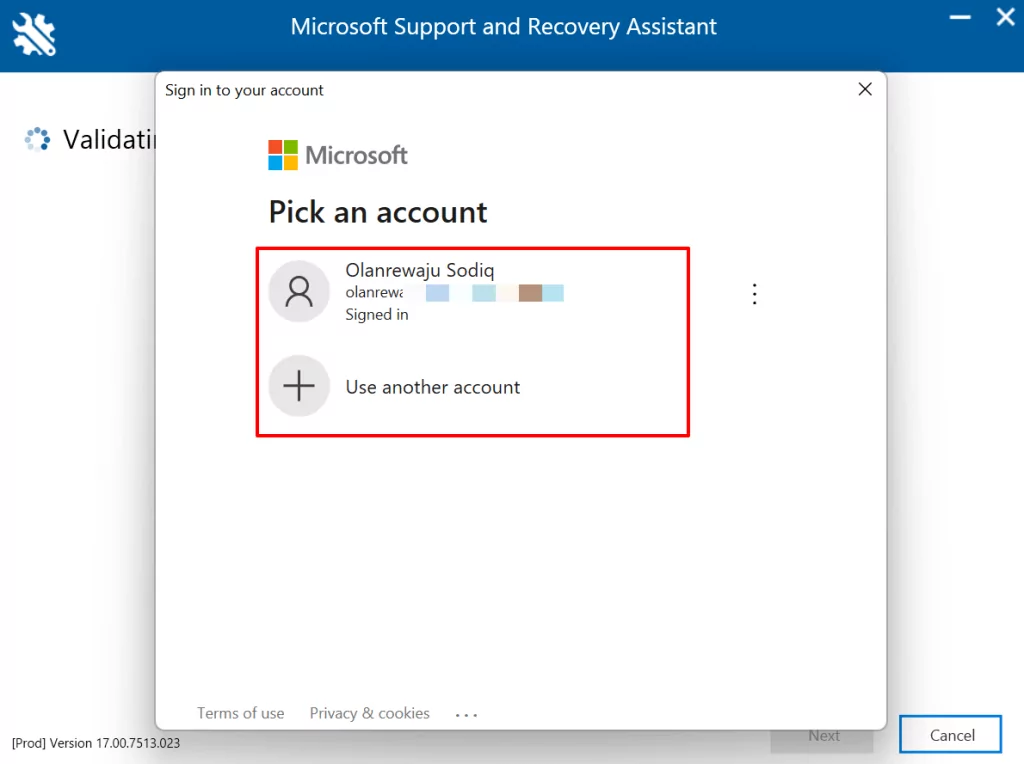
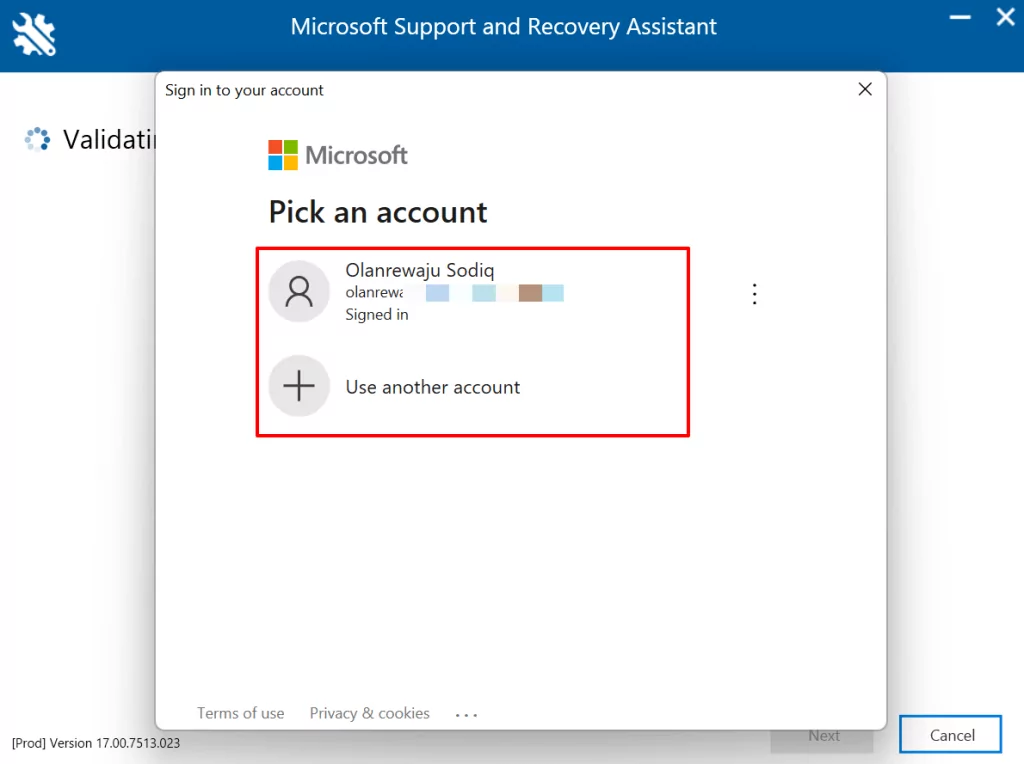
Đợi công cụ chẩn đoán Outlook trên máy tính của bạn và làm theo đề xuất. Hãy thử các bước khắc phục sự cố khác bên dưới nếu Trợ lý Phục hồi và Hỗ trợ của Microsoft không khắc phục được sự cố.
5. Giảm tệp dữ liệu của Outlook
Hộp thư đến Outlook (và dữ liệu) của bạn sẽ lớn hơn khi bạn gửi và nhận nhiều email hơn. Outlook sẽ mất nhiều thời gian hơn để mở email và thực hiện các tác vụ khác nếu tệp dữ liệu của nó bị hỏng hoặc quá lớn. Outlook thậm chí có thể gặp sự cố hoặc đôi khi không phản hồi trong quá trình sử dụng.
Điều thú vị là Microsoft cho phép người dùng nén hoặc giảm kích thước tệp dữ liệu Outlook theo cách thủ công mà không cần phải xóa thư và thư mục.
- Mở Outlook, chọn Tài liệu trên thanh menu, chọn Tài khoản Settings tùy chọn thả xuống và chọn Tài khoản Settings.
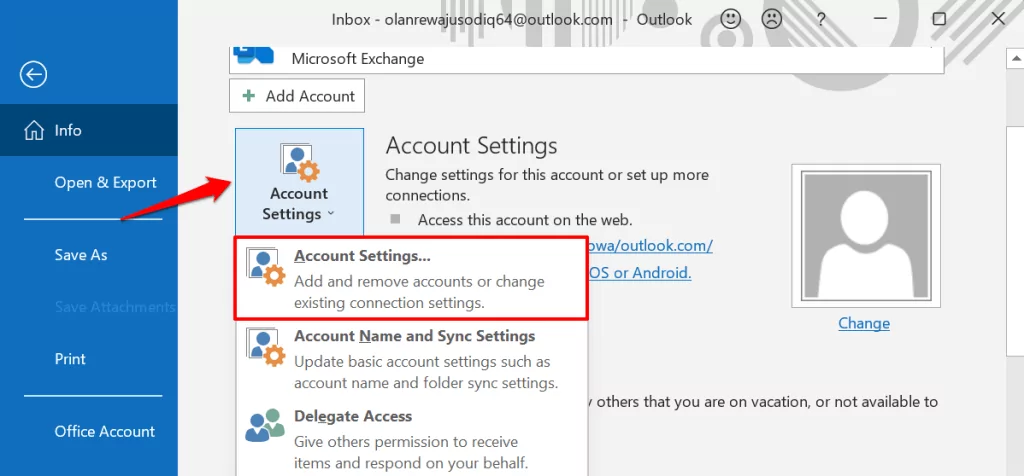
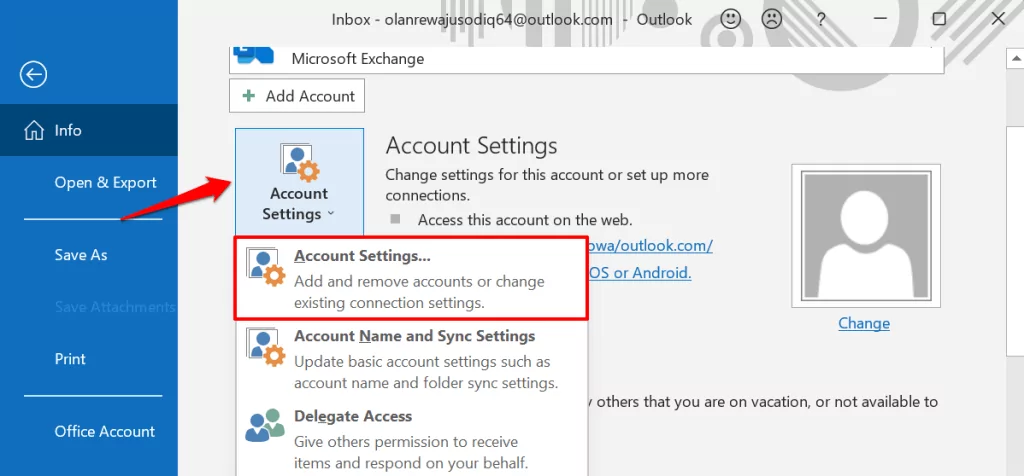
- đi đến Hồ sơ dữ liệu tab, chọn tệp dữ liệu bạn muốn giảm/nén và chọn Settings.
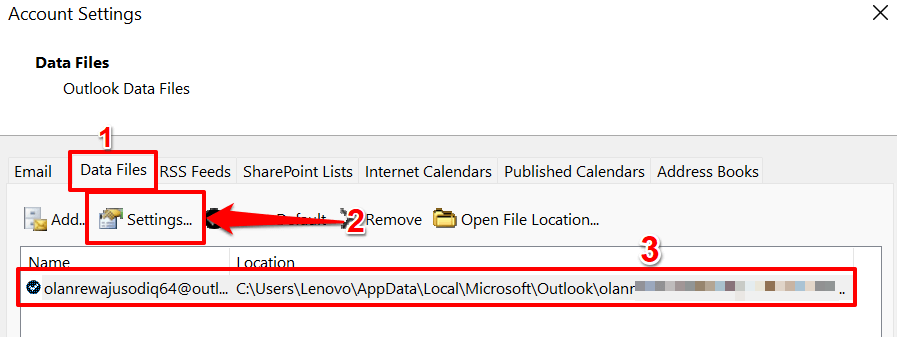
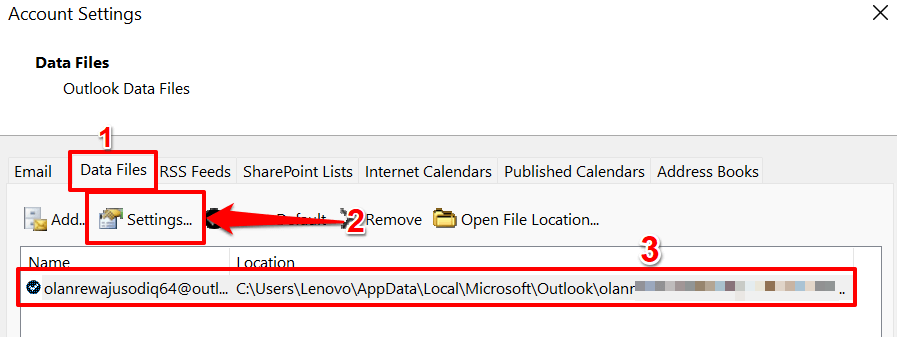
- Đi đến Trình độ cao tab và chọn Tệp dữ liệu Outlook Settings.
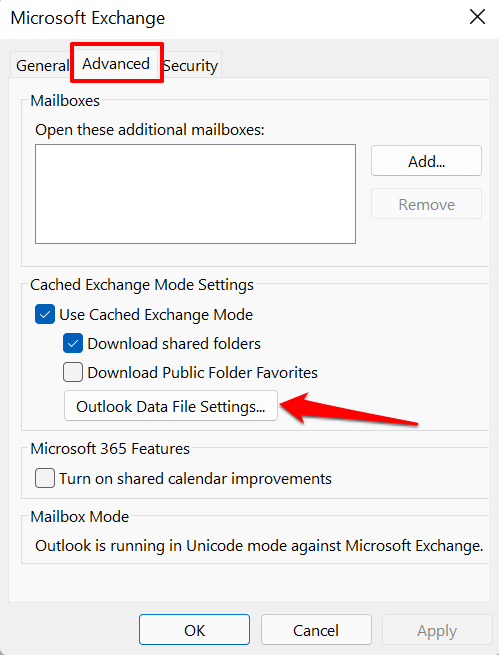
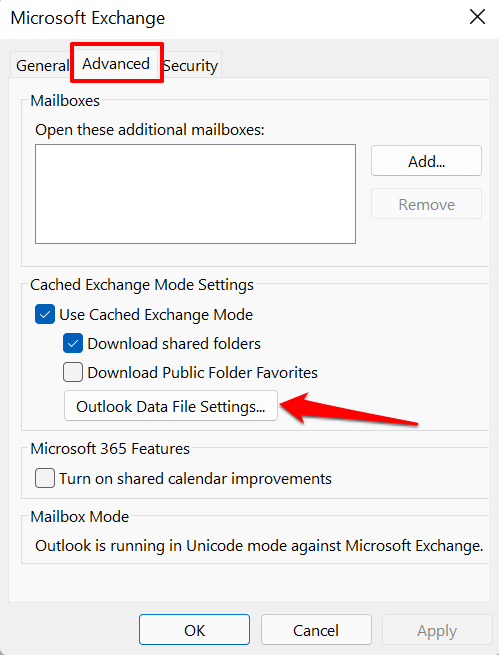
- Lựa chọn Nhỏ gọn ngay bây giờ và chọn OK khi Outlook nén xong tệp dữ liệu.
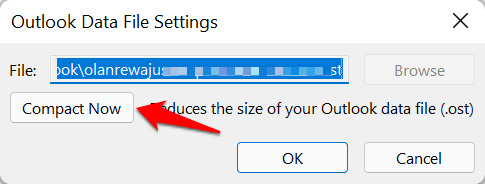
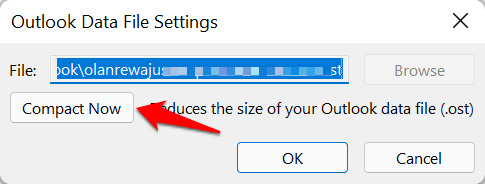
Đóng và mở lại Outlook, đồng thời theo dõi hiệu suất của ứng dụng. Sửa chữa ứng dụng Outlook nếu cách này không khắc phục được sự cố “Microsoft Outlook Không phản hồi”.
6. Sửa chữa Outlook
Việc sửa chữa Outlook có thể giải quyết các sự cố khiến ứng dụng gặp trục trặc khi gửi hoặc đọc email trong hộp thư đến của bạn. Bạn có thể sửa chữa Outlook từ Windows Settings ứng dụng hoặc thông qua Bảng điều khiển.
Đi đến Settings > Ứng dụng > Ứng dụng và tính năngchọn biểu tượng menu bên cạnh Microsoft Outlook, và chọn Biến đổi.
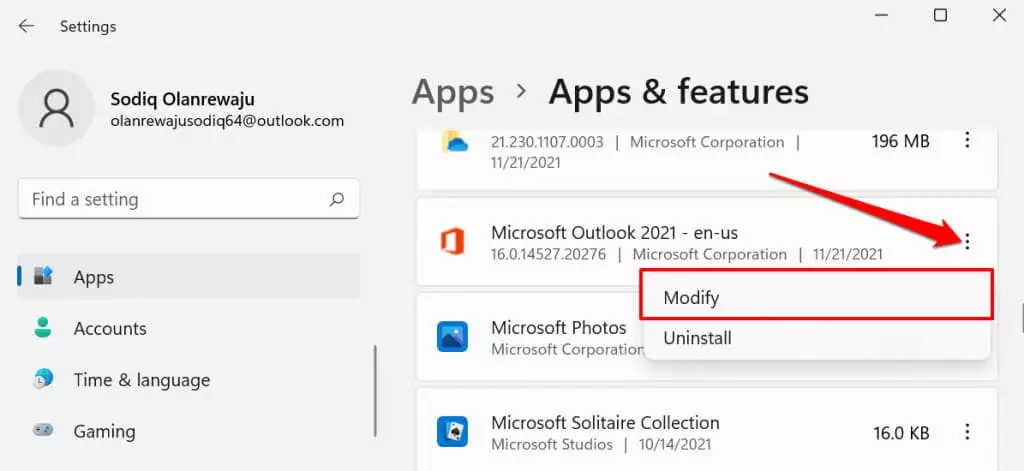
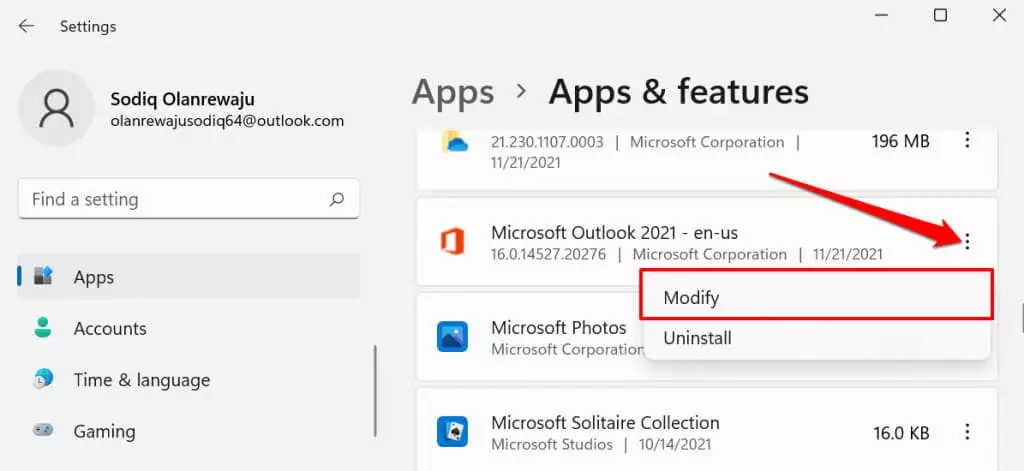
Để sửa chữa Outlook từ Bảng điều khiển, hãy mở Bảng điều khiển > Chương trình > Chương trình và các tính nănglựa chọn Microsoft Outlookvà chọn Thay đổi trên thanh menu.
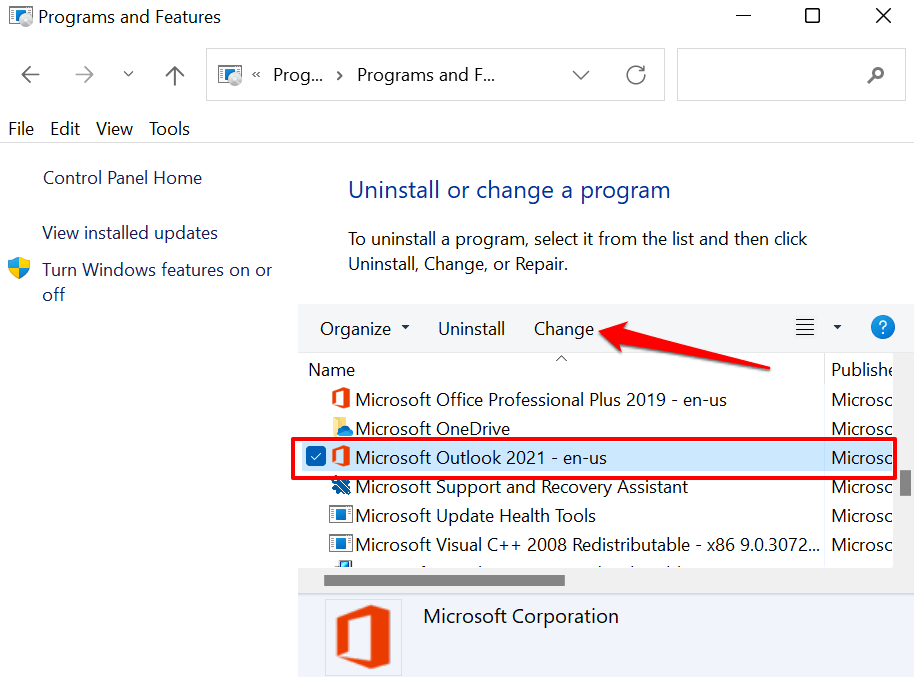
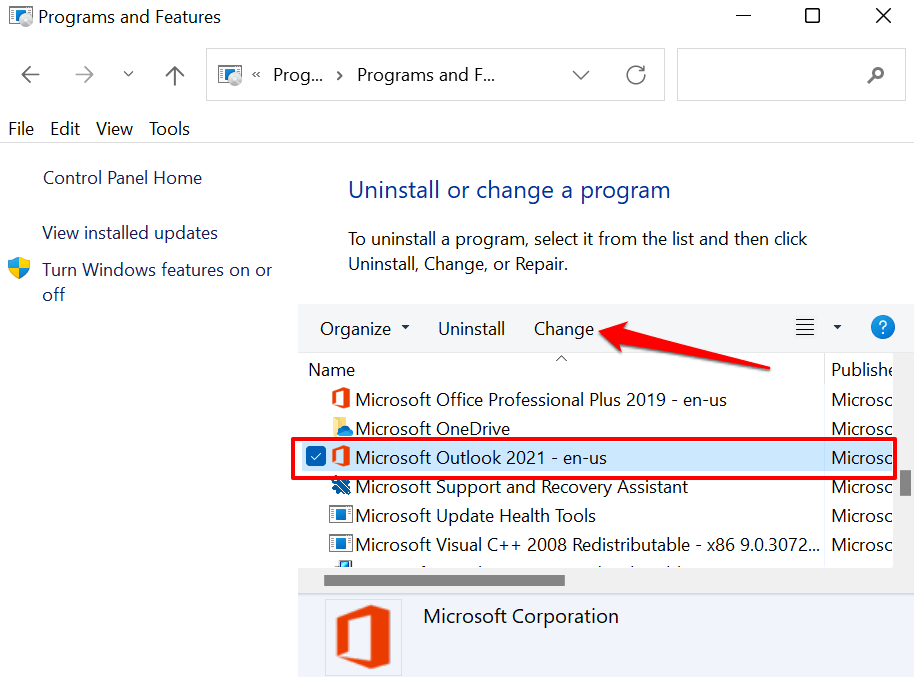
Chọn cách bạn muốn sửa chữa Outlook và chọn Sửa.
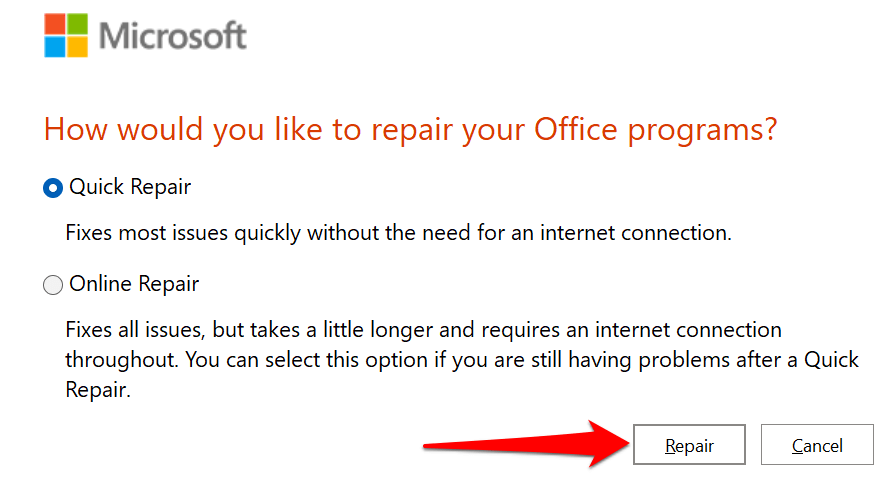
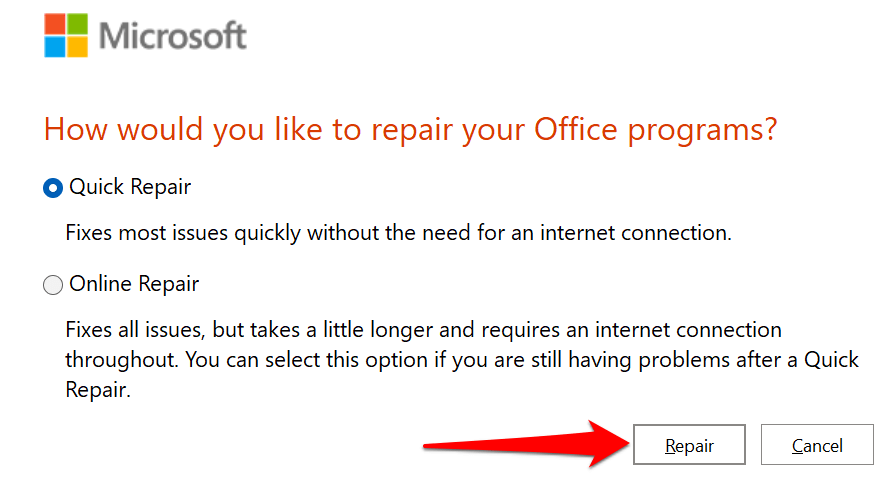
Sửa chữa nhanh là một quá trình tự sửa chữa nhằm quét các tệp bị hỏng và thay thế mọi tệp bị hỏng bằng các bản sao mới có sẵn cục bộ trên máy tính của bạn. Nó nhanh và không cần kết nối internet.
Mặt khác, sửa chữa trực tuyến sẽ gỡ cài đặt Outlook khỏi PC của bạn và cài đặt lại bản sao mới từ máy chủ Microsoft. Các hoạt động yêu cầu kết nối internet. Ngoài ra, nó cũng mất nhiều thời gian hơn để hoàn thành.
Chúng tôi khuyên bạn nên chạy Quick Repair trước. Nếu sự cố vẫn tiếp diễn, hãy mở lại công cụ sửa chữa và chọn Sửa chữa trực tuyến tùy chọn thay thế.
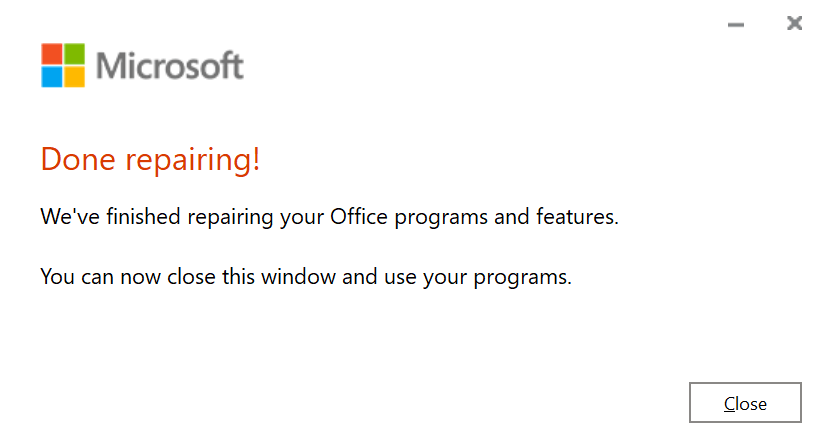
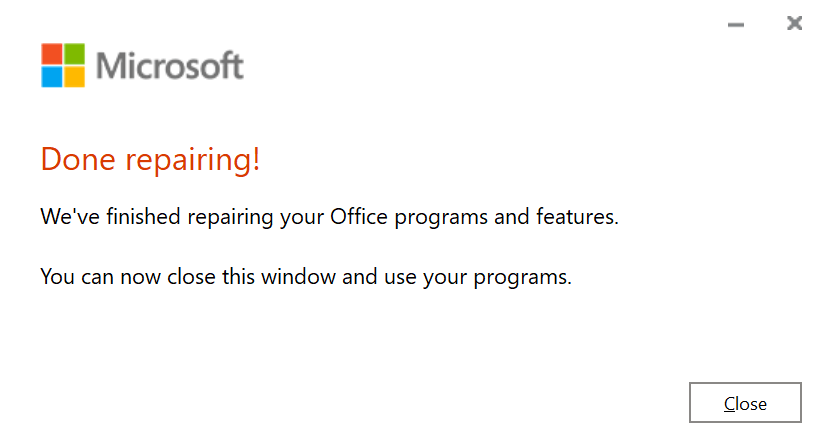
7. Khởi động lại máy tính của bạn
Việc làm này sẽ làm mới Windows, đóng các chương trình xung đột với Outlook và khắc phục các sự cố khác khiến Outlook gặp trục trặc. Đảm bảo bạn đóng tất cả các ứng dụng trước khi khởi động lại PC để không bị mất bất kỳ công việc chưa lưu nào.
Nhấn phím Windows hoặc biểu tượng menu Bắt đầu, chọn biểu tượng Nguồn và chọn Khởi động lại.
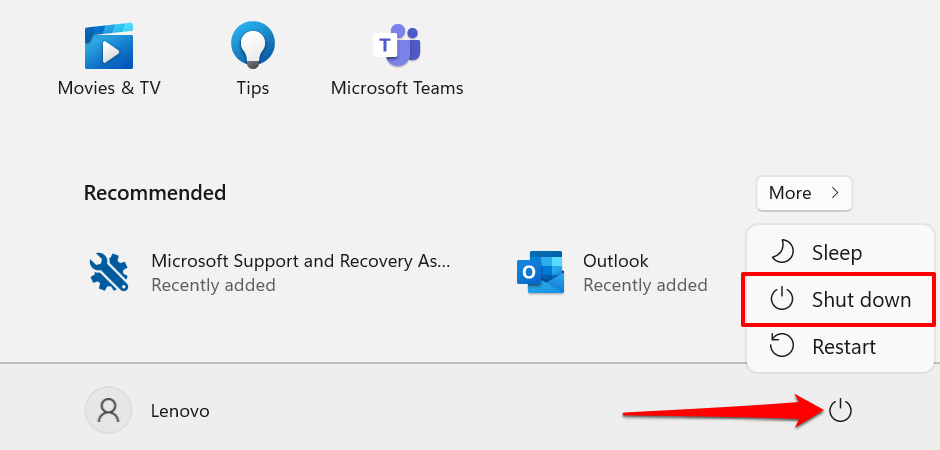
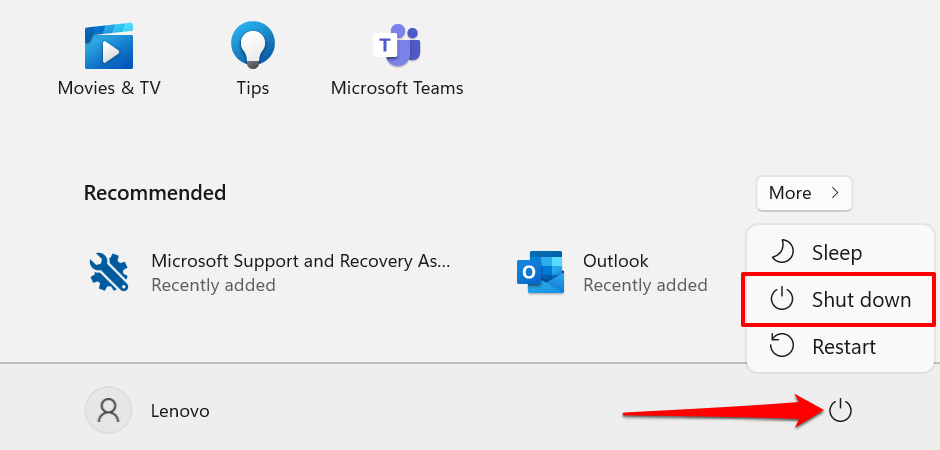
8. Cập nhật máy tính của bạn
Bản cập nhật Windows đôi khi đi kèm với các bản cập nhật cho Microsoft Outlook và các ứng dụng Office khác. Các bản cập nhật này khắc phục sự cố khiến Outlook không thể mở hoặc chạy bình thường trong Windows.
Nếu bạn có máy tính Windows 11, hãy mở Settings ứng dụng, chọn Cập nhật Windows trên thanh bên và cài đặt hoặc tiếp tục mọi bản cập nhật có sẵn.
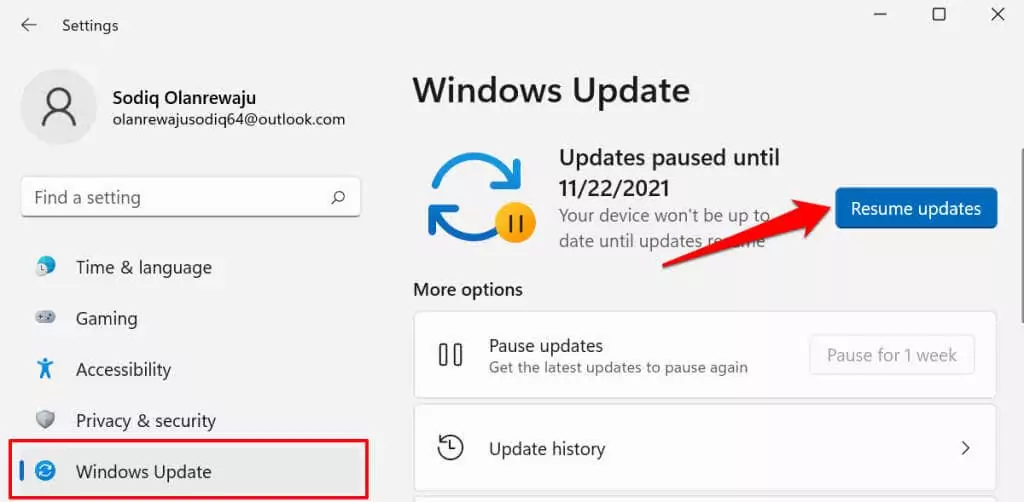
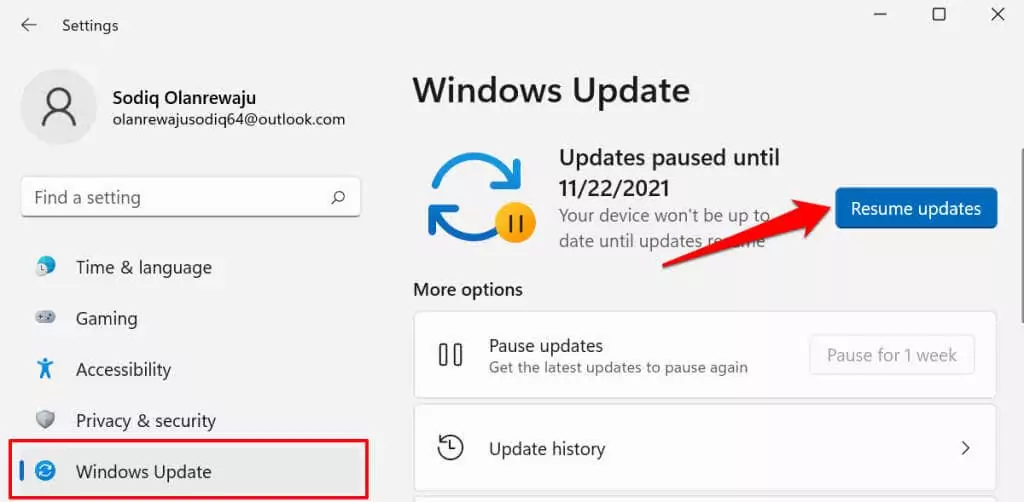
Để cài đặt Bản cập nhật Windows trong Windows 10, hãy truy cập Settings > Cập nhật & Bảo mật > cập nhật hệ điều hành Window và chọn Kiểm tra cập nhật.
Ổn định Outlook trong Windows
Một số báo cáo cho thấy phần mềm chống vi-rút của bên thứ ba có thể ảnh hưởng đến hiệu suất của Outlook trong Windows. Nếu Outlook vẫn gặp sự cố sau khi thử các bản sửa lỗi này, hãy tắt hoặc gỡ cài đặt công cụ chống vi-rút của bạn. Liên hệ với bộ phận Hỗ trợ của Microsoft Office nếu sự cố vẫn tiếp diễn.