Ứng dụng Microsoft Outlook của bạn chỉ mở ở chế độ an toàn phải không? Có thể có một mục trong ứng dụng hoặc trên máy tính của bạn đang kích hoạt Outlook hoạt động theo cách đó. Bạn có thể khắc phục điều đó bằng cách khắc phục sự cố cơ bản và sau đó ứng dụng của bạn sẽ khởi chạy ở chế độ bình thường. Đây là cách để làm điều đó.
Khi gặp sự cố trên, bạn nên xem xét tệp PST của Outlook, cài đặt tương thích ứng dụng, phiên bản ứng dụng, hồ sơ hiện tại, v.v.
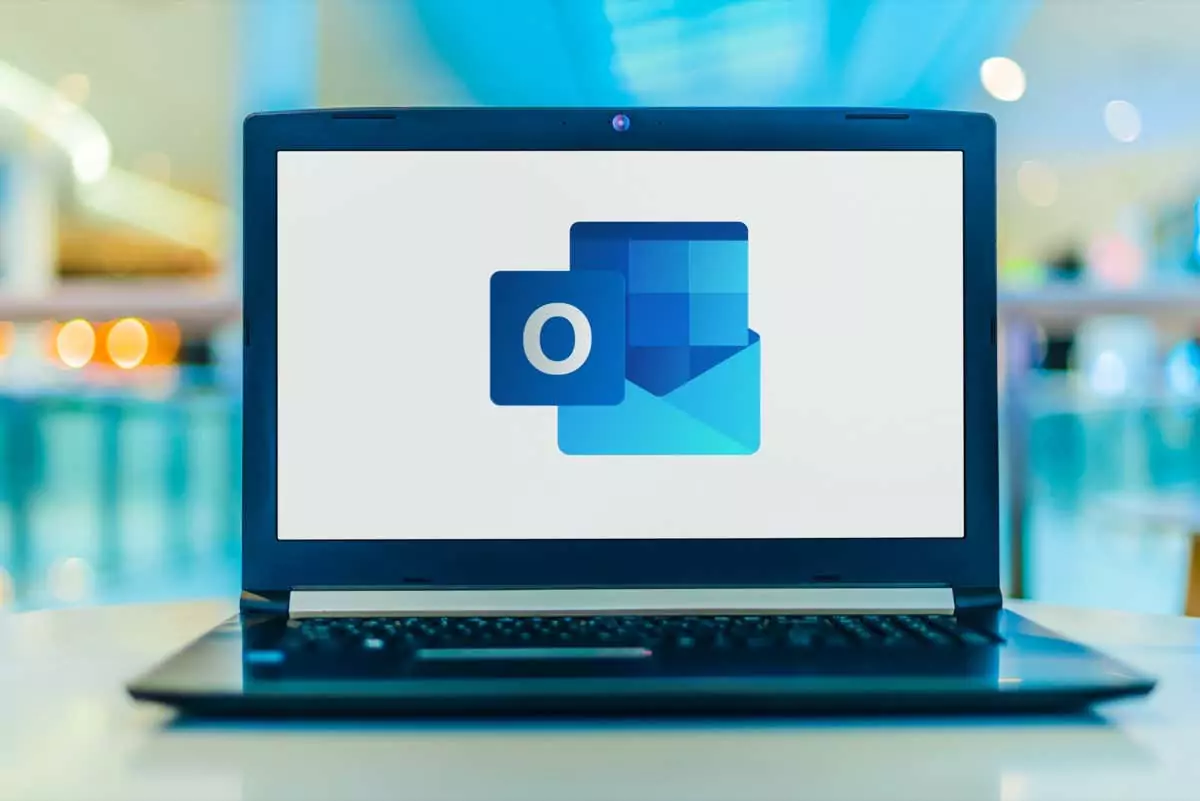
Nội dung bài viết
1. Vô hiệu hóa bổ trợ của Outlook
Outlook hỗ trợ nhiều phần bổ trợ khác nhau giúp mở rộng khả năng của ứng dụng. Đôi khi, những phần bổ trợ này không hoạt động tốt với ứng dụng chính, gây ra nhiều sự cố.
Sự cố về chế độ an toàn của bạn với Outlook có thể là do một phần bổ trợ có lỗi. Trong trường hợp này, hãy tắt tất cả các phần bổ trợ của bạn và xem Outlook có mở ở chế độ bình thường hay không.
- Lựa chọn Tài liệu ở góc trên bên trái của Outlook.
- Chọn Tùy chọn ở thanh bên trái.
- Lựa chọn Thêm vào ở thanh bên trái, chọn Phần bổ trợ COM từ Quản lý menu thả xuống và chọn Đi.
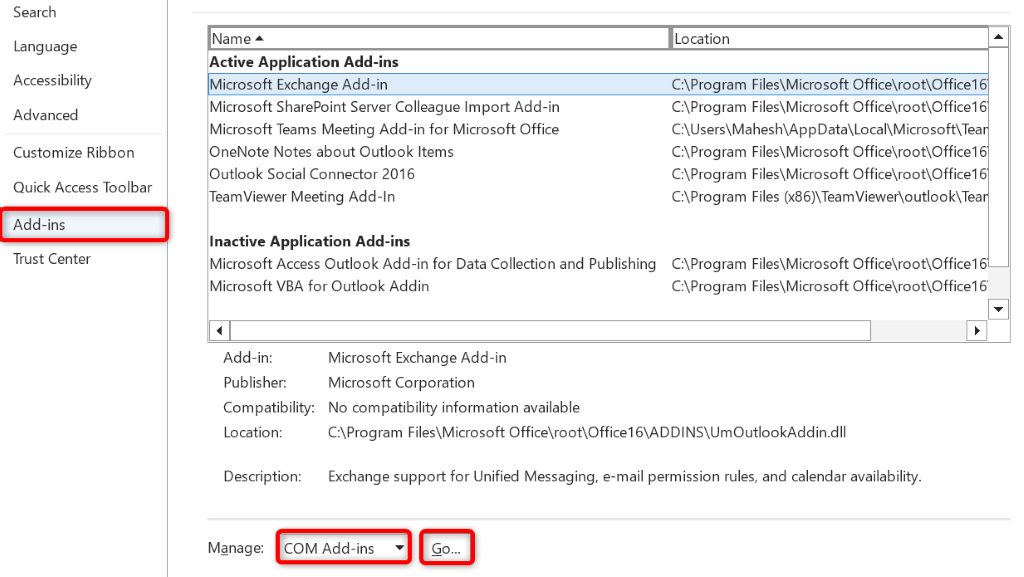
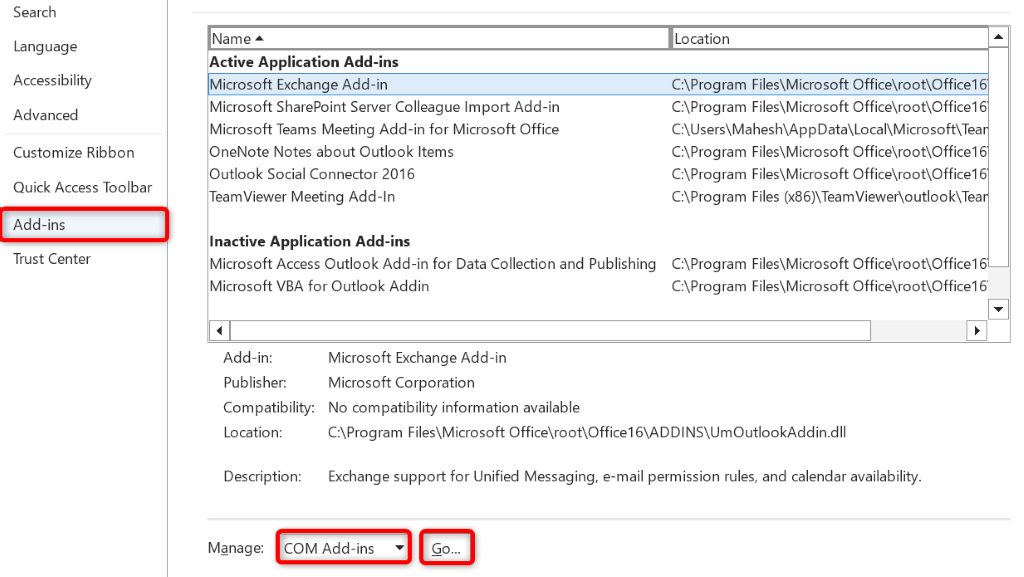
- Bỏ chọn tất cả các hộp bổ trợ và chọn OK.
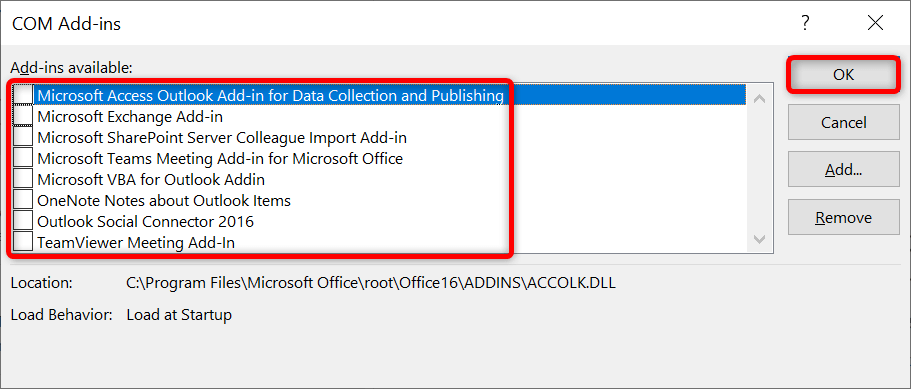
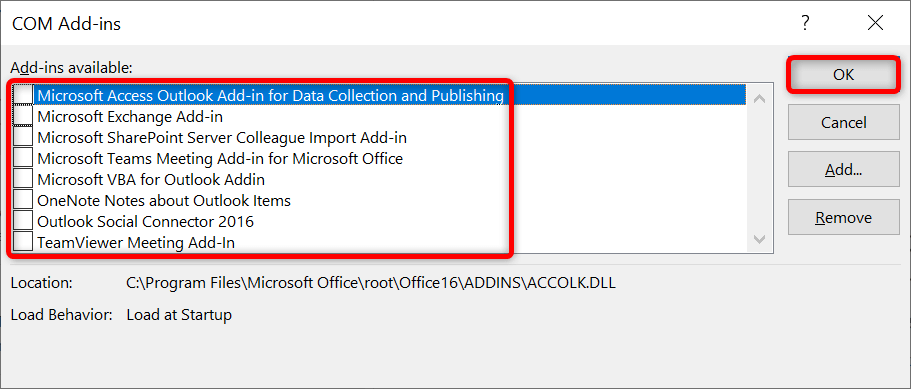
- Đóng và mở lại Quan điểm.
Nếu Outlook mở ở chế độ bình thường thì các phần bổ trợ của bạn chính là thủ phạm. Trong trường hợp này, hãy bật từng phần bổ trợ một để tìm ra thủ phạm. Sau đó, hãy xóa phần bổ trợ bị lỗi để khắc phục sự cố Outlook của bạn vĩnh viễn.
2. Quét tệp PST của Outlook để tìm sự cố
Outlook sử dụng tệp dữ liệu được gọi là tệp PST để truy xuất thông tin tài khoản của bạn. Tệp PST của bạn có thể bị hỏng khiến ứng dụng gặp trục trặc.
Trong trường hợp này, bạn có thể chạy trình kiểm tra tệp PST tích hợp của Outlook để kiểm tra và khắc phục sự cố với tệp dữ liệu của mình. Đảm bảo đóng Outlook trước khi bạn chạy công cụ sửa chữa này.
- Mở một File Explorer cửa sổ bằng cách nhấn các cửa sổ + E.
- Kiểu scanpst.exe bên trong Tìm kiếm PC này hộp ở góc trên bên phải và nhấn Enter.
- Bấm đúp vào SCANPST.exe tập tin để khởi chạy công cụ sửa chữa.
- Lựa chọn Duyệt qua trong công cụ và chọn tệp Outlook PST của bạn.
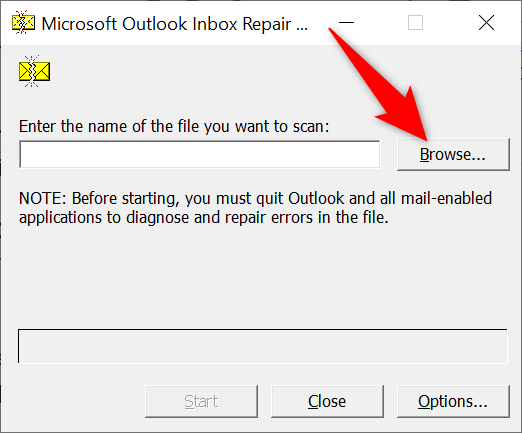
- Chọn Bắt đầu trong công cụ để bắt đầu quét tệp của bạn.
- Lựa chọn Sửa để sửa chữa tập tin của bạn.
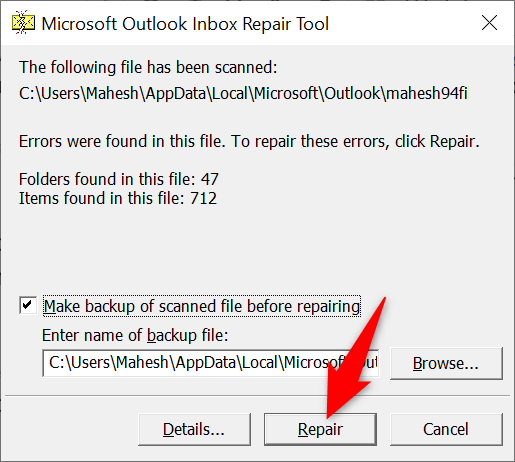
- Đóng công cụ sửa chữa và mở Quan điểm.
3. Đặt lại ngăn điều hướng của Outlook
Outlook cho phép bạn tùy chỉnh ngăn điều hướng của ứng dụng (ngăn ngoài cùng bên trái) để bạn có thể tùy chỉnh theo ý thích của mình. Đôi khi, quá nhiều thay đổi đối với khung này sẽ gây ra sự cố với ứng dụng.
Trong trường hợp này, bạn có thể đặt lại các thay đổi của ngăn điều hướng và đưa ngăn này về chế độ xem mặc định.
- Mở Chạy hộp bằng cách nhấn các cửa sổ + R.
- Nhập nội dung sau vào hộp và nhấn Enter:
Outlook.exe/resetnavpane
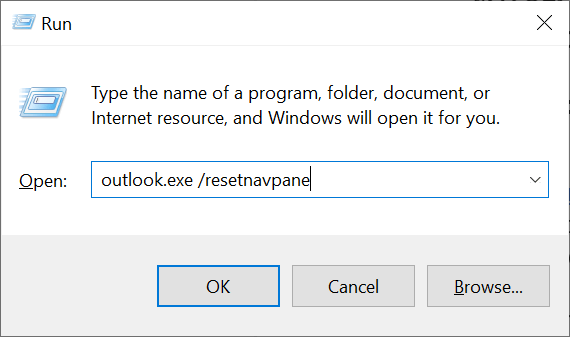
- Phóng Quan điểm trên máy tính của bạn.
4. Sử dụng Trình khắc phục sự cố tương thích chương trình
Một lý do khiến ứng dụng Outlook của bạn chỉ mở ở chế độ an toàn là do cài đặt tương thích của ứng dụng không chính xác. Trong trường hợp này, bạn có thể chạy trình khắc phục sự cố tương thích chương trình Windows để tìm và khắc phục các sự cố tương thích với ứng dụng của mình.
Công cụ này phần lớn tự chạy nên bạn không cần phải làm gì nhiều.
- Mở PC của bạn Settings ứng dụng bằng cách nhấn các cửa sổ + TÔI.
- Lựa chọn Cập nhật & Bảo mật TRONG Settings.
- Chọn Khắc phục sự cố ở bên trái và Trình khắc phục sự cố bổ sung Phía bên phải.
- Lựa chọn Trình khắc phục sự cố tương thích chương trình và lựa chọn Chạy trình khắc phục sự cố.
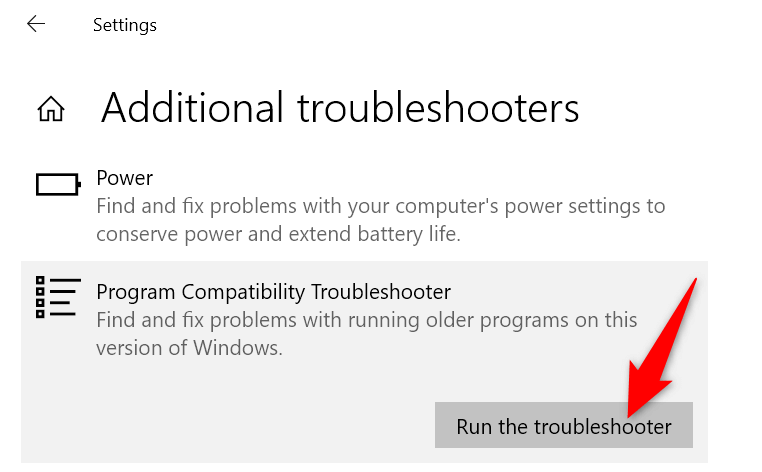
- Chọn Quan điểm trên danh sách ứng dụng và chọn Kế tiếp.
- Lựa chọn Hãy thử cài đặt được đề xuất.
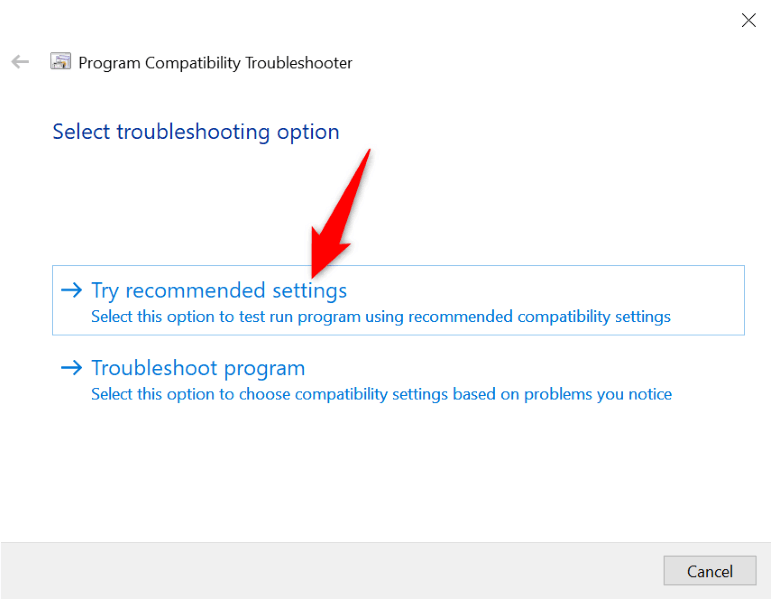
- Chọn Kiểm tra chương trình để xem vấn đề của bạn đã được giải quyết chưa.
5. Cập nhật Outlook trên máy tính của bạn
Có thể bạn đang sử dụng phiên bản Outlook cũ trên máy tính của mình. Các phiên bản ứng dụng cũ thường có lỗi và gây ra nhiều vấn đề khác nhau. Bạn có thể giải quyết vấn đề này bằng cách cập nhật ứng dụng Outlook trên máy của mình.
- Phóng Quan điểm trên máy tính của bạn.
- Lựa chọn Tài liệu ở góc trên bên trái.
- Chọn Tài khoản văn phòng ở thanh bên trái.
- Lựa chọn Tùy chọn cập nhật > Cập nhật bây giờ Phía bên phải.
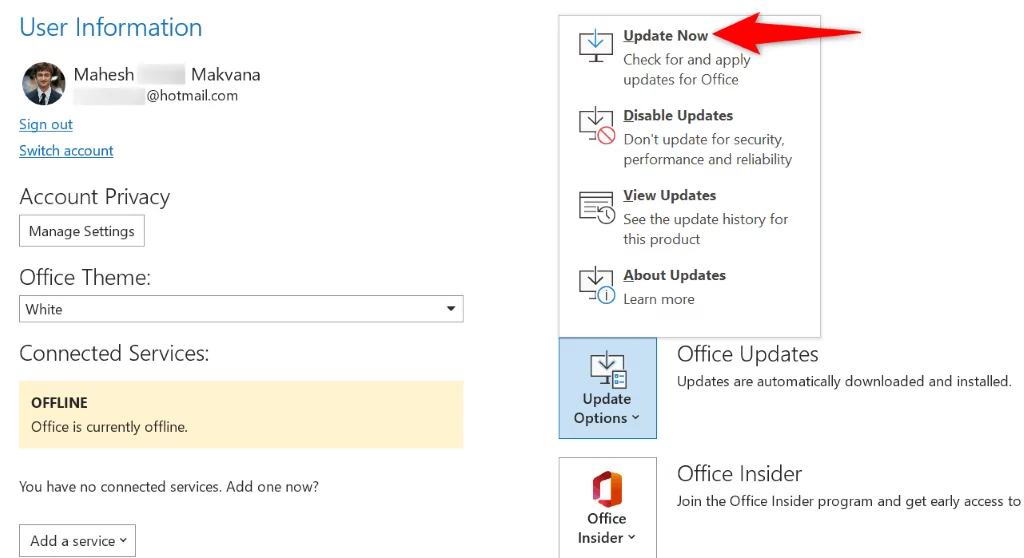
- Cài đặt các bản cập nhật có sẵn.
6. Gỡ cài đặt bản cập nhật Windows mới nhất
Các bản cập nhật Windows được phát hiện là gây ra sự cố với Outlook. Ứng dụng của bạn chỉ mở ở chế độ an toàn có thể là do bản cập nhật bạn cài đặt trên hệ thống Windows bị lỗi.
Trong trường hợp này, bạn có thể khôi phục bản cập nhật và khắc phục sự cố Outlook của mình. Sau này, bạn có thể cài đặt lại bản cập nhật khi Microsoft đã xác nhận sự cố và cung cấp bản sửa lỗi kèm theo bản cập nhật.
- Mở Bảng điều khiển trên PC Windows của bạn.
- Lựa chọn Gỡ bỏ cài đặt một chương trình trên cửa sổ chính.
- Chọn Xem các bản cập nhật đã cài đặt bên trái.
- Chọn bản cập nhật Windows mới nhất ở bên phải và chọn Gỡ cài đặt ở trên cùng.
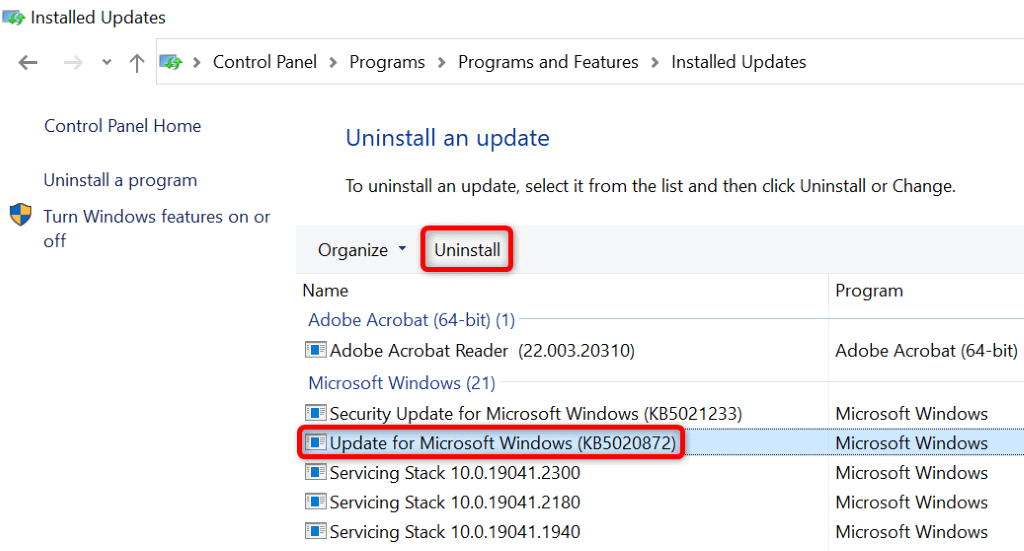
- Chọn Đúng trong lời nhắc.
- Khởi động lại PC Windows của bạn.
- Khởi động Quan điểm ứng dụng.
7. Tạo hồ sơ Outlook mới
Hồ sơ Outlook có thể bị hỏng, khiến bạn gặp khó khăn hoặc không thể làm việc trong ứng dụng. Điều này có thể đã xảy ra trong trường hợp của bạn.
Trong trường hợp này, bạn có thể tạo hồ sơ mới và sử dụng tài khoản email của mình với hồ sơ mới được tạo.
- Mở Quan điểm và chọn Tài liệu ở góc trên bên trái.
- Lựa chọn Thông tin ở bên trái và Tài khoản Settings > Quản lý hồ sơ Phía bên phải.
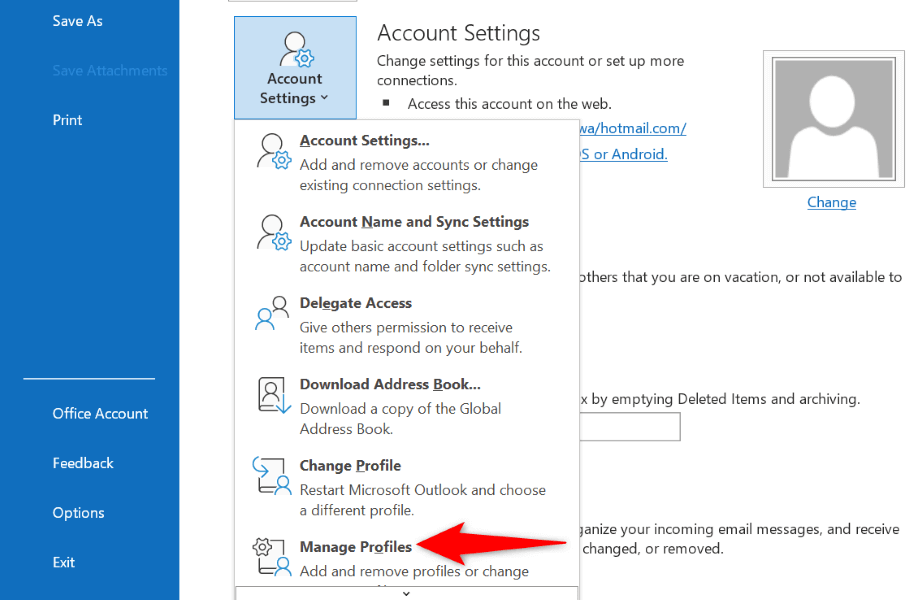
- Chọn Hiển thị hồ sơ để xem hồ sơ của bạn.
- Lựa chọn Thêm vào để tạo một hồ sơ mới.
- Enter tên cho hồ sơ của bạn và chọn OK.
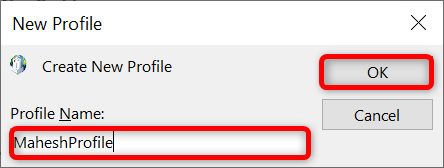
- Chọn hồ sơ mới tạo của bạn trong Luôn sử dụng hồ sơ này trình đơn thả xuống. Sau đó chọn Áp dụng theo dõi bởi OK.
- Đóng Quan điểm.
- Mở lại Quan điểm và chọn hồ sơ mới của bạn. Sau đó, thêm tài khoản email của bạn vào hồ sơ này.
số 8. Cài đặt lại Outlook trên máy tính của bạn
Nếu vẫn thất bại, hãy xóa và cài đặt lại Outlook trên máy tính của bạn. Làm như vậy sẽ xóa tất cả các tệp ứng dụng, loại bỏ mọi sự cố do các tệp đó gây ra. Sau đó, bạn sẽ nhận được các tệp mới đang hoạt động khi cài đặt lại ứng dụng.
Vì gần như tất cả các dịch vụ email đều đồng bộ hóa với đám mây nên bạn không bị mất email hoặc dữ liệu đã đồng bộ hóa khác khi xóa và cài đặt lại Outlook.
- Mở Settings bằng cách nhấn các cửa sổ + TÔI.
- Lựa chọn Ứng dụng TRONG Settings.
- Tìm và chọn Văn phòng trong danh sách. Sau đó chọn Gỡ cài đặt.
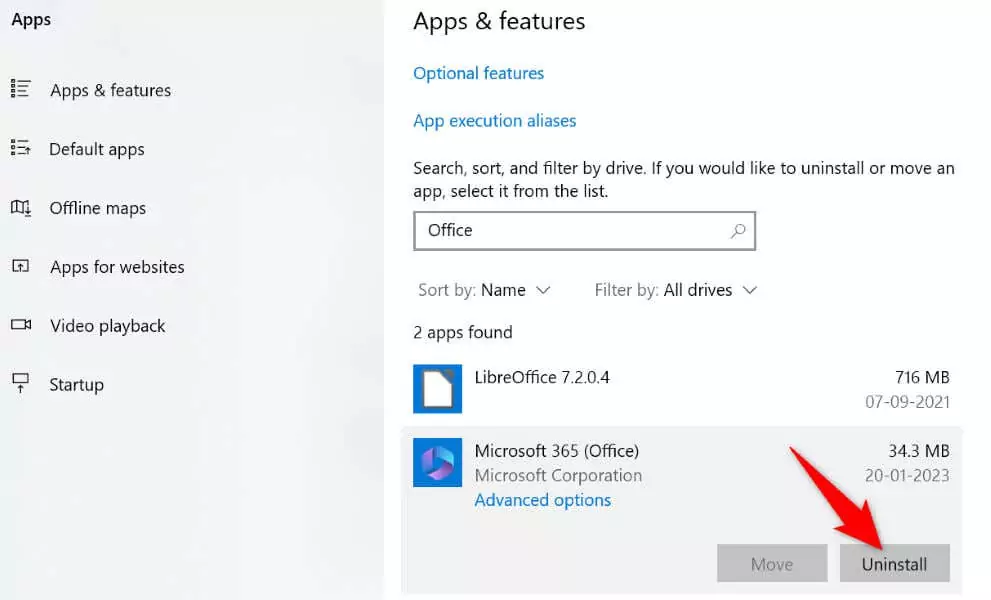
- Lựa chọn Gỡ cài đặt trong lời nhắc.
- Cài đặt lại của bạn Microsoft Office phiên bản.
Ngăn Outlook chỉ khởi chạy ở Chế độ an toàn
Outlook mở ở chế độ an toàn vì nhiều lý do. Nếu ứng dụng tiếp tục sử dụng chế độ này bất kể bạn khởi chạy nó bao nhiêu lần thì các phương pháp được mô tả ở trên sẽ giúp bạn giải quyết vấn đề của mình.
Sau khi bạn áp dụng các phương pháp trên và khắc phục sự cố, Outlook sẽ chỉ khởi chạy ở chế độ bình thường. Bạn sẽ có tùy chọn khởi chạy ứng dụng ở chế độ an toàn nếu muốn.
