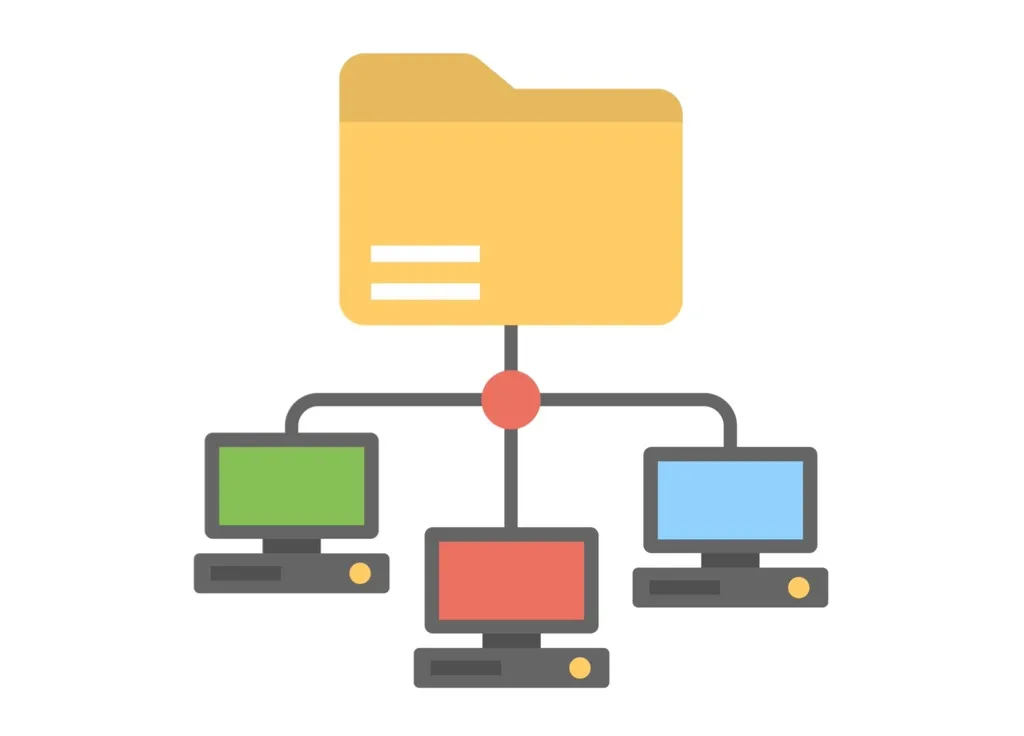Trước khi Microsoft loại bỏ tính năng HomeGroup trên Windows 10, bạn có thể dễ dàng chia sẻ tài nguyên trên một mạng nhỏ với những người khác trong nhóm nhà của mình.
Ngày nay, bạn sẽ cần sử dụng các phương pháp khác nhau để chia sẻ thư mục hoặc tệp và máy in, chẳng hạn như sử dụng OneDrive, Chia sẻ và Chia sẻ lân cận.
Nếu bạn gặp sự cố khi cố gắng truy cập hoặc xem các thư mục được chia sẻ trên PC của mình, hãy thử một số bản sửa lỗi trong hướng dẫn này.
Nội dung bài viết
Cách khắc phục Windows 10 không thể truy cập thư mục chia sẻ
Trước khi thử các bản sửa lỗi bên dưới để khắc phục sự cố khi xem hoặc truy cập các thư mục được chia sẻ trên Windows 10, hãy đảm bảo các thiết bị ở cùng một mạng.
Ngoài ra, hãy kiểm tra xem bạn có đăng nhập bằng cùng một tài khoản mà bạn đã nhập khi chia sẻ thư mục với những người dùng khác nhau hay không.
Cập nhật Windows 10
Để đảm bảo tính năng chia sẻ thư mục hoạt động bình thường, hãy cập nhật Windows 10.
- Lựa chọn Bắt đầu > Settings > Cập nhật & Bảo mật.
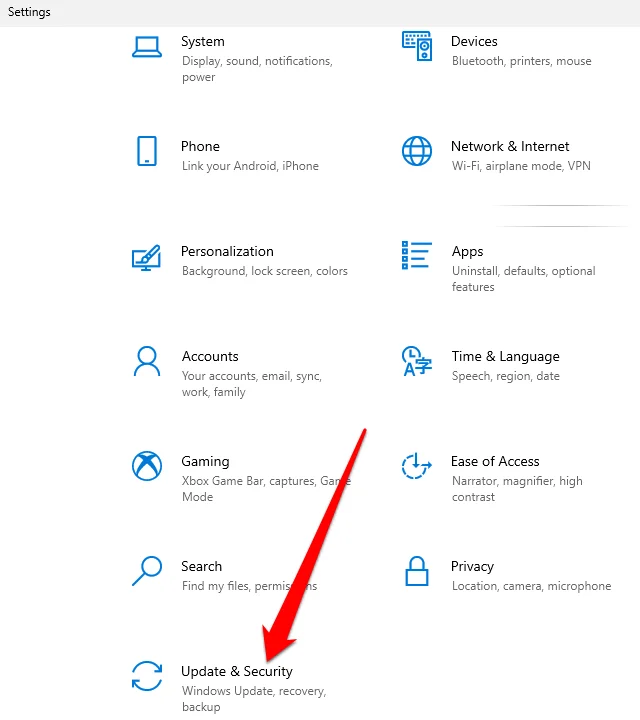
- Tiếp theo, chọn cập nhật hệ điều hành Window và cài đặt các bản cập nhật đang chờ xử lý.
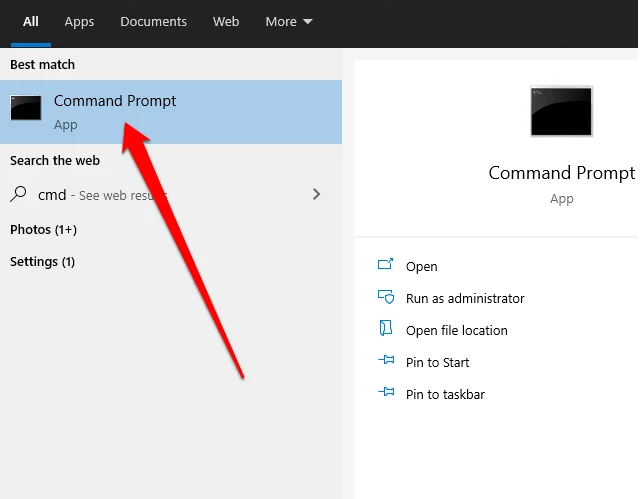
- Bạn cũng có thể chọn Kiểm tra các bản cập nhật Windows để quản lý các tùy chọn của bạn và xem các bản cập nhật có sẵn.
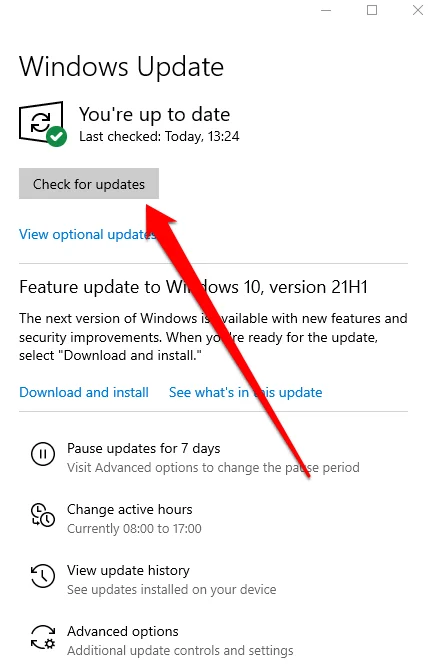
Đặt Mạng WiFi của bạn thành Riêng tư
Bạn có thể đặt mạng WiFi thành riêng tư hoặc công cộng khi lần đầu tiên kết nối với mạng đó.
Tùy chọn mạng riêng phù hợp với các mạng mà bạn tin tưởng như mạng gia đình hoặc nơi làm việc của bạn. Khi bạn đặt mạng WiFi của mình thành riêng tư, các thiết bị khác có thể khám phá PC của bạn trên mạng và bạn có thể sử dụng nó để chia sẻ tệp hoặc máy in. Điều này không có sẵn trên mạng công cộng.
Ghi chú: Để đặt mạng WiFi của bạn thành Riêng tư, PC của bạn phải chạy Windows 10 phiên bản 1709 trở lên. Xem hướng dẫn của chúng tôi về cách cho biết bạn đã cài đặt phiên bản Windows nào.
- Chọn Mạng wifi biểu tượng ở bên phải của thanh tác vụ.
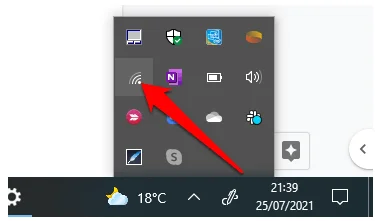
- Tiếp theo, chọn mạng bạn muốn kết nối và sau đó chọn Liên kết Lựa chọn.
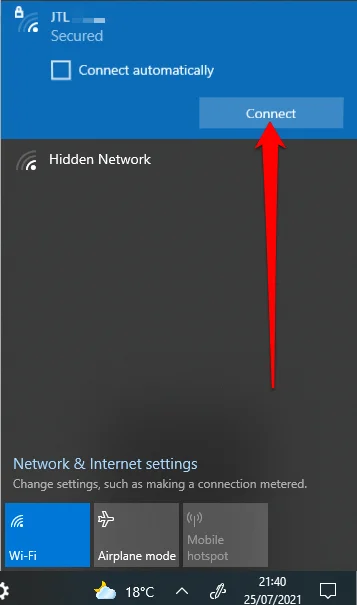
- Enter NS mật khẩu mạng và chọn Kế tiếp.
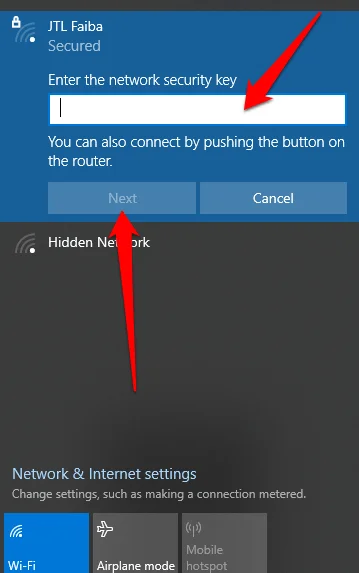
- Nếu bạn được hỏi liệu bạn có muốn đặt PC của mình ở chế độ có thể phát hiện được với các thiết bị khác trên cùng một mạng hay không, hãy chọn đúng kế bên Riêng tư mạng.
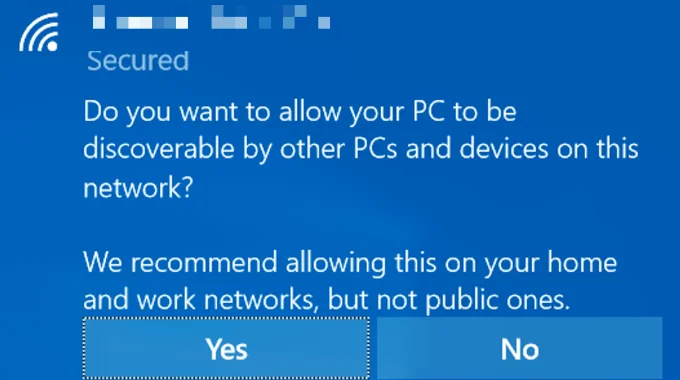
- Nếu mạng WiFi của bạn được đặt thành Công khai, bạn có thể thay đổi thành Riêng tư. Chọn Mạng wifi biểu tượng và sau đó chọn Properties dưới tên của mạng bạn đã kết nối.
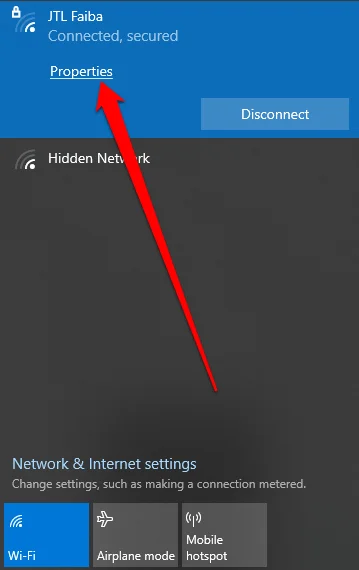
- Lựa chọn Riêng tư Dưới Cấu hình mạng.
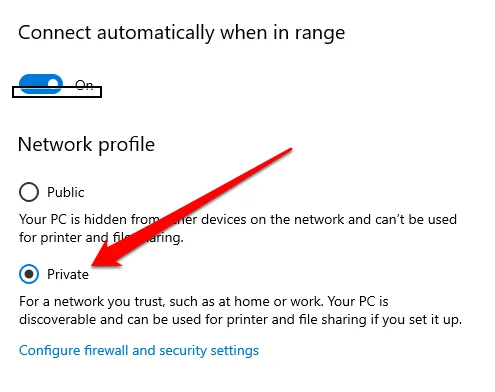
Với mạng được đặt thành Riêng tư, hãy kiểm tra xem bây giờ bạn có thể xem hoặc truy cập các thư mục được chia sẻ trên PC của mình hay không.
Bật khám phá mạng và tắt chia sẻ được bảo vệ bằng mật khẩu
Nếu Network Discovery bị tắt trên PC của bạn, bạn không thể xem hoặc truy cập các thư mục được chia sẻ trong Windows 10. Để giải quyết sự cố, hãy bật Network Discovery và tắt tính năng chia sẻ được bảo vệ bằng mật khẩu.
Network Discovery là một cài đặt trong Windows 10 ảnh hưởng đến việc PC của bạn có thể nhìn thấy và kết nối với các thiết bị khác trên mạng cũng như liệu các thiết bị khác có thể nhìn thấy và truy cập vào PC của bạn hay không. Cài đặt này được bật khi bạn bật chia sẻ mạng, nhưng nếu nó không hoạt động, bạn có thể bật cài đặt này theo cách thủ công.
Tuy nhiên, bạn không nên bật Network Discovery khi được kết nối với mạng công cộng, vì lý do bảo mật.
- Lựa chọn Bắt đầu > Settings > Mạng & Internet.
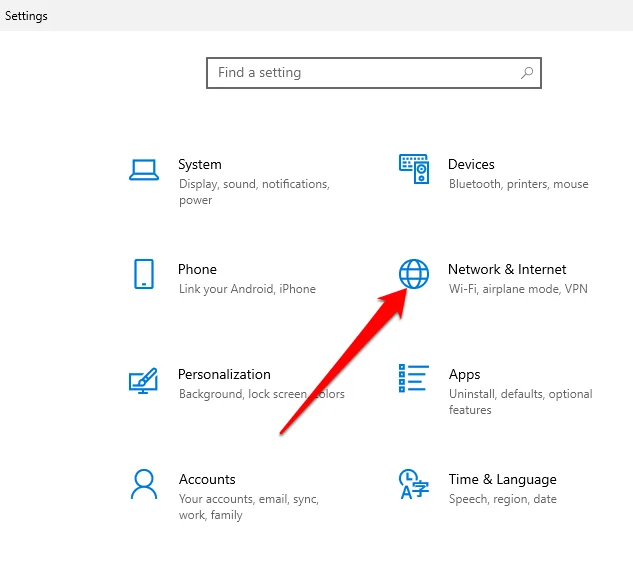
- Lựa chọn Wifi > Thay đổi nâng cao Chia sẻ lựa chọn Dưới Có liên quan Settings.
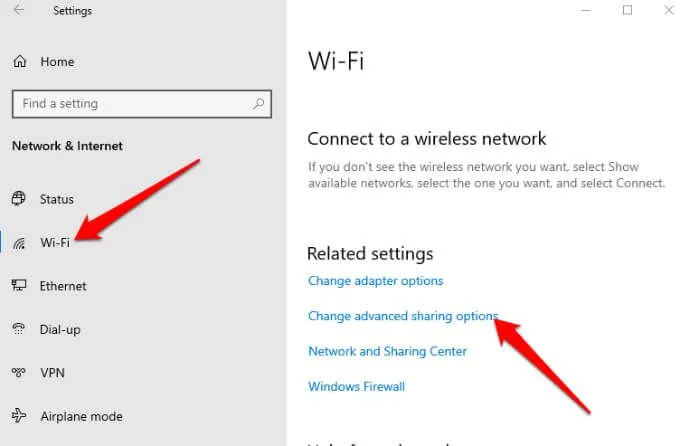
- Lựa chọn Bật chức năng khám phá mạng Dưới Riêng tư để bật tính năng khám phá mạng và sau đó chọn Lưu thay đổi.
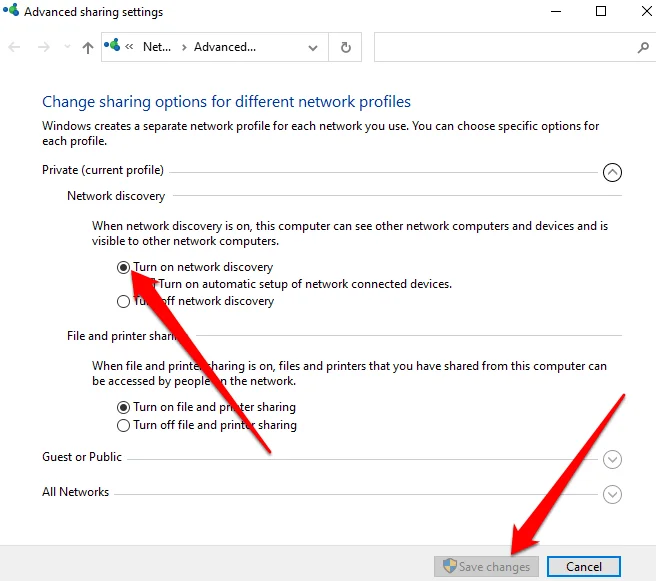
- Tiếp theo, chọn Tắt chia sẻ được bảo vệ bằng mật khẩu Dưới Tất cả các mạng > Chia sẻ mật khẩu. Lựa chọn Lưu thay đổi và sau đó kiểm tra xem bạn có thể xem hoặc truy cập các thư mục được chia sẻ trên PC của mình hay không.
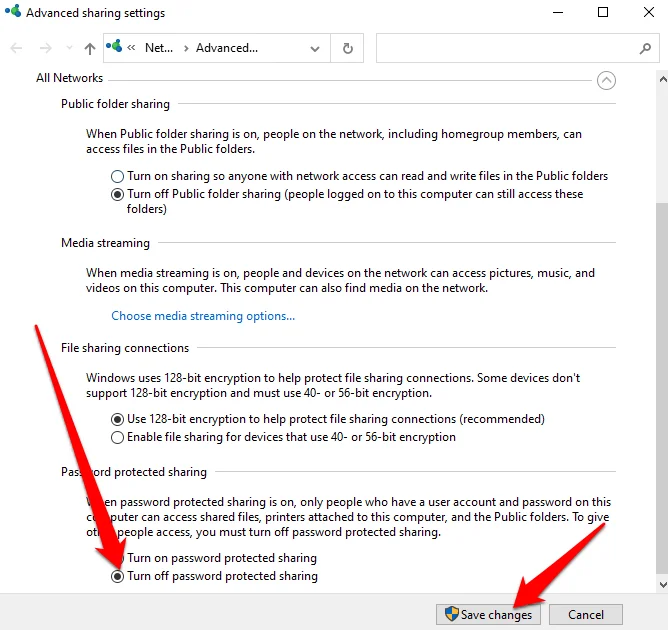
Làm cho các dịch vụ chia sẻ bắt đầu tự động
Các dịch vụ mạng và chia sẻ của PC cũng có thể ảnh hưởng đến cách bạn xem hoặc truy cập các thư mục được chia sẻ.
Các dịch vụ này bao gồm SSDP Discovery, Máy chủ Nhà cung cấp Khám phá Chức năng, Máy chủ Thiết bị UPnP và Xuất bản Tài nguyên Khám phá Chức năng. Đảm bảo các dịch vụ này tự động khởi động và hiện đang chạy trên PC của bạn.
- Lựa chọn Phím logo Windows + NS để mở Chạy hộp thoại.
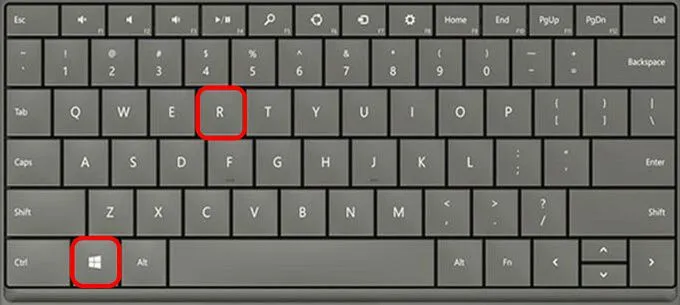
- Thể loại services.msc trong hộp thoại Chạy và sau đó chọn OK hoặc nhấn Enter.
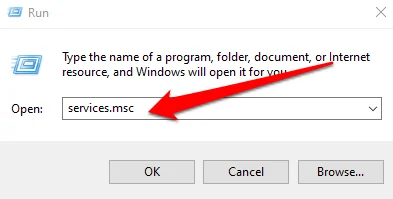
- Nhấp chuột phải vào từng dịch vụ này, chọn Properties và chọn Bắt đầu:
- Khám phá SSDP
- Máy chủ thiết bị UPnP
- Công bố tài nguyên khám phá chức năng
- Máy chủ Nhà cung cấp Khám phá Chức năng
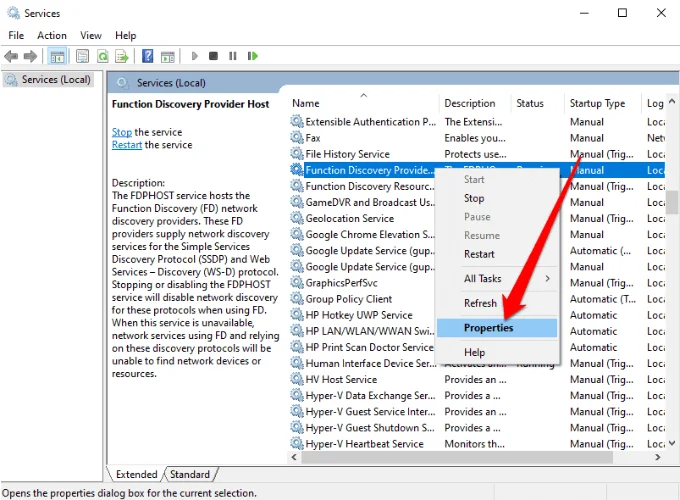
- Tiếp theo, chọn Tự động Dưới Loại khởi động và sau đó chọn OK.
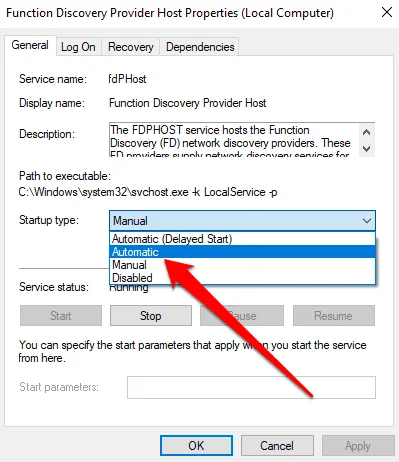
Cho phép Chia sẻ Tệp và Máy in trong Tường lửa của Bộ bảo vệ Windows
Nếu bạn vẫn không thể xem hoặc truy cập các thư mục được chia sẻ trên PC của mình và bạn sử dụng Tường lửa của Bộ bảo vệ Windows, hãy cho phép Chia sẻ Tệp và Máy in trong ứng dụng tường lửa.
- Đi đến Bộ bảo vệ Windows và mở Bức tường lửa và bảo vệ mạng.
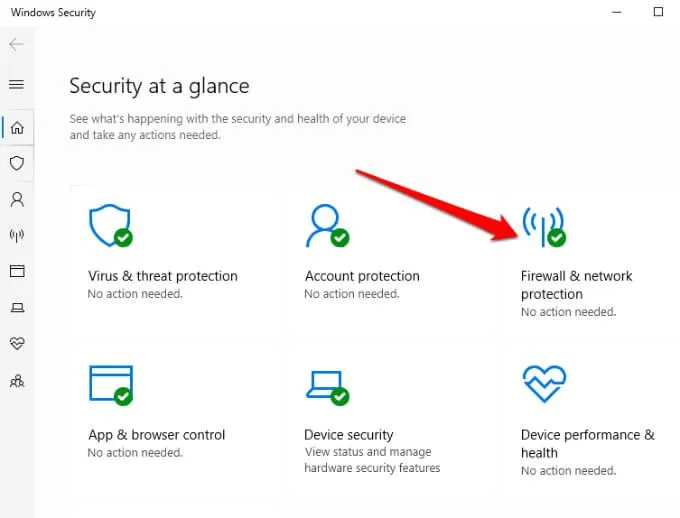
- Lựa chọn Cho phép ứng dụng thông qua tường lửa.
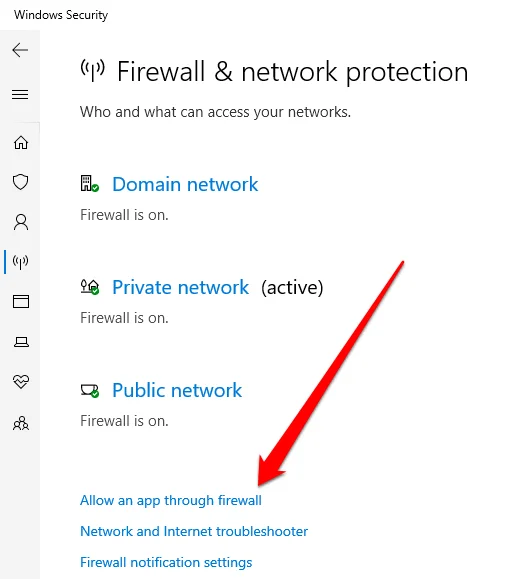
- Cho phép Chia sẻ tập tin và máy in và kiểm tra xem bạn có thể xem hoặc truy cập các thư mục được chia sẻ hay không.
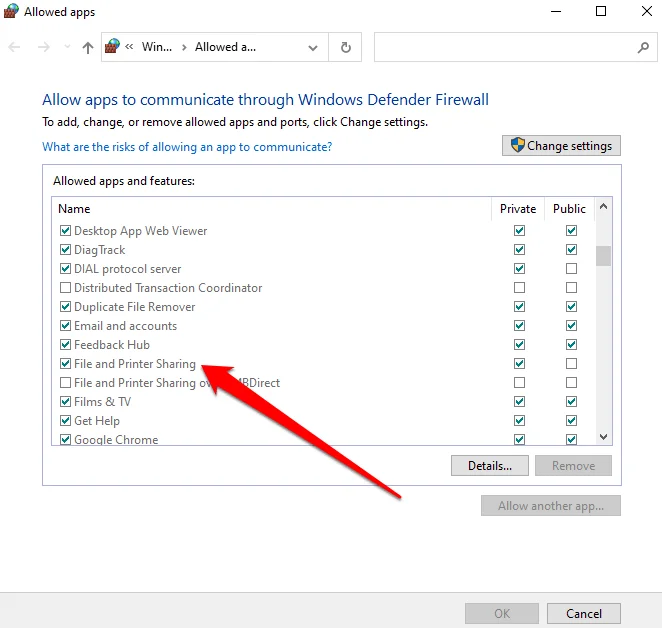
Kiểm tra thông tin đăng nhập Windows của bạn
Vẫn không thể xem hoặc truy cập các thư mục chia sẻ? Hãy thử kiểm tra thông tin đăng nhập Windows trong máy tính mà bạn đang cố gắng truy cập vào các thư mục.
- Mở Bảng điều khiển > Tài khoản người dùng.
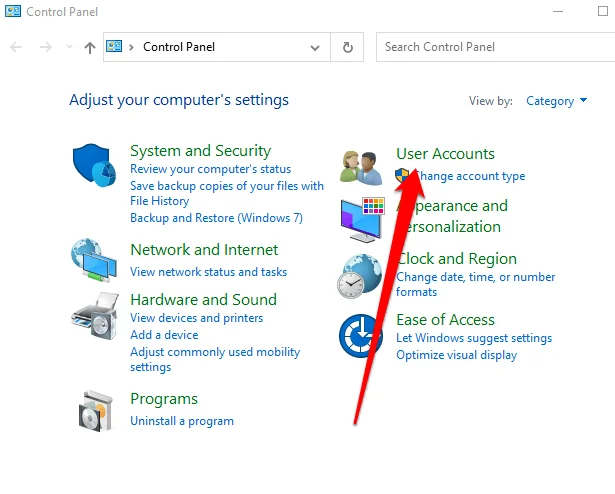
- Lựa chọn Trình quản lý thông tin xác thực.
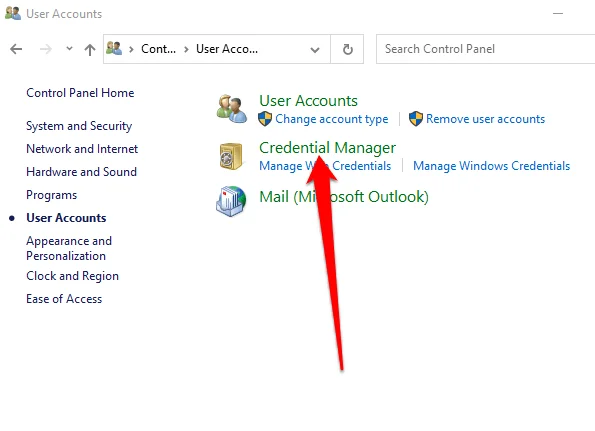
- Tiếp theo, chọn Thông tin đăng nhập Windows.
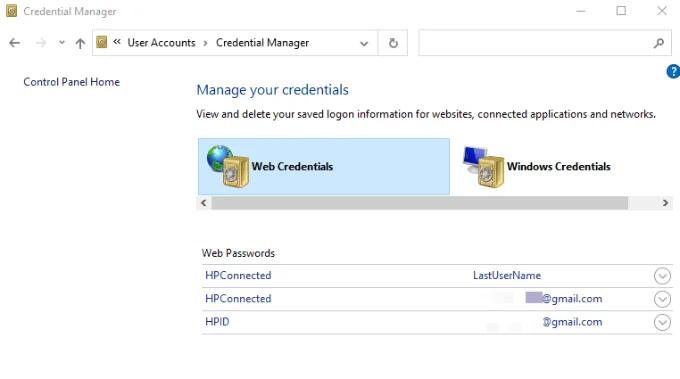
- Lựa chọn Thêm thông tin đăng nhập Windows.
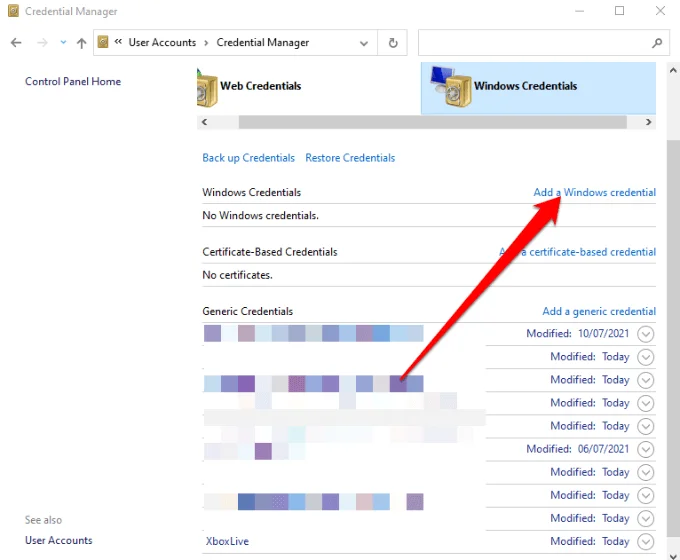
- Thêm địa chỉ IP của máy tính lưu trữ tệp và nhập quản trị viên tên người dùng và mật khẩu của máy tính. Lựa chọn OK để lưu thông tin đăng nhập và kiểm tra xem bạn có thể xem hoặc truy cập các thư mục được chia sẻ trên PC của mình hay không.
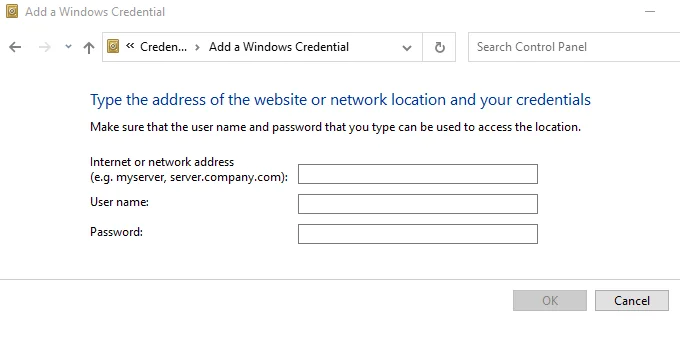
Ghi chú: Bạn có thể nhập địa chỉ mạng vào File Explorer để xem hoặc truy cập các thư mục được chia sẻ.
Sử dụng Trình gỡ rối thư mục được chia sẻ
Trình khắc phục sự cố Thư mục được chia sẻ có thể giúp xác định và giải quyết bất kỳ sự cố nào có thể ngăn bạn xem hoặc truy cập các thư mục được chia sẻ trên PC của mình.
- Lựa chọn Bắt đầu > Settings > Cập nhật & Bảo mật.
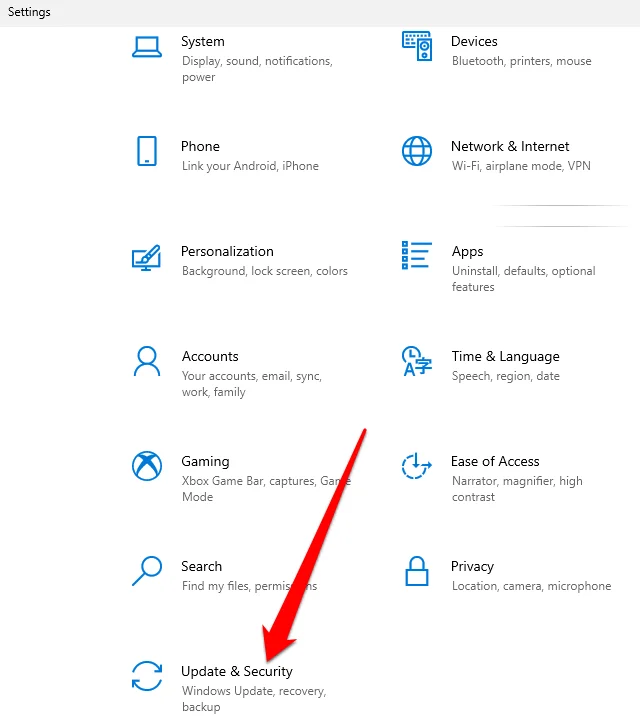
- Tiếp theo, chọn Khắc phục sự cố > Trình gỡ rối bổ sung.
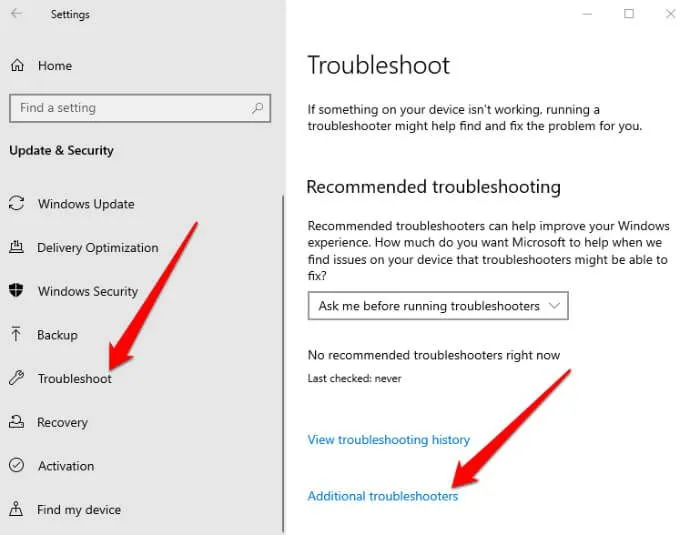
- Lựa chọn Thư mục chia sẻ Dưới Tìm và khắc phục các sự cố khác.
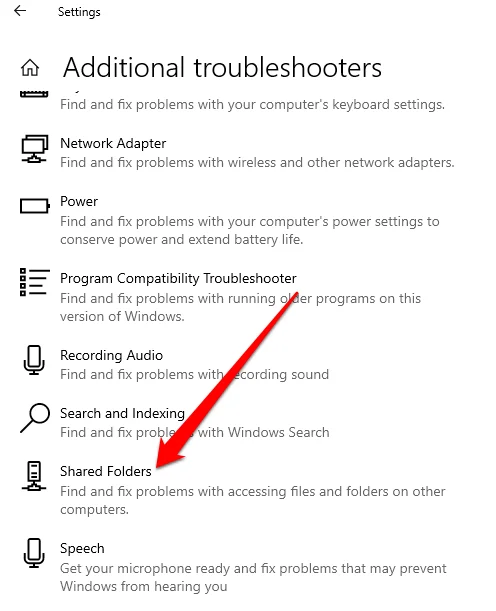
- Lựa chọn Chạy Trình gỡ rối, nhập vị trí mạng bạn muốn truy cập và làm theo hướng dẫn trên màn hình để hoàn tất quá trình. Sau khi hoàn tất, hãy khởi động lại PC của bạn và sau đó kiểm tra xem bạn có thể xem hoặc truy cập các thư mục được chia sẻ hay không.
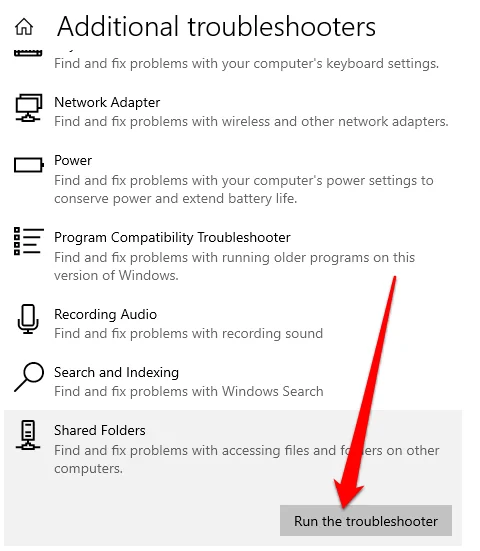
Sử dụng Command Prompt để truy cập thư mục được chia sẻ
Nếu bạn không thể xem hoặc truy cập vào thư mục được chia sẻ thông qua File Explorer, bạn có thể làm điều đó thông qua Command Prompt.
- Thể loại CMD trong hộp tìm kiếm và chọn Command Prompt từ kết quả tìm kiếm.
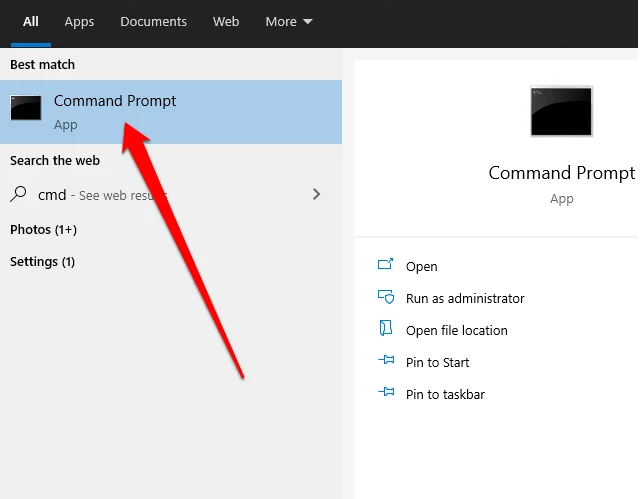
- Nhập lệnh này và nhấn Enter: net use
:
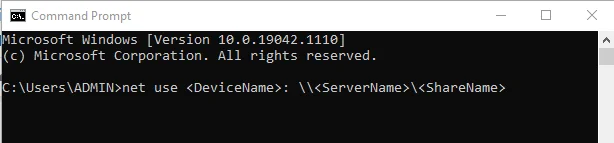
Tiếp theo, kích hoạt tính năng hỗ trợ SMB 1.0. Giao thức SMB (Server Message Block) được sử dụng để chia sẻ tệp, dịch vụ máy in và giao tiếp giữa các PC trên mạng.
- Mở Bảng điều khiển > Các chương trình.
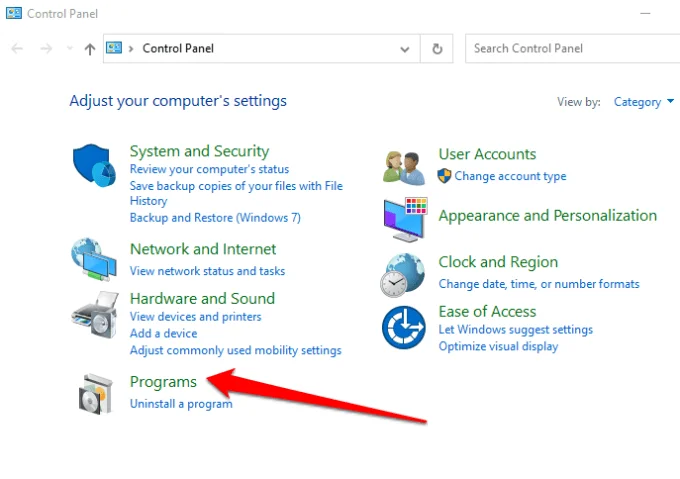
- Lựa chọn Chương trình và các tính năng.
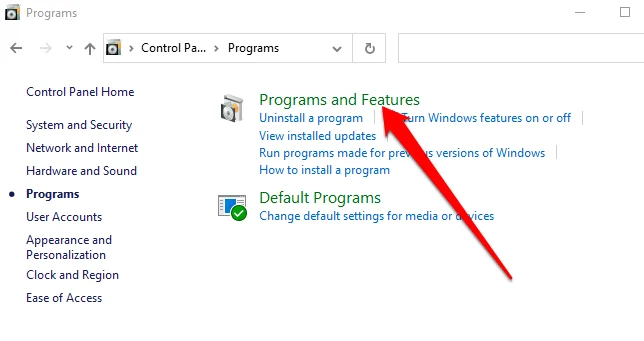
- Tiếp theo, chọn Bật hoặc tắt các tính năng của Windows > Hỗ trợ chia sẻ tệp SMB 1.0 / CIFS.
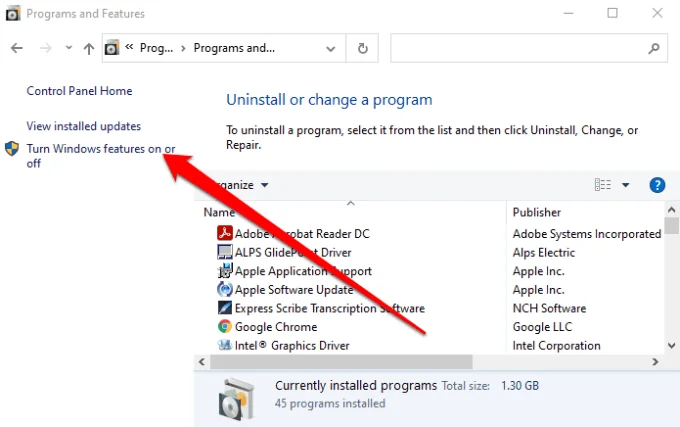
- Kiểm tra Ứng dụng khách SMB 1.0 / CIFS hộp và nhấn Enter.
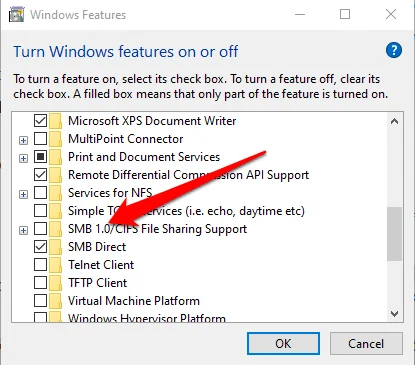
Xem và truy cập các thư mục được chia sẻ trên PC của bạn
Có rất nhiều điều bạn có thể làm với mạng cục bộ về việc chia sẻ tệp và thư mục trên các thiết bị trong nhà hoặc nơi làm việc của bạn. Mặc dù về nguyên tắc có thể trông dễ dàng, nhưng việc cố gắng làm cho mọi thứ hoạt động bình thường có thể là một điều khó khăn.
Với các giải pháp trong hướng dẫn này, bạn sẽ có thể xem và truy cập lại các thư mục được chia sẻ của mình từ bất kỳ PC nào trên mạng của bạn.
Chúng tôi có thêm hướng dẫn về cách tạo và quản lý thư mục chia sẻ bao gồm cách chia sẻ thư mục giữa máy chủ và hệ điều hành khách trong VirtualBox và cách kết nối với thư mục chia sẻ trên Windows 10 từ Mac OS X.
Để lại bình luận và cho chúng tôi biết giải pháp nào phù hợp với bạn, nếu có. Nếu bạn có giải pháp không được đề cập ở đây, vui lòng thêm nhận xét và cho chúng tôi biết.