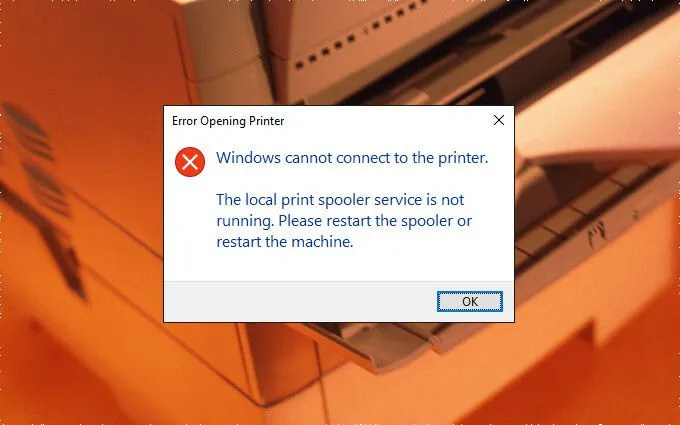Print Spooler là một dịch vụ xử lý máy in và lệnh in trong Windows 10. Nhưng nhiều thứ — chẳng hạn như tệp bị hỏng, trình điều khiển lỗi thời và không đủ quyền — có thể ngăn nó hoạt động bình thường.
Vì vậy, nếu Bộ đệm in gặp sự cố, không khởi động được hoặc tiếp tục dừng khi bạn thực hiện tác vụ liên quan đến máy in trên PC của mình, các bản sửa lỗi và đề xuất bên dưới sẽ cho phép bạn hoạt động trở lại.
Nội dung bài viết
Chạy trình khắc phục sự cố máy in
Windows 10 đi kèm với trình khắc phục sự cố tích hợp có thể tự động sắp xếp các sự cố máy in trên máy tính của bạn. Vì vậy, tốt nhất là khởi động mọi thứ bằng cách chạy nó.
1. Mở Bắt đầu menu và chọn Settings.
2. Chọn Cập nhật & Bảo mật.
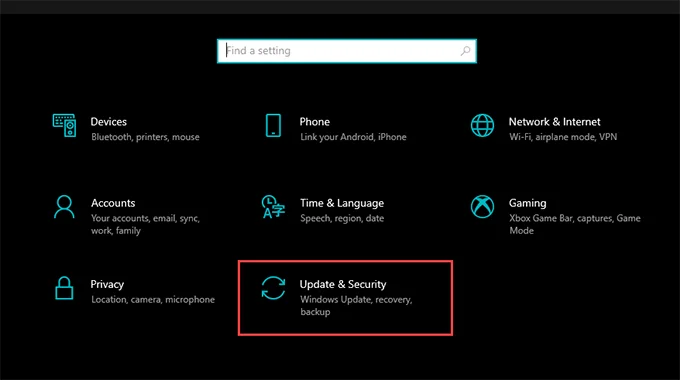
3. Chuyển sang Khắc phục sự cố tab và chọn tùy chọn được gắn nhãn Trình gỡ rối bổ sung.
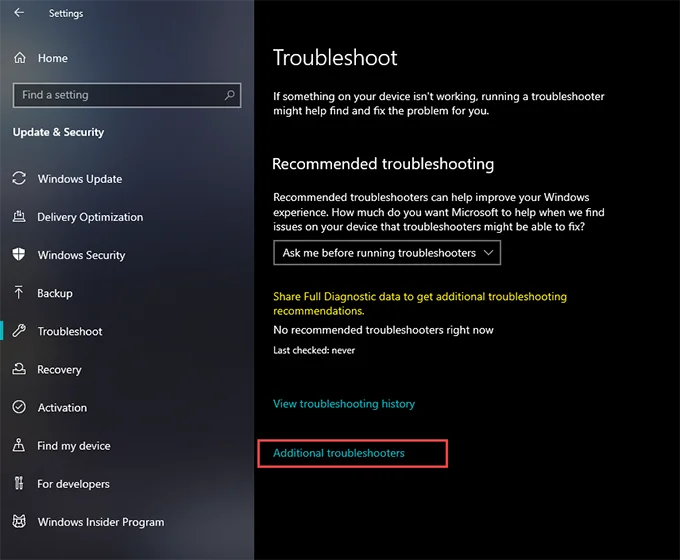
4. Chọn Máy in > Chạy trình gỡ rối.
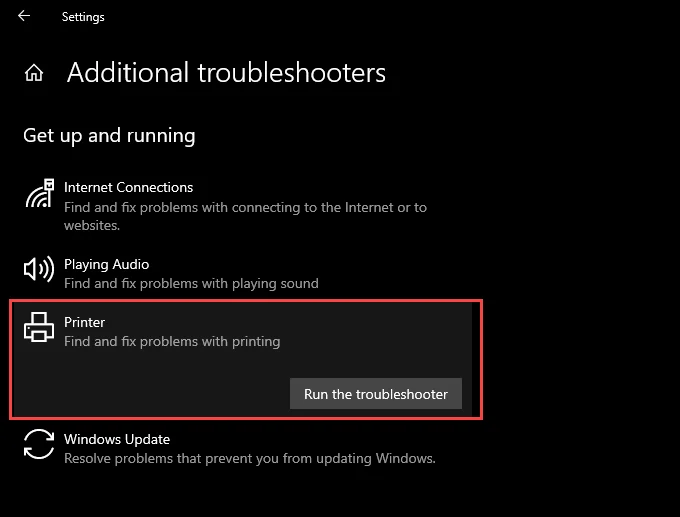
5. Làm theo tất cả các lời nhắc trên Trình khắc phục sự cố máy in để tìm và khắc phục sự cố in.
Kiểm tra cấu hình bộ đệm in
Nếu việc chạy trình khắc phục sự cố Máy in không hiệu quả, hãy theo dõi bằng cách kiểm tra kỹ cấu hình của Bộ đệm in. Sau đó, thực hiện bất kỳ thay đổi nào để phù hợp với các bước tiếp theo.
1. Nhấn các cửa sổ + NS để mở hộp Run.
2. Loại services.msc và chọn OK. Ứng dụng Dịch vụ sẽ tải trong giây lát.
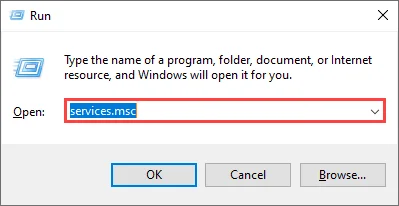
3. Nhấp đúp vào dịch vụ có nhãn Bộ đệm in.
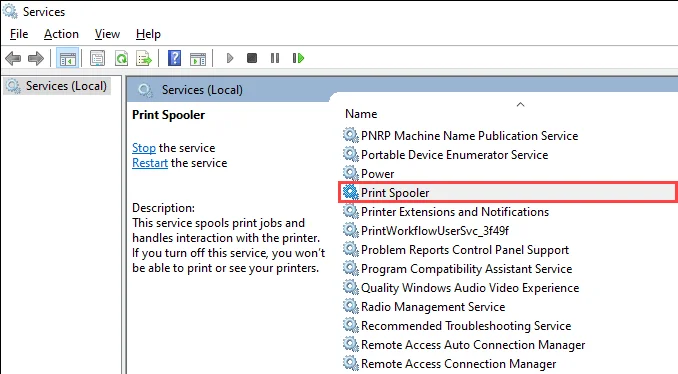
4. Đặt Loại khởi động đến Tự động.
5. Chọn Bắt đầu để thiết lập Tình trạng dịch vụ đến Đang chạy.
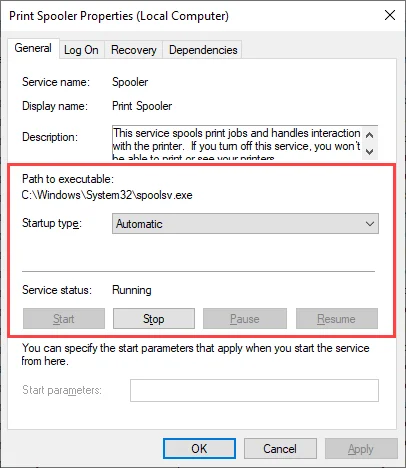
6. Chọn Ứng dụng, sau đó OK.
Kiểm tra Phản hồi khôi phục bộ đệm in
Nếu sự cố tái diễn, bạn phải theo dõi bằng cách điều chỉnh phản hồi khôi phục của Print Spooler theo cách khởi động lại dịch vụ ngay cả khi nó bị lỗi.
1. Mở lại Dịch vụ ứng dụng.
2. Nhấp đúp vào Bộ đệm in Dịch vụ.
3. Chuyển sang Hồi phục chuyển hướng.
4. Chọn Khởi động lại Dịch vụ trên menu thả xuống bên cạnh Thất bại đầu tiên, Thất bại thứ hai, và Những thất bại tiếp theo.
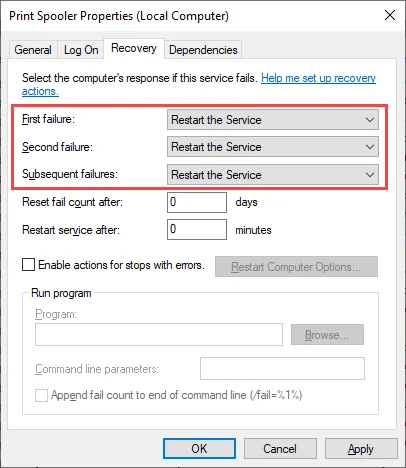
5. Chọn Ứng dụng, sau đó OK.
Xóa bộ đệm ẩn bộ đệm in
Bộ đệm ẩn Print Spooler lỗi thời hoặc bị hỏng có thể khiến nó bị lỗi liên tục. Hãy thử xóa chúng để kiểm tra xem điều đó có hữu ích không. Tuy nhiên, trước khi làm điều đó, bạn phải dừng dịch vụ chạy theo cách thủ công.
1. Mở Dịch vụ ứng dụng.
2. Nhấp chuột phải Bộ đệm in và chọn Ngừng lại.
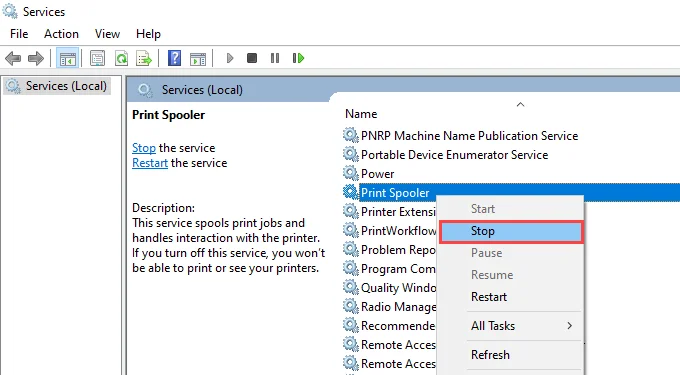
3. Mở File Explorer và đi đến Đĩa cục bộ (C 🙂 > các cửa sổ > Hệ thống32 > ống chỉ > MÁY IN.
4. Xóa tất cả các tệp bên trong thư mục. Tuy nhiên, hãy để nguyên các thư mục (nếu bạn thấy có).
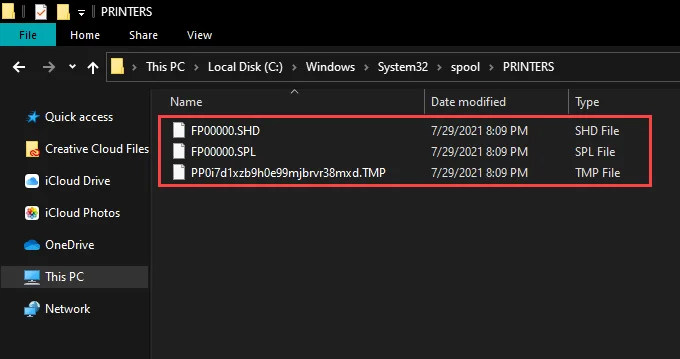
5. Khởi động lại máy tính của bạn.
Xóa tệp tạm thời trong Windows 10
Các tệp tạm thời thuộc về ứng dụng và hệ điều hành cũng có thể tạo ra xung đột và ngăn Bộ đệm in hoạt động bình thường. Hãy thử xóa chúng.
1. Nhấn các cửa sổ + NS để mở Chạy hộp.
2. Loại %nhân viên bán thời gian% và chọn OK.
3. Xóa tất cả các tệp trong thư mục.
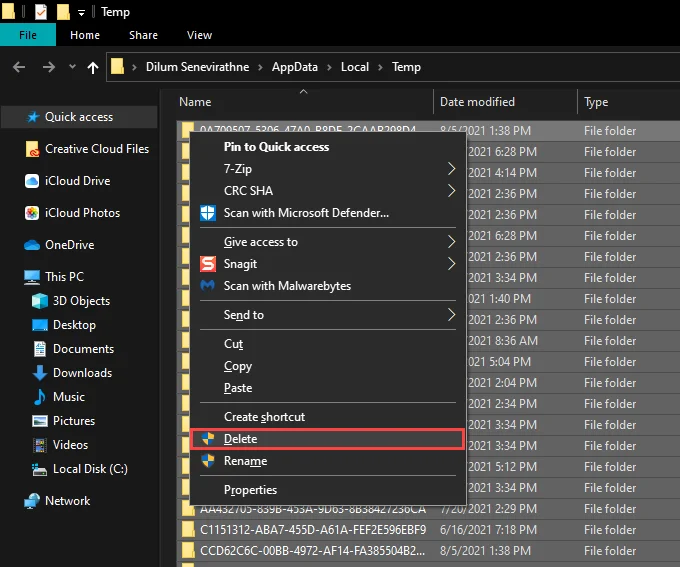
4. Mở khác Chạy loại hộp nhân viên bán thời gianvà chọn OK.
5. Xóa tất cả các tệp trong thư mục đó.
6. Khởi động lại máy tính của bạn.
Để biết thêm hướng dẫn, hãy xem hướng dẫn xóa tệp tạm thời trong Windows 10 này.
Cài đặt lại trình điều khiển máy in
Trình điều khiển máy in bị hỏng hoặc bị hỏng cũng có thể khiến bộ đệm in tiếp tục dừng. Nếu dịch vụ ngừng hoạt động trong khi tương tác với một máy in cụ thể, hãy thử cài đặt lại nó.
1. Mở Bắt đầu menu và đi đến Settings > Thiết bị > Máy in & máy quét.
2. Chọn một máy in trong Máy in & máy quét phần.
3. Chọn Gỡ bỏ thiết bị.
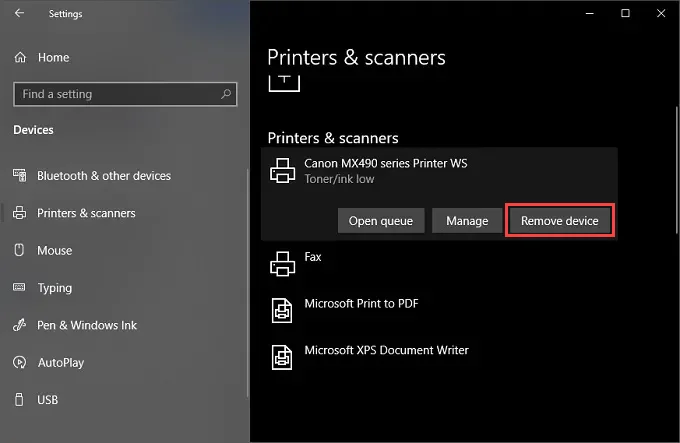
4. Chọn Nhà và đi đến Ứng dụng > Ứng dụng và tính năng.
5. Chọn và gỡ bỏ bất kỳ phần mềm hỗ trợ nào liên quan đến máy in.
6. Khởi động lại máy tính của bạn.
7. Mở lại Settings ứng dụng và đi đến Thiết bị > Máy in & máy quét. Sau đó, chọn Thêm máy in hoặc máy quét tùy chọn và chọn Thêm thiết bị.
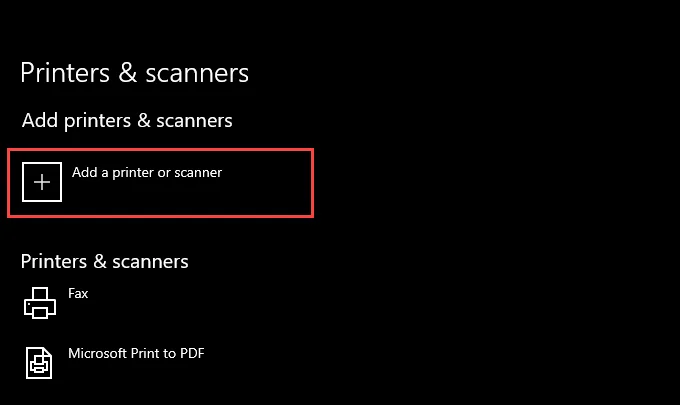
8. Chọn máy in và làm theo tất cả các lời nhắc trên màn hình để cài đặt lại.
9. Cài đặt lại bất kỳ phần mềm hỗ trợ nào cho máy in.
Nếu bạn gặp sự cố khi làm theo các bước ở trên, bạn có thể muốn tìm hiểu về các cách bổ sung để xóa trình điều khiển máy in trong Windows 10.
Cập nhật trình điều khiển máy in
Trình điều khiển máy in mới hơn chứa các bản sửa lỗi giải quyết các lỗi và sự cố tương thích với hệ điều hành. Vì vậy, bạn nên tải xuống và cài đặt trình điều khiển hoặc phần mềm hỗ trợ mới nhất từ trang web của nhà sản xuất máy in của mình. Ngoài ra, hãy cân nhắc sử dụng công cụ cập nhật trình điều khiển nếu bạn gặp bất kỳ sự cố nào khi mua trình điều khiển theo cách thủ công.
Cập nhật Windows 10
Cập nhật Windows 10 giúp khắc phục mọi lỗi liên tục và trục trặc ngăn Bộ đệm in hoạt động bình thường. Kiểm tra bất kỳ bản cập nhật nào đang chờ xử lý và áp dụng chúng ngay bây giờ.
1. Mở Bắt đầu menu và đi đến Settings > Cập nhật & Bảo mật.
2. Chọn Kiểm tra cập nhật.
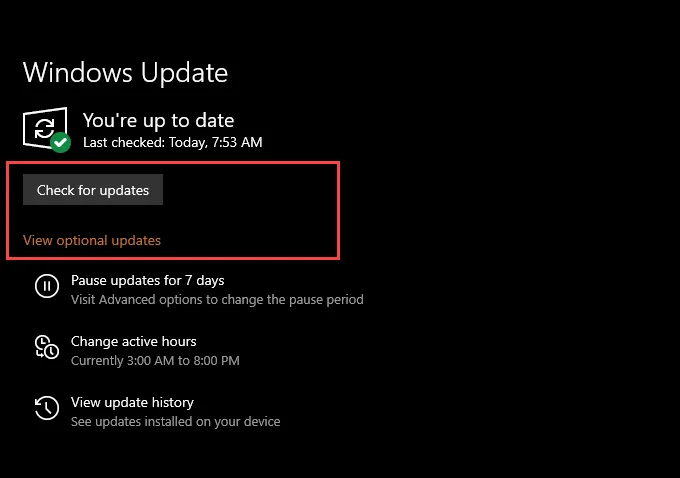
3. Chọn Download and install để áp dụng tất cả các bản cập nhật đang chờ xử lý.
Nếu bạn thấy View optional updates trong màn hình Windows Update, chọn nó và áp dụng mọi bản cập nhật trình điều khiển đã được Microsoft xác minh cho máy in của bạn.
Sửa khóa đăng ký bị hỏng
Khóa đăng ký bị hỏng trong Windows 10 cũng có thể dẫn đến các sự cố liên quan đến Print Spooler. Một ứng dụng dọn dẹp registry miễn phí như Wise Registry Cleaner sẽ giúp bạn quét và sửa lỗi một cách tự động.
Duyệt vi rút
Virus máy tính và các chương trình độc hại thường khiến các chức năng thiết yếu trong Windows 10 ngừng hoạt động. Tuy nhiên, bạn có thể sử dụng Bảo mật Windows để loại trừ điều đó bằng cách thực hiện quét toàn diện phần mềm độc hại.
1. Chọn Bảo mật Windows trên khay hệ thống.
2. Chọn Bảo vệ khỏi mối đe dọa và vi rút.
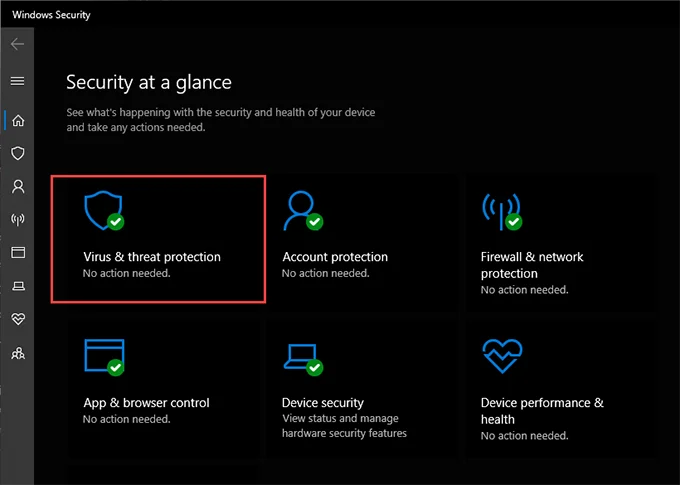
3. Chọn Tùy chọn quét.
4. Chọn nút radio bên cạnh Quét toàn bộ.
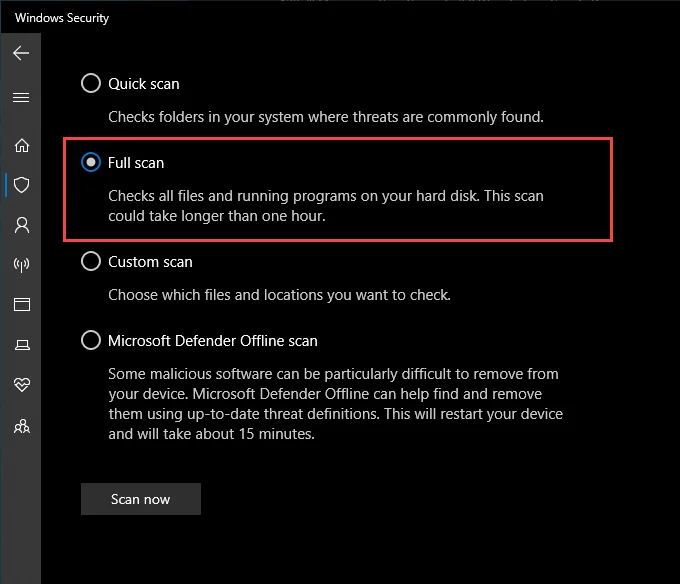
5. Chọn Quét ngay bây giờ.
Chạy System File Checker
Các System File Checker là một công cụ dòng lệnh có thể giúp bạn khắc phục các vấn đề về độ ổn định và hỏng tệp trong Windows 10. Bạn có thể chạy nó thông qua bảng điều khiển Windows PowerShell nâng cao.
1. Nhấp chuột phải vào Bắt đầu nút và chọn Windows PowerShell (Admin).
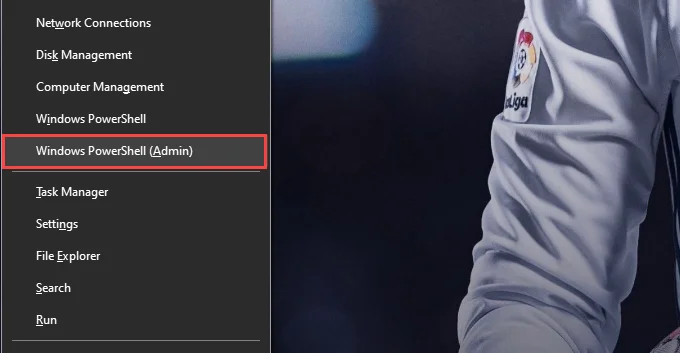
2. Nhập lệnh sau:
sfc / scannow
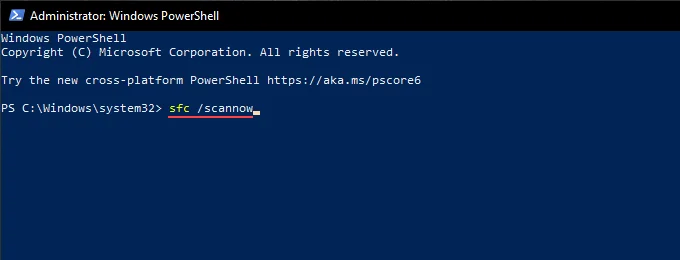
3. Nhấn Enter.
Sở hữu Spoolsv
Việc sở hữu tệp thực thi chạy Print Spooler cũng có thể giúp ngăn chặn sự cố và các sự cố khác với dịch vụ.
1. Mở File Explorer và đi đến Đĩa cục bộ (C 🙂 > các cửa sổ > Hệ thống32.
2. Nhấp chuột phải vào tệp có nhãn spoolsv và chọn Properties.
3. Chuyển sang Bảo vệ tab và chọn Nâng cao.
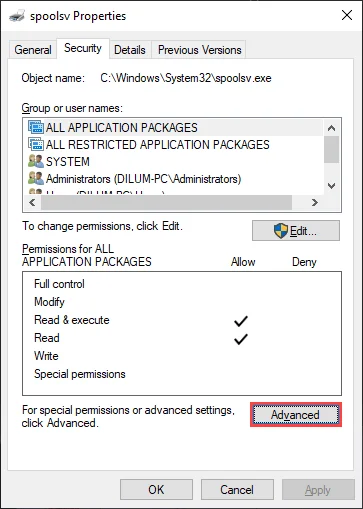
4. Chọn Thay đổi.
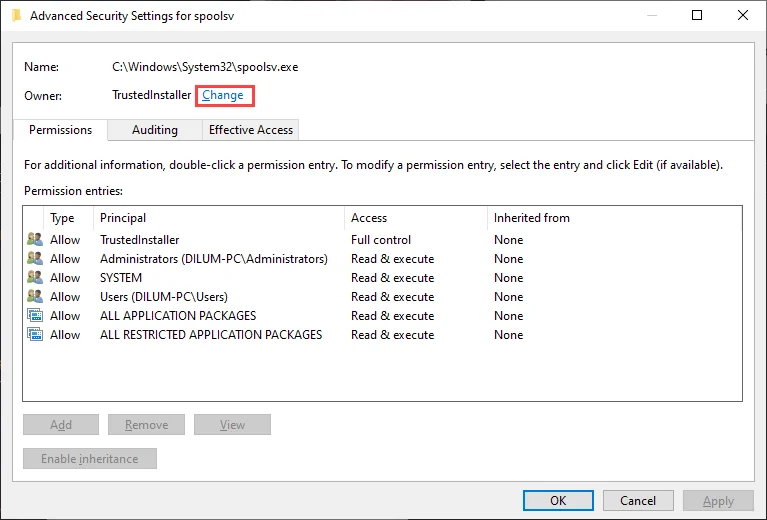
5. Nhập tên người dùng Windows của bạn và chọn Kiểm tra tên. Nếu bạn đã nhập đúng, bạn sẽ thấy đường dẫn đến tài khoản người dùng của mình được liệt kê tự động.
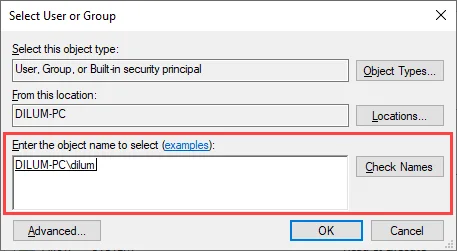
6. Chọn OK.
7. Xác nhận rằng bạn thấy tên người dùng của mình bên cạnh Chủ nhân. Sau đó, chọn Ứng dụng, sau đó OK.
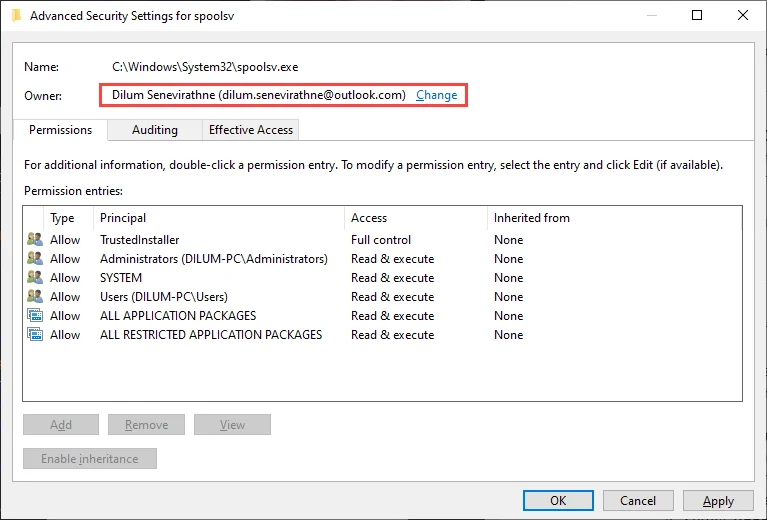
8. Khởi động lại máy tính của bạn.
Thực hiện Khôi phục Hệ thống
Nếu bộ đệm in của bạn vẫn tiếp tục dừng, bạn có thể chọn hoàn nguyên máy tính của mình về trạng thái trước đó khi Bộ đệm in hoạt động mà không gặp sự cố. Tuy nhiên, bạn chỉ có thể làm điều đó nếu bạn đã dành thời gian để kích hoạt chức năng Khôi phục Hệ thống trong Windows 10 trước đó.
1. Mở Chạy hộp.
2. Loại sysdm.cpl và chọn OK.
3. Chuyển sang Bảo vệ hệ thống chuyển hướng.
4. Chọn Khôi phục hệ thống.
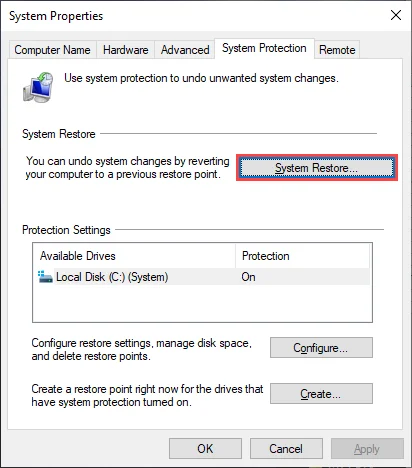
5. Chọn Đề xuất khôi phục hoặc Chọn một điểm khôi phục khác và chọn Kế tiếp.
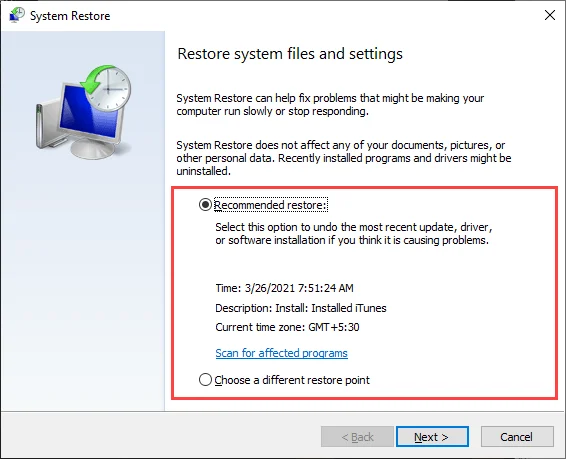
6. Làm theo tất cả các hướng dẫn trên màn hình để đặt lại máy tính của bạn.
Bộ đệm in hoạt động không ngừng
Bất kỳ bản sửa lỗi nào ở trên sẽ giúp Print Spooler khởi động và chạy chính xác. Nhưng nếu không có cách nào trong số chúng hoạt động và bạn tiếp tục nhận được lỗi thường xuyên, bạn phải xem xét khôi phục Windows 10 về cài đặt gốc. Bạn có thể đang gặp phải một vấn đề cơ bản nghiêm trọng mà chỉ thiết lập hệ điều hành từ đầu mới có thể khắc phục được.