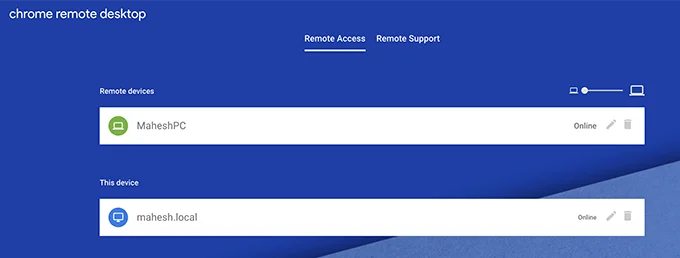Ngày nay, nếu bạn muốn sử dụng máy tính của mình, bạn không nhất thiết phải ở xung quanh nó để sử dụng nó. Với các công cụ điều khiển từ xa như Chrome Remote Desktop, bạn có thể đăng nhập vào máy của mình từ xa từ mọi nơi trên thế giới.
Chừng nào bạn có kết nối Internet, bạn có thể thực hiện nhiệm vụ trên máy tính của bạn như thể bạn đang ngồi ở phía trước của nó – tất cả trong khi được hàng ngàn dặm từ nó.
Chrome Remote Desktop là một công cụ khá tốt để sử dụng để kích hoạt các kết nối từ xa với máy tính của bạn. Nó dễ dàng thiết lập, yêu cầu tài nguyên tối thiểu và hoạt động với các hệ điều hành chính có sẵn.
Nội dung bài viết
Cách thiết lập Chrome Remote Desktop
Chrome Remote Desktop yêu cầu một chút cấu hình trước khi bạn có thể bắt đầu sử dụng nó trên máy tính của mình. Đây chỉ là thiết lập một lần và khi bạn đã hoàn tất, sau đó bạn có thể sử dụng nó vào lần tiếp theo mà không cần cấu hình bất kỳ thứ gì.
- Mở trình duyệt Chrome trên máy tính của bạn và truy cập trang web Chrome Remote Desktop. Đảm bảo rằng bạn đã đăng nhập vào tài khoản Google của mình như quy trình yêu cầu.
- Khi bạn vào trang web, bạn sẽ thấy một phần có tiêu đề Thiết lập quyền truy cập từ xa. Tìm và nhấp vào nút màu xanh lam trong phần này để bắt đầu quá trình thiết lập.
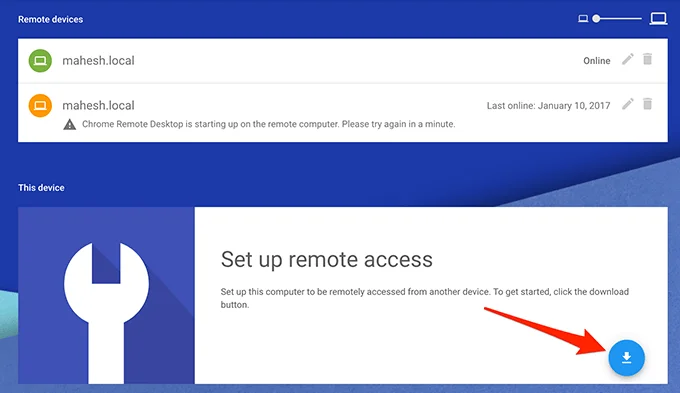
- Bạn sẽ được đưa đến Cửa hàng Chrome trực tuyến. Khi bạn ở đó, hãy nhấp vào nút có nội dung Thêm vào Chrome để cài đặt tiện ích mở rộng máy tính từ xa trong trình duyệt của bạn.
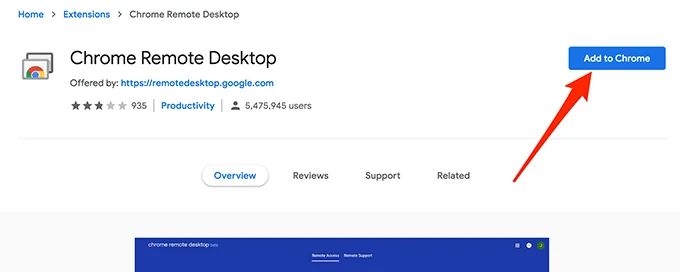
- Bấm vào Thêm phần mở rộng trong lời nhắc xuất hiện trên màn hình của bạn. Nó sẽ được thêm vào trình duyệt của bạn.
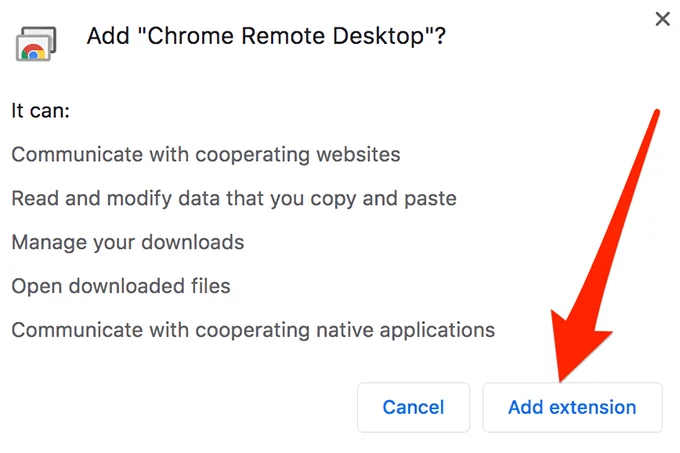
Bây giờ tiện ích mở rộng đã được cài đặt trong trình duyệt của bạn, bạn đã sẵn sàng truy cập từ xa vào các máy khác cũng như cho phép người khác truy cập từ xa vào máy của bạn.
Cho phép ai đó quản lý từ xa máy tính của bạn với Chrome Remote Desktop
Nếu bạn đang tìm kiếm hỗ trợ kỹ thuật và muốn ai đó có thể quản lý từ xa máy tính của mình, bạn có thể thiết lập mọi thứ trong Chrome Remote Desktop để mọi người có thể kết nối với máy của bạn.
Để làm điều đó, bạn sẽ cần tạo một mã mà sau đó bạn sẽ cung cấp cho người dùng từ xa sẽ truy cập vào máy tính của bạn.
- Mở một tab mới trong Chrome và truy cập trang web Chrome Remote Desktop.
- Sẽ có hai tab ở đầu trang web. Nhấp vào một cái có nội dung Hỗ trợ từ xa để cung cấp hoặc nhận hỗ trợ từ xa.
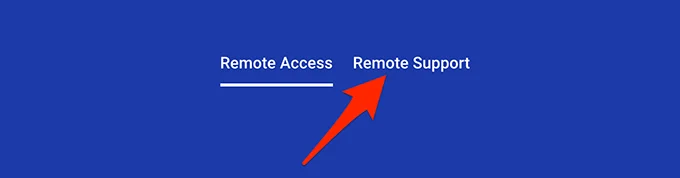
- Màn hình sau đây được chia thành hai phần. Phần trên là những gì chúng tôi sẽ làm việc vì nó cho phép bạn nhận được sự hỗ trợ từ xa từ những người dùng khác. Để tạo mã từ xa, hãy nhấp vào Tạo mã cái nút.
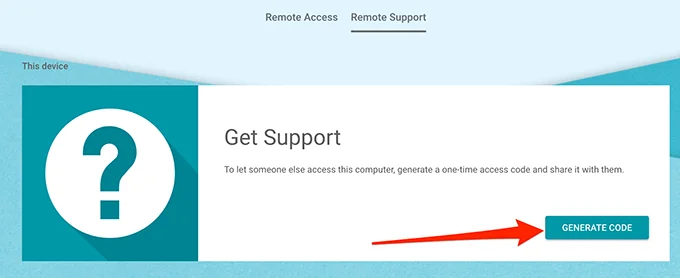
- Một mã sẽ được tạo và hiển thị trên màn hình của bạn. Bây giờ bạn cần phải cung cấp quyền này cho người sẽ quản lý máy tính của bạn từ xa.
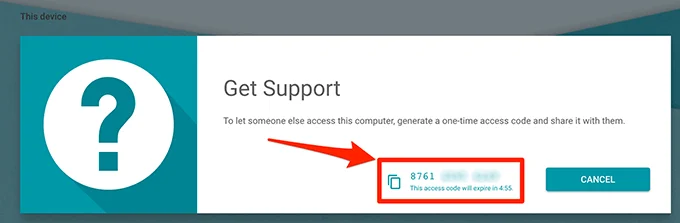
Lưu ý rằng mã tự động hết hạn sau 5 phút và sau đó mã mới sẽ được tạo. Nếu bạn muốn hủy quy trình hỗ trợ từ xa, hãy nhấp vào Huỷ bỏ cái nút.
Truy cập từ xa vào máy tính với Chrome Remote Desktop
Nếu mọi thứ diễn ra theo cách khác và chính bạn là người muốn truy cập vào một máy từ xa (đây có thể là máy của chính bạn ở nhà mà bạn muốn truy cập từ văn phòng của mình), bạn có thể thực hiện bằng cách sử dụng Cung cấp hỗ trợ trong công cụ máy tính từ xa.
Lưu ý rằng ai đó phải có mặt tại máy tính của bạn để tạo và cung cấp cho bạn mã truy cập. Nếu bạn muốn truy cập từ xa vào máy tính tại nhà của mình mà không cần bất kỳ mã nào, bạn có thể chuyển sang phần sau và nó sẽ giúp bạn thiết lập.
- Mở tab hoặc cửa sổ mới trong Chrome và truy cập trang web Chrome Remote Desktop.
- Bấm vào Hỗ trợ từ xa ở trên cùng để truy cập trang từ nơi bạn có thể quản lý máy tính từ xa.
- Bạn sẽ thấy Cung cấp hỗ trợ trên màn hình sau. Sẽ có một trường trống đồng thời cho phép bạn nhập mã truy cập mà bạn nhận được từ máy tính tại nhà của mình.
- Enter mã truy cập bạn có và nhấp vào Kết nối.
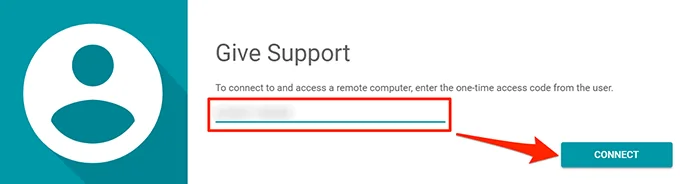
- Một lời nhắc sẽ xuất hiện trên máy tính từ xa của bạn hỏi bạn có muốn chia sẻ màn hình của mình không. Ai đó cần nhấp vào Chia sẻ trong lời nhắc cho phép kết nối từ xa.
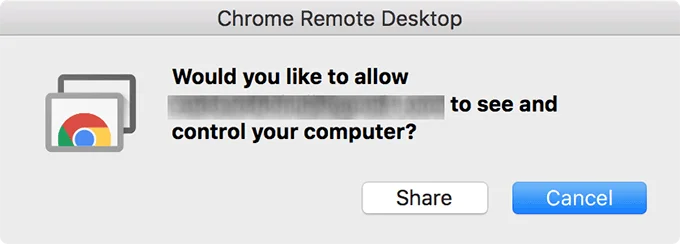
- Khi kết nối được thiết lập, bạn sẽ có thể di chuyển con trỏ của mình và thực hiện các tác vụ trên máy tính từ xa. Bạn sẽ tìm thấy một số tùy chọn ở phía bên phải cho phép bạn điều chỉnh kích thước màn hình và một số tùy chọn khác. Hãy thử với những thứ này để đạt được độ phân giải màn hình hoàn hảo cho phiên điều khiển từ xa của bạn.
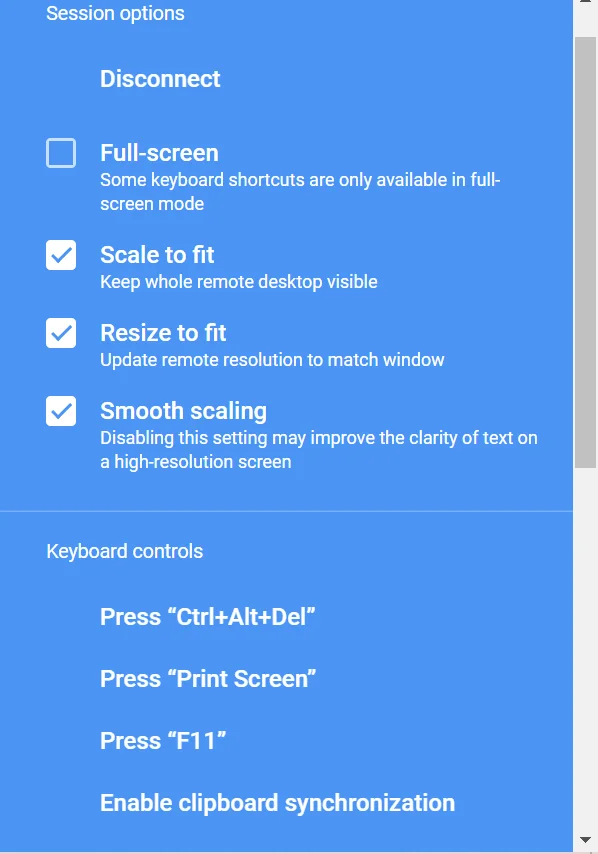
- Khi bạn kết thúc phiên của mình, hãy nhấp vào Ngắt kết nối ở trên cùng để chấm dứt kết nối.
- Máy tính từ xa có thể nhấp vào Ngừng chia sẻ để ngăn màn hình của họ không được chia sẻ nữa.
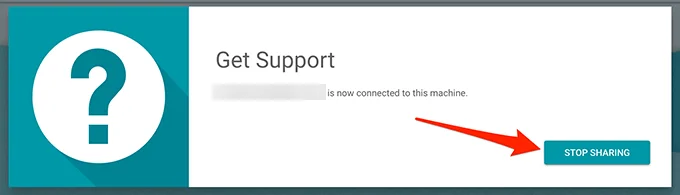
Truy cập thiết bị từ xa với Google Remote Desktop
Bạn có thể thêm máy tính của riêng mình vào danh sách thiết bị để không cần tạo mã truy cập mỗi lần.
- Mở trang Chrome Remote Desktop và nhấp vào Truy cập từ xa chuyển hướng.
- Cuộn xuống và chọn nút tải xuống.
- Mở tệp đã tải xuống và để nó thực hiện những việc cần làm. Nó không yêu cầu tương tác từ phía người dùng.
- Tải lại trang web Chrome Remote Desktop trong trình duyệt của bạn và nút tải xuống sẽ chuyển sang thông báo Bật. Nhấp vào nó để kích hoạt tính năng.
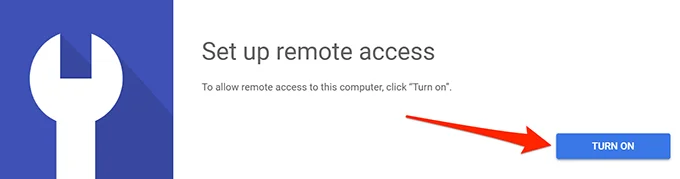
- Nó sẽ yêu cầu bạn thiết lập một tên cho máy tính của bạn. Đây là những gì sẽ xuất hiện trên các máy mà bạn sẽ kết nối với máy này. Enter một cái tên và nhấp vào Kế tiếp.
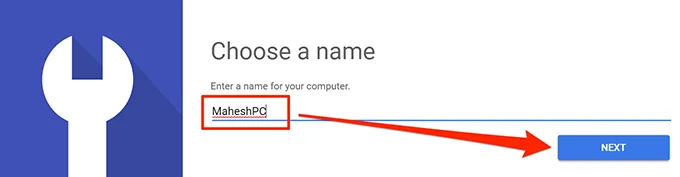
- Bạn cần thiết lập mã PIN có ít nhất 6 số. Nó sẽ được sử dụng để xác thực trên máy tính từ xa. Enter mã PIN của bạn trong các trường nhất định và nhấp vào Khởi đầu.
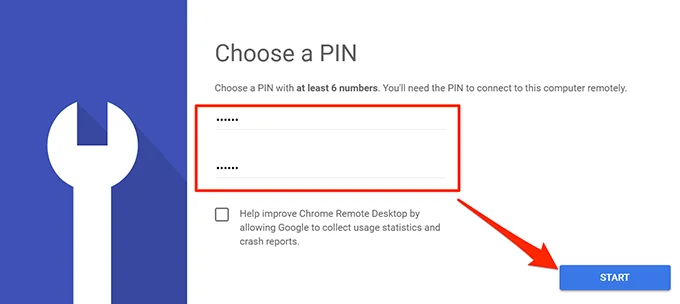
- Để truy cập máy tính này từ một máy tính từ xa, hãy mở trang Chrome Remote Desktop trên máy tính từ xa, nhấp vào Truy cập từ xa rồi chọn máy tính của bạn từ danh sách.
Đảm bảo rằng máy tính của bạn không chuyển sang chế độ ngủ, nếu không bạn sẽ không thể kết nối với nó.