Nếu bạn quên mật khẩu nhưng biết nó đã được lưu ở đâu đó trên máy tính của mình, bạn có thể truy cập vào mật khẩu đã lưu trong Windows và xem liệu nó có ở đó không. Windows thực sự giữ một danh sách tất cả các mật khẩu đã lưu của bạn và cho phép bạn truy cập chúng khi bạn muốn.
Những mật khẩu đã lưu này được lấy từ trình duyệt web, mạng WiFi và các dịch vụ khác mà bạn sử dụng trên máy tính của mình. Việc tiết lộ những mật khẩu này khá dễ dàng vì có một công cụ tích hợp sẵn trên máy tính cho phép bạn làm điều đó.
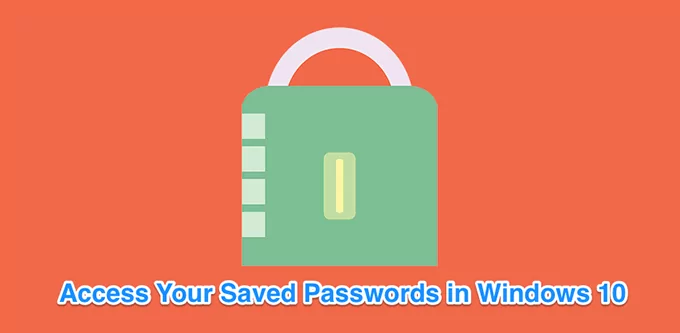
Nội dung bài viết
Xem mật khẩu đã lưu của Windows bằng Trình quản lý thông tin xác thực
Tính năng lưu chi tiết đăng nhập trên máy tính Windows 10 của bạn được gọi là Trình quản lý thông tin xác thực Windows. Nó theo dõi tất cả các trang web của bạn cũng như các mật khẩu Windows khác, đồng thời cho phép bạn truy cập và sử dụng chúng khi cần.
Mật khẩu web mà nó lưu thường là từ Internet Explorer và Edge. Mật khẩu Chrome, Firefox và các trình duyệt web khác của bạn sẽ không xuất hiện trong công cụ. Đối với những trình duyệt đó, bạn có thể xem menu cài đặt của chúng để tìm và truy cập tùy chọn hiển thị mật khẩu của bạn.
- Tìm kiếm Bảng điều khiển sử dụng tìm kiếm Cortana và mở bảng điều khiển.
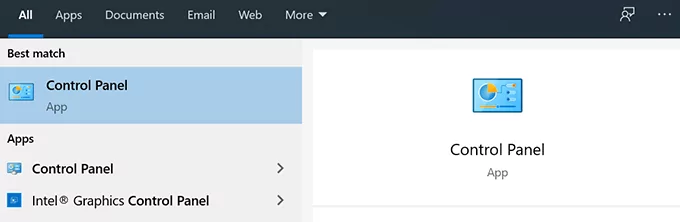
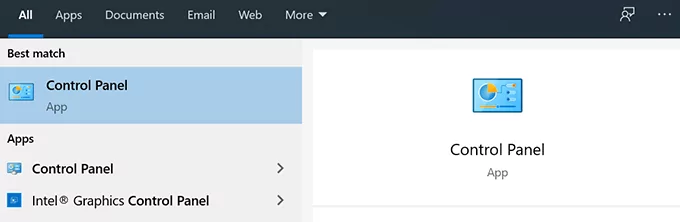
- Bấm vào tùy chọn có nội dung Tài khoản người dùng vì tùy chọn bạn đang tìm kiếm nằm ở đó.
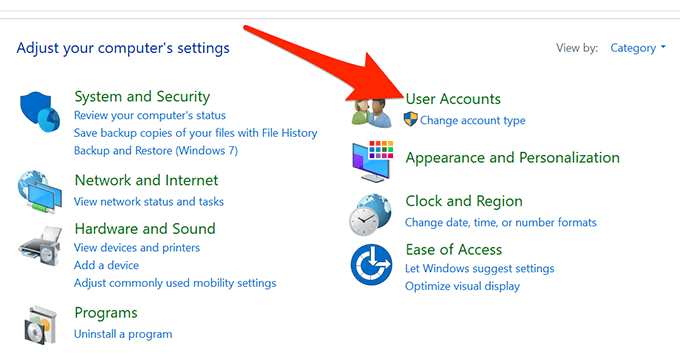
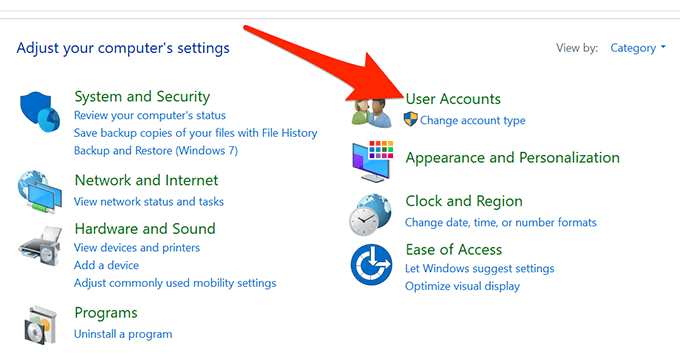
- Trên màn hình tiếp theo, nhấp vào tùy chọn có nội dung Trình quản lý thông tin xác thực để mở công cụ trên máy tính của bạn.
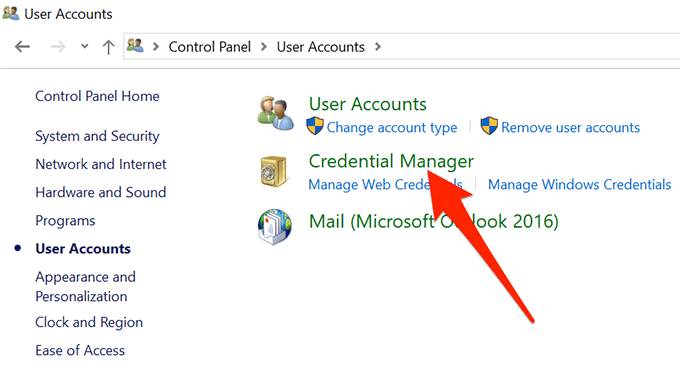
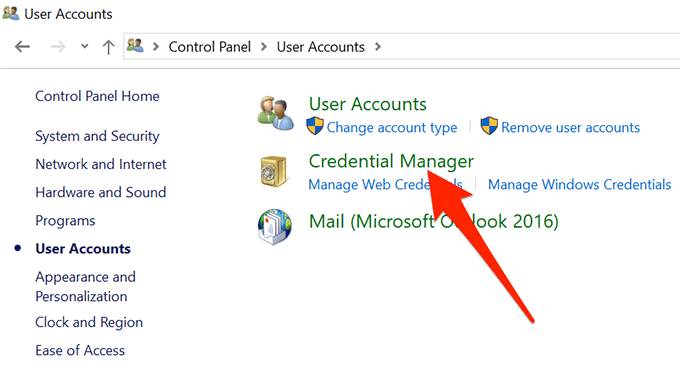
- Khi Trình quản lý thông tin xác thực mở ra, bạn sẽ thấy chủ yếu hai tab có tên Thông tin xác thực web Và Thông tin xác thực Windows.
Phần Thông tin xác thực Web lưu trữ tất cả mật khẩu trình duyệt của bạn. Đây là những mật khẩu bạn sử dụng để đăng nhập vào các trang web khác nhau.
Thông tin xác thực Windows lưu trữ các mật khẩu khác của bạn, chẳng hạn như mật khẩu ổ đĩa NAS, v.v. Trừ khi bạn ở trong môi trường công ty, bạn có thể sẽ không sử dụng phần này.
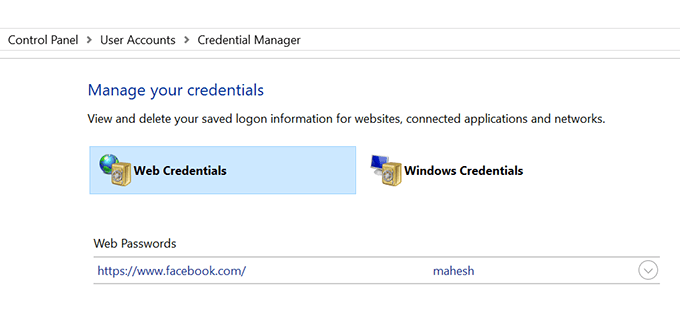
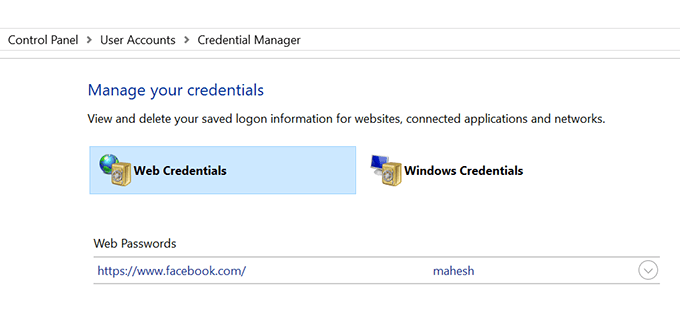
- Để tiết lộ mật khẩu của một mục, hãy nhấp vào biểu tượng mũi tên xuống bên cạnh mục đó. Sau đó, nhấp vào liên kết có nội dung Trình diễn ở cạnh Mật khẩu.
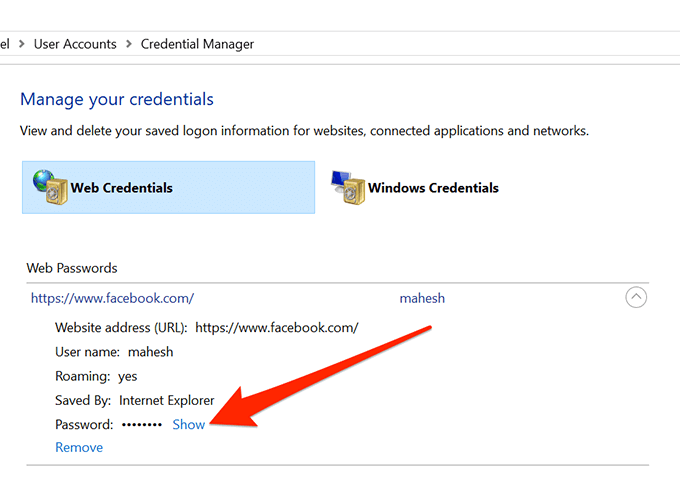
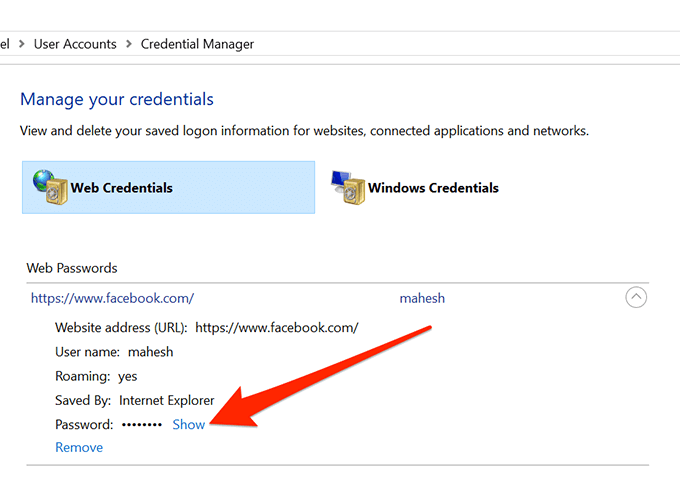
- Nó sẽ yêu cầu bạn nhập mật khẩu tài khoản Windows của bạn. Nếu bạn sử dụng dấu vân tay để mở khóa máy như tôi, bạn sẽ được nhắc quét dấu vân tay để tiếp tục.
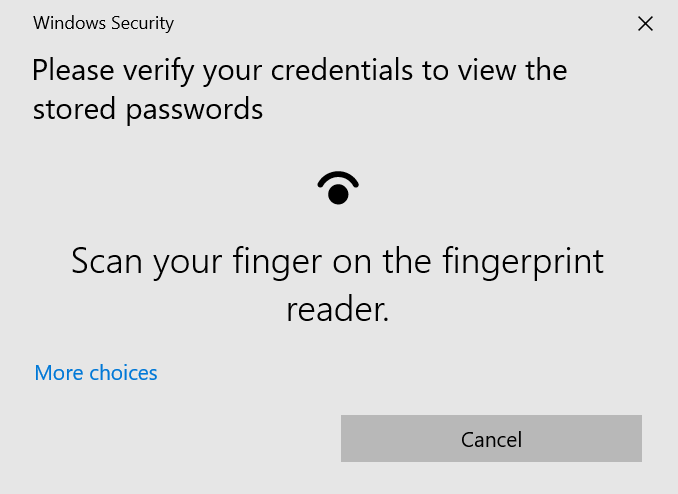
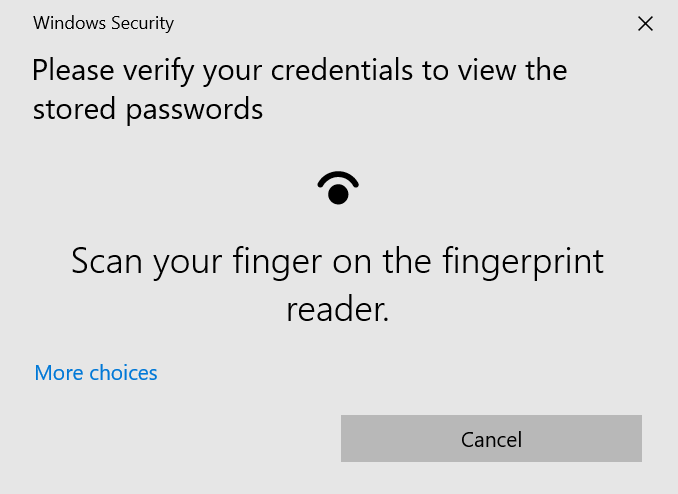
- Sau đó nó sẽ ngay lập tức hiển thị mật khẩu trên màn hình của bạn.
Xem mật khẩu WiFi đã lưu trên Windows 10
Rất tiếc, Trình quản lý thông tin xác thực không cho phép bạn xem mật khẩu WiFi đã lưu của mình. Tuy nhiên, có hai cách khác mà bạn có thể sử dụng để truy cập mật khẩu đã lưu của Windows cho mạng không dây của mình.
Những phương pháp này sẽ cho phép bạn truy cập mật khẩu của tất cả các mạng WiFi mà bạn từng kết nối.
Sử dụng dấu nhắc lệnh để tiết lộ mật khẩu WiFi đã lưu
Tiện ích Dấu nhắc Lệnh cho phép bạn thực hiện một số tác vụ trên máy tính của mình và một trong số đó là cho phép bạn xem mật khẩu WiFi đã lưu của mình. Nó có thể được sử dụng để truy xuất danh sách tất cả các mạng của bạn và sau đó bạn có thể chọn mạng mà bạn muốn xem mật khẩu.
Về cơ bản, bạn sẽ chỉ sao chép và dán các lệnh, vì vậy ngay cả khi bạn chưa từng sử dụng công cụ này trước đây thì bạn vẫn ổn.
- Tìm kiếm Dấu nhắc lệnh sử dụng tìm kiếm Cortana và nhấp vào Chạy như quản trị viên.
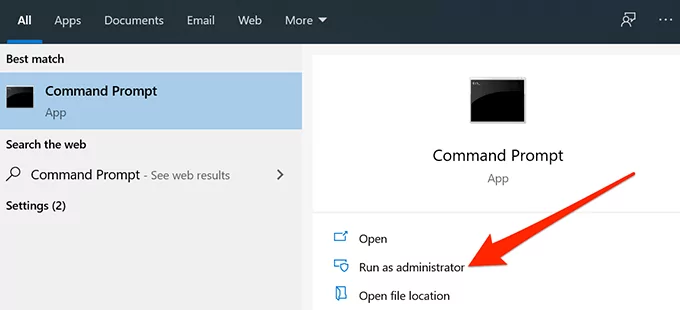
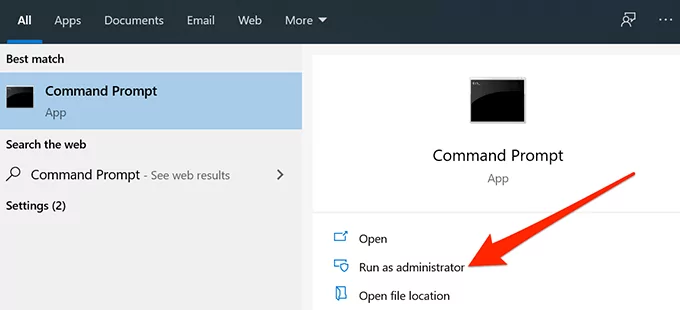
- Nhập lệnh sau vào cửa sổ Dấu nhắc Lệnh và nhấn Enter. Nó sẽ hiển thị các mạng WiFi mà nó đã lưu mật khẩu.
netsh wlan hiển thị hồ sơ
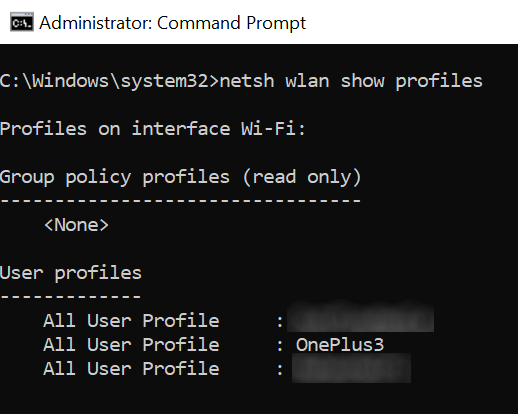
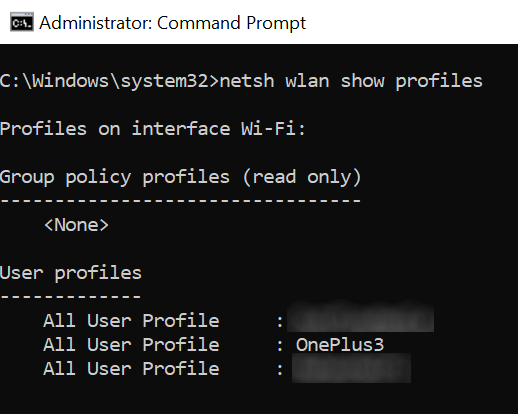
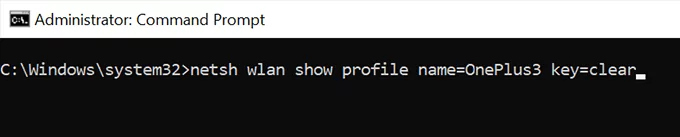
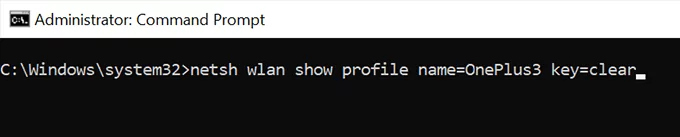
- Nhìn về phía phần nói Cài đặt hệ thống bảo vệ. Ở đây, bạn sẽ tìm thấy một mục có nội dung Nội dung chính. Giá trị bên cạnh là mật khẩu WiFi của bạn.
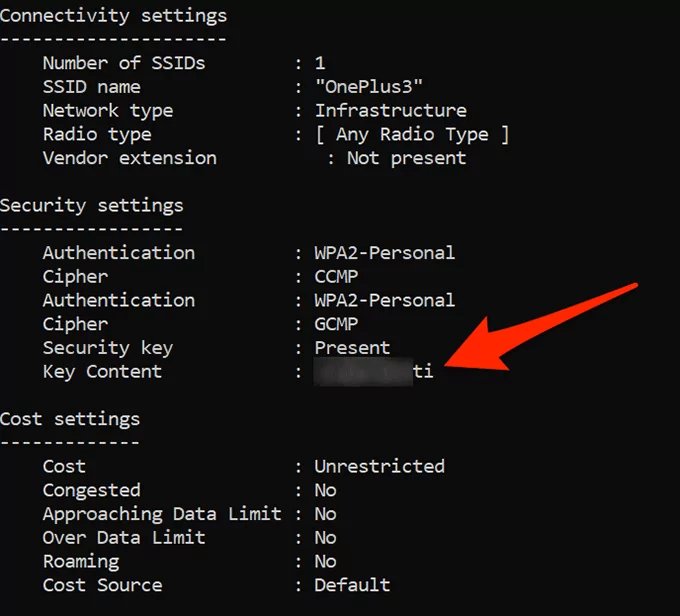
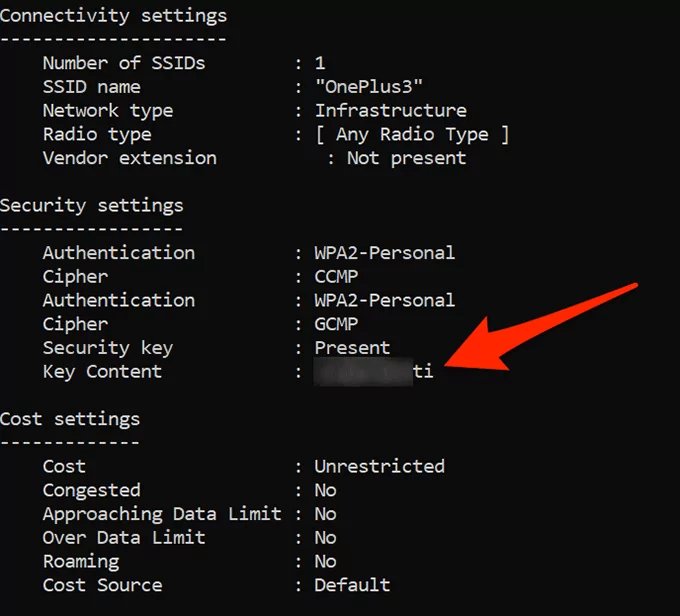
Sử dụng ứng dụng để truy cập mật khẩu WiFi đã lưu
Nếu bạn cần truy cập mật khẩu WiFi đã lưu quá thường xuyên thì phương pháp dòng lệnh không lý tưởng cho bạn vì nó yêu cầu bạn nhập lệnh mỗi lần bạn muốn xem mật khẩu. Tùy chọn tốt hơn sẽ là sử dụng ứng dụng của bên thứ ba cho phép bạn tiết lộ mật khẩu đã lưu Windows của mình một cách dễ dàng và nhanh chóng.
Một trong những ứng dụng này là WiFi Mật khẩu Revealer của Magical Jelly Bean. Đây là một ứng dụng miễn phí mà bạn có thể sử dụng trên máy tính Windows 10 để xem mật khẩu WiFi của mình.
- Tải xuống và khởi chạy ứng dụng trên máy tính của bạn.
- Nó sẽ ngay lập tức quét và hiển thị tất cả mật khẩu WiFi có thể tìm thấy trên màn hình của bạn.
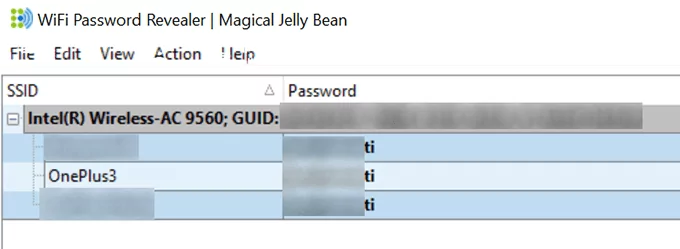
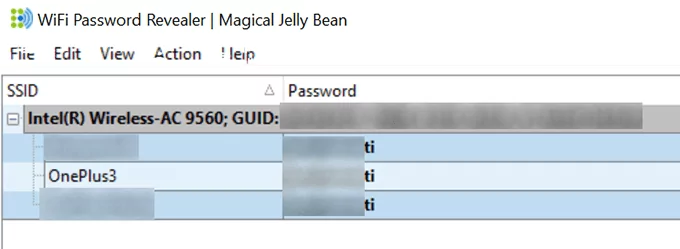
- Nếu bạn muốn sao chép mật khẩu, hãy nhấp chuột phải vào mật khẩu đó trong ứng dụng và chọn Sao chép mật khẩu đã chọn.
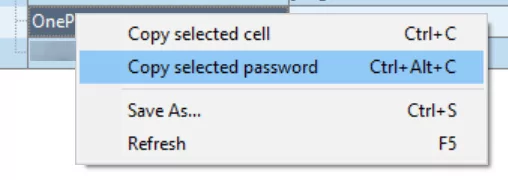
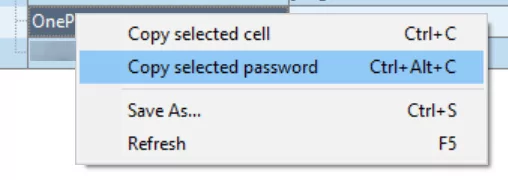
Xem mật khẩu Windows Vault bằng ứng dụng
Một số mật khẩu đã lưu của Windows được lưu trữ trong Windows Vault trên máy tính chạy Windows 10. Nếu mật khẩu bạn đang tìm nằm ở đó thì bạn có thể sử dụng ứng dụng miễn phí để tìm và xem mật khẩu đó trên máy của mình.
Có một ứng dụng có tên VaultPasswordView cho phép bạn truy cập tất cả mật khẩu được lưu trong Windows Vault trên máy của bạn.
- Tải xuống và khởi chạy ứng dụng trên máy của bạn.
- Sử dụng Thư mục gốc menu thả xuống để chọn thư mục gốc của bạn. Sau đó bấm vào Tự động điền để tự động điền một số tùy chọn trên màn hình.
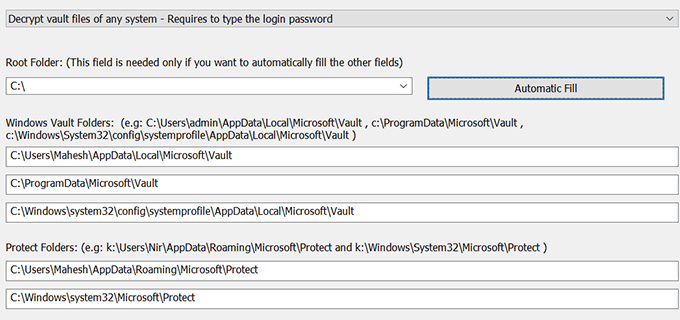
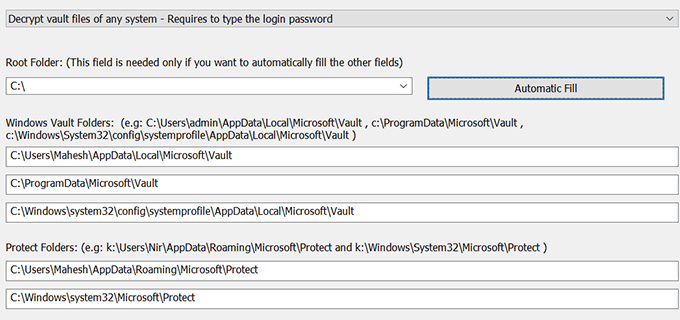
- Enter mật khẩu tài khoản của bạn trong Mật khẩu đăng nhập Windows trường và đánh OK.
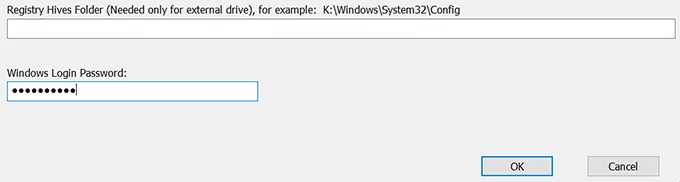
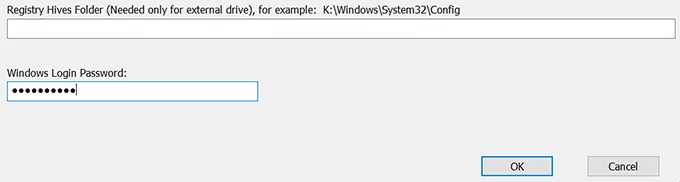
- Bạn sẽ có thể xem mật khẩu đã lưu trong Windows Vault của mình.
Xóa mật khẩu đã lưu trên Windows 10
Vì máy tính của bạn lưu hầu hết mật khẩu mà bạn sử dụng trên máy tính nên nó thậm chí có thể có những mật khẩu mà bạn không thực sự sử dụng. Nếu muốn, bạn có thể xóa những mật khẩu đã lưu này trên máy tính Windows 10 của mình.
Những thứ này có thể bị xóa khỏi Trình quản lý thông tin xác thực Windows trên PC của bạn.
- Phóng Trình quản lý thông tin xác thực Windows từ Bảng điều khiển.
- Nhấn vào biểu tượng mũi tên cạnh mật khẩu muốn xóa.
- Chọn tùy chọn có nội dung Di dời ở cuối chi tiết thông tin xác thực của bạn.
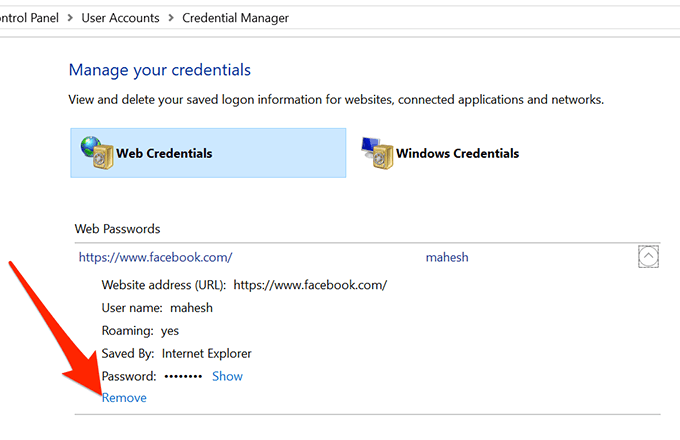
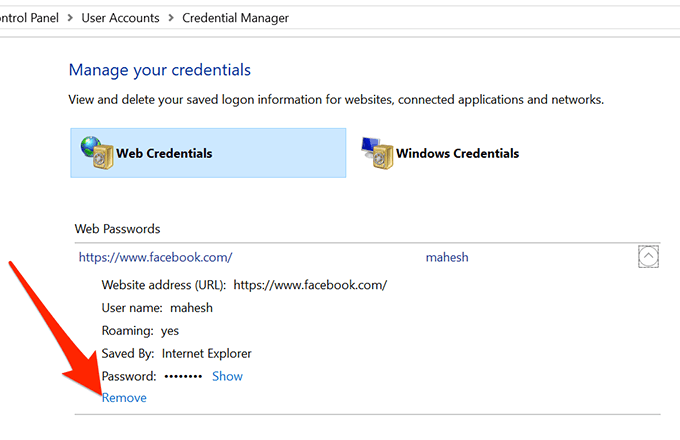
- Nó sẽ hỏi bạn có thực sự muốn xóa mật khẩu khỏi máy tính của mình không. Bấm vào Đúng để tiếp tục.
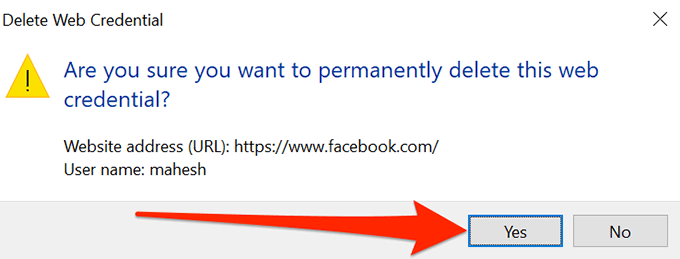
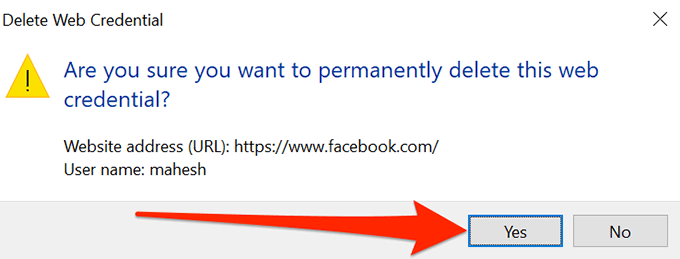
Thật dễ dàng để quên mật khẩu, đặc biệt nếu bạn có nhiều mật khẩu cần nhớ. Bạn là người cần xem lại mật khẩu đã lưu để đăng nhập ở đâu đó hay bạn nhớ hết mật khẩu của mình? Hãy tham gia vào phần bình luận bên dưới.

