
Ngoài lỗi internet, các sự cố đồng bộ hóa trên OneDrive thường có thể được khắc phục bằng cách chỉ cần đặt lại dịch vụ. Sau đây là các bước để thực hiện.
Mặc dù chúng tôi sẽ trình bày quy trình này trong Windows 11, nhưng nó cũng sẽ hoạt động tương tự trong Windows 10, vì OneDrive không có thay đổi đáng kể, không giống như một số ứng dụng khác elements của hệ điều hành. Tuy nhiên, trên cả hai hệ điều hành, bạn cũng nên đảm bảo rằng sự cố đồng bộ hóa của bạn không chỉ do kết nối internet kém.
Nội dung bài viết
Đặt lại OneDrive có tác dụng gì? Nó có xóa dữ liệu của bạn không?
Chúng ta hãy làm rõ một điều – việc đặt lại OneDrive sẽ không xóa bất kỳ thứ gì đã có trong thư mục OneDrive trên máy tính Windows của bạn. Các tệp đã được đồng bộ hóa sẽ không bị ảnh hưởng.
Việc duy nhất mà việc đặt lại thực hiện là khởi động lại dịch vụ OneDrive và các quy trình được kết nối của nó. Điều này cho phép nó vượt qua bất kỳ lỗi tạm thời nào ngăn cản nó đồng bộ hóa đúng cách. Sau khi đặt lại, nó sẽ chỉ cố gắng khớp nội dung của thư mục OneDrive của bạn với bộ lưu trữ đám mây và tải xuống (hoặc tải lên) bất kỳ tệp nào cần thiết để bù đắp cho sự không khớp.
Tuy nhiên, điều này cũng sẽ đặt lại cài đặt về mặc định, vì vậy nếu bạn đã thiết lập bất kỳ thư mục tùy chỉnh nào để đồng bộ hóa với OneDrive của mình, bạn sẽ cần phải chỉ định lại các vị trí này. Nếu bạn muốn chặn OneDrive hoàn toàn, bạn sẽ cần một phương pháp khác.
Cách thiết lập lại OneDrive trên máy tính Windows của bạn
- Đánh Thắng + R (Hoặc tìm kiếm Run trong Menu Bắt đầu) và nhập nội dung sau vào hộp thoại:
wsreset.exe
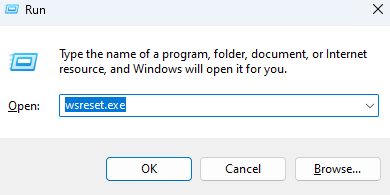
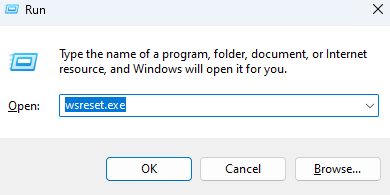
- Một khi bạn chọn OK nút, một cửa sổ nhắc lệnh sẽ xuất hiện trong giây lát, sau đó là ứng dụng Microsoft Store mở ra. Có thể đóng ứng dụng – OneDrive đã được đặt lại. Lưu ý rằng thao tác này sẽ hiệu quả ngay cả khi bạn không cài đặt ứng dụng OneDrive trên máy tính, mà chỉ cần sử dụng thư mục OneDrive từ trình khám phá tệp Windows.
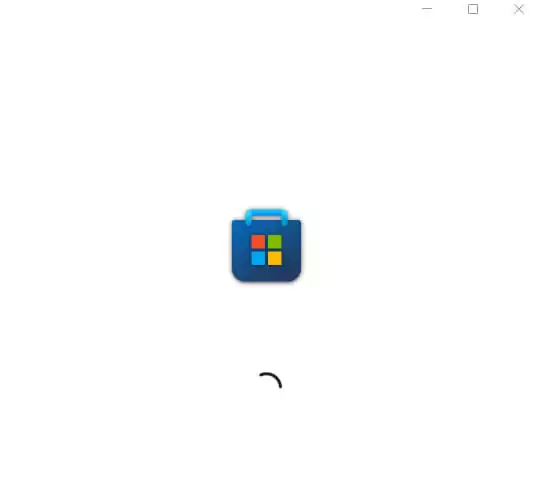
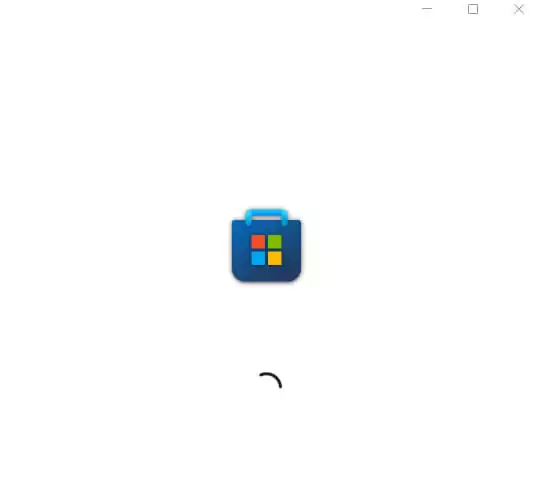
Nếu vì lý do nào đó mà cách này không hiệu quả, bạn có thể thử truyền tham số reset vào tệp exe của OneDrive. Vị trí của tệp exe này thay đổi, do đó có ba đường dẫn tệp tiềm năng có thể hoạt động:
- %localappdata%MicrosoftOneDriveonedrive.exe /đặt lại
- C:Program FilesMicrosoft OneDriveonedrive.exe /reset
- C:Program Files (x86)Microsoft OneDriveonedrive.exe /reset
Hãy thử dán từng đường dẫn này vào hộp thoại Chạy một lần và chọn OK. Nó sẽ báo lỗi nếu không tìm thấy tệp, báo hiệu rằng bạn cần thử một đường dẫn khác. Đường dẫn đúng sẽ chỉ thoát khỏi chương trình Run mà không có bất kỳ lỗi nào.
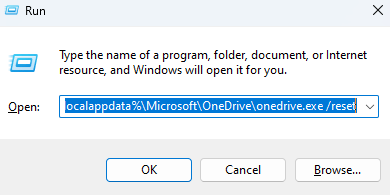
Có cách nào khác để khắc phục sự cố OneDrive không?
Có rất nhiều lỗi khác nhau mà bạn có thể gặp phải khi sử dụng OneDrive, vì vậy không có phương pháp nào đảm bảo có thể khắc phục mọi lỗi. Tuy nhiên, phần lớn chỉ cần đặt lại OneDrive sẽ khắc phục được các sự cố phổ biến.
Lời khuyên thường được lặp lại là khởi động lại máy tính của bạn cũng áp dụng, cũng như những việc như cài đặt lại ứng dụng OneDrive. Và vì đây là dịch vụ lưu trữ đám mây mà chúng ta đang nói đến, nên bạn cũng nên dành thời gian kiểm tra xem internet của mình có vấn đề gì không.

