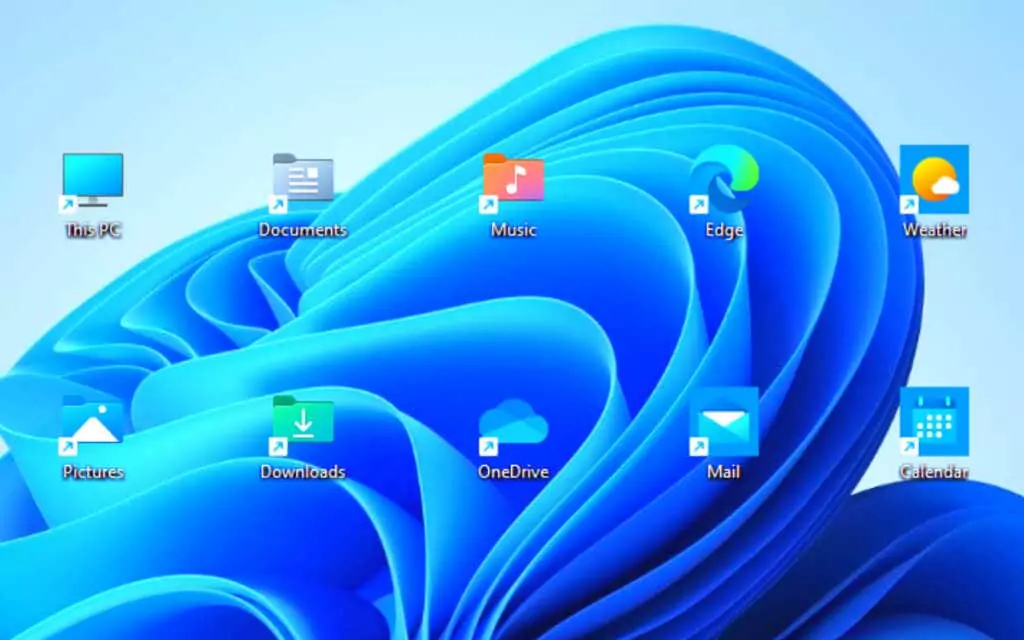
Bạn có muốn mở ứng dụng, tệp, thư mục và trang web nhanh hơn không? Hãy thử tạo lối tắt trên màn hình. Hướng dẫn này chỉ ra cách thực hiện điều đó trên PC chạy Windows 10 hoặc 11 của bạn.
Mặc dù Microsoft ít chú trọng hơn đến các phím tắt trên màn hình trong Windows 10 và 11, nhưng bạn vẫn có thể sử dụng chúng để truy cập các ứng dụng, tệp và trang web yêu thích của mình nhanh hơn. Có một số phương pháp để thêm lối tắt vào màn hình nền Windows và chúng ta sẽ xem xét tất cả các phương pháp đó.
Nội dung bài viết
Thêm phím tắt ứng dụng qua Start Menu
Nếu bạn muốn tạo lối tắt trên màn hình cho ứng dụng Microsoft Store—Ảnh, Lịch, v.v.—hoặc một chương trình truyền thống trên PC, cách nhanh nhất là kéo nó từ danh sách ứng dụng của menu Bắt đầu vào màn hình nền.
- Mở Trình đơn bắt đầu và chọn Tất cả các ứng dụng để tiết lộ danh sách ứng dụng của bạn.
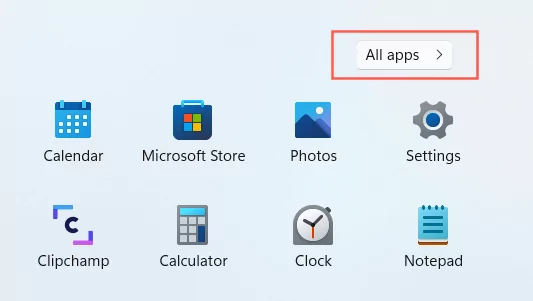
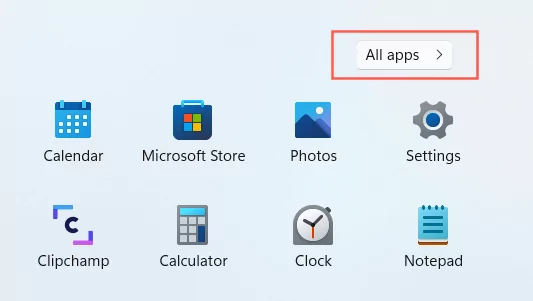
- Xác định vị trí chương trình bạn muốn thêm.
- Kéo chương trình vào màn hình nền và thả nó ra khi con trỏ thay đổi thành liên kết.
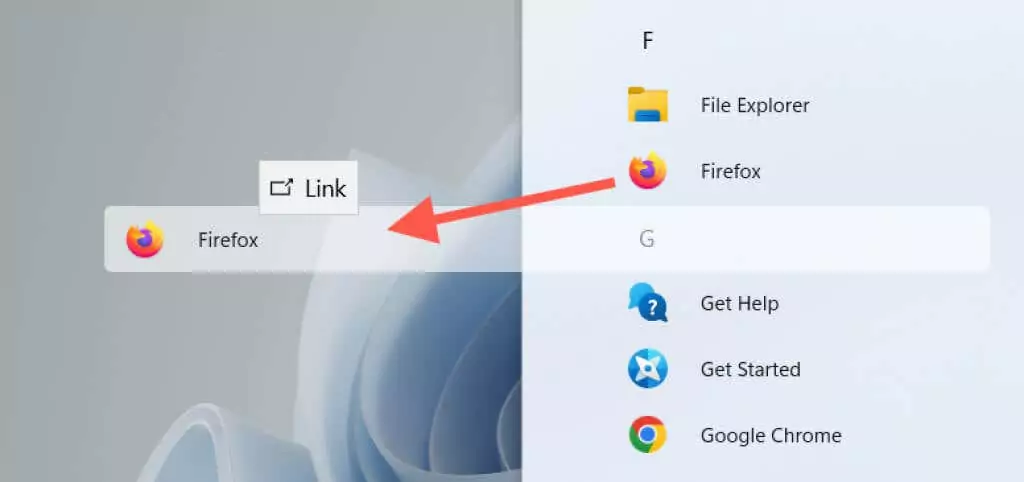
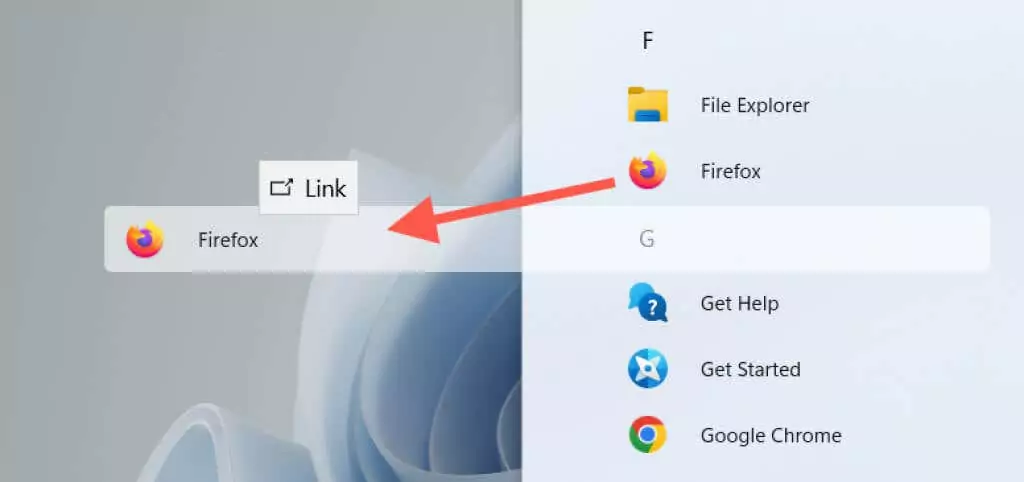
Trong Windows 10, bạn cũng có thể kéo các ứng dụng menu Bắt đầu được ghim vào màn hình nền dưới dạng phím tắt.
Thêm phím tắt ứng dụng qua thư mục ứng dụng
Thư mục Ứng dụng trong Windows 10 và 11 là một thư mục đặc biệt chứa danh sách đầy đủ tất cả các ứng dụng Microsoft Store và không phải Store trên máy tính của bạn. Nó cung cấp một cách khác để tạo lối tắt trên màn hình cho các chương trình trên máy tính của bạn và liệt kê các mục mà bạn thường không tìm thấy trong menu Bắt đầu, chẳng hạn như Bảng điều khiển.
- Nhấn nút Phím Windows + R để mở Chạy hộp. Sau đó, gõ shell:Thư mục ứng dụng,và hãy nhấn Enter. Các Các ứng dụng thư mục sẽ hiển thị trong một File Explorer cửa sổ.
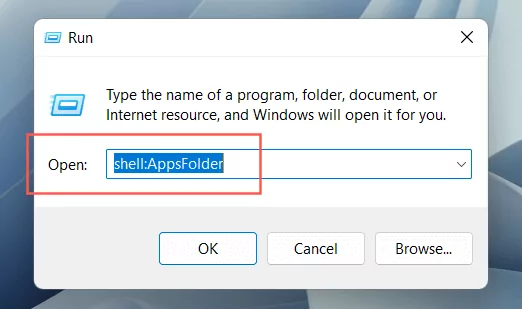
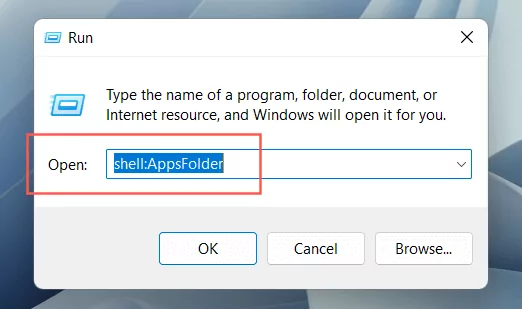
- Xác định vị trí chương trình bạn muốn thêm vào máy tính để bàn. Tiếp theo nhấn chuột phải và chọn Tạo lối tắt.
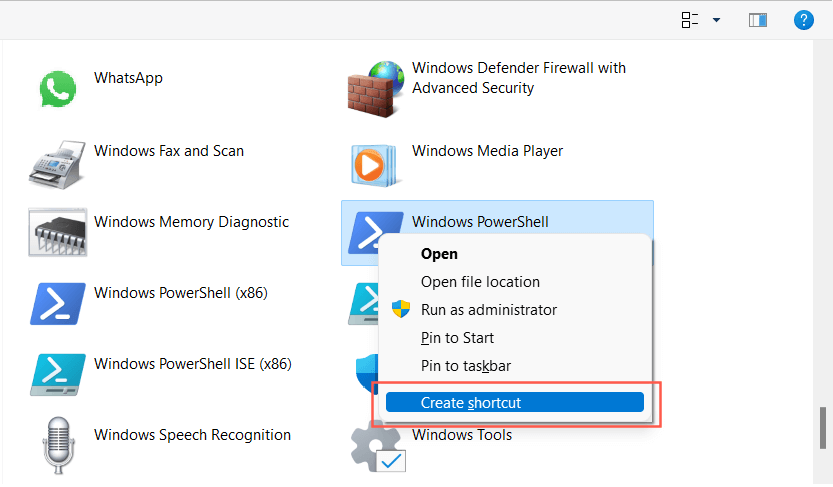
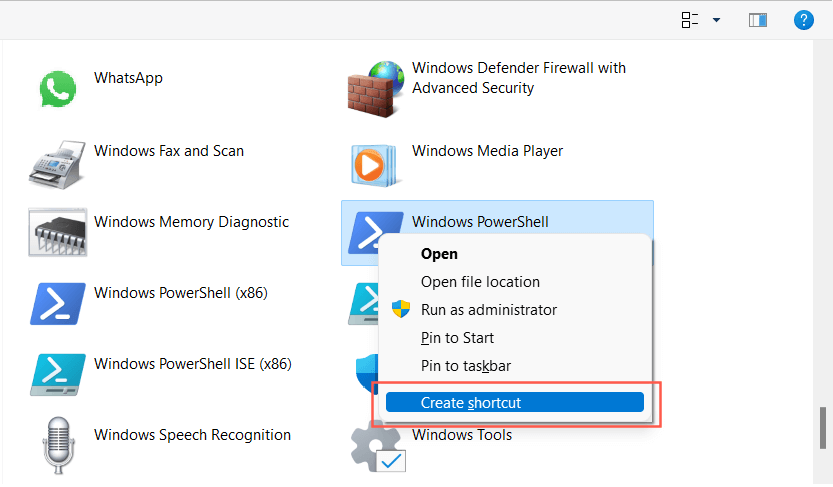
- Lựa chọn Đúng trên cửa sổ bật lên “Windows không thể tạo lối tắt ở đây”. Phím tắt sẽ ngay lập tức xuất hiện trên màn hình của bạn.
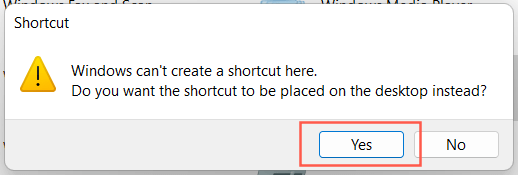
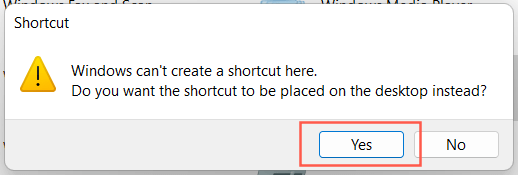
Ngoài ra, bạn có thể truy cập thư mục Ứng dụng trong Windows thông qua bảng điều khiển Dấu nhắc Lệnh. Kiểu cmd vào menu Bắt đầu, chọn Mở và chạy vỏ thám hiểm: AppsFolder yêu cầu.
Thêm phím tắt hệ thống truyền thống
Theo mặc định, Windows 10 và 11 chỉ hiển thị Thùng rác trên màn hình nền. Nhưng bạn có thể đặt bất cứ thứ gì bạn muốn vào đó, bao gồm các phím tắt hệ thống truyền thống như PC này, thư mục tài khoản người dùng của bạn, thư mục thiết bị mạng và Bảng điều khiển thông qua Biểu tượng màn hình Settings hộp thoại.
- Nhấp chuột phải vào Bắt đầu nhấn nút và chọn Settings.
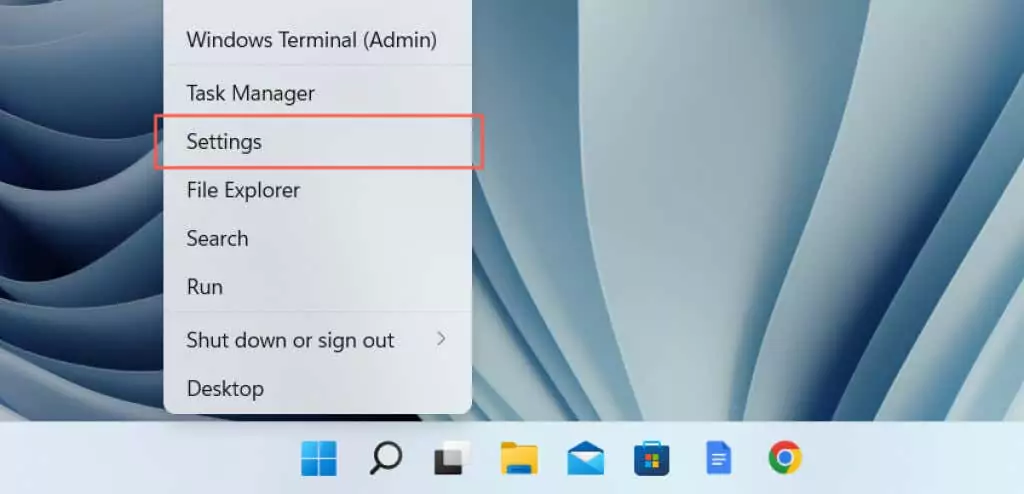
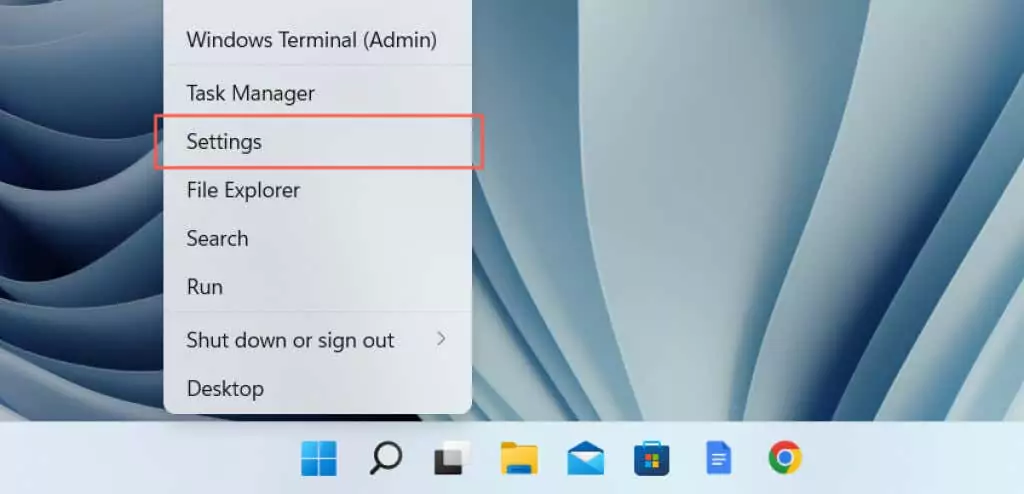
- Chọn Cá nhân hóa loại.
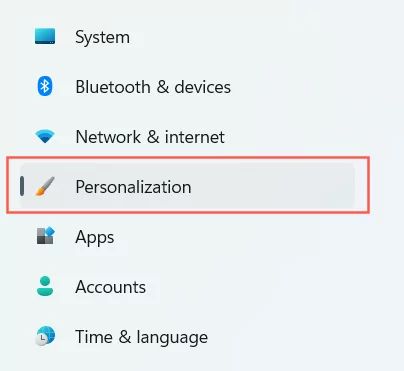
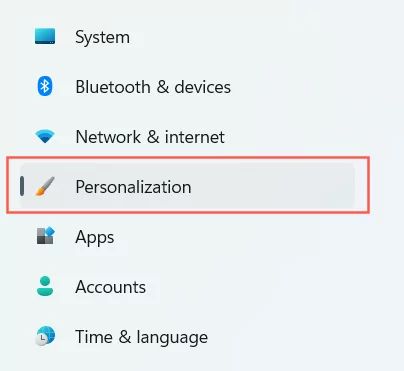
- Lựa chọn Chủ đề.
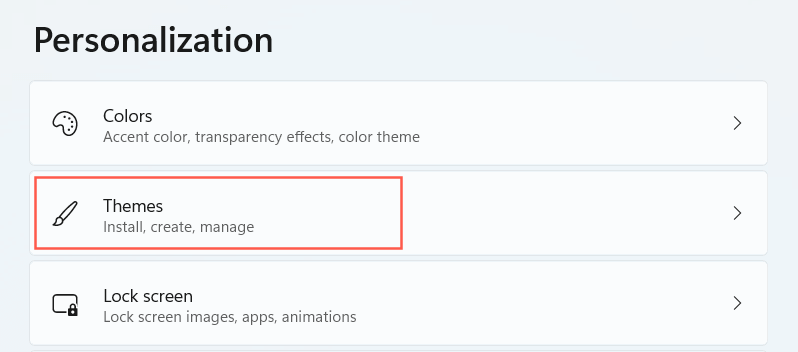
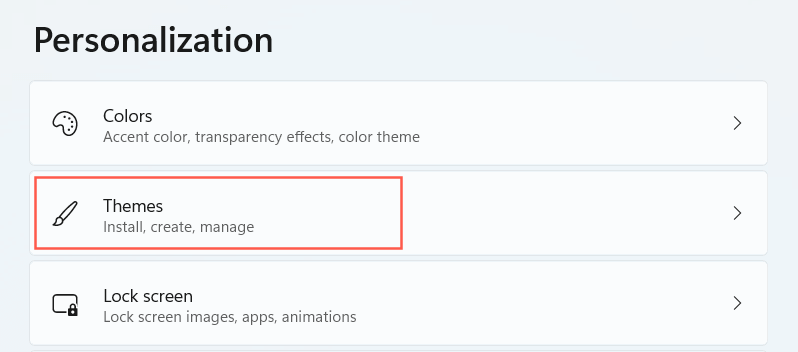
- Cuộn xuống và chọn Cài đặt biểu tượng trên màn hình.
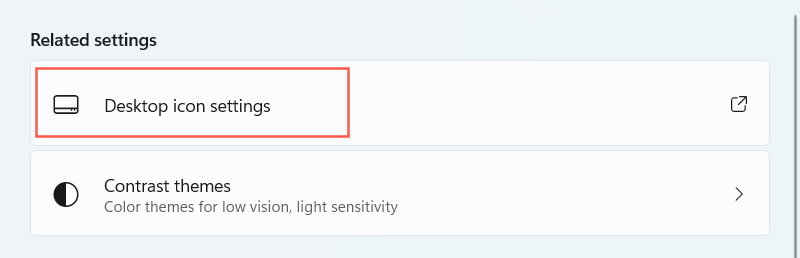
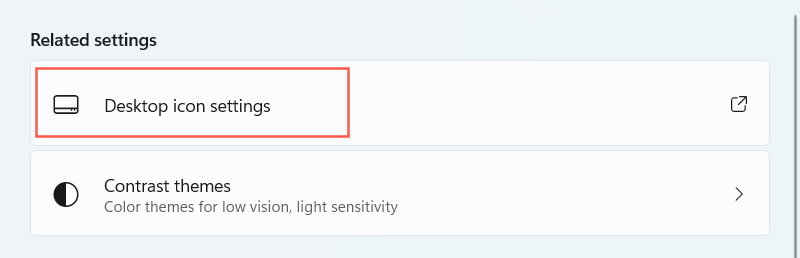
- Chọn các hộp bên cạnh phím tắt bạn muốn—Máy tính, Tập tin của người dùng, Mạng, Thùng rácVà Bảng điều khiển.
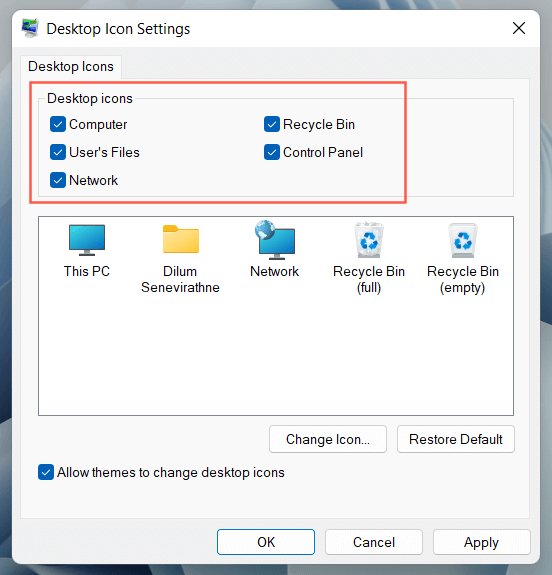
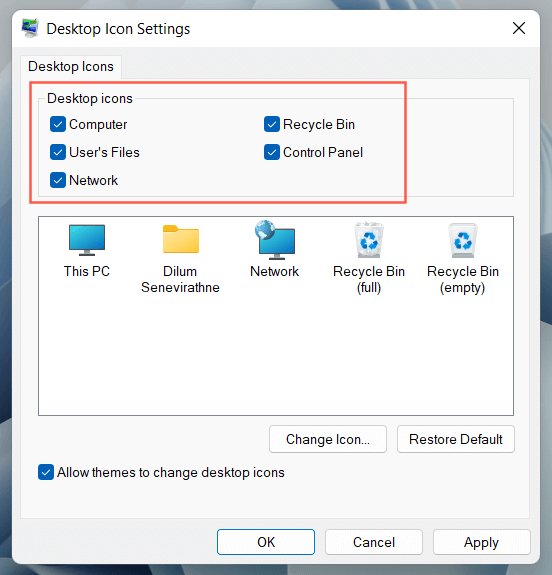
- Lựa chọn Áp dụng > OK.
Tạo lối tắt chương trình, tệp và thư mục thông qua File Explorer
Một cách khác để tạo lối tắt ứng dụng bao gồm File Explorer. Bạn cũng có thể sử dụng nó để tạo lối tắt đến các tập tin và thư mục.
Tạo lối tắt chương trình
- Mở File Explorer và truy cập thư mục cài đặt của chương trình. Vị trí cài đặt mặc định cho các ứng dụng máy tính để bàn truyền thống (ví dụ: Microsoft Office) là File chương trình Và Tệp chương trình (x86) trong phân vùng hệ thống. Để định vị ứng dụng Microsoft Store, bạn phải truy cập thư mục WindowsApps ẩn.
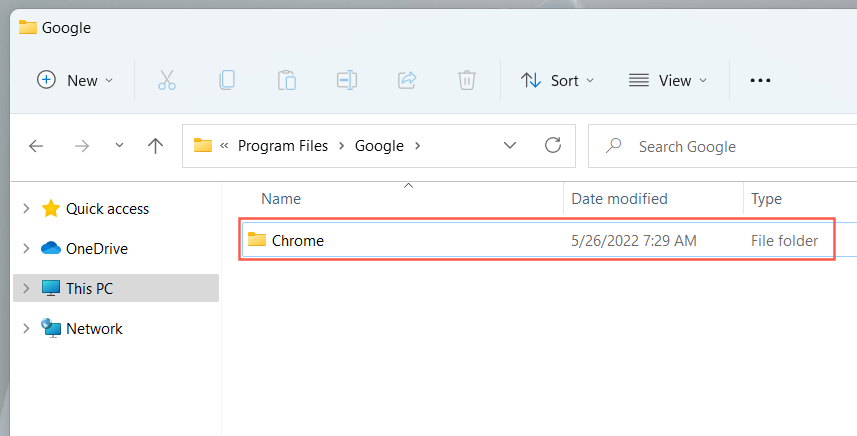
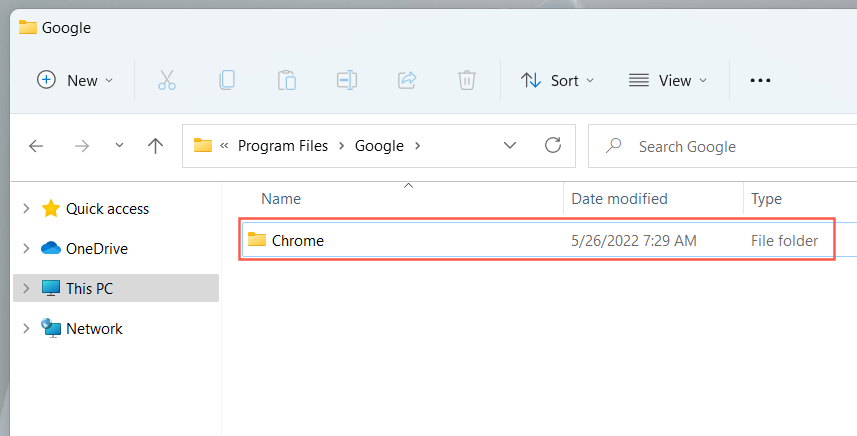
- Xác định vị trí tệp thực thi chính (EXE). Đó là một tệp loại ứng dụng (bạn có thể xác định nó bằng cách cài đặt Xem ĐẾN Chi tiết), thường có tên và biểu tượng của chương trình. Nếu bạn muốn chắc chắn, hãy bấm đúp vào tập tin. Nếu chương trình khởi chạy, bạn đã xác định đúng tệp.
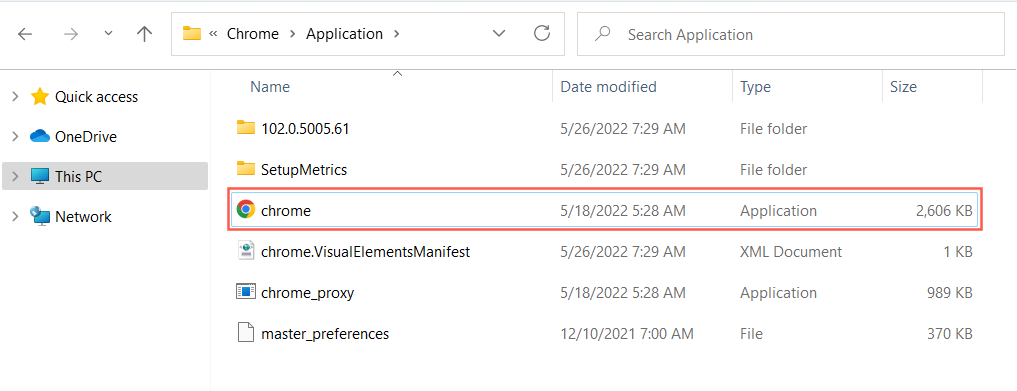
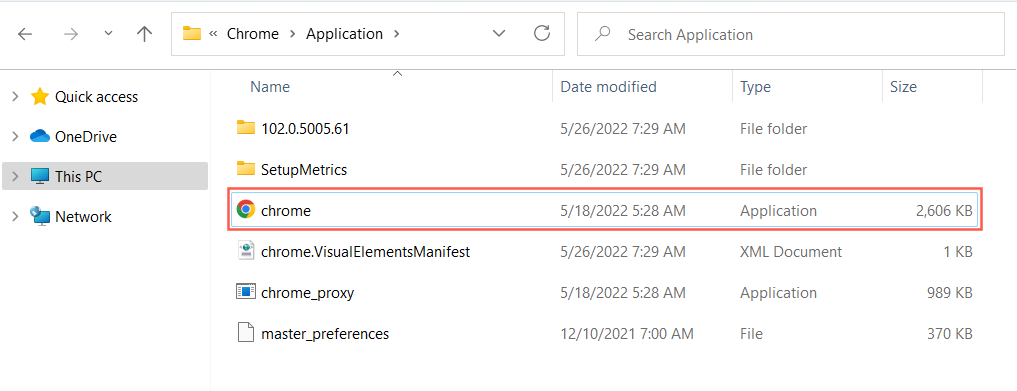
Mẹo: Nếu bạn gặp khó khăn khi định vị tệp thực thi của ứng dụng không phải trong Cửa hàng, hãy nhấp chuột phải vào chương trình trên Trình đơn bắt đầu và chọn More > Mở vị trí file. Điều đó sẽ đưa bạn đến thư mục phím tắt cho menu Bắt đầu. Một lần nữa, nhấp chuột phải vào chương trình và chọn Mở vị trí file để hiển thị thư mục ứng dụng với tệp EXE chính được tô sáng.
- Kéo tập tin thực thi vào màn hình nền và thả nó ra khi con trỏ thay đổi thành Tạo liên kết trong Desktop.
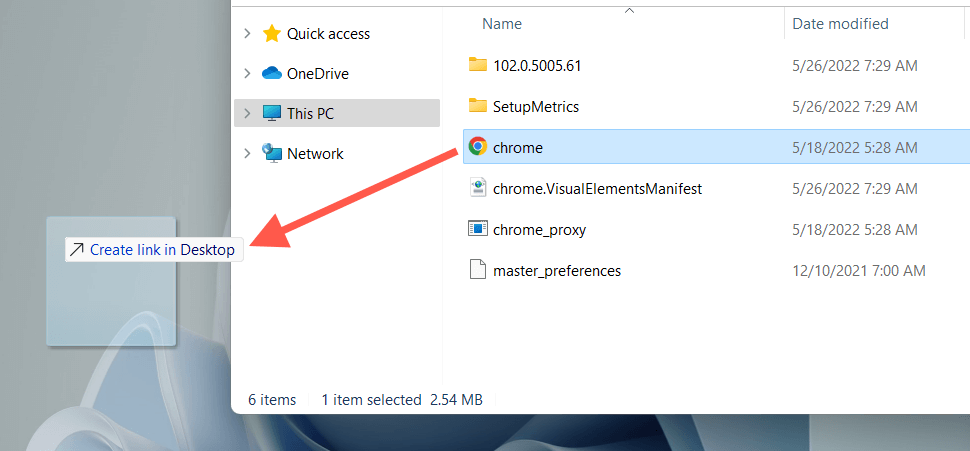
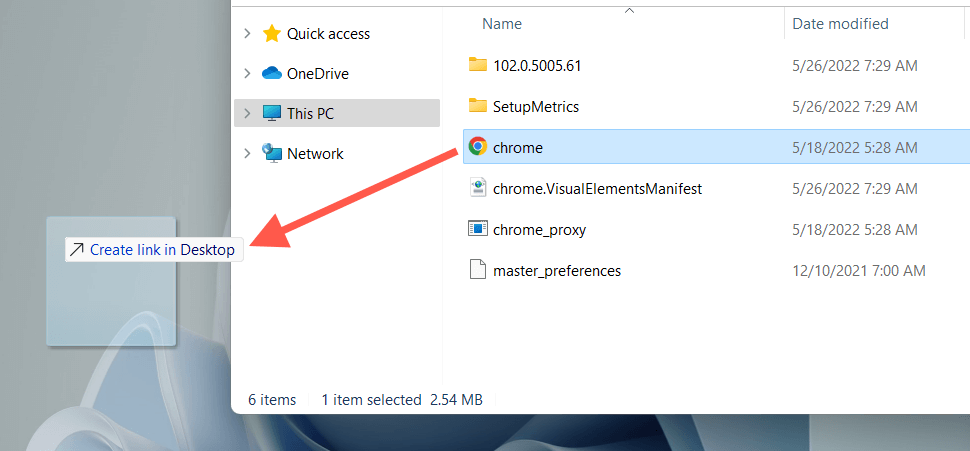
Hoặc nhấp chuột phải vào tệp ứng dụng và chọn Gửi đến > Phím tắt máy tính để bàn) trên menu ngữ cảnh. Bạn cũng có thể nhấp và giữ nút chuột phải (không phải nhấp chuột trái), kéo mục vào màn hình nền và chọn Tạo lối tắt tại đây.
Tạo lối tắt tệp và thư mục
- Mở File Explorer và định vị tệp (ví dụ: Excel hoặc Word) hoặc thư mục.
- Giữ nút thay thế và kéo mục đó ra màn hình nền.
- Nhả ra khi con trỏ chuyển sang Tạo liên kết trong Desktop.
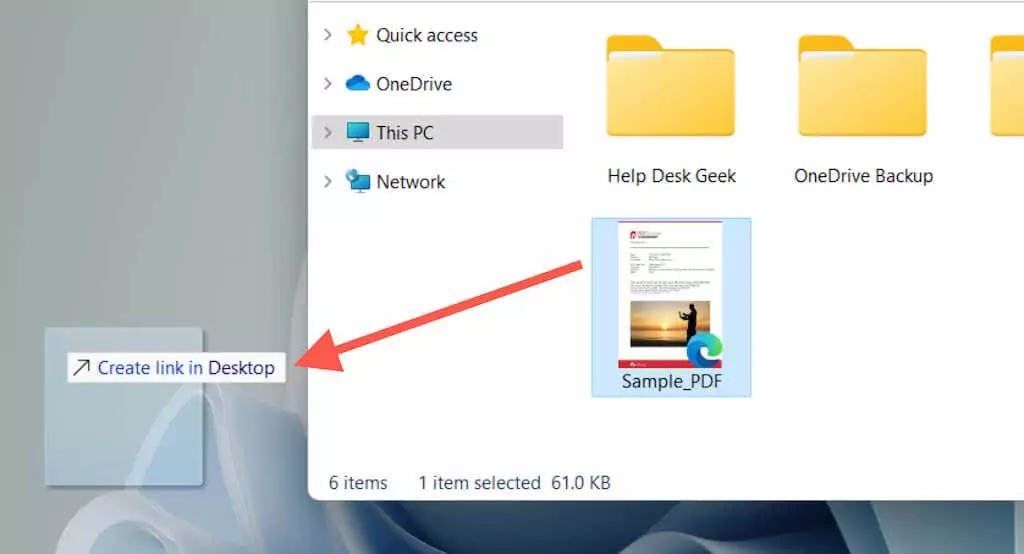
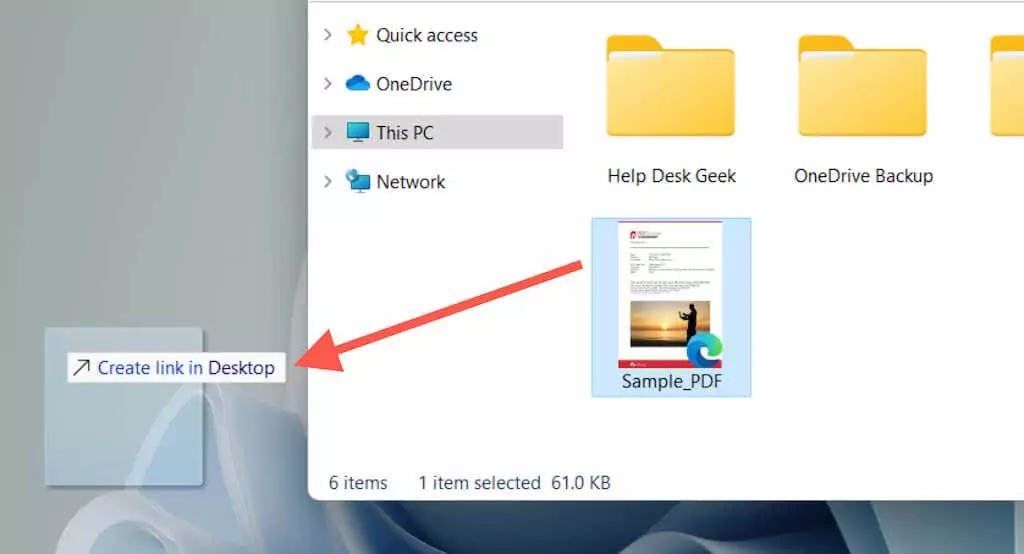
Giống như các phím tắt ứng dụng, bạn cũng có thể nhấp chuột phải vào tệp hoặc thư mục và chọn Gửi đến > Phím tắt máy tính để bàn) hoặc chỉ cần kéo nó vào màn hình nền bằng cách nhấp chuột phải và chọn Tạo lối tắt tại đây lựa chọn.
Kéo và thả URL để tạo lối tắt trang web
Nếu bạn muốn tạo lối tắt đến một trang web hoặc trang web, bạn có thể thực hiện việc đó một cách nhanh chóng bằng cách kéo và thả URL xuống màn hình nền.
- Tải trang web hoặc trang web trong tab trình duyệt.
- Nhấp vào bất kỳ đâu trong thanh địa chỉ để đánh dấu URL.
- Kéo và thả URL vào màn hình nền.
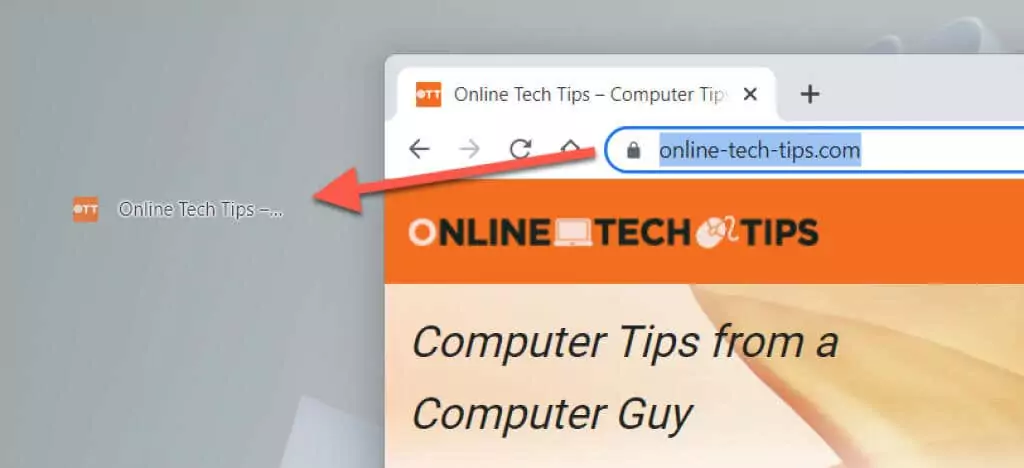
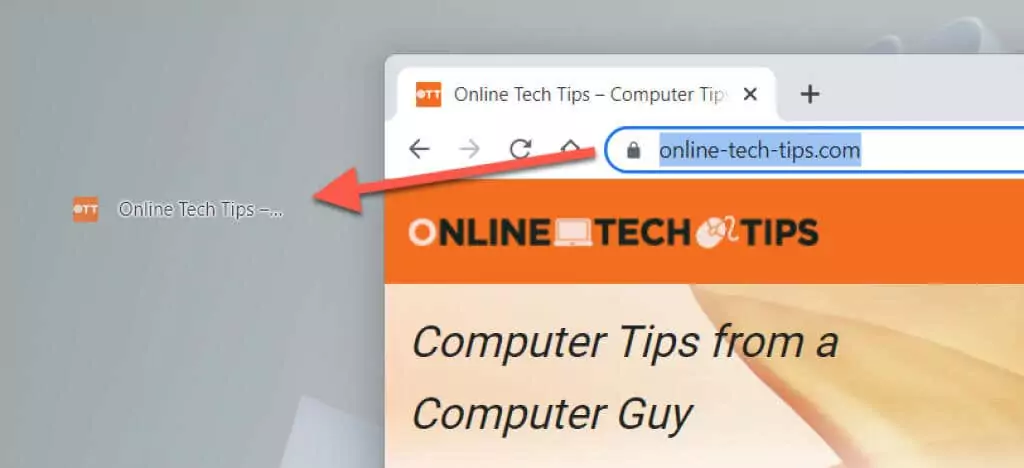
Các bước trên hoạt động trên Google Chrome, Microsoft Edge, Mozilla Firefox và bất kỳ trình duyệt web nào khác mà bạn sử dụng trong Windows 10 và 11.
Tạo lối tắt ứng dụng web lũy tiến
Nếu sử dụng trình duyệt dựa trên Chrome như Chrome hoặc Edge, bạn có thể tạo các ứng dụng web tiến bộ (PWA) cho các trang web xuất hiện trên máy tính để bàn. PWA có các biểu tượng yêu thích trang web, giúp chúng dễ phân biệt hơn với các phím tắt trang web thông thường.
Để cài đặt một trang web dưới dạng ứng dụng trong Chrome:
- Truy cập trang chủ của một trang web.
- Mở Trình đơn Chrome và chọn More công cụ > Tạo lối tắt.
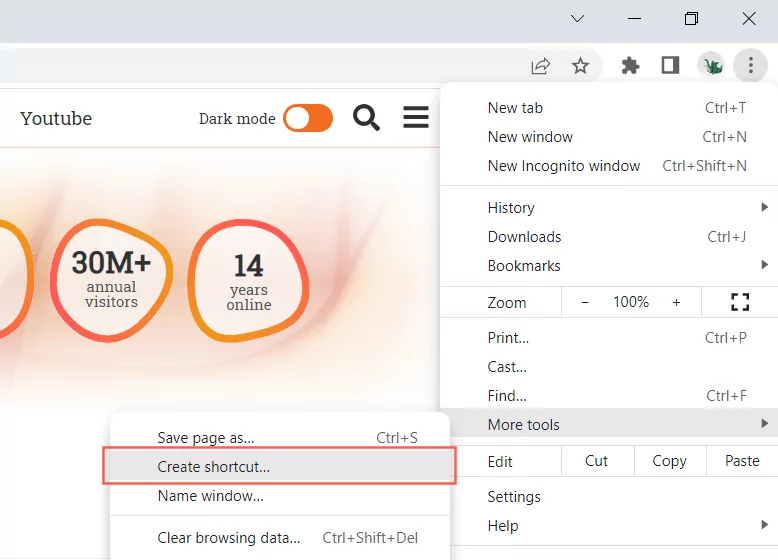
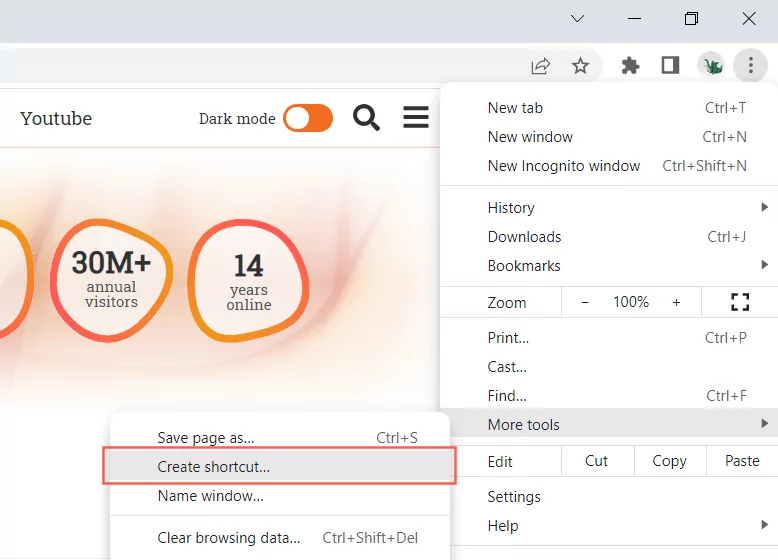
- Đánh dấu vào ô bên cạnh Mở dưới dạng cửa sổ và chọn Tạo nên.
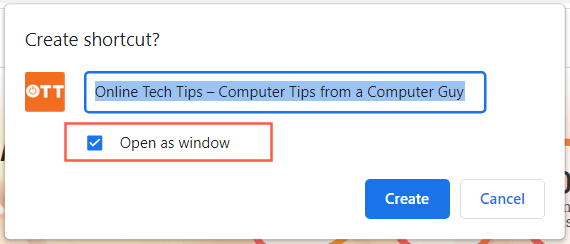
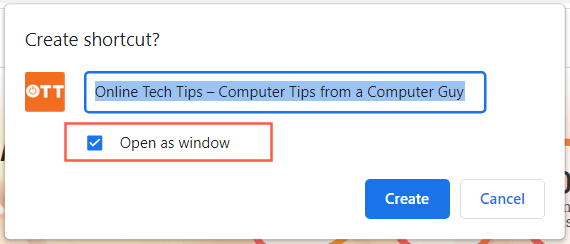
Nếu bạn sử dụng Edge, chỉ cần mở Trình đơn cạnh và chọn Ứng dụng > Cài đặt trang web này dưới dạng một ứng dụng.
Sử dụng Trình hướng dẫn lối tắt mới
Trình hướng dẫn Tạo lối tắt là một công cụ chậm nhưng đáng tin cậy để tạo lối tắt trên màn hình cho các ứng dụng. Bạn cũng có thể thêm lối tắt vào chương trình, tệp, thư mục và trang web.
- Bấm chuột phải vào vùng trống trong màn hình nền và chọn Mới > Đường tắt.
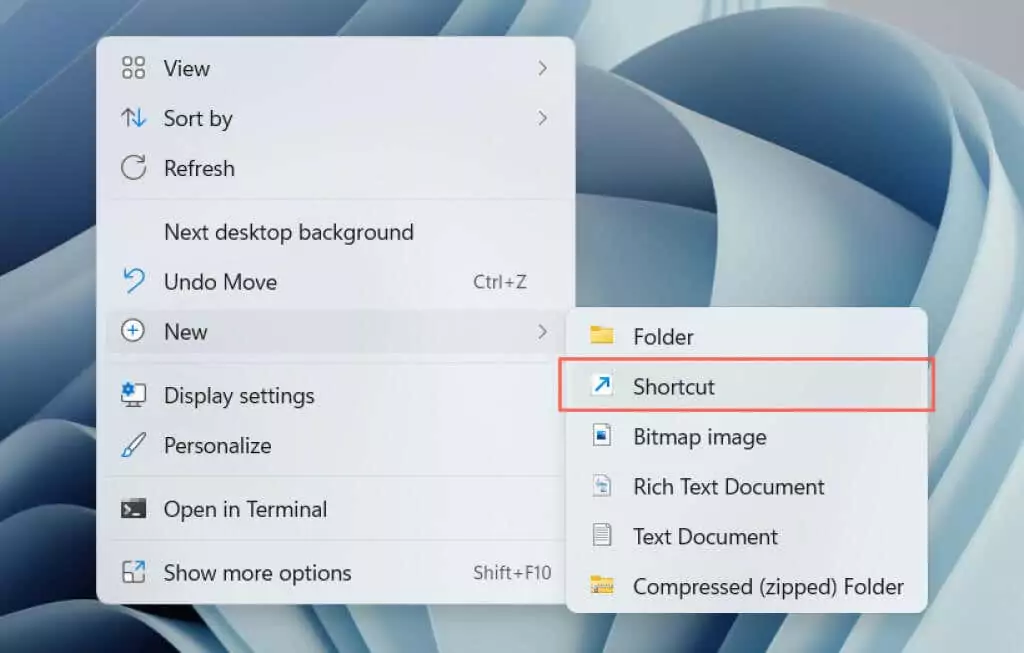
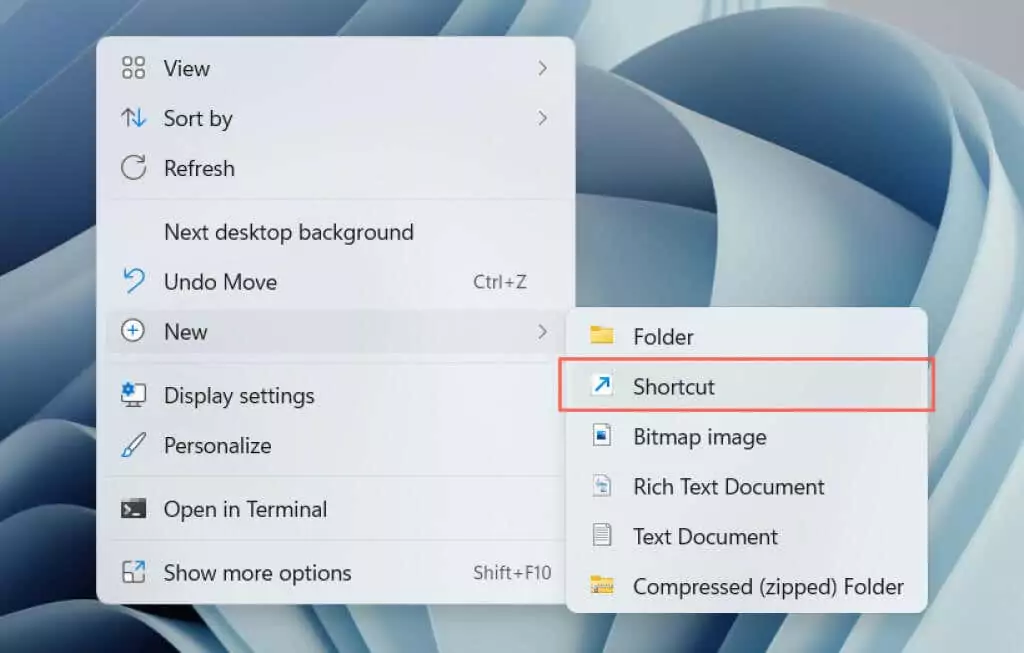
- Enter đường dẫn của chương trình thực thi, tệp hoặc thư mục hoặc thêm nó qua Duyệt qua cái nút. Nếu bạn muốn tạo lối tắt đến một trang web, thay vào đó hãy dán URL.
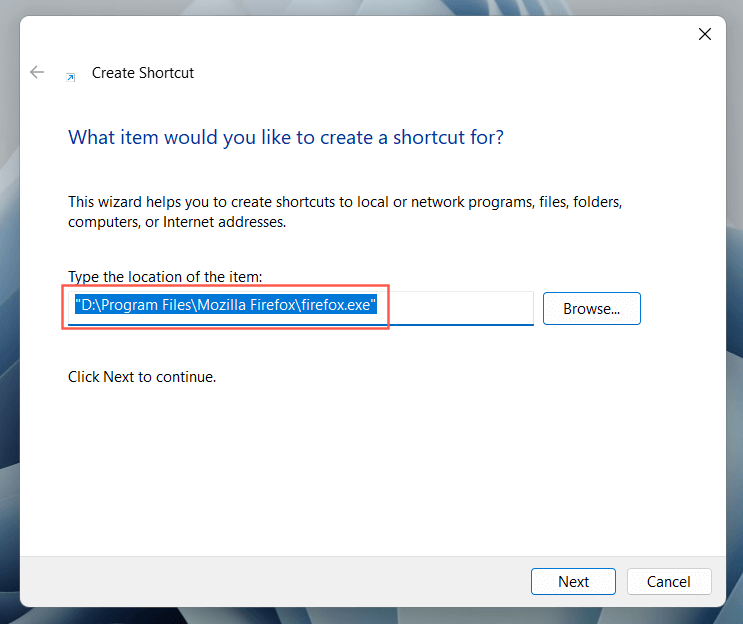
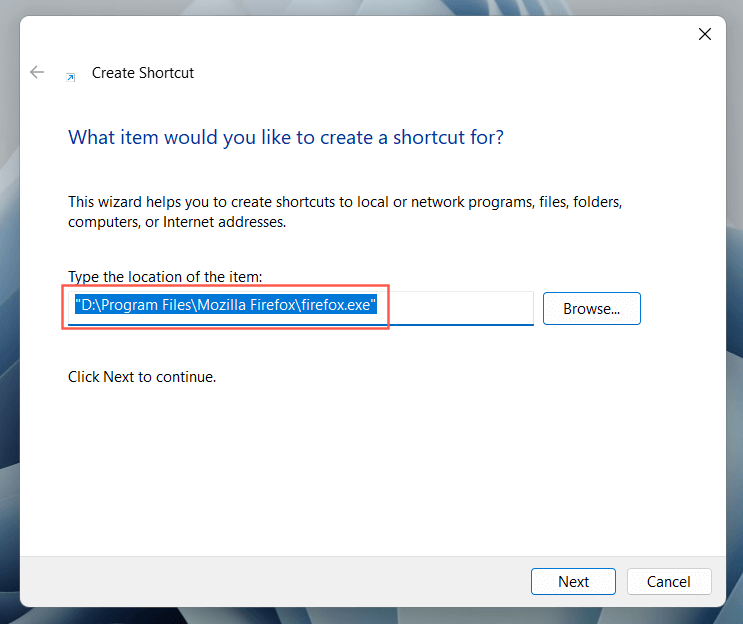
- Lựa chọn Kế tiếp.
- Đổi tên hoặc gán tên mới cho lối tắt.
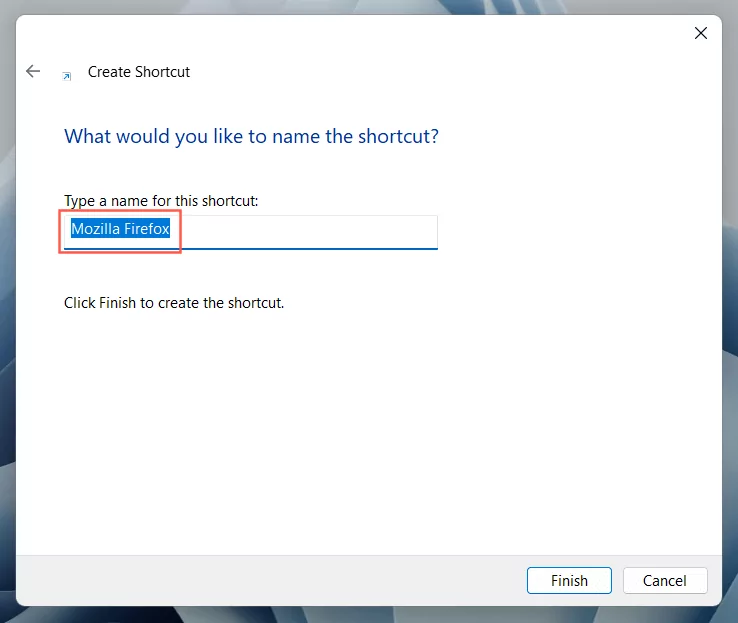
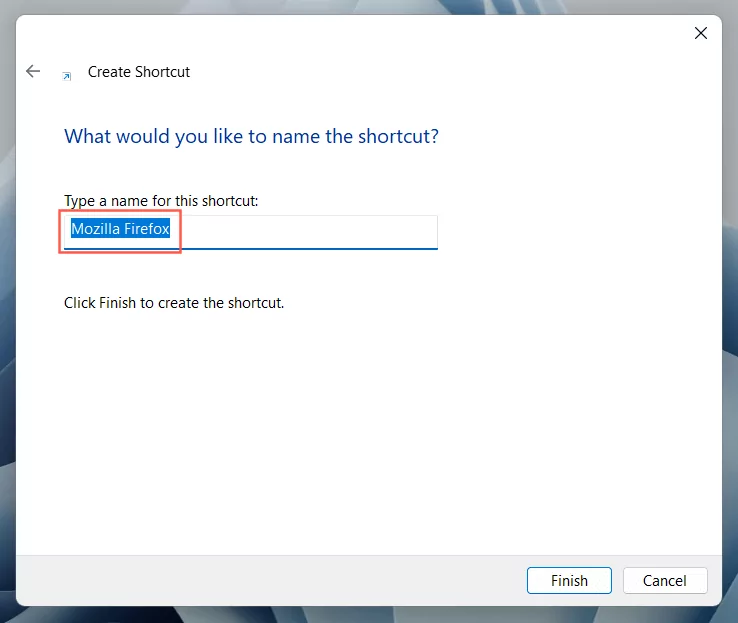
- Lựa chọn Hoàn thành.
Cái gì tiếp theo?
Bây giờ bạn đã biết cách tạo lối tắt trên màn hình trên PC chạy Windows 10 hoặc 11, tiếp theo là gì?

