Bạn có thể một cách dễ dàng Và nhanh thay đổi kích thước một ảnh theo cách thủ công, nhưng nếu bạn cần thay đổi kích thước một loạt ảnh theo cách thủ công thì sao?
Trong bài viết này, chúng ta sẽ thực hiện quy trình thay đổi kích thước nhiều ảnh theo cách thủ công trong một lần chụp chỉ bằng Windows 10. Chúng ta cũng sẽ nói về một công cụ miễn phí cũng có thể giải quyết vấn đề này.
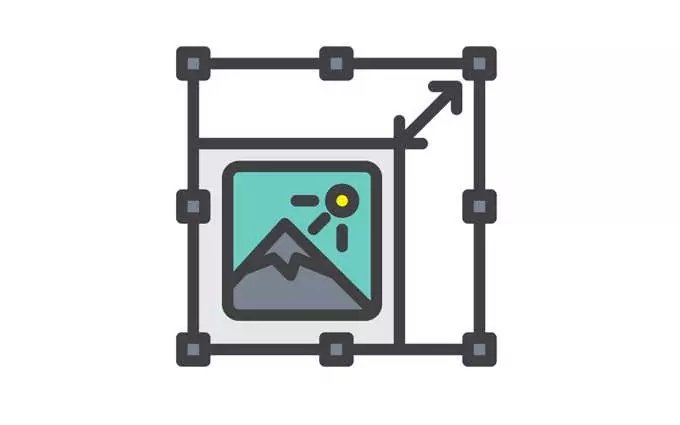
Sử dụng Hack người nhận thư
Một cách dễ dàng để thay đổi kích thước nhiều ảnh theo cách thủ công là chuyển sang Windows 10 explorer. Trong khi không có chức năng đó trực tiếp cho phép bạn “thay đổi kích thước hàng loạt” ảnh của mình, nó vẫn có thể hoàn thành công việc. Bạn chỉ cần suy nghĩ sáng tạo.
Đây là những gì bạn cần làm.
Đầu tiên, thu thập tất cả các bức ảnh mà bạn dự định thay đổi kích thước. Đảm bảo đặt chúng trong cùng một thư mục.
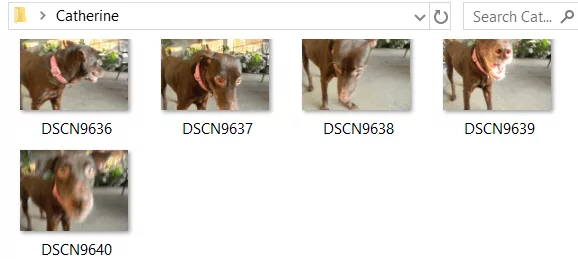
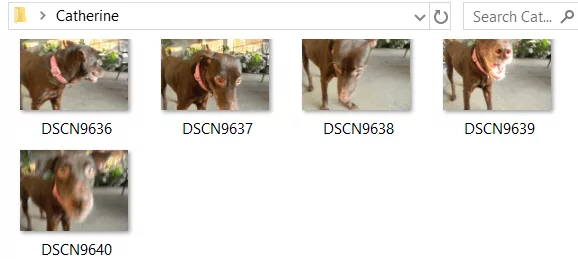
Chọn tất cả những bức ảnh này. Bạn có thể nhấn Điều khiển + MỘT vì điều này. Nhấp chuột phải vào chúng và chọn Gửi đến. Sau đó chọn Người nhận thư.
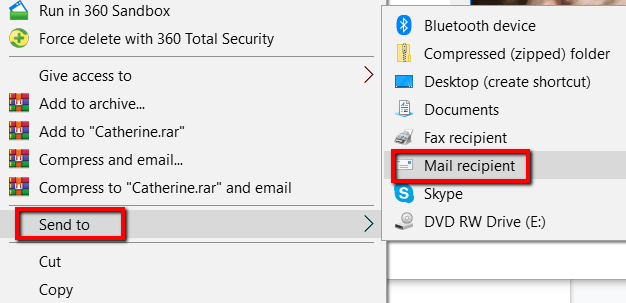
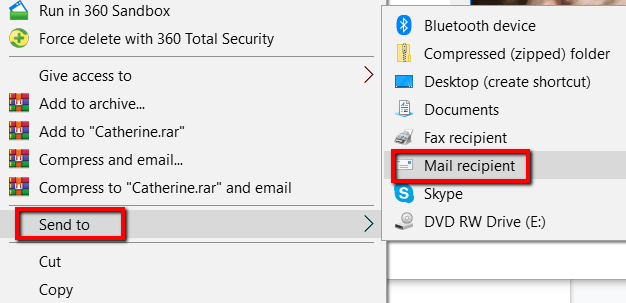
MỘT Đính kèm tập tin cửa sổ sau đó sẽ bật lên. Tại đây, bạn có thể chỉ định Cỡ tranh
bạn muốn. Sự lựa chọn của bạn là Nhỏ hơn, nhỏ, trung bình, Và Lớn.
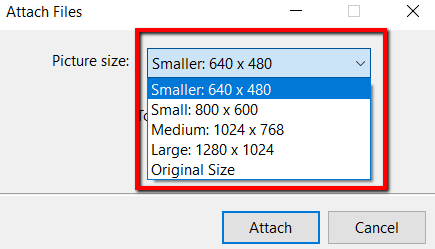
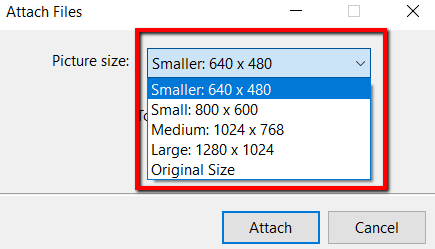
Khi bạn đã chọn kích thước cho ảnh của mình, bạn có thể kiểm tra Tổng kích thước ước tính của các bức ảnh sắp được thay đổi kích thước. Kết thúc quá trình này bằng cách nhấp vào Gắn.
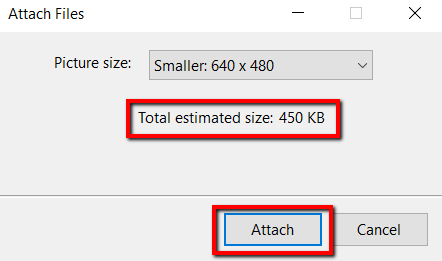
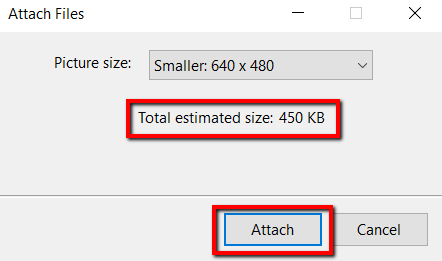
Vì bạn đã chọn gửi những bức ảnh này đến người nhận thư nên Microsoft Outlook sẽ xuất hiện. Trong chương trình, bạn sẽ thấy các tệp đính kèm đã được thay đổi kích thước.
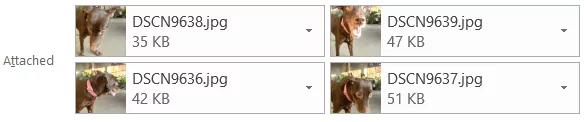
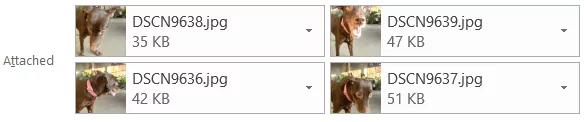
Nhấp vào mũi tên trên bất kỳ tệp đính kèm nào trong số này. Làm điều này sẽ cho phép một menu thả xuống xuất hiện. Trong đó chọn Chọn tất cả.
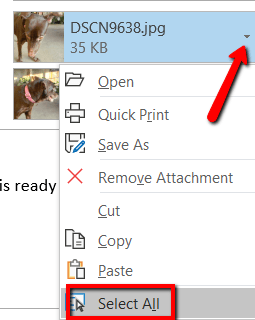
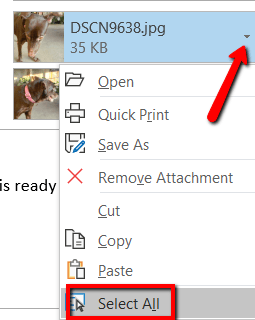
Khi bạn đã chọn tất cả ảnh, hãy thực hiện lại quy trình. Bấm vào mũi tên trên bất kỳ lựa chọn nào và lần này, chọn Lưu thành.
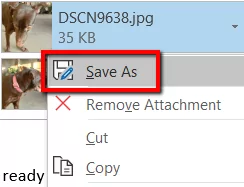
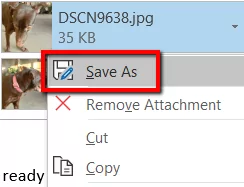
Chọn nơi bạn muốn lưu những bức ảnh đã thay đổi kích thước này. Sau đó nhấn vào OK.
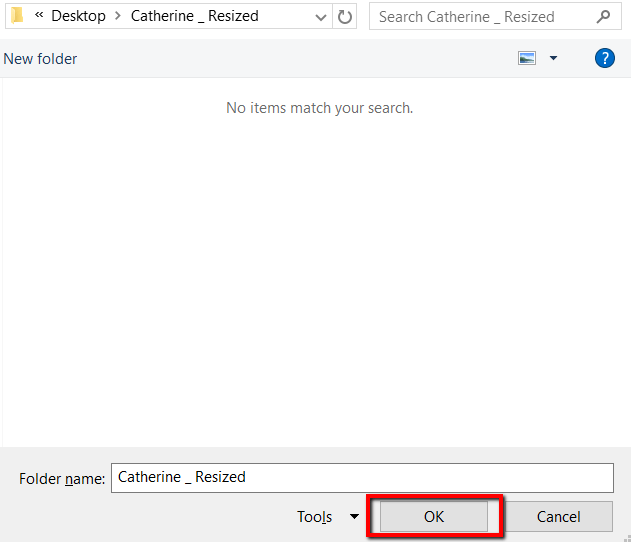
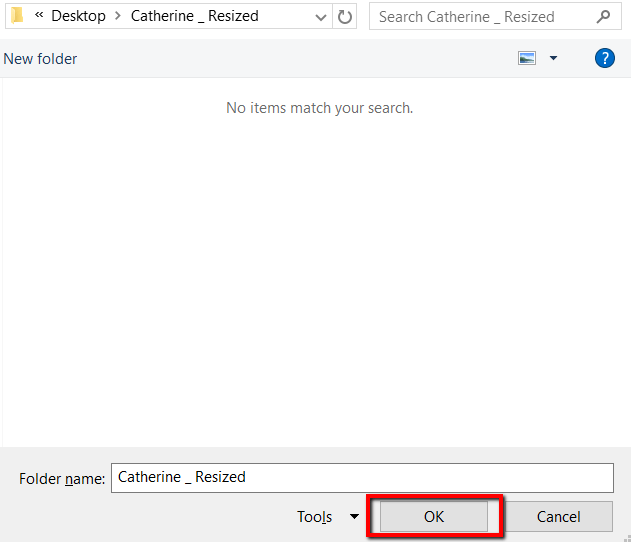
Sử dụng công cụ phần mềm miễn phí
Công cụ để sử dụng cho việc này là Trình chỉnh sửa hình ảnh cho Windows. Nó miễn phí, nhỏ gọn và hoàn toàn không có phần mềm độc hại. Công cụ này hiện đã được tích hợp vào gói Microsoft PowerToys, vì vậy hãy đảm bảo tải xuống từ đó để có phiên bản mới nhất.
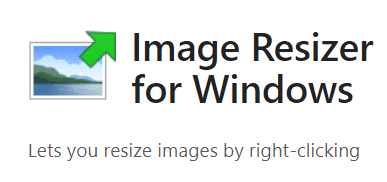
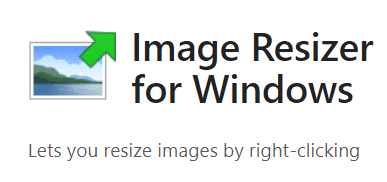
Sau khi tải xuống, hãy nhấp vào Cài đặt.
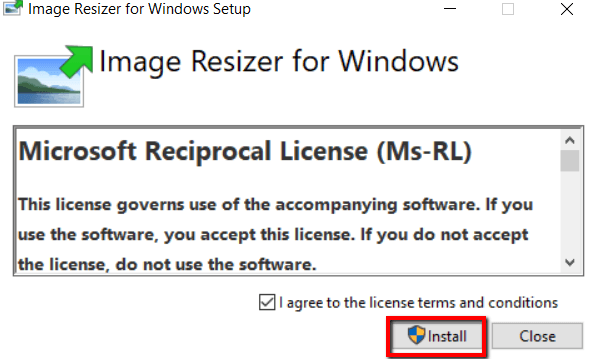
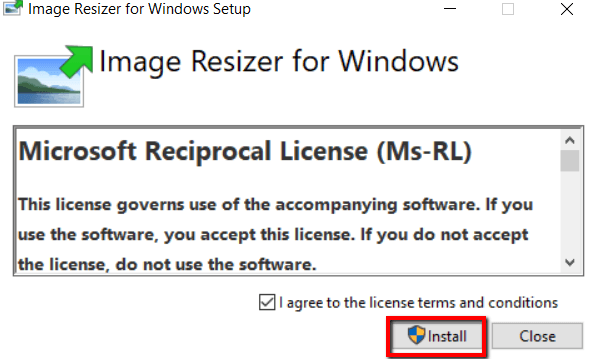
Sau khi chương trình được cài đặt trên máy tính của bạn, bạn đã sẵn sàng. Bây giờ, hãy chuyển đến thư mục chứa ảnh mà bạn muốn thay đổi kích thước.
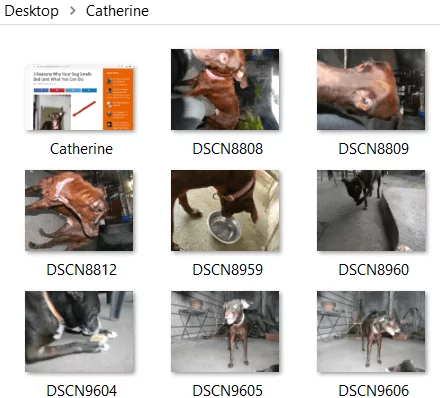
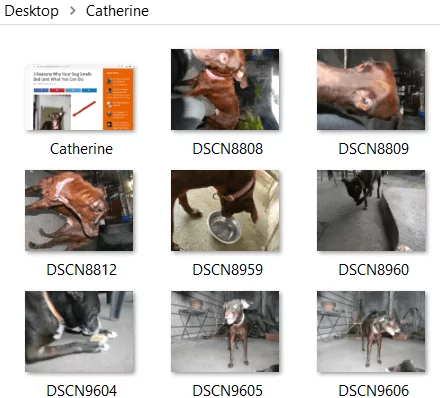
Chọn ảnh của bạn. Sau đó nhấp chuột phải vào chúng và chọn Thay đổi kích thước hình ảnh từ các tùy chọn.
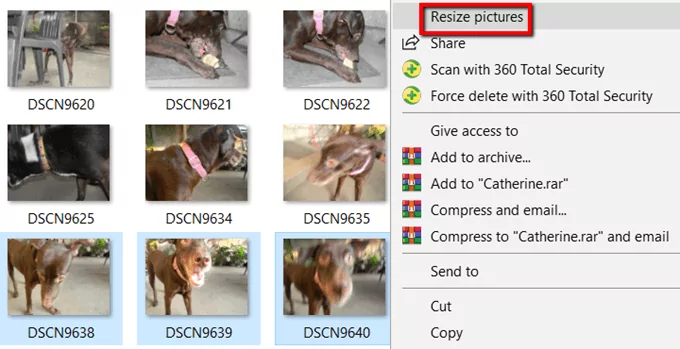
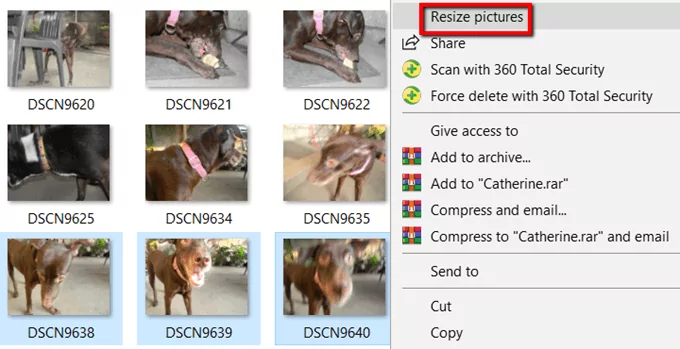
Một cửa sổ sau đó sẽ bật lên. Tại đây, bạn có thể sửa đổi cài đặt cơ bản cho ảnh sẽ được xử lý.
Bạn có thể chọn kích thước cho hình ảnh. Nếu bạn không thích Nhỏ, Trung bình, Lớn, Và Điện thoại
kích thước, hãy chọn kích thước tùy chỉnh. Chọn tùy chỉnh là cách bạn có thể điều chỉnh tỷ lệ khung hình của một loạt ảnh cụ thể.
Bạn cũng có thể Làm cho hình ảnh nhỏ hơn nhưng không lớn hơn, Thay đổi kích thước ảnh gốc, Và Bỏ qua hướng của hình ảnh. Chỉ cần chọn các lựa chọn thích hợp và nhấn thay đổi kích thước khi bạn hoàn tất.
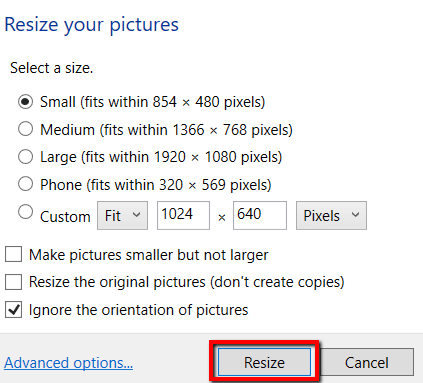
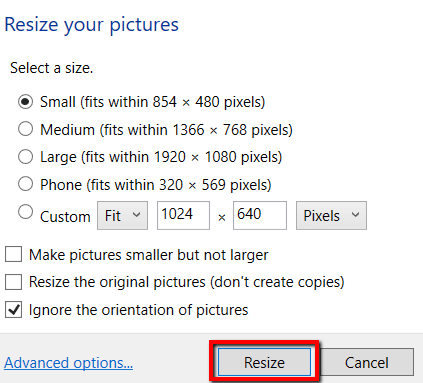
Và nếu bạn muốn điều chỉnh kích thước mặc định của hình ảnh, hãy kiểm tra Tùy chọn nâng cao.
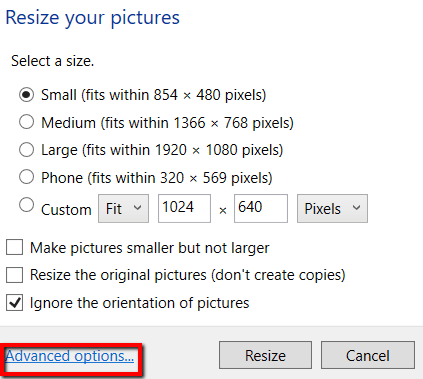
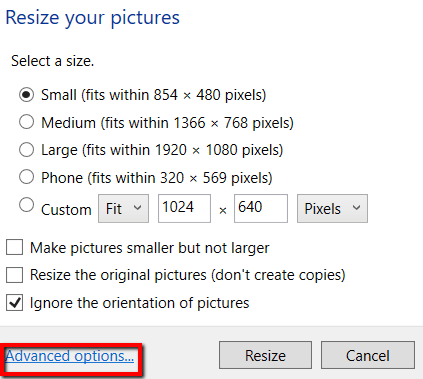
Ở đó, bạn có thể chỉnh sửa kích thước mặc định của hình ảnh. Các cài đặt mặc định này sẽ hiển thị vào lần tiếp theo bạn sử dụng chương trình này.
Ngoài kích thước của hình ảnh, Tùy chọn nâng cao cũng cho phép bạn làm được nhiều việc hơn. Bạn có thể khám phá Mã hóa, Tài liệu, Và Về tab.
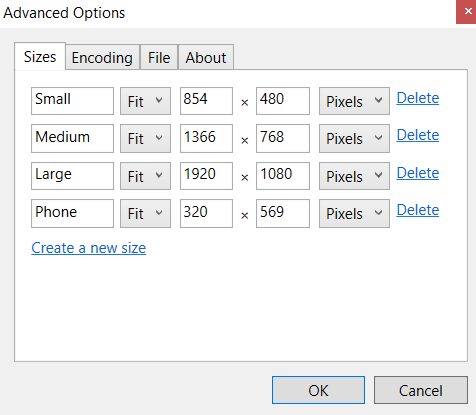
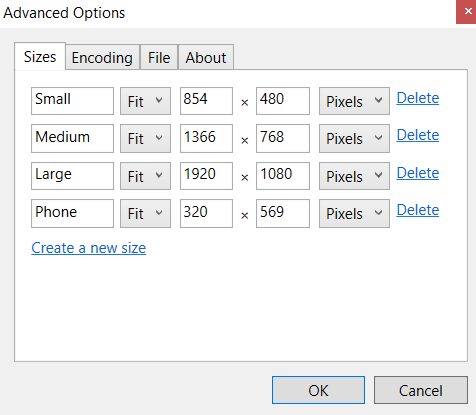
Đây là hai cách đơn giản và dễ dàng để thay đổi kích thước nhiều ảnh trong Windows 10 mà không gặp nhiều rắc rối.

