Một công cụ thiết yếu đối với nhiều nghệ sĩ kỹ thuật số là thay đổi độ mờ của bút vẽ hoặc các công cụ khác. Điều này có thể giúp đạt được các hiệu ứng cụ thể hoặc giữ cho nét vẽ nhẹ nhàng để xây dựng chúng một cách nhanh chóng. Nếu bạn đang sử dụng chương trình nghệ thuật Procreate của iPad, chắc chắn bạn sẽ muốn biết cách thay đổi mức độ mờ để có thể tận dụng tối đa ứng dụng.
Thực tế, có nhiều cách bạn có thể thay đổi độ mờ trong Procreate, tùy thuộc vào cách bạn cố gắng sử dụng nó. Trong bài viết này, chúng tôi sẽ giải thích cách độ mờ hoạt động trong chương trình cũng như các cách khác nhau mà bạn có thể thay đổi và sử dụng nó.

Nội dung bài viết
Cách thay đổi độ mờ cho công cụ
Khi khởi động Procreate và mở một dự án, bạn sẽ thấy một số thanh công cụ khác nhau kèm theo một số tính năng. Để thay đổi độ mờ trong Procreate, bạn sẽ muốn chú ý đến thanh bên ở bên trái màn hình. Ngoài ra, hãy chọn công cụ bạn muốn sử dụng vì bạn có thể đặt mức độ mờ riêng biệt cho công cụ cọ vẽ, công cụ làm nhòe hoặc tẩy.
Đây là cách thay đổi độ mờ bằng thanh trượt.
- Trên thanh bên bên trái, hãy sử dụng thanh trượt dưới cùng.
- Nhấn và giữ trên thanh trượt. Kéo nó xuống để giảm mức độ mờ hoặc kéo lên trên để tăng chúng.
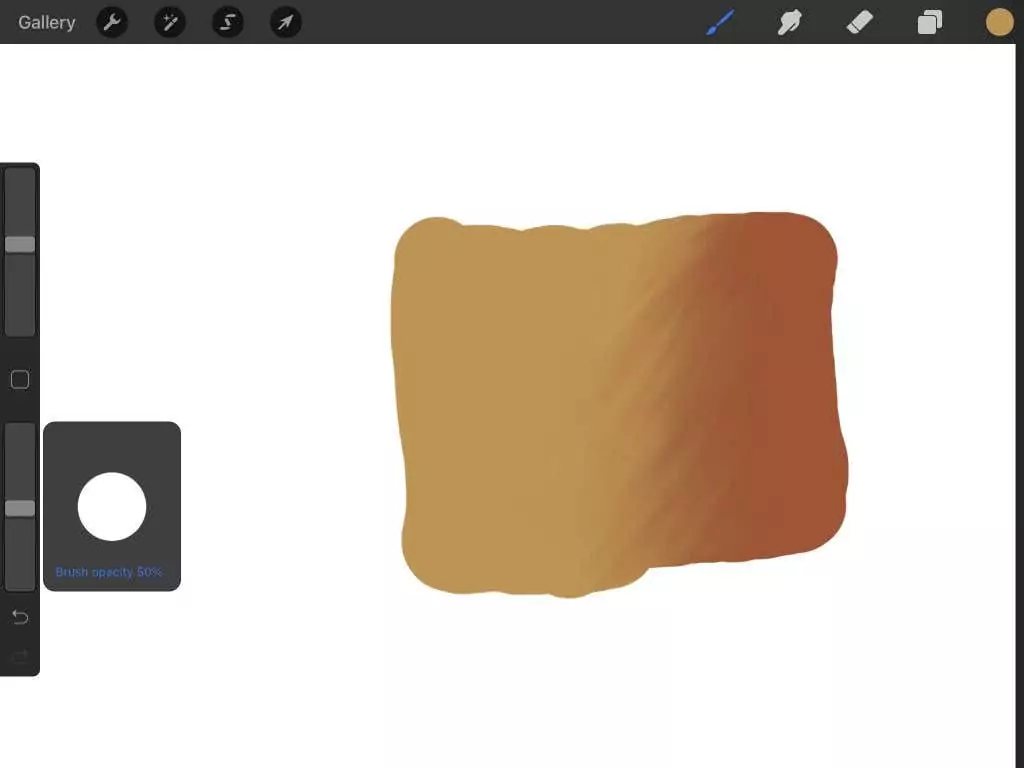
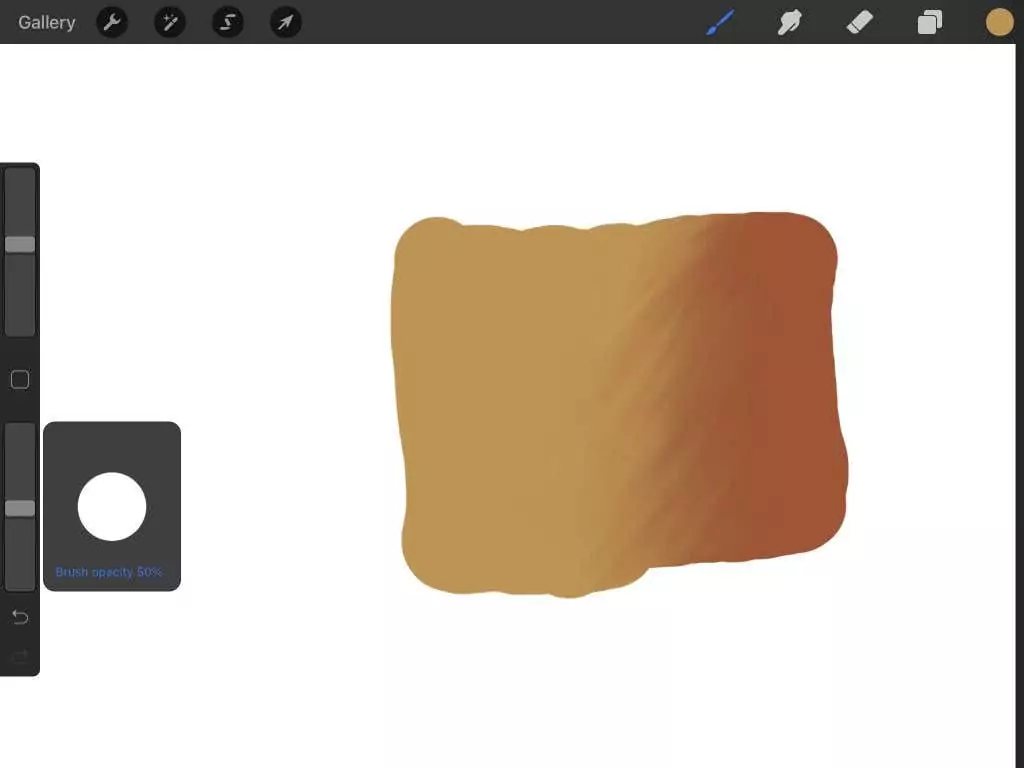
- Bây giờ, hãy sử dụng công cụ bạn đã chọn trên màn hình canvas để xem độ mờ của nó đã thay đổi như thế nào. Bạn có thể thực hiện các điều chỉnh nếu cần bất cứ khi nào bạn muốn bằng cách quay lại thanh trượt.
Bạn cũng có thể thay đổi mức độ mờ cho bất kỳ cọ vẽ nào trong Procreate một cách riêng biệt. Có một số tùy chọn khác nhau trong cài đặt cọ vẽ để thay đổi độ mờ. Ở đây, chúng tôi sẽ tập trung vào một số tùy chọn chính.
- Chạm vào Công cụ cọ vẽtìm cọ bạn muốn sử dụng và nhấn vào nó.
- Trong cài đặt cọ vẽ, đi tới Properties.
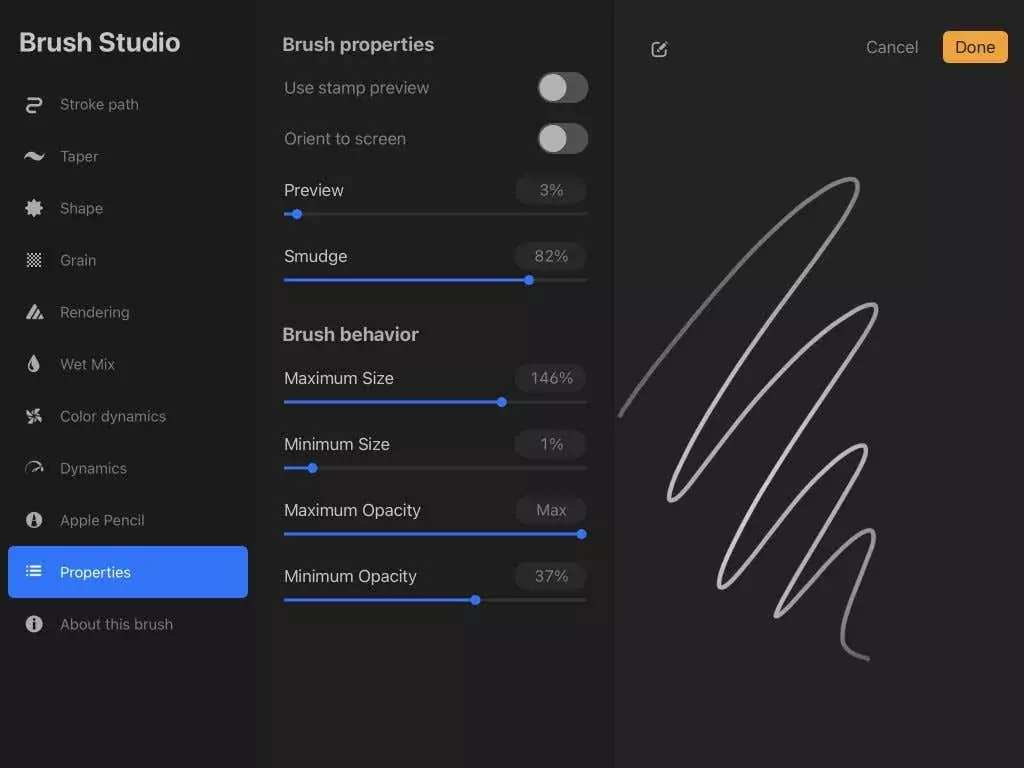
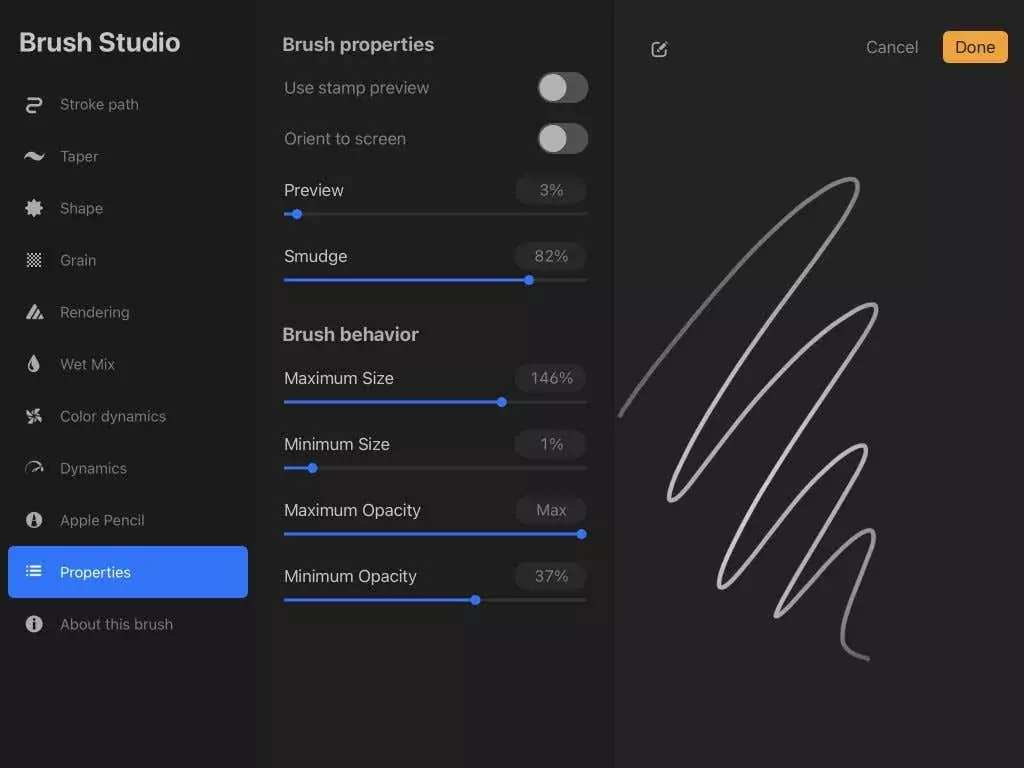
- Ở gần phía dưới, bạn sẽ thấy các tùy chọn cho Độ mờ tối đa Và Độ mờ tối thiểu. Trước tiên, bạn sẽ cần thay đổi Độ mờ tối thiểu, độ mờ thấp nhất mà cọ có thể đạt được tùy theo mức độ áp lực bạn dùng bút chì.
- Bây giờ, bạn có thể thay đổi Độ mờ tối đa, đây là mức độ mờ tối đa mà bàn chải có thể đạt được về tổng thể. Bạn có thể đặt cả mức độ mờ tối thiểu và tối đa giống nhau nếu bạn không muốn áp lực tạo ra sự khác biệt theo cách này.
Trong cài đặt cọ vẽ, bạn cũng có thể đi tới Bút chì táo cài đặt để thay đổi độ mờ hơn nữa:
- Dưới Bút chì táođi đến Độ mờ dưới Áp lực.
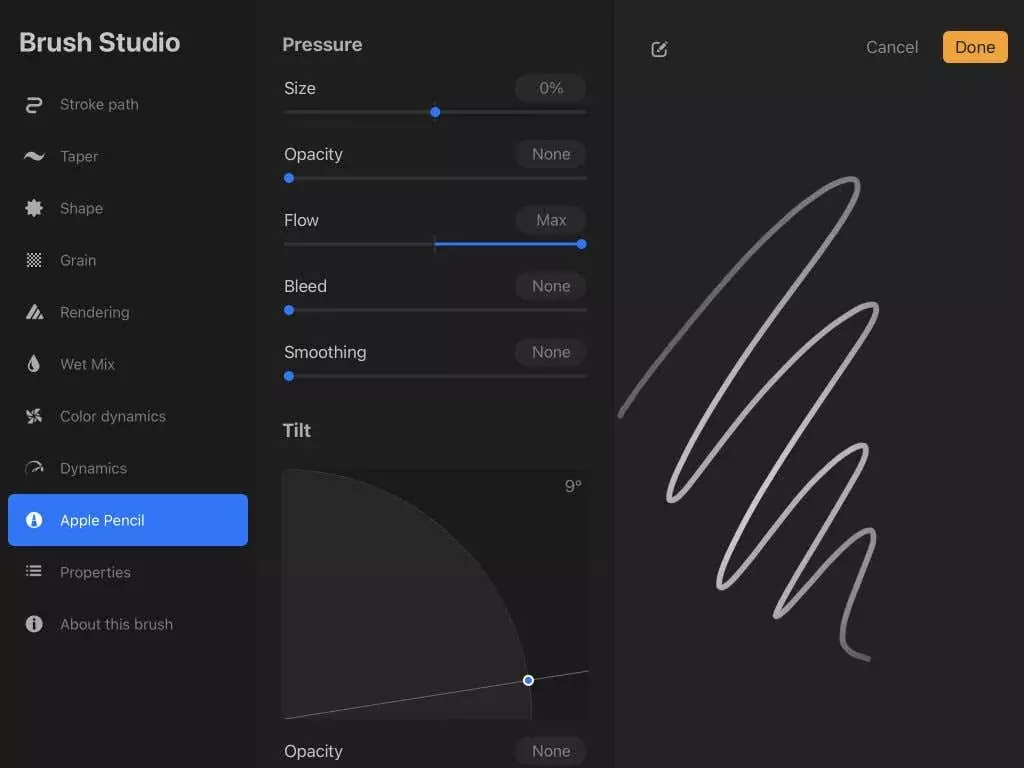
- Việc thay đổi độ mờ ở đây sẽ thay đổi mức độ mờ tùy theo áp lực được áp dụng khi sử dụng cọ vẽ.
Về phần áp lực, phần giữa của nét cọ trong bản xem trước là nơi áp dụng nhiều áp lực nhất và phần cuối hiển thị nơi áp dụng ít áp lực hơn.
Cách thay đổi độ mờ cho các lớp
Có thể có những tình huống mà bạn muốn thay đổi độ mờ của toàn bộ lớp. Đây có thể là một cách nhanh chóng để thêm hiệu ứng hoặc nếu bạn đang phác thảo, nó có thể giúp bạn thực hiện công việc vẽ đường trên bản phác thảo ban đầu.
- Mở Lớp menu ở góc trên bên phải với biểu tượng hai hình vuông chồng lên nhau.
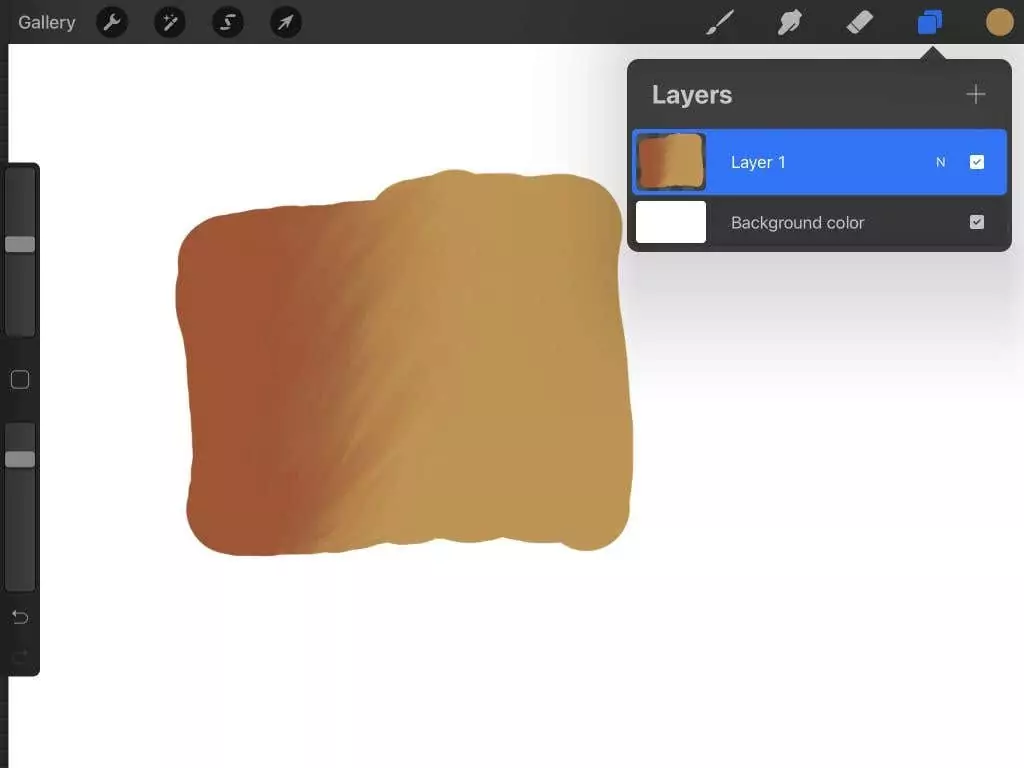
- Chọn lớp bạn muốn thay đổi độ mờ và chạm vào nó bằng hai ngón tay.
- Trình đơn Lớp sẽ đóng lại và bạn sẽ thấy thanh màu xanh lam ở trên cùng có nhãn Độ mờ. Trượt ngón tay sang trái hoặc phải để thay đổi mức độ mờ của lớp.
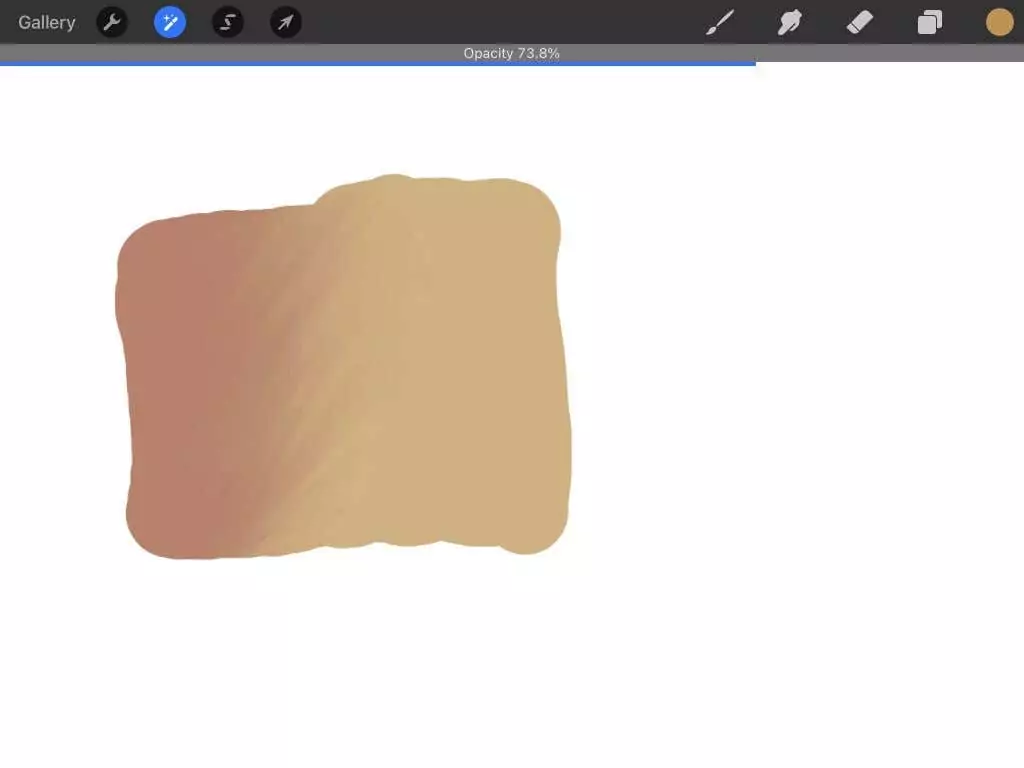
- Ngoài ra, bạn có thể chạm vào N trong lớp bạn đã chọn trong menu và Độ mờ thanh trượt sẽ xuất hiện.
Đảm bảo bạn chỉ chọn một lớp trước khi nhấn, vì bạn không thể thay đổi độ mờ của nhiều lớp cùng một lúc.
Mẹo sử dụng độ mờ
Giống như các công cụ Procreate khác, có vô số khả năng sử dụng độ mờ trong dự án của bạn. Cho dù bạn đang phác thảo, vẽ tranh hay ghi lại ý tưởng, độ mờ có thể tạo thêm một lớp chiều sâu khác.
Thêm vào More chủ nghĩa hiện thực
Nếu bạn đang cố gắng thêm các hiệu ứng đặc biệt như khói, sương mù hoặc bóng, độ mờ có thể giúp bạn có được kết quả thực tế hơn. Hãy thử sử dụng cọ có độ mờ thấp để vẽ hoặc vẽ các hiệu ứng này hoặc vẽ chúng trong một lớp duy nhất và giảm độ mờ của lớp đó khi bạn thấy phù hợp.
Theo dõi các dòng hoặc hình ảnh
Một trong những cách sử dụng độ mờ hữu ích nhất là làm việc theo đường và theo dõi. Ví dụ: nếu bạn sử dụng Procreate để minh họa, bạn có thể dễ dàng phác thảo một bản vẽ trên một lớp và giảm độ mờ để bạn có thể tạo các đường rõ ràng hơn trên lớp khác.

Ngoài ra, nếu bạn muốn theo dõi thứ gì đó cụ thể hoặc bạn đang học cách vẽ và muốn thực hành trên một bức ảnh tham khảo, bạn có thể nhập ảnh vào Procreate trên một lớp rồi giảm độ mờ của lớp đó để bạn dễ dàng nhìn thấy cọ vẽ của mình. vuốt ve nó.
Xây dựng màu sắc
Việc vẽ tranh trong Procreate có thể được cải thiện bằng cách sử dụng độ mờ một cách chính xác. Nó cho phép bạn sử dụng cọ nhẹ nhàng để tạo màu thành các giá trị tối hơn khi cố gắng khắc họa ánh sáng và bóng tối.
Pha trộn màu sắc
Độ mờ cũng có thể giúp pha trộn màu sắc. Chỉ cần giảm độ mờ của cọ bạn đang sử dụng với màu bạn muốn hòa trộn và sử dụng nó với các nét nhẹ để đạt được hiệu ứng này.
Thay đổi độ mờ trong Procreate để có khả năng sáng tạo tối đa
Bạn sẽ thấy rằng việc sử dụng độ mờ sẽ trở thành một công cụ không thể thiếu trong tác phẩm nghệ thuật của bạn sau khi bạn đã thành thạo nó. Nó hữu ích vì nhiều lý do và khi bạn hiểu cách sử dụng nó trong Procreate, bạn sẽ dễ dàng kết hợp nó vào bất kỳ tác phẩm nghệ thuật nào bạn đang thực hiện.
