Người dùng Windows 11 có thể thêm nhiều tài khoản vào PC của họ thông qua tài khoản trực tuyến chính thức của Microsoft hoặc bằng cách tạo tài khoản ngoại tuyến cục bộ. Nhưng tài khoản cục bộ trong Windows là gì? Và tại sao chúng lại hữu ích đến vậy?
Trong hướng dẫn này, chúng tôi sẽ thảo luận về sáu phương pháp bạn có thể sử dụng để tạo tài khoản cục bộ Windows 11 và cách cấp cho họ quyền quản trị viên.

Nội dung bài viết
Tài khoản người dùng cục bộ là gì?
Tài khoản người dùng cục bộ cho phép người dùng Windows 11 (và Windows 10) tạo các tài khoản riêng biệt trên cùng một thiết bị. Mục đích chính của chúng là cho phép những người dùng khác nhau sử dụng cùng một máy với cài đặt của riêng họ và không có quyền truy cập vào tệp của người dùng khác.
Tài khoản người dùng cục bộ cũng cho phép bạn sử dụng nhiều tài khoản để sử dụng các cài đặt khác nhau cho các mục đích khác nhau. Ví dụ: bạn có thể có một tài khoản cho các tệp cá nhân của mình và một tài khoản khác cho các tệp công việc.
Cuối cùng, tài khoản người dùng cục bộ có lợi ích là riêng tư hơn vì không có dữ liệu nào của bạn bắt buộc phải truyền đến máy chủ. Họ cũng không cần kết nối internet hoặc địa chỉ email để thiết lập.
1. Tạo tài khoản người dùng cục bộ bằng cài đặt Windows 11
Nếu bạn đang trong quá trình kích hoạt Windows 11 lần đầu tiên, bạn có thể tạo tài khoản người dùng cục bộ thay vì sử dụng tài khoản Microsoft của mình.
- Trong quá trình thiết lập, chọn Sử dụng cá nhân khi được hỏi liệu bạn muốn thiết lập PC cho mục đích sử dụng cá nhân hay tài khoản cơ quan hoặc trường học.
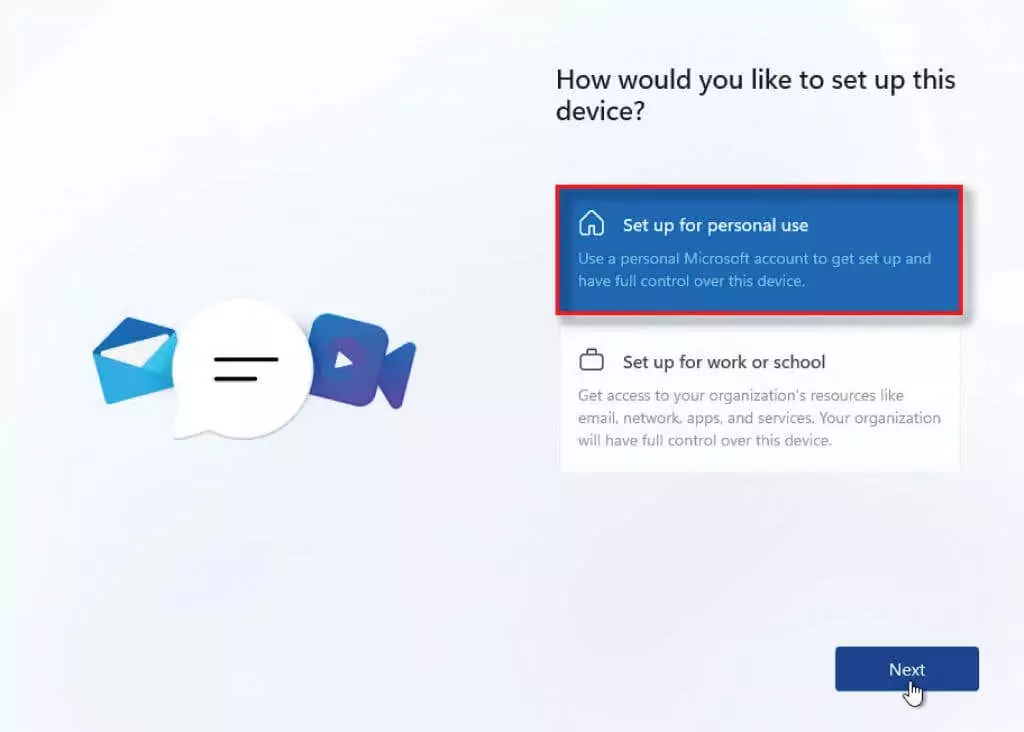
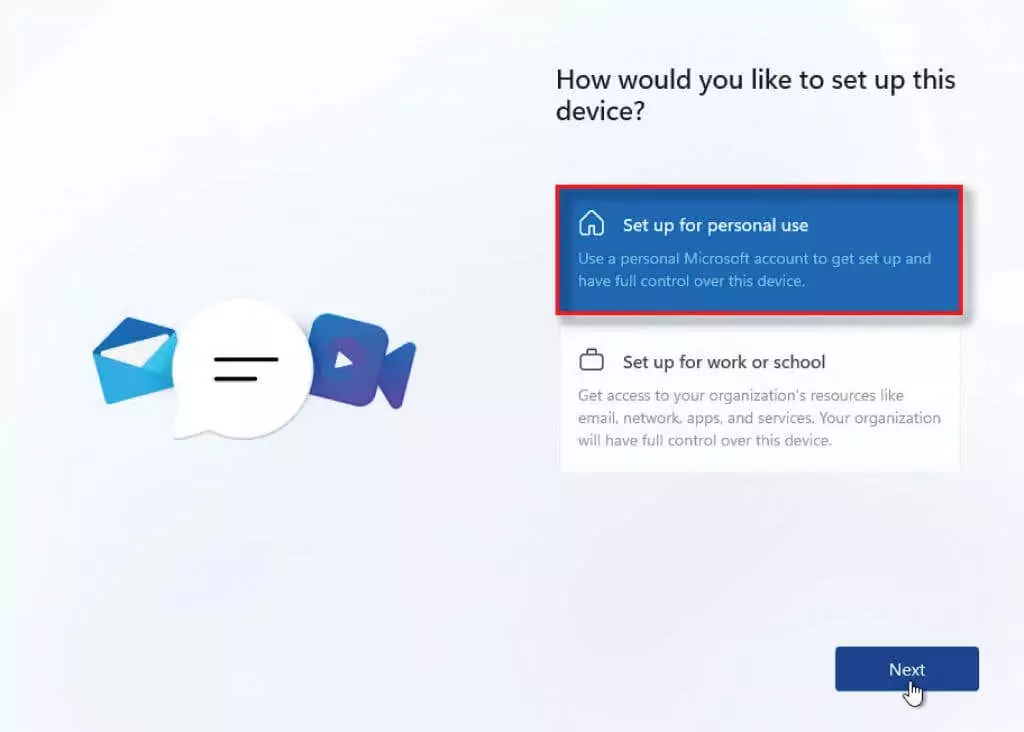
- Thay vì đăng nhập bằng tài khoản Microsoft, hãy chọn Tùy chọn đăng nhập.
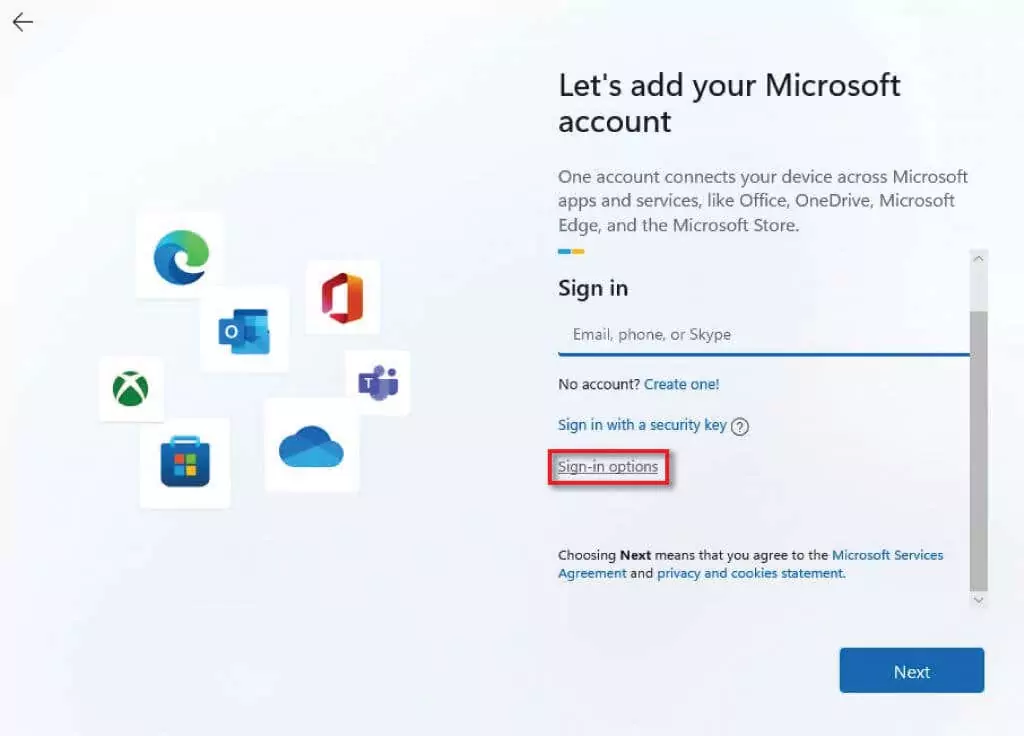
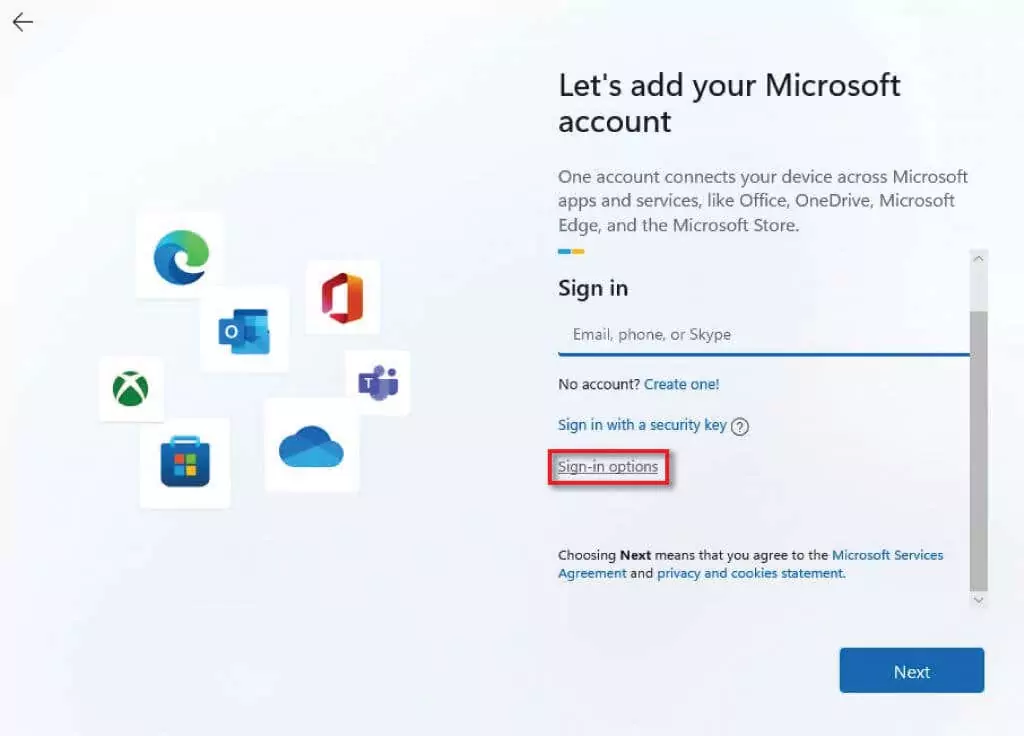
- Chọn Tài khoản ngoại tuyếnsau đó chọn Bỏ qua bây giờ khi được nhắc quay lại.
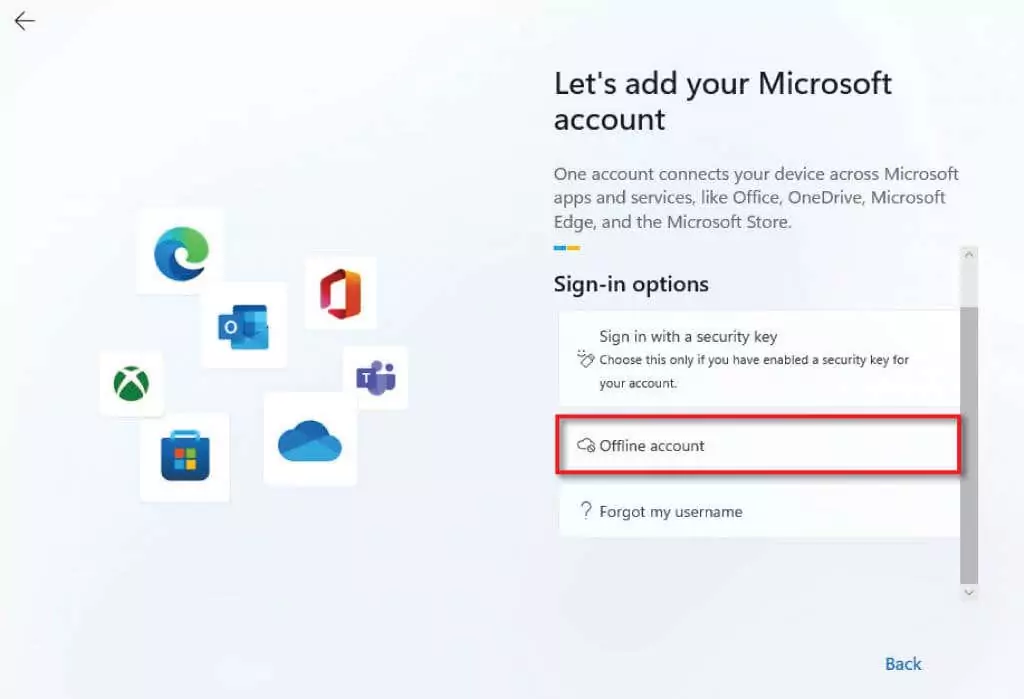
- Enter tên người dùng bạn chọn và chọn Kế tiếp.
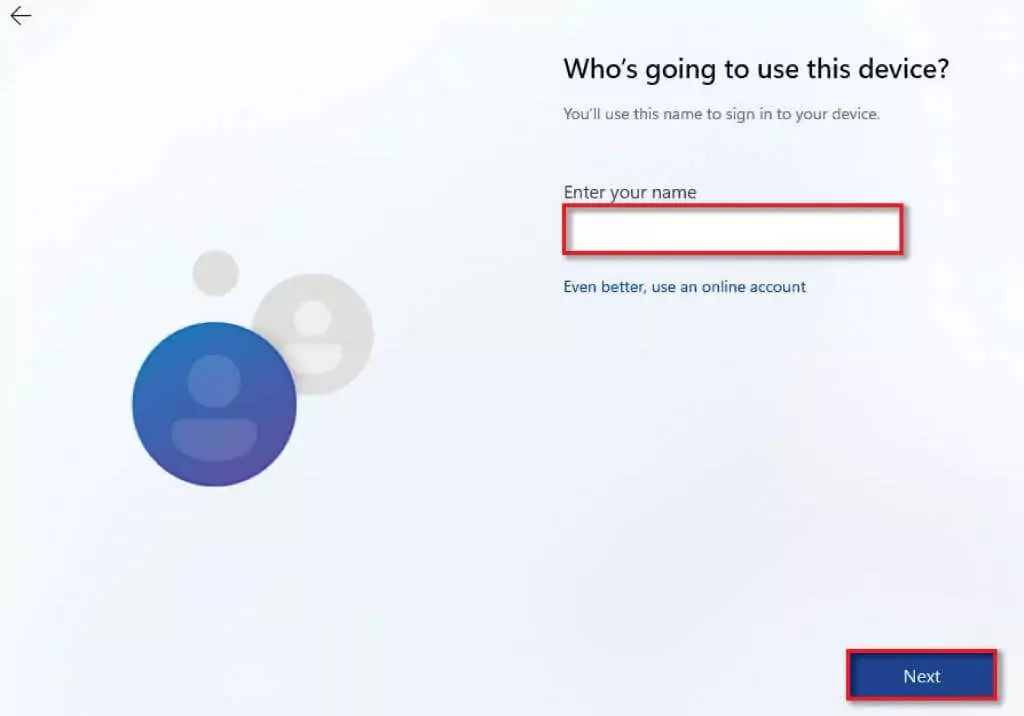
- Enter mật khẩu bạn chọn và chọn Kế tiếp.
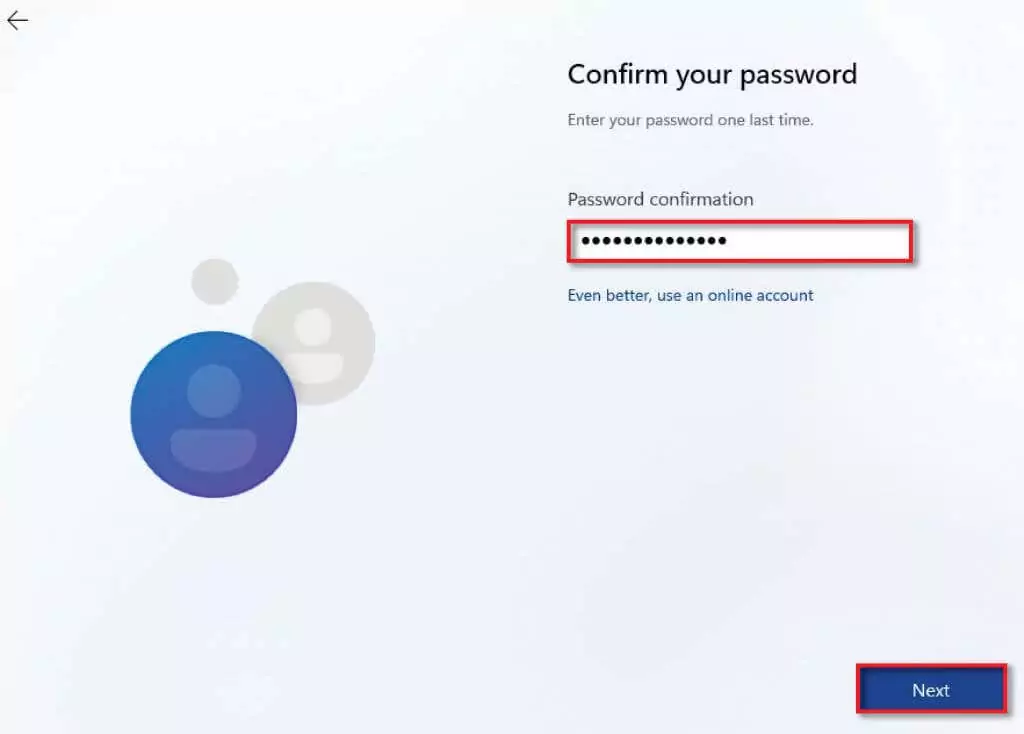
- Bây giờ hãy chọn một câu hỏi bảo mật và nhập câu trả lời. Lựa chọn Kế tiếp.
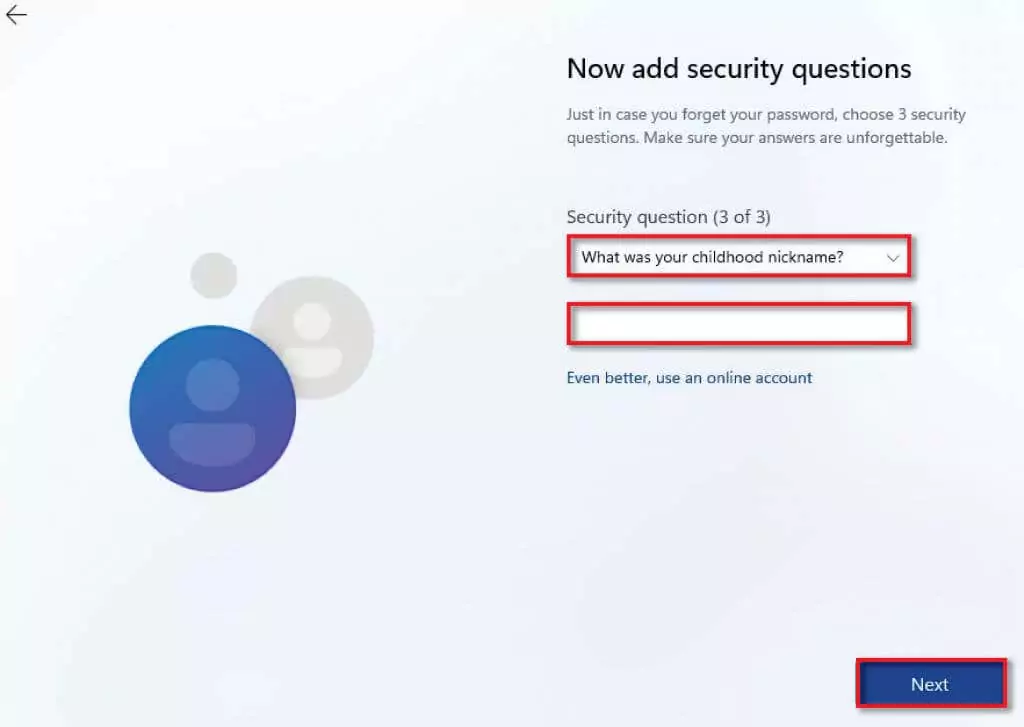
- Hoàn tất Thiết lập Windows như được nhắc.
2. Sử dụng Windows Settings để tạo một tài khoản cục bộ
Nếu bạn đã thiết lập PC của mình, bạn có thể tạo tài khoản người dùng cục bộ thông qua cài đặt Windows.
- Nhập cài đặt vào Trình đơn bắt đầu và chọn Settings ứng dụng.
- Hướng đến Tài khoản.
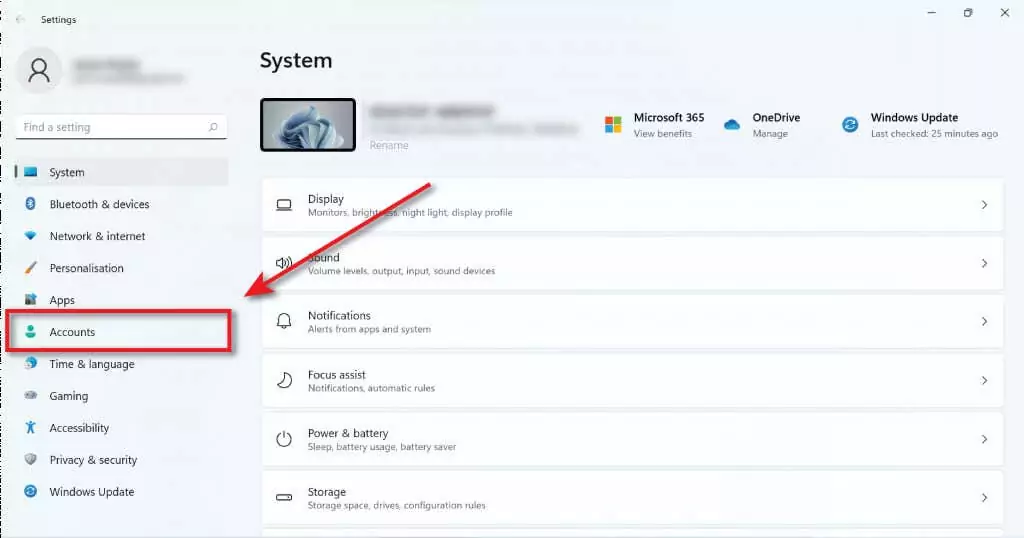
- Lựa chọn Gia đình và những người dùng khác.
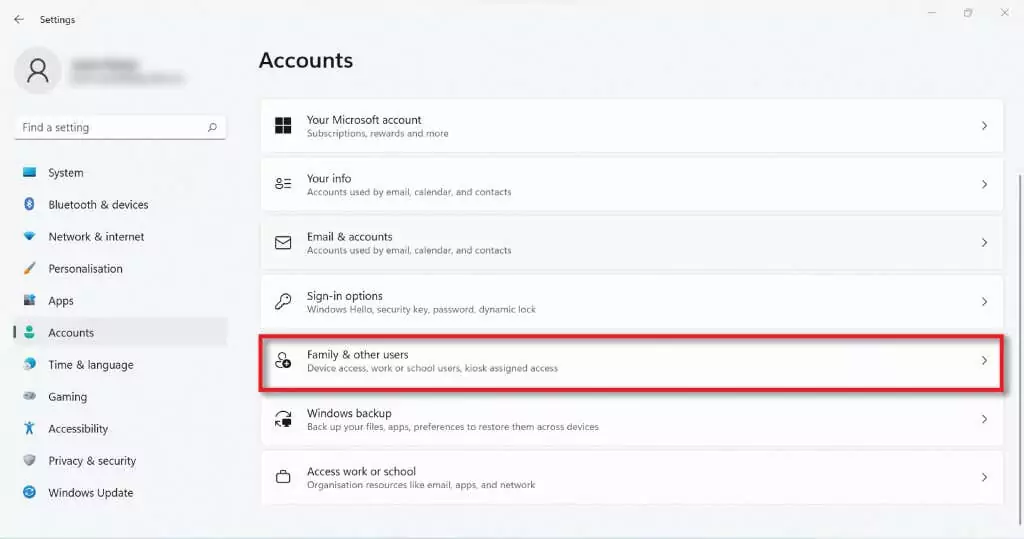
- Chọn Thêm tài khoản nút dưới Người dùng khác.
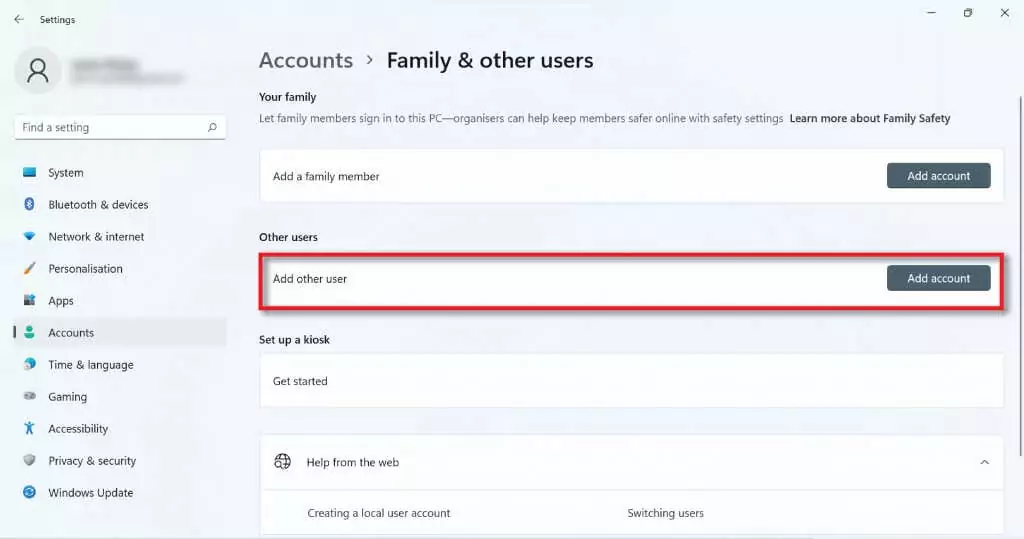
- Trong hộp thoại, chọn Tôi không có cái này thông tin đăng nhập của người đó.
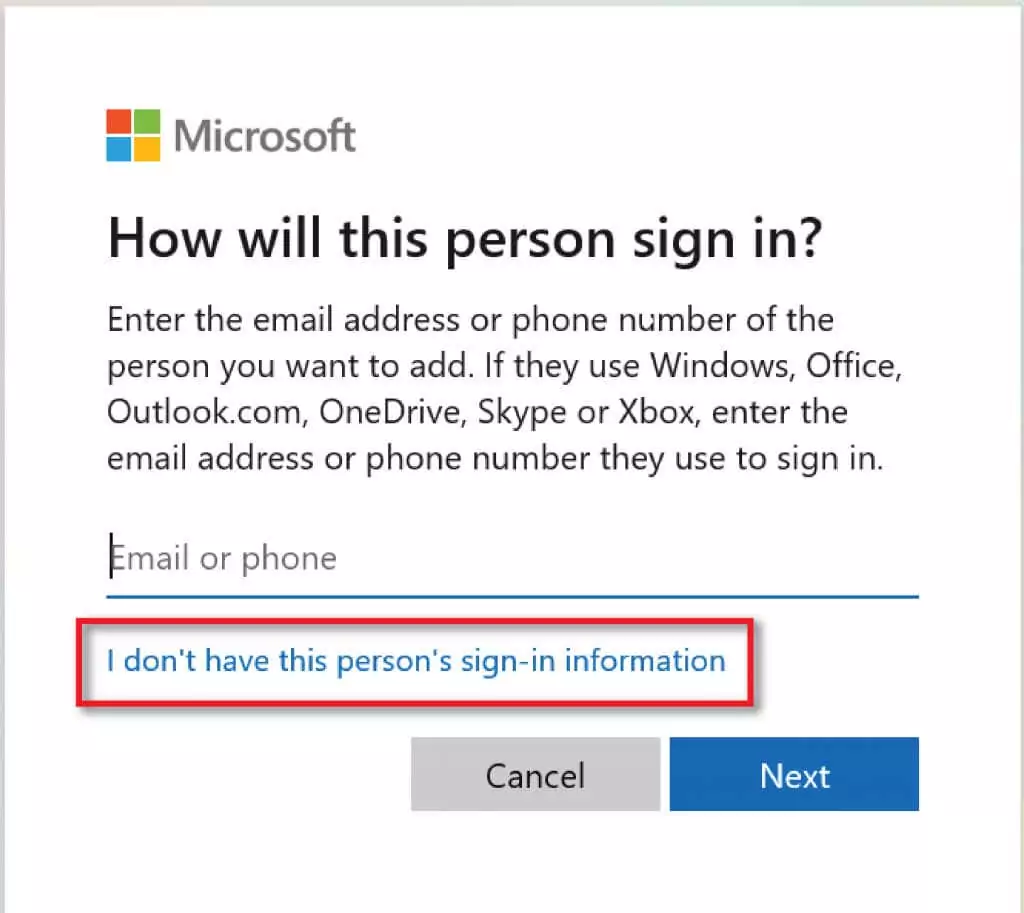
- Lựa chọn Thêm người dùng mà không có Tài khoản Microsoft và chọn Kế tiếp.
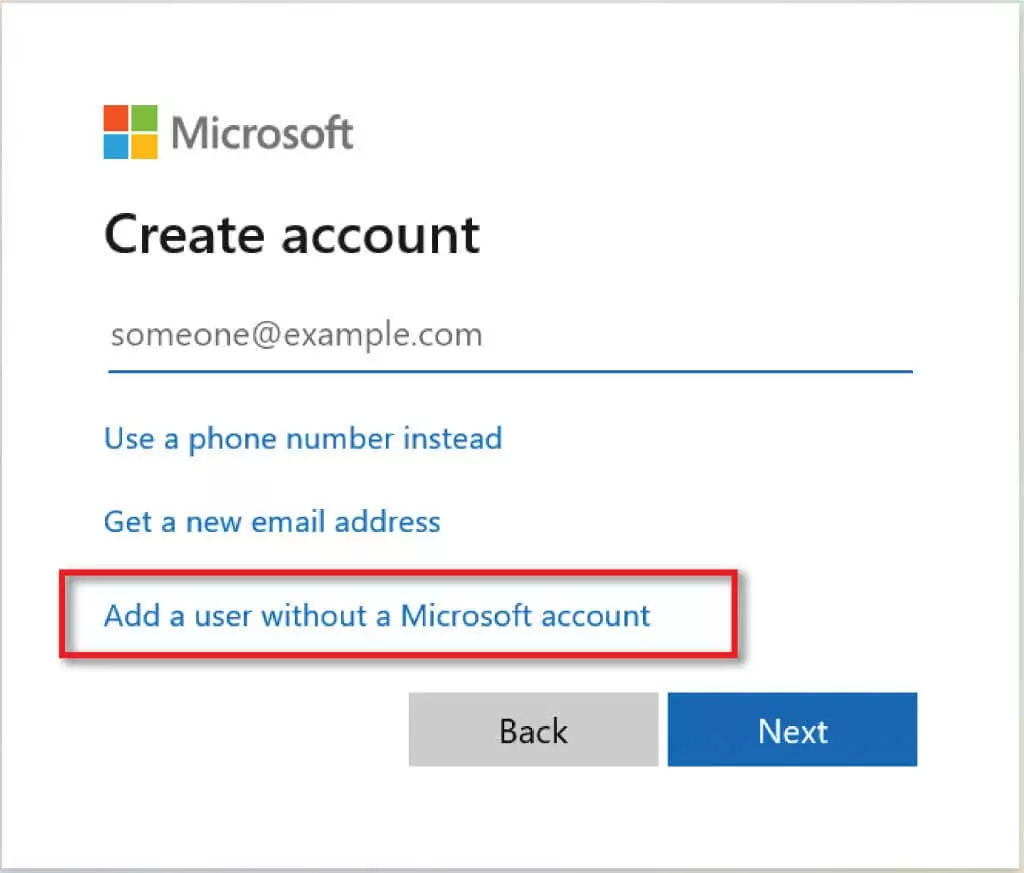
- Enter tên người dùng và mật khẩu bạn chọn.
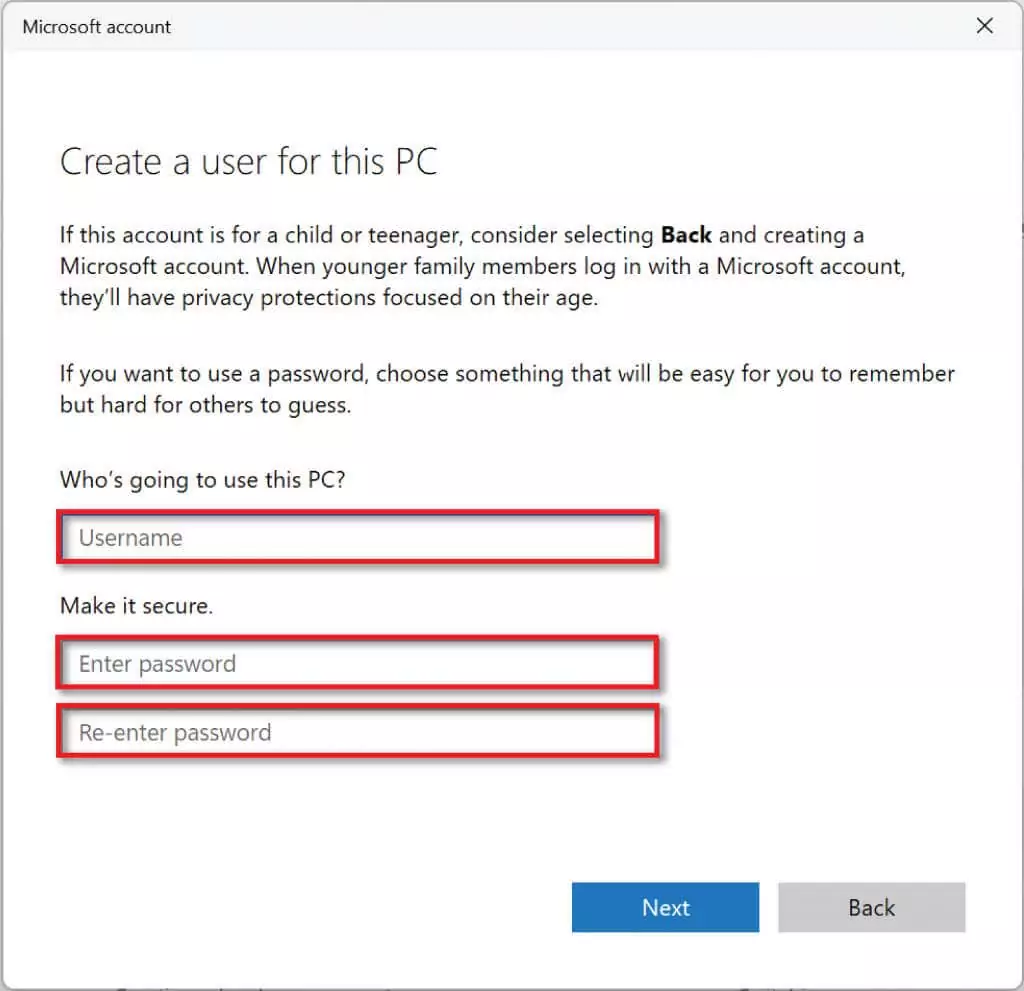
- Khi bạn đã chọn được mật khẩu, hãy cuộn xuống và thiết lập các câu hỏi bảo mật để lấy lại mật khẩu.
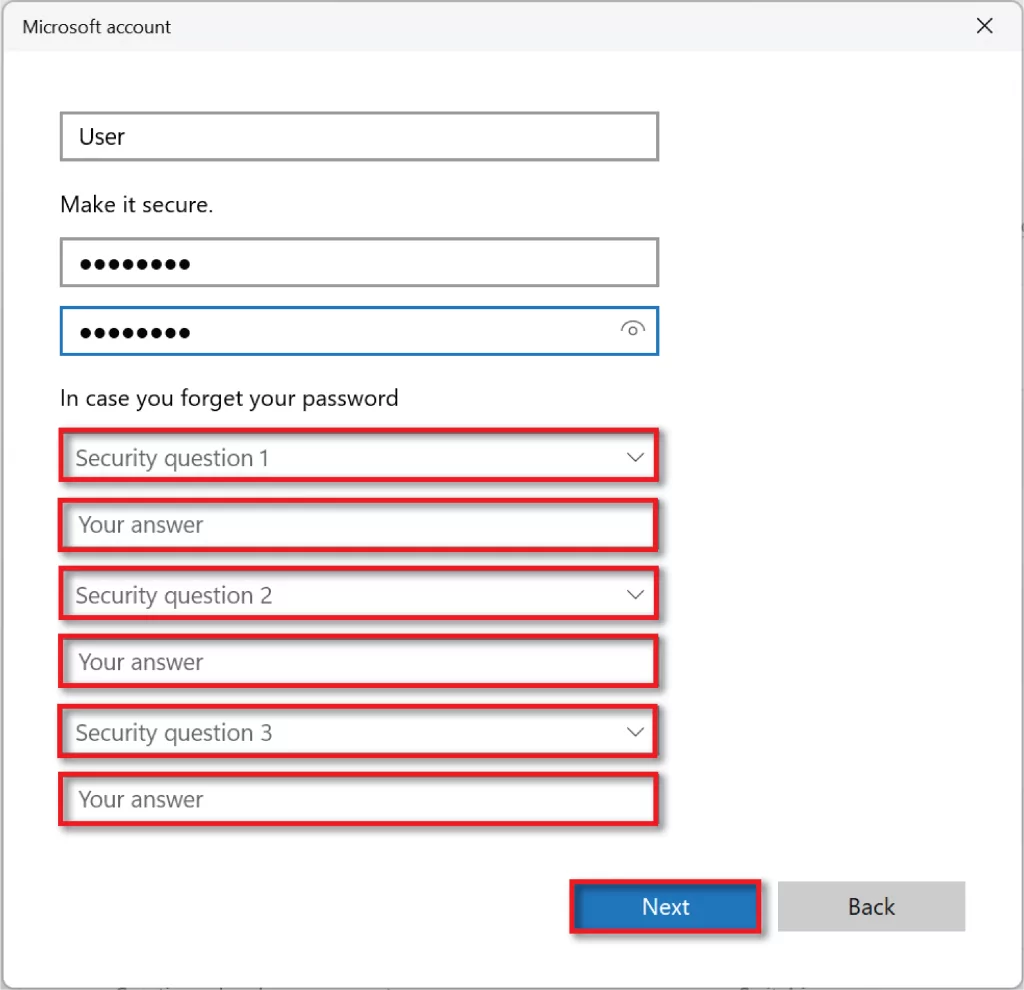
- Lựa chọn Kế tiếp để tạo tài khoản của bạn.
- Để biến tài khoản cục bộ mới thành tài khoản quản trị viên, hãy quay lại Tài khoản > Gia đình và người dùng khác và tìm tài khoản bên dưới Người dùng khác.
- Nhấn mũi tên thả xuống ở phía bên phải và chọn Thay đổi loại tài khoản cái nút. Trong hộp thoại mới, thay đổi Người dùng chuẩn ĐẾN Người quản lý và chọn OK.
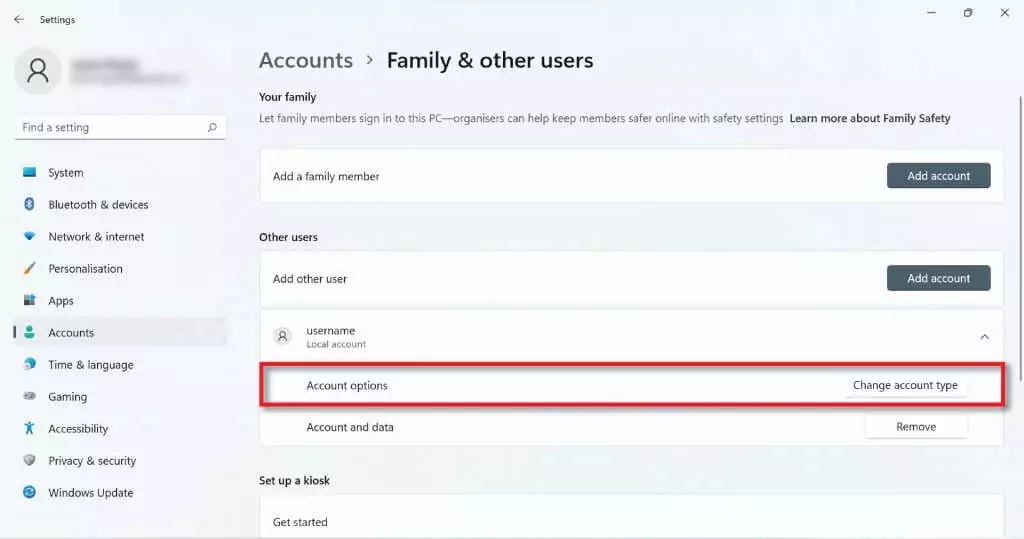
3. Sử dụng Netplwiz để tạo Tài khoản người dùng cục bộ
Bạn cũng có thể sử dụng Netplwiz để tạo tài khoản người dùng cục bộ. Làm như vậy:
- bên trong Thanh tác vụ Thanh tìm kiếm, gõ Netplwiz và chọn Chạy lệnh.
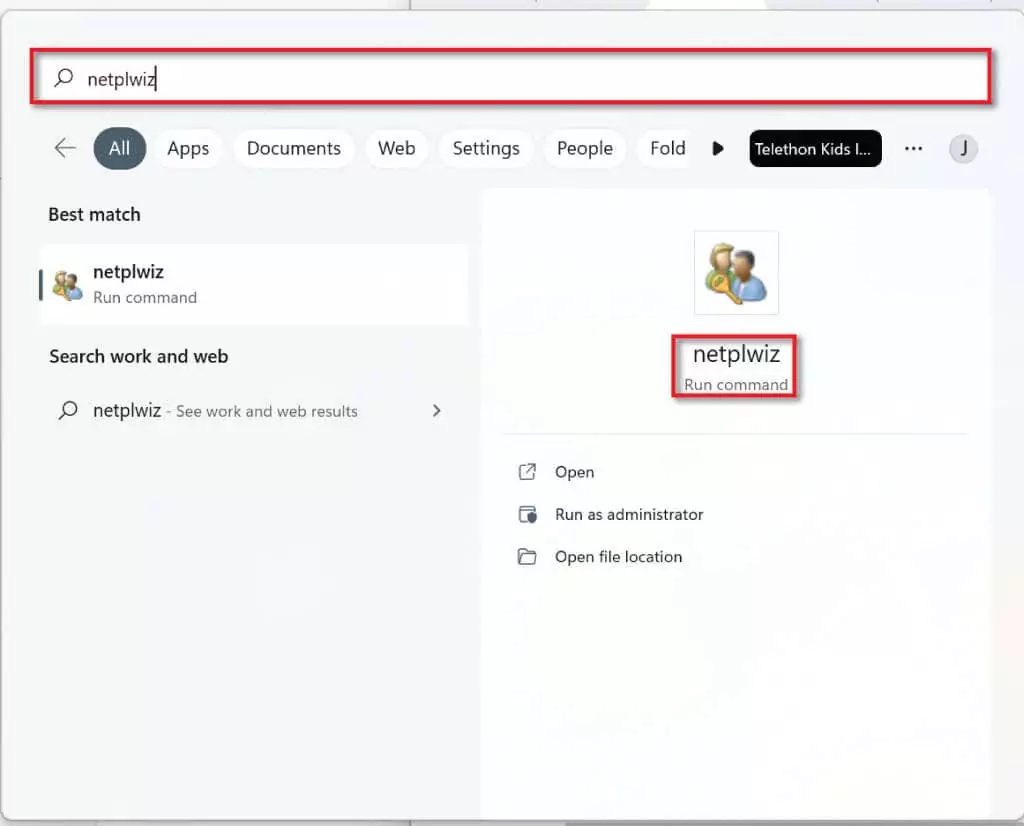
- Trong cửa sổ Tài khoản người dùng, chọn Thêm vào (theo danh sách người dùng cho máy tính này).
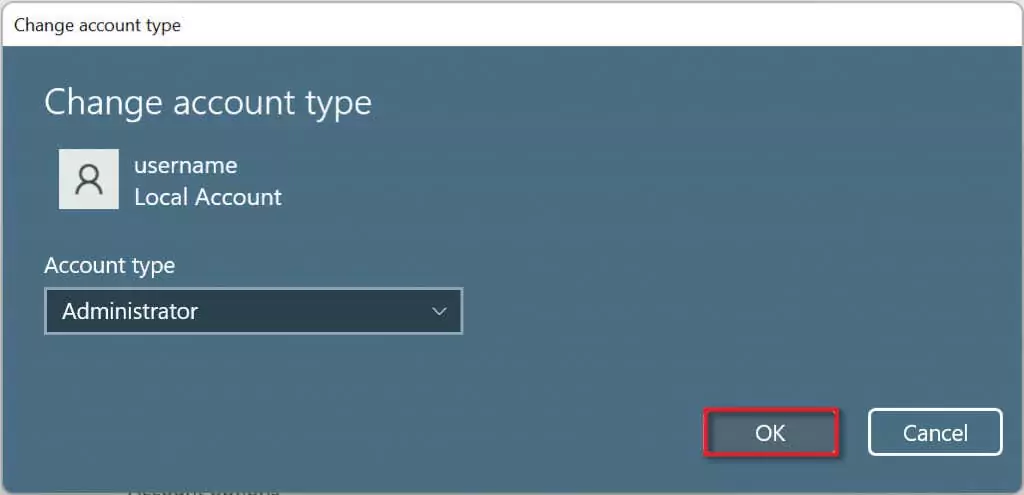
- Lựa chọn Đăng nhập mà không cần Tài khoản Microsoft (không được khuyến khích).
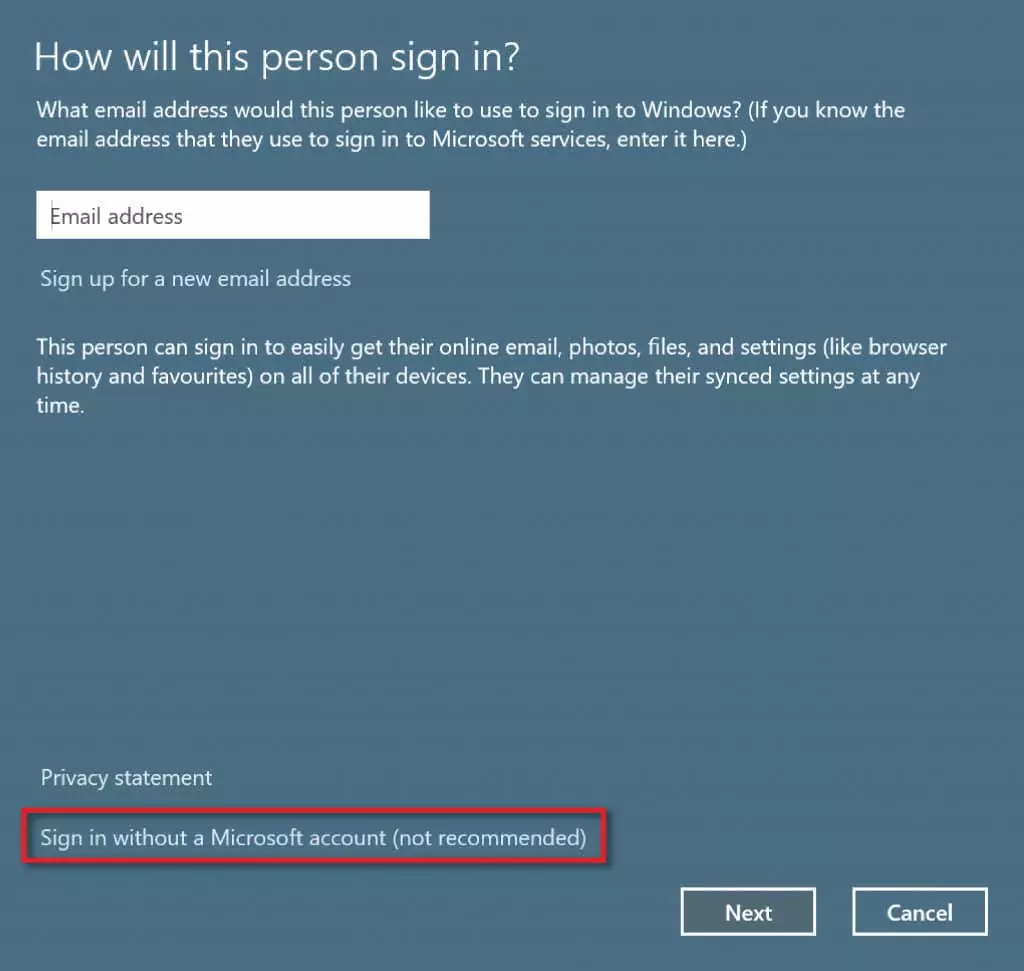
- Lựa chọn Tài khoản địa phương.
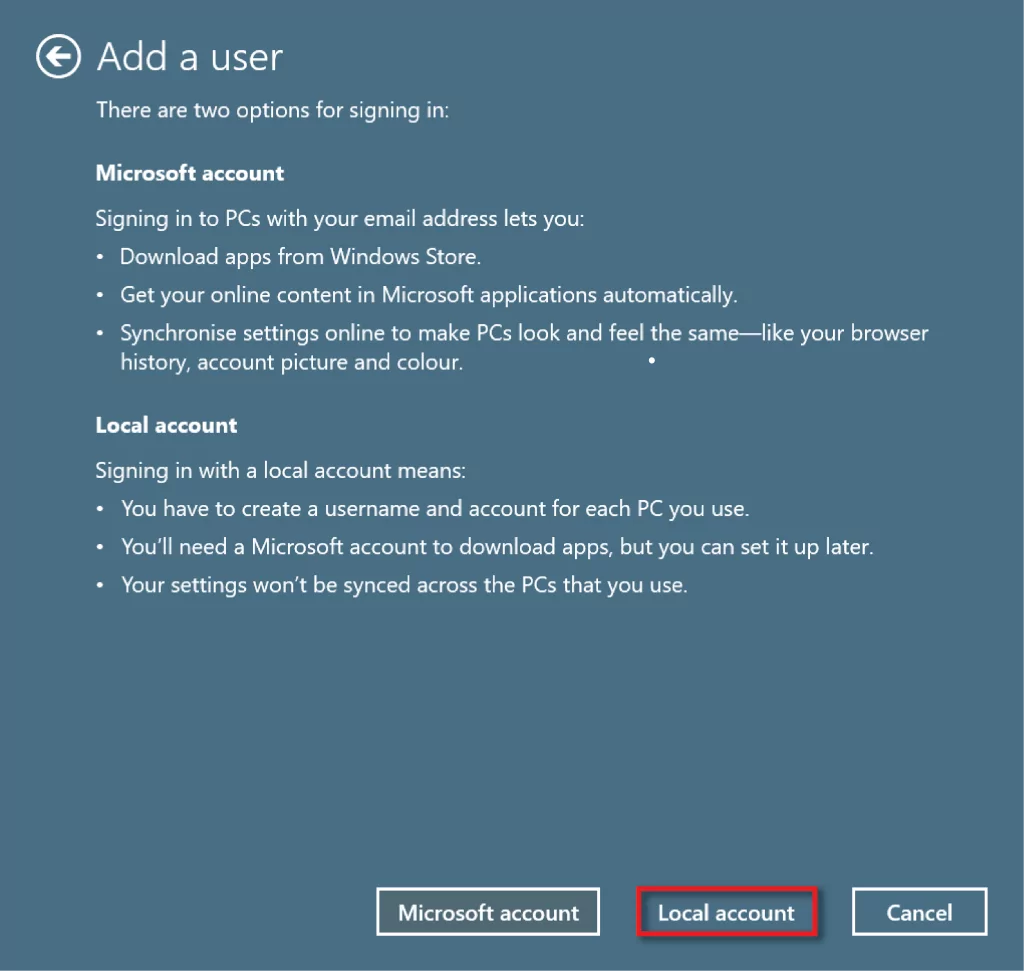
- Enter một tên người dùng và mật khẩu. Enter gợi ý mật khẩu mà chỉ bạn mới nhận ra, sau đó chọn Kế tiếp.
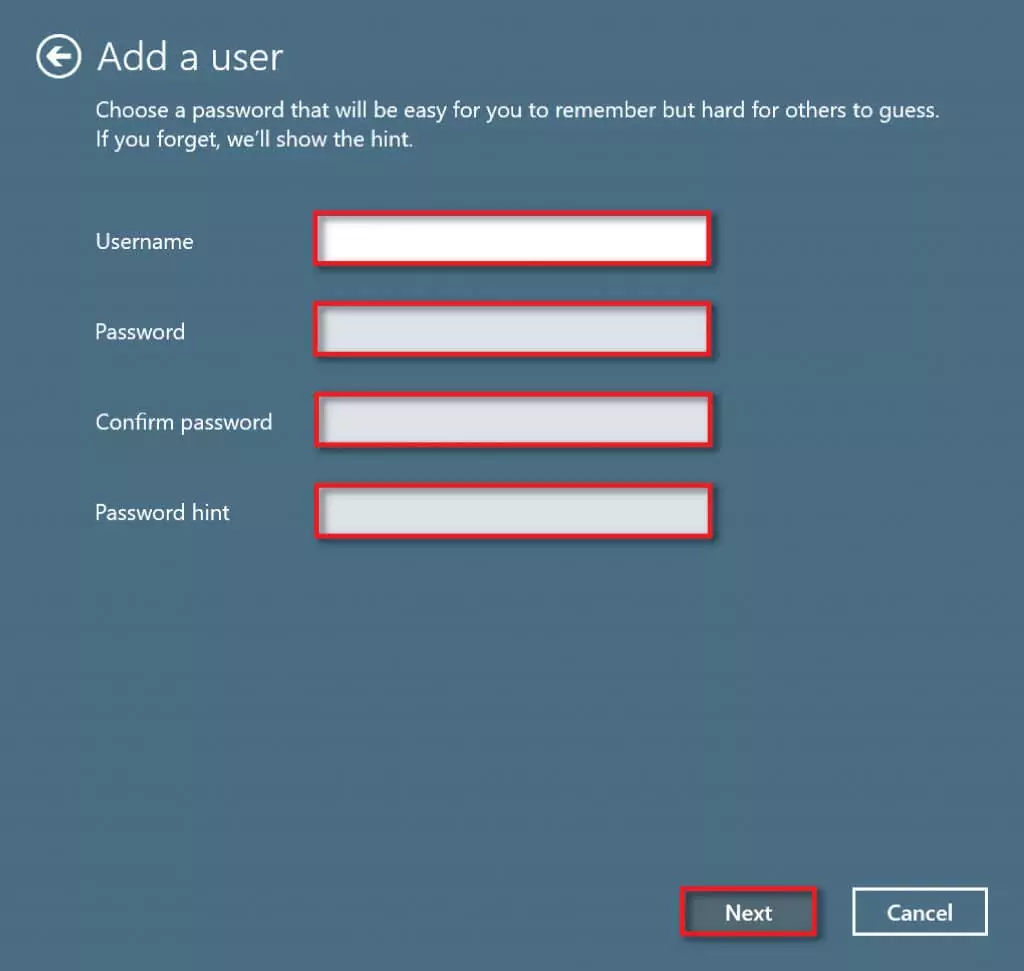
- Lựa chọn Hoàn thành để hoàn tất việc tạo tài khoản.
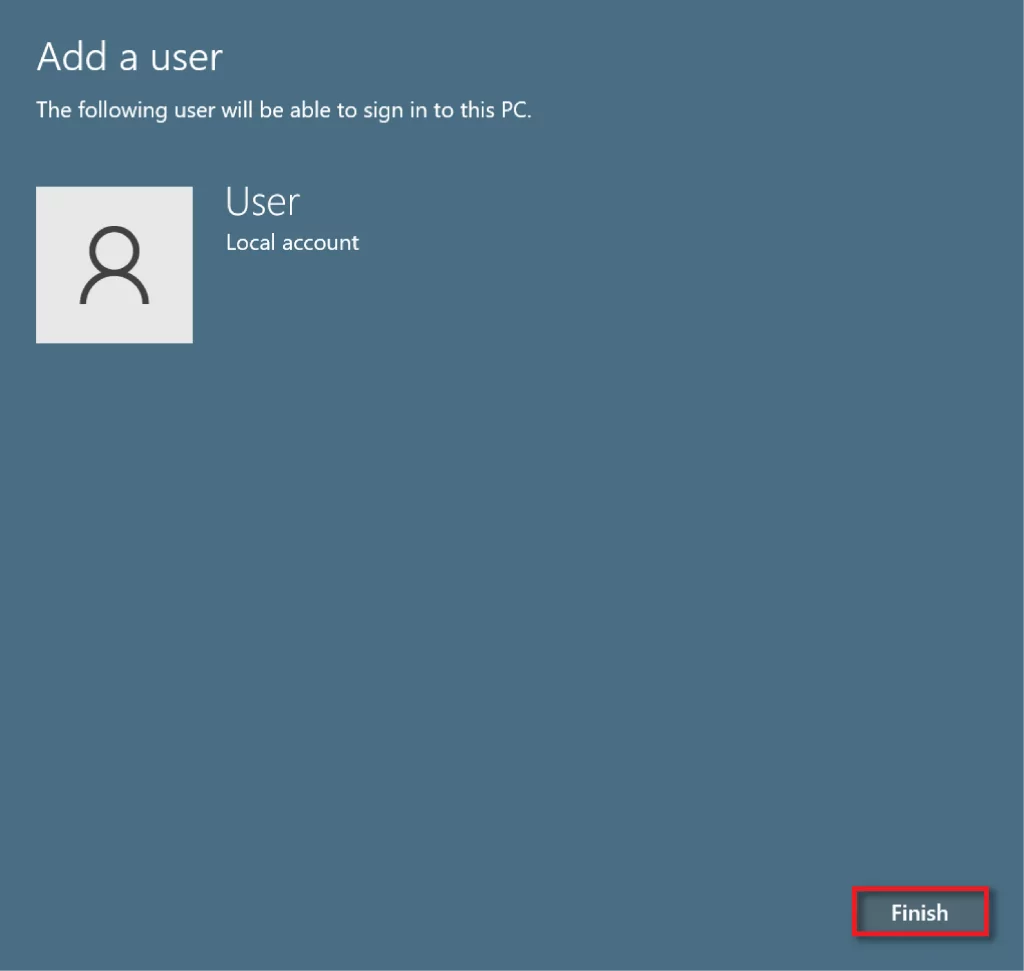
4. Sử dụng Dấu nhắc lệnh để tạo tài khoản người dùng cục bộ
Để tạo tài khoản cục bộ bằng Dấu nhắc Lệnh:
- bên trong Trình đơn bắt đầu thanh tìm kiếm gõ cmd. Sau đó, dưới Dấu nhắc Lệnh, chọn Chạy như quản trị viên.
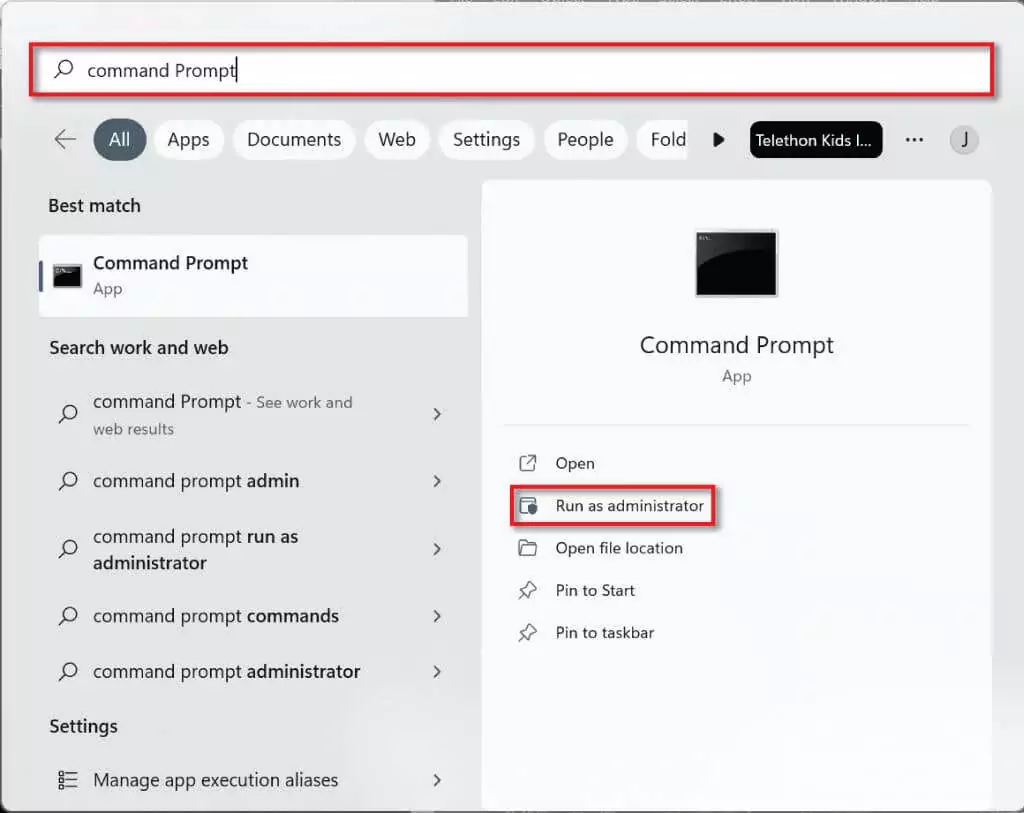
- Nhập lệnh sau vào dòng lệnh “mật khẩu tên người dùng mạng / thêm”, thay thế tên tài khoản với tên người dùng bạn đã chọn và mật khẩu bằng một mật khẩu mạnh. Xin lưu ý rằng vì bạn không thể thêm câu hỏi bảo mật bằng phương pháp này nên nếu quên mật khẩu, bạn sẽ không thể khôi phục được.
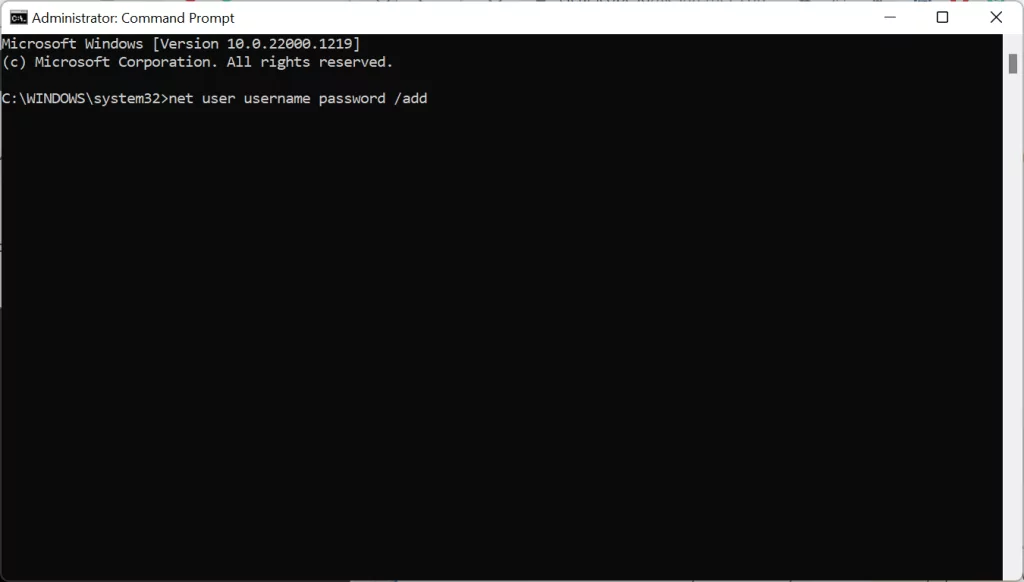
- Nhấn Enter.
- Để biến tài khoản thành tài khoản quản trị viên, hãy nhập lệnh sau vào dòng lệnh, thay thế TÀI KHOẢN NGƯỜI DÙNG với tên người dùng bạn đã chọn cho tài khoản cục bộ. Nhấn Enter.
quản trị viên nhóm cục bộ mạng USER-ACCOUNT /add - Để đảm bảo tài khoản đã được tạo, hãy chuyển đến menu Bắt đầu và chọn hồ sơ của bạn. Tài khoản mới của bạn sẽ được liệt kê.
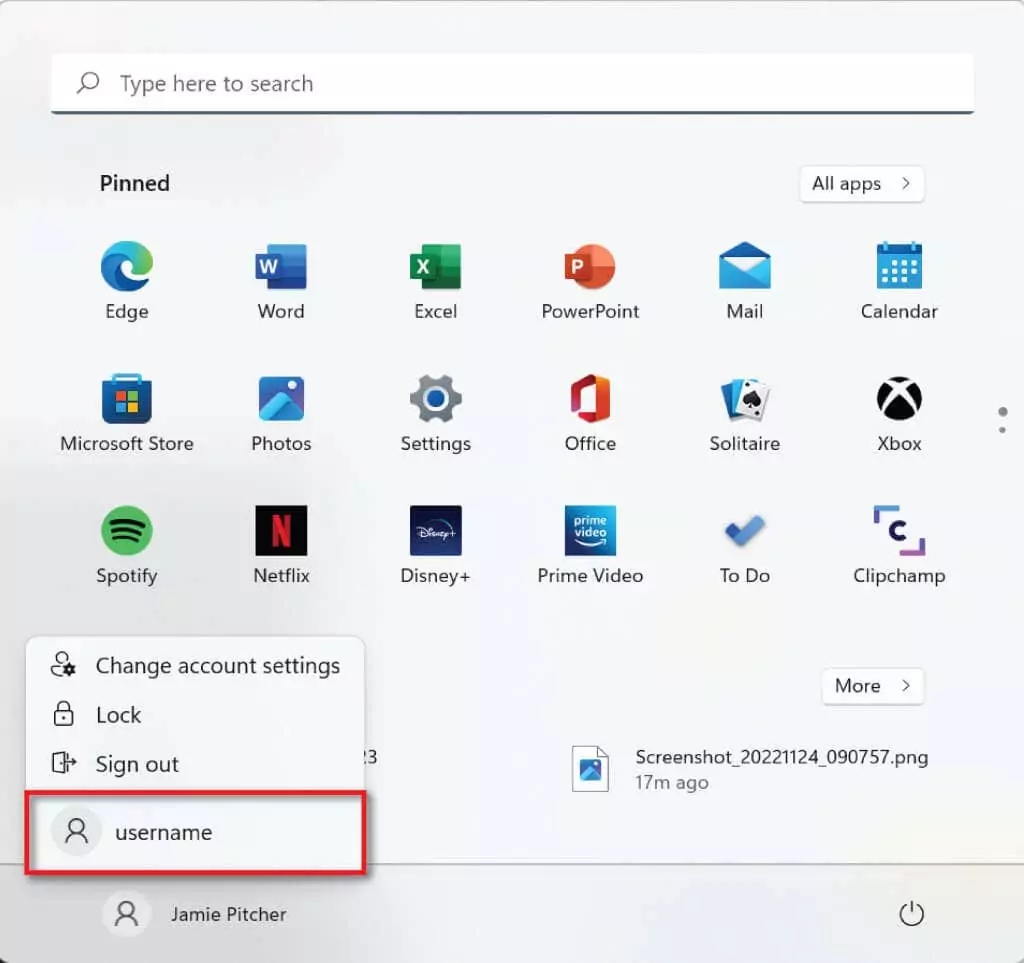
5. Sử dụng Powershell để tạo tài khoản người dùng cục bộ
Để tạo tài khoản người dùng cục bộ bằng Powershell:
- Nhập PowerShell vào thanh tìm kiếm trên Thanh tác vụ và chọn Chạy như quản trị viên.
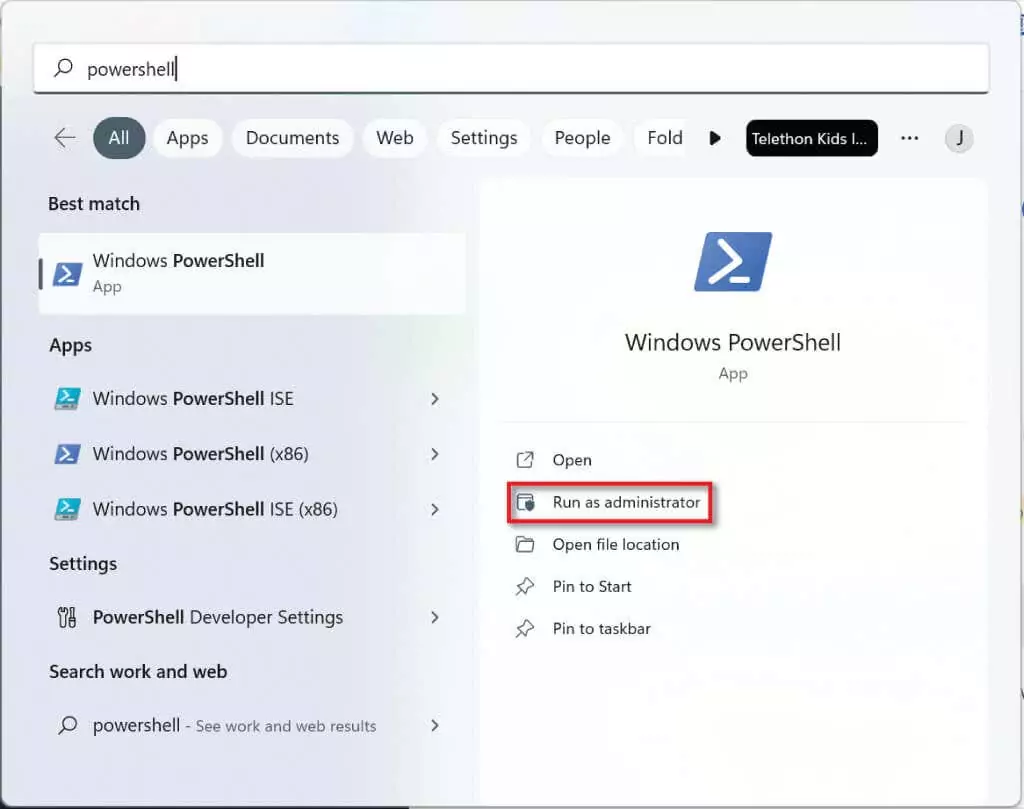
- Nhập lệnh sau vào dòng lệnh và nhấn Enter:
$Password = Máy chủ đọc -AsSecureString
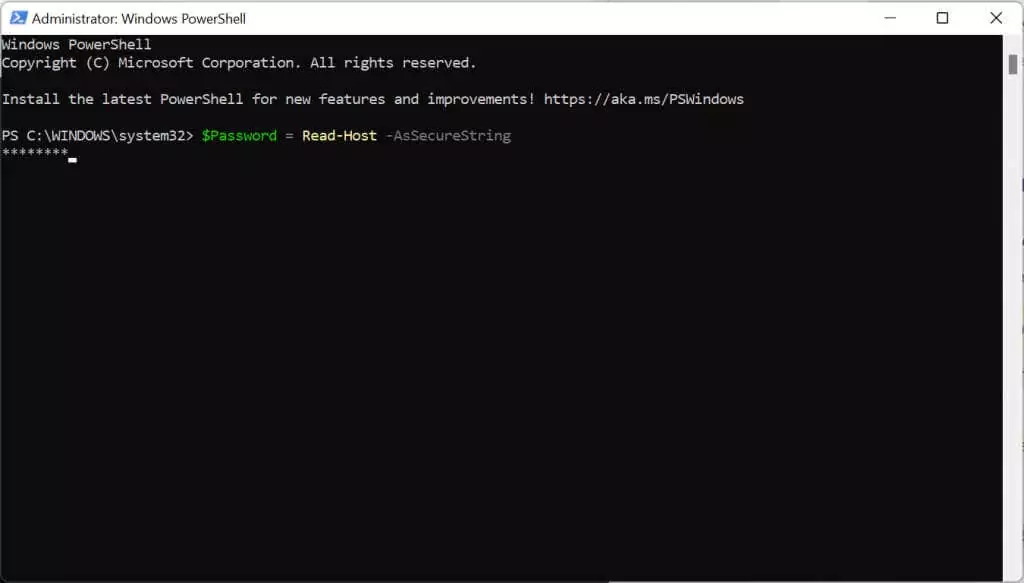
- Nhập mật khẩu bạn muốn cho tài khoản người dùng cục bộ Windows 11 mới của mình và nhấn Enter.
- Nhập mã sau đây, thay thế TÊN TÀI KHOẢN với tên tài khoản, TÊN NGƯỜI DÙNG với tên đầy đủ của người dùng và SỰ MIÊU TẢ với một mô tả của tài khoản. Giữ dấu ngoặc kép.
Người dùng cục bộ mới “USERNAME” -Mật khẩu $Password -Tên đầy đủ “USERS-NAME” -Mô tả “MÔ TẢ”
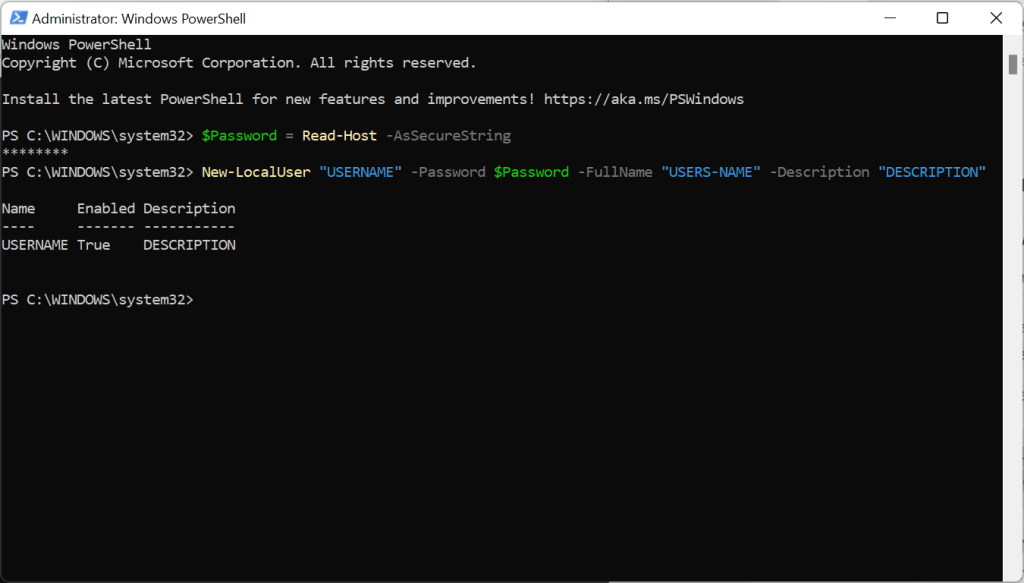
- Gõ lệnh sau, thay đổi TÊN TÀI KHOẢN vào tên người dùng bạn đã chọn và KIỂU TÀI KHOẢN tới Người dùng nếu bạn muốn tài khoản ở mức chuẩn hoặc Quản trị viên nếu bạn muốn tài khoản có quyền quản trị viên.
Thêm-LocalGroupMember -Nhóm “LOẠI TÀI KHOẢN” -Thành viên “TÊN NGƯỜI DÙNG”
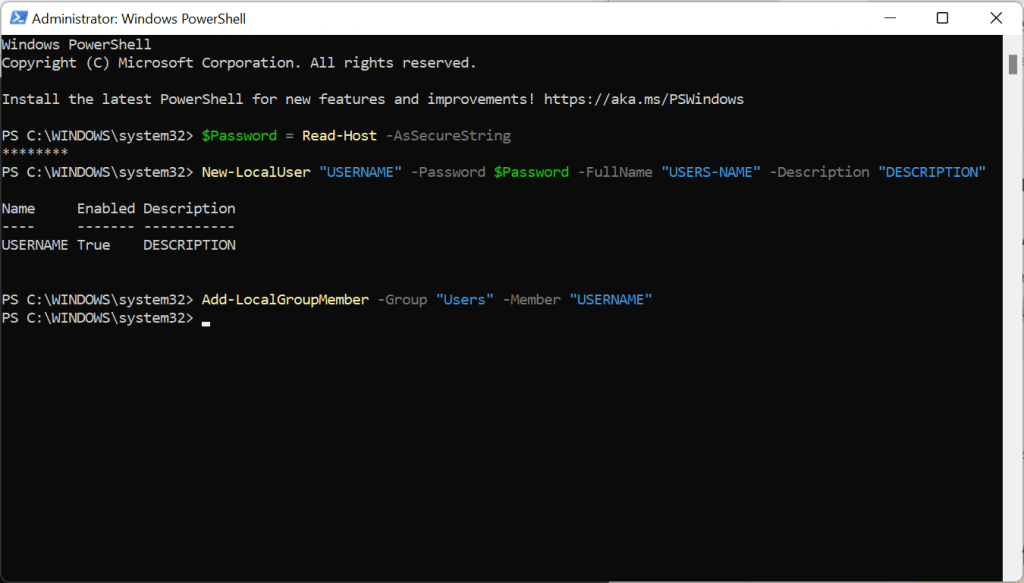
6. Sử dụng Trình quản lý máy tính để tạo tài khoản người dùng cục bộ (Chỉ dành cho Pro)
Người dùng Windows 11 Pro có thể tạo tài khoản người dùng cục bộ thông qua Trình quản lý máy tính. Phương pháp này sẽ không hoạt động nếu bạn đang chạy Windows 11 Home.
- Đi đến Trình đơn bắt đầu thanh tìm kiếm, nhập quản lý máy tính và chọn Quản lý máy tính.
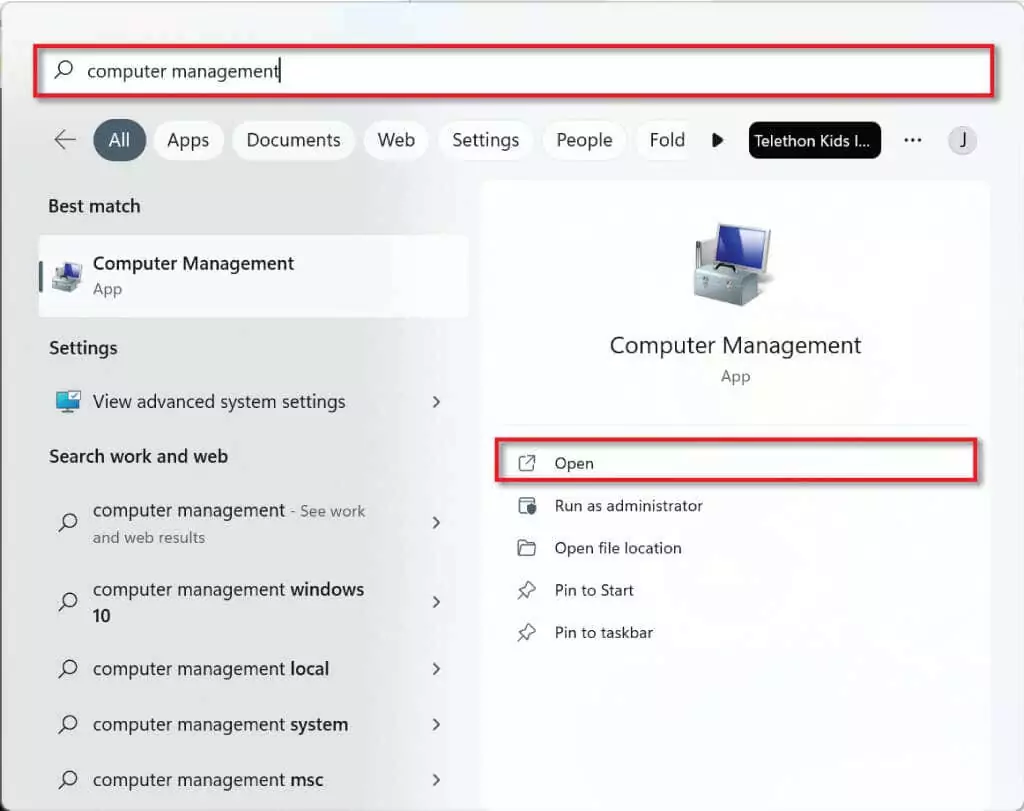
- Lựa chọn Công cụ hệ thống ở góc trên cùng bên trái và sau đó Người dùng và nhóm cục bộ.
- Bây giờ nhấp chuột phải vào Người dùng Và lựa chọn Người dùng mới.
- Chọn tên người dùng và mật khẩu để tạo tài khoản cục bộ mới.
Tạo tài khoản người dùng cục bộ trên Windows 11
Như bạn có thể thấy, việc tạo một tài khoản người dùng cục bộ trên Windows 11 tương đối dễ dàng. Bạn có thể tạo bao nhiêu tài khoản này tùy thích và sử dụng chúng để tách riêng mục đích sử dụng cho công việc và riêng tư hoặc thậm chí cho phép các thành viên trong gia đình bạn sử dụng PC mà không cần truy cập vào máy tính của bạn. các tập tin. Sự lựa chọn là của bạn!
