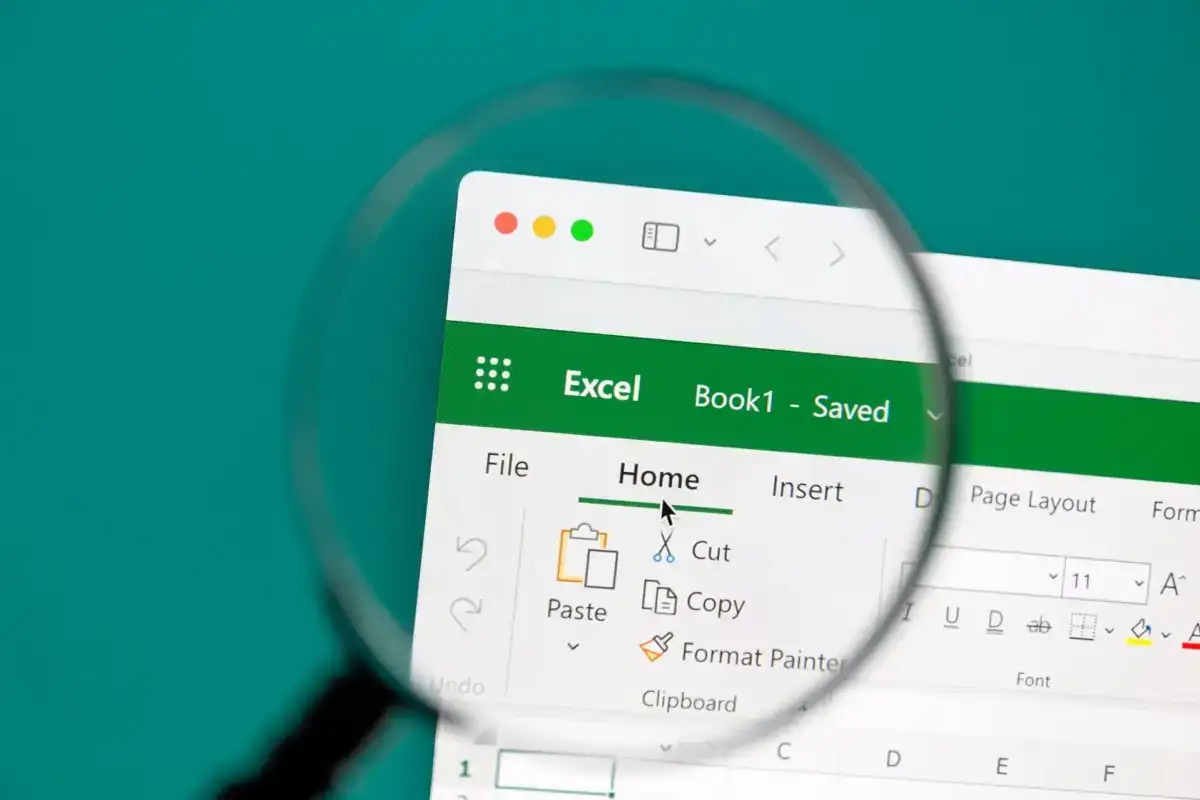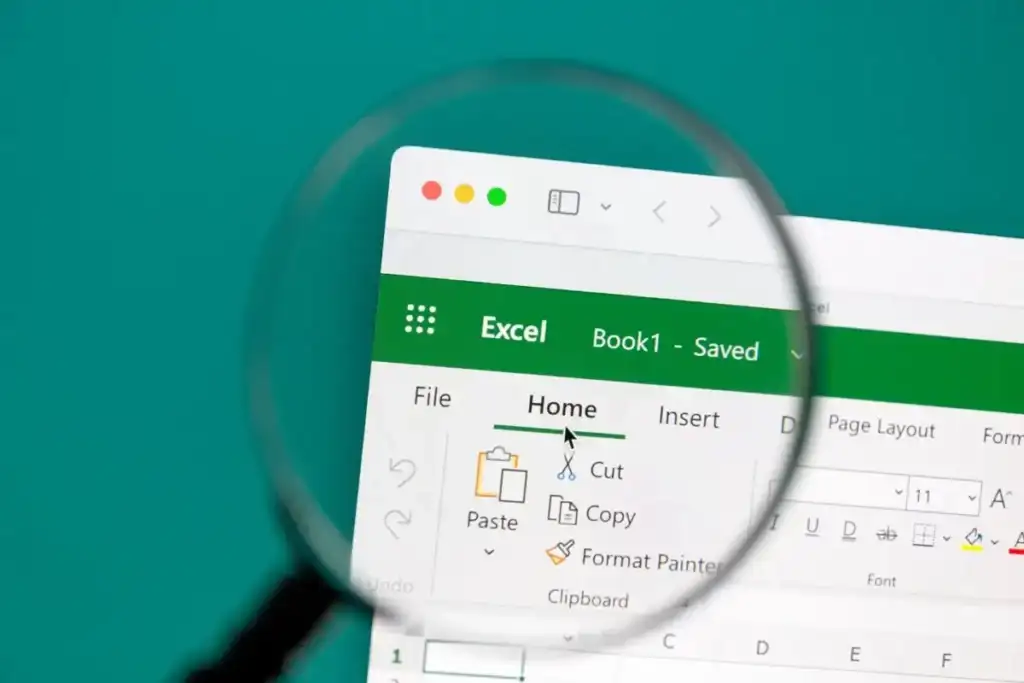
Excel là một công cụ mạnh mẽ mà bạn có thể sử dụng để tạo biểu đồ và đồ thị cho lượng dữ liệu nhỏ hoặc lớn. Trong hướng dẫn Excel này, tôi sẽ chỉ cho bạn cách lấy một tập hợp dữ liệu nhỏ và tạo biểu đồ thanh đơn giản, cùng với các tùy chọn bạn có để tùy chỉnh biểu đồ. Khi đã nắm được những kiến thức cơ bản, bạn có thể sử dụng các kỹ thuật tương tự đó trên các tập dữ liệu lớn hơn.
Trước hết, tôi đã tạo một tập hợp dữ liệu bài kiểm tra của học sinh cho ví dụ của chúng tôi. Có tám học sinh có điểm kiểm tra trong bốn bài kiểm tra. Để biến biểu đồ này thành biểu đồ, trước tiên bạn phải chọn toàn bộ phạm vi dữ liệu, bao gồm cả tiêu đề (Bài kiểm tra 1, v.v.).
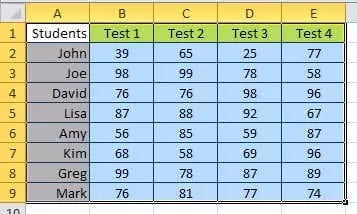
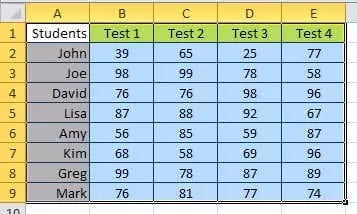
Bây giờ dữ liệu của bạn đã được chọn như hiển thị ở trên, hãy tiếp tục và nhấp vào Chèn tab trên giao diện ribbon. Sang phải một chút, bạn sẽ thấy Biểu đồ phần như hình dưới đây.
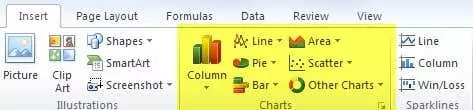
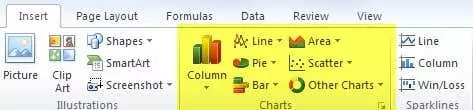
Theo mặc định, nó cố gắng liệt kê các loại biểu đồ phổ biến nhất như Cột, Đường, Hình tròn, Thanh, Vùng và Phân tán. Nếu bạn muốn một loại biểu đồ khác, chỉ cần nhấp vào Biểu đồ khác. Trong ví dụ của chúng tôi, chúng tôi sẽ thử sử dụng biểu đồ cột để trực quan hóa dữ liệu. Bấm vào Cột rồi chọn loại biểu đồ bạn muốn. Có rất nhiều lựa chọn! Ngoài ra, đừng lo lắng vì nếu chọn biểu đồ không thích, bạn có thể dễ dàng đổi sang loại biểu đồ khác chỉ bằng một cú click chuột.
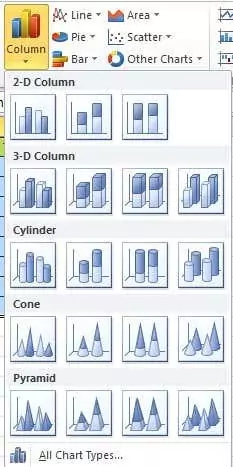
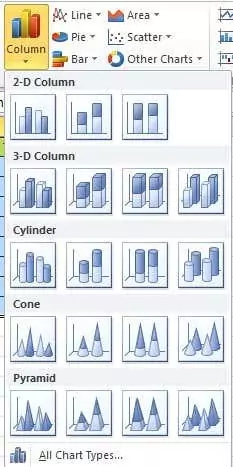
Vì vậy, bây giờ Excel sẽ tạo biểu đồ dựa trên dữ liệu và kết xuất nó ở đâu đó trên trang tính của bạn. Đó là nó! Bạn đã tạo biểu đồ/biểu đồ đầu tiên của mình trong Excel và thực sự việc này chỉ mất vài phút. Tạo biểu đồ thật dễ dàng, nhưng những gì bạn có thể làm với biểu đồ của mình sau khi tạo biểu đồ đó chính là điều khiến Excel trở thành một công cụ tuyệt vời như vậy.
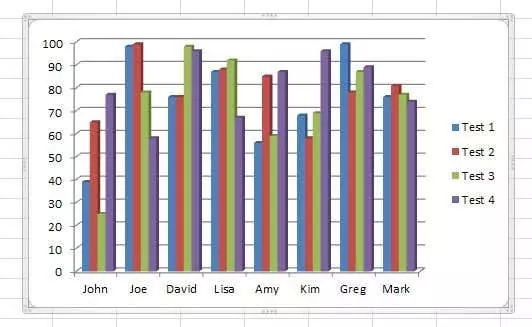
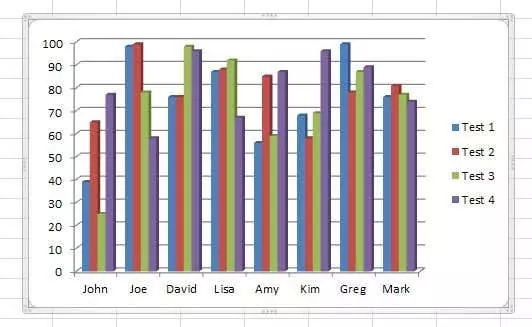
Trong ví dụ trên, tôi nhìn thấy từng người dọc theo trục X và điểm kiểm tra trên trục Y. Mỗi học sinh có bốn thanh cho điểm kiểm tra tương ứng của họ. Điều đó thật tuyệt, nhưng nếu tôi muốn trực quan hóa dữ liệu theo một cách khác thì sao? Vâng, theo mặc định, sau khi thêm biểu đồ, bạn sẽ thấy một phần mới ở đầu dải băng có tên là Công cụ biểu đồ với ba tab: Thiết kế, Layout Và Định dạng. Tại đây, bạn có thể thay đổi mọi thứ khi nói đến biểu đồ mới của mình.


Một điều thú vị bạn có thể làm là nhấp vào Chuyển đổi hàng/cột dưới Dữ liệu và biểu đồ sẽ ngay lập tức thay đổi khi dữ liệu được chuyển đổi. Bây giờ đây là biểu đồ trông như thế nào với cùng một dữ liệu nhưng được chuyển đổi giữa X và Y.
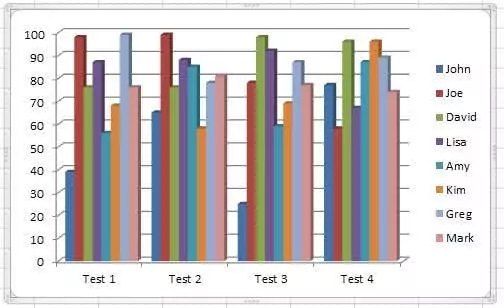
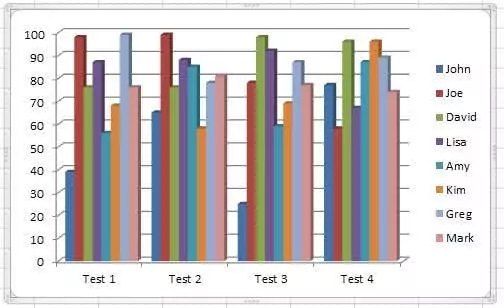
Biểu đồ này cũng hữu ích vì bây giờ tôi có thể xem điểm của tất cả học sinh trong mỗi bài kiểm tra. Rất dễ dàng để chọn ra ai làm tốt nhất và ai làm kém nhất trong mỗi bài kiểm tra khi dữ liệu được hiển thị như thế này. Bây giờ, hãy làm cho biểu đồ của chúng ta đẹp hơn một chút bằng cách thêm một số tiêu đề, v.v. Một cách dễ dàng để làm điều này là nhấp vào mũi tên xuống nhỏ có một dòng ở trên bên dưới. Bố cục biểu đồ. Ở đây bạn sẽ thấy rất nhiều cách khác nhau để chúng ta có thể thay đổi layout.
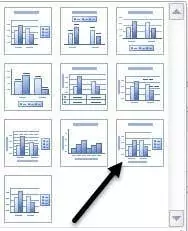
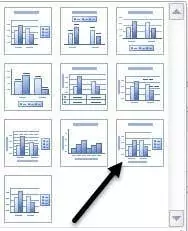
Nếu bạn chọn biểu đồ được hiển thị ở trên, biểu đồ của bạn bây giờ sẽ trông như thế này với các tiêu đề trục bổ sung được thêm vào cho bạn. Vui lòng chọn các bố cục khác chỉ để xem biểu đồ thay đổi như thế nào. Bạn luôn có thể thay đổi layout và nó sẽ không làm xáo trộn biểu đồ theo bất kỳ cách nào.
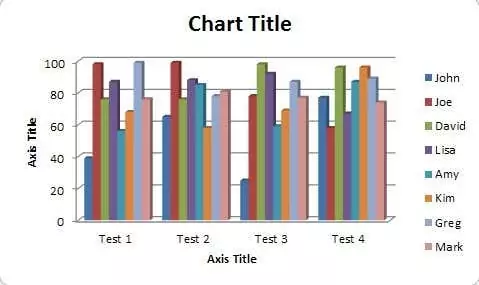
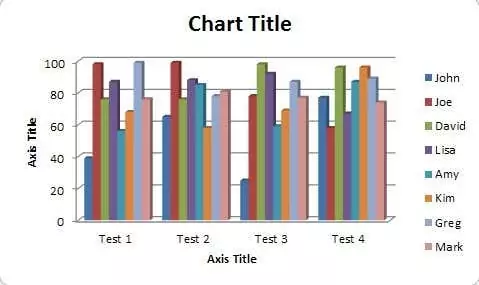
Bây giờ chỉ cần nhấp đúp vào các hộp văn bản và bạn có thể đặt tiêu đề cho trục X và Y cùng với tiêu đề cho biểu đồ. Tiếp theo chúng ta hãy chuyển sang Layout trong Công cụ Biểu đồ. Đây là một tab rất quan trọng vì bạn có thể điều chỉnh khá nhiều chi tiết nhỏ về biểu đồ của mình tại đây. Phần tôi thích nhất nằm ở ngay phần bên trái của dải băng có tên là Lựa chọn hiện tại.
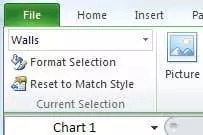
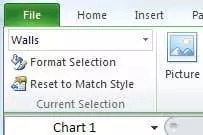
Có một hộp thả xuống cho phép bạn chọn bất kỳ phần cụ thể nào của biểu đồ và sau đó bạn có thể nhấp vào Lựa chọn định dạng để thay đổi cài đặt cho chỉ một phần đó. Tại đây bạn có thể thấy tất cả các phần khác nhau mà bạn có thể chọn:
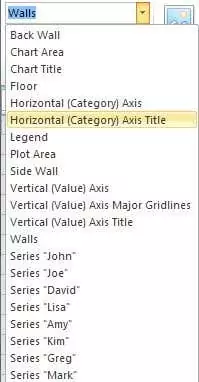
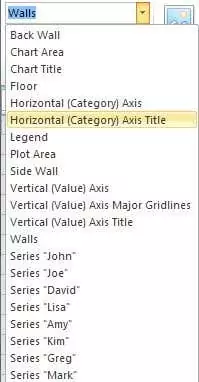
Giả sử tôi nhấp chuột vào Trục ngang (Danh mục) và sau đó bấm vào Định dạng lựa chọn. Tôi sẽ nhận được một cửa sổ hộp thoại cho phép tôi điều chỉnh bất kỳ và tất cả các thuộc tính cho đối tượng đó. Trong trường hợp này, tôi có thể thêm bóng, xoay văn bản, thêm màu nền, v.v.
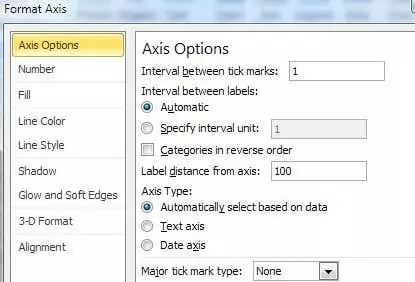
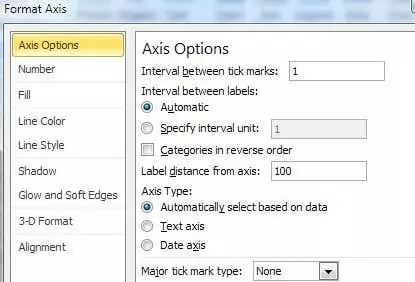
Di chuyển dọc theo dải băng vẫn ở dưới Layoutbạn sẽ thấy một loạt các tùy chọn khác trong Nhãn, TrụcVà Lý lịch phần. Hãy tiếp tục và nhấp vào những cái này và thử chúng để xem chúng có tác dụng gì trên biểu đồ. Bạn thực sự có thể tùy chỉnh biểu đồ của mình bằng cách sử dụng các tùy chọn này. Hầu hết các tùy chọn ở đây về cơ bản cho phép bạn di chuyển mọi thứ đến các vị trí khác nhau trên biểu đồ.


cuối cùng Định dạng tab bên dưới Công cụ biểu đồ sẽ cho phép bạn điều chỉnh định dạng trên mọi phần của biểu đồ. Một lần nữa, bạn có thể sử dụng công cụ Current Selection ở bên trái và sau đó thay đổi kiểu đường viền, kiểu phông chữ, cách sắp xếp đối tượng, v.v.


Để giải trí, tôi đã thêm hiệu ứng phản chiếu cho tất cả văn bản trên biểu đồ và tạo cho toàn bộ biểu đồ một hiệu ứng 3D từ sau ra trước thay vì chỉ phẳng.
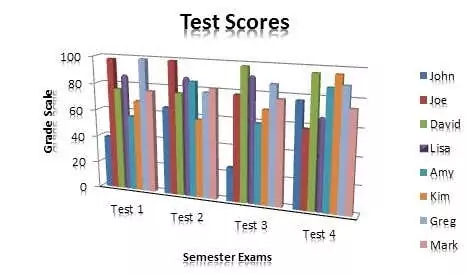
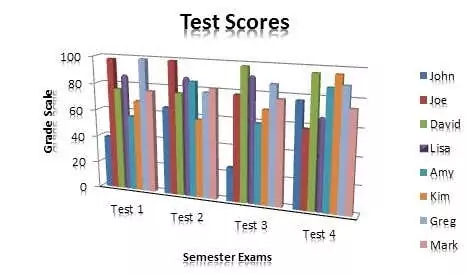
Trong Excel, bạn có thể tạo các biểu đồ phức tạp hơn nhiều so với biểu đồ tôi đã trình bày ở đây, nhưng hướng dẫn này chỉ nhằm giúp bạn hiểu rõ những kiến thức cơ bản về tạo biểu đồ. Nếu bạn có bất kỳ câu hỏi nào về hướng dẫn hoặc biểu đồ của riêng bạn, vui lòng để lại nhận xét. Thưởng thức!