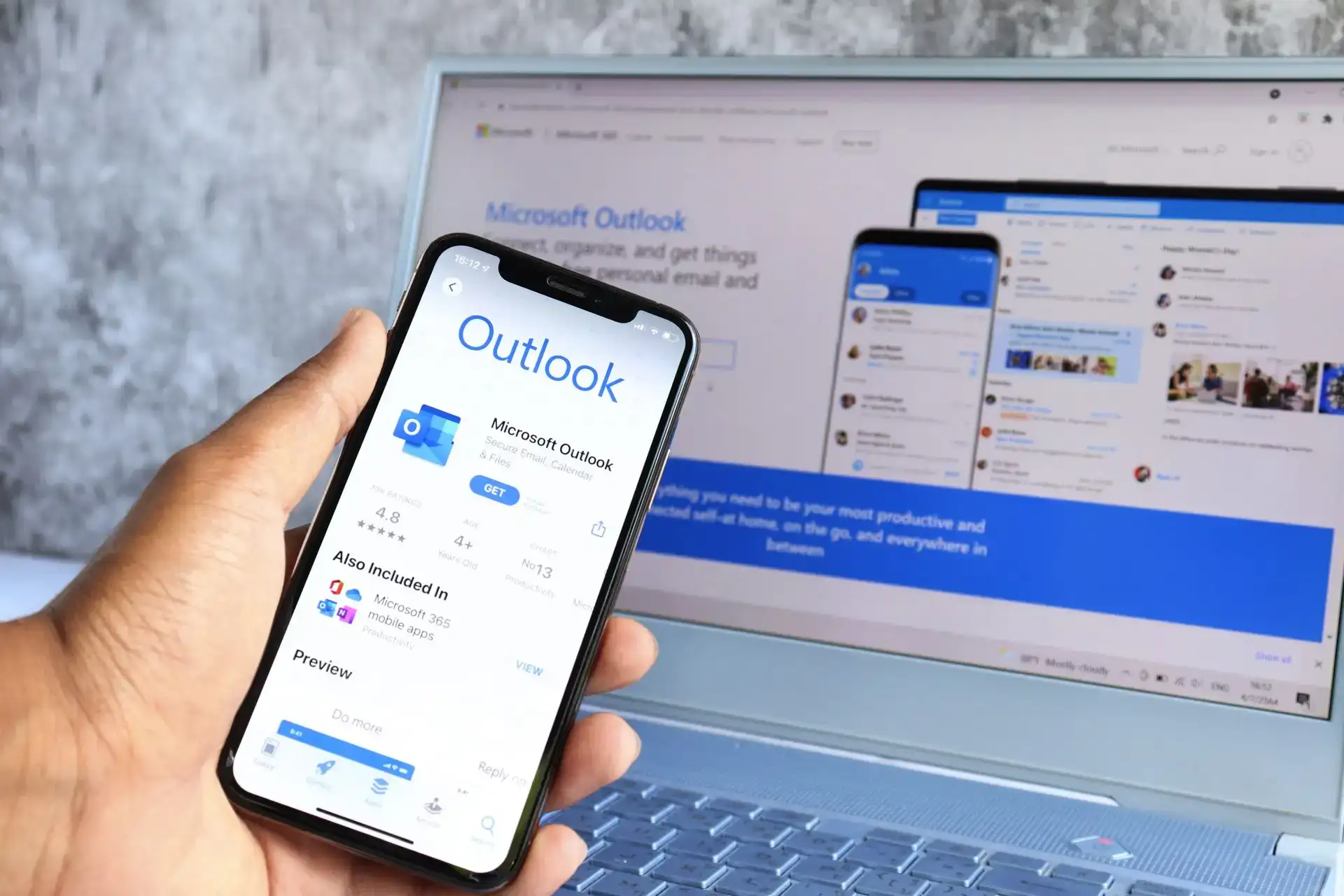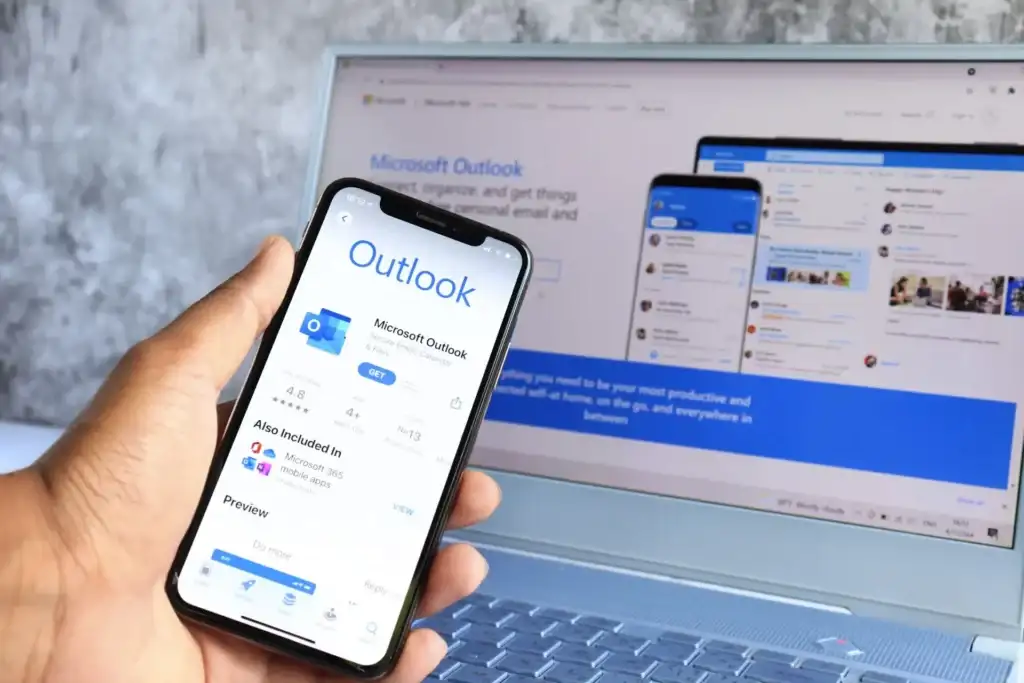
Dưới đây là hướng dẫn nhanh về cách tạo lối tắt Outlook của riêng bạn (không phải phím tắt Outlook) trên màn hình nền hoặc thanh Khởi động nhanh để bạn có thể dễ dàng tạo thư email mới, thêm ghi chú mới, thêm liên hệ mới hoặc tạo cuộc hẹn mới mà không cần phải mở cửa sổ Outlook! Tôi thấy những phím tắt này tốt hơn các phím tắt trên bàn phím của Outlook vì những phím tắt này vẫn yêu cầu bạn phải mở và kích hoạt Outlook.
Tuy nhiên, đôi khi nó sẽ thực sự hữu ích nếu tôi không phải mở Outlook liên tục mỗi khi muốn viết một email mới. Sẽ dễ dàng hơn nhiều khi chỉ cần nhấp vào biểu tượng trên màn hình nền hoặc trên thanh Khởi động nhanh để tạo thư mới. Bạn có thể thực hiện việc này bằng cách thay đổi cách Outlook chạy bằng một bộ chuyển đổi dòng lệnh.
Đây là cách bạn thực hiện việc này: trước tiên, bạn phải có sẵn biểu tượng lối tắt trên màn hình nền hoặc trong thanh Khởi động nhanh cho Outlook như hiển thị bên dưới. Nếu không, chỉ cần vào Start Menu, All Programs và kéo biểu tượng Outlook trên màn hình nền.
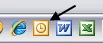
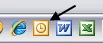
Hãy tiếp tục và nhấp chuột phải vào biểu tượng và chọn Gửi đến và sau đó chọn Máy tính để bàn. Bạn cũng có thể chỉ cần nhấp chuột phải và kéo nó vào màn hình nền và chọn Sao chép nếu bạn thích.
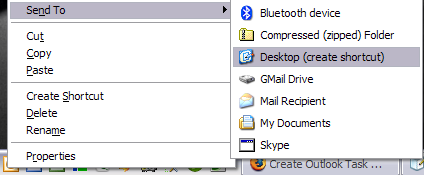
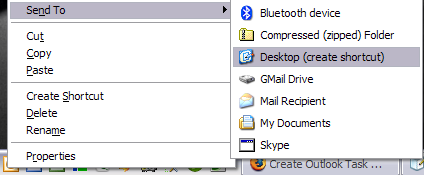
Bây giờ bạn sẽ thấy biểu tượng “Khởi chạy Microsoft Outlook” trên màn hình của mình. Nếu bạn nhấp vào đó, nó sẽ chỉ tải Outlook. Bây giờ chúng ta sẽ tiếp tục và thay đổi các tham số dòng lệnh để nó thực hiện tác vụ khác, chẳng hạn như tạo email hoặc tác vụ mới.
Hãy tiếp tục và nhấp chuột phải vào biểu tượng và chọn Properties. Bạn sẽ nhận thấy trong hộp văn bản Target, đường dẫn dành cho Outlook sẽ nằm trong dấu ngoặc kép, theo sau là một số / và sau đó là một tham số. Trong trường hợp của tôi, nó trông như thế này:
“C:Tệp chương trìnhMicrosoft OfficeOFFICE11OUTLOOK.EXE” /recycle
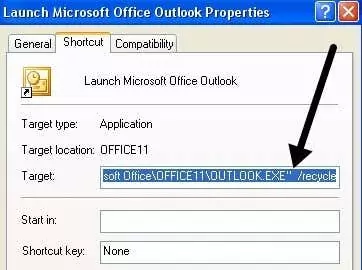
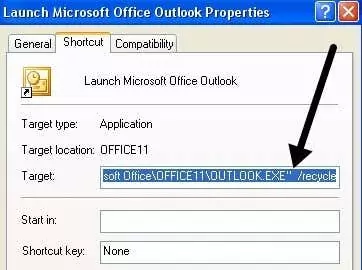
Điều chúng ta muốn làm bây giờ là thay đổi tham số. Xóa /recycle hoặc bất kỳ phần nào sau phần OUTLOOK.EXE” và thay thế nó bằng bất kỳ phần nào sau đây tùy thuộc vào những gì bạn muốn nó làm. Đây là các thiết bị chuyển mạch dòng lệnh của Outlook 2003. Tôi cũng có các liên kết bên dưới dành cho các phiên bản Outlook khác.
Đối với thư email mới: /c ipm.note
Đối với một email mới có địa chỉ trước – /c ipm.note /m “[email protected], [email protected]”
Đối với một ghi chú mới: /c ipm.stickynote
Đối với một liên hệ mới – /c ipm.contact
Đối với một cuộc hẹn mới – /c ipm.cuộc hẹn
Đối với một nhiệm vụ mới – /c ipm.task
Ghi chú: Đường dẫn trên dành cho Outlook 2003, tên đường dẫn có tên là OFFICE11. Nếu bạn có phiên bản Office khác, chỉ cần truy cập C:Program FilesMicrosoft Office và xem kiểm tra số. Đối với Office 2007, tôi tin rằng đó là OFFICE12. Hãy tiếp tục và thay đổi giá trị đó thành bất kỳ giá trị nào có trên hệ thống của bạn.
Bây giờ bấm vào OK và tiếp tục đổi tên phím tắt của bạn thành cái gì đó phù hợp hơn. Sau đó, bạn có thể thả nó trở lại thanh Khởi động nhanh bằng cách kéo nó vào đó. Lần sau muốn tạo email mới chỉ cần click vào nó. Bạn cũng có thể thiết lập các lệnh này cho chuột của mình nếu nó có các nút bổ sung mà bạn không sử dụng! Vì vậy, bạn có thể tạo thư mới, v.v. chỉ bằng cách nhấp vào nút trên chuột!
Nhưng đó không phải là tất cả! Bạn có thể định cấu hình nhiều công tắc dòng lệnh để thực hiện nhiều việc hơn ngoài các tác vụ được đề cập ở trên bằng cách truy cập các trang Tham khảo Chính thức của Microsoft. Tuy nhiên, hầu hết trong số này là dành cho người dùng nâng cao và có thể bạn sẽ không cần đến chúng.
Chuyển đổi dòng lệnh Outlook 2003
Chuyển đổi dòng lệnh Outlook 2007
Chuyển đổi dòng lệnh Outlook 2010
Chuyển đổi dòng lệnh Outlook 2013
Nếu bạn sử dụng Outlook thường xuyên và biết một số phím tắt hữu ích khác chưa được đề cập ở đây, vui lòng chia sẻ chúng trong phần nhận xét. Thưởng thức!