Một trong những hoạt ảnh hoặc chuyển tiếp phổ biến hơn mà bạn sẽ thấy trong video là hiệu ứng mờ dần và mờ dần. Đây là những điều phổ biến vì cả hai đều trông đẹp và khá dễ thực hiện. Sử dụng Adobe Premiere để chỉnh sửa video, bạn có thể thêm hoạt ảnh mờ dần hoặc mờ dần vào bất kỳ thứ gì – văn bản, logo, clip, v.v.
Trong hướng dẫn Premiere Pro này, chúng tôi sẽ chỉ cho bạn hai cách khác nhau để sử dụng hoạt ảnh mờ dần/tăng dần. Đầu tiên là sử dụng một thành phần như văn bản hoặc biểu tượng, sau đó sử dụng thành phần đó làm hiệu ứng chuyển tiếp trên clip.

Cả hai đều rất đơn giản và không mất nhiều thời gian để thực hiện nếu bạn có hiểu biết cơ bản về Adobe Premiere. Nếu không, trước tiên hãy thử đọc bài viết giới thiệu của chúng tôi về Adobe Premiere Pro CC, cũng như bài viết của chúng tôi về cách sử dụng khung hình chính.
Nội dung bài viết
Cách làm mờ văn bản hoặc logo trong hoặc ngoài
Nếu bạn muốn sử dụng hiệu ứng này khi giới thiệu văn bản hoặc logo của riêng mình, bạn sẽ phải sử dụng Điều khiển hiệu ứng bảng điều khiển. Trước tiên, hãy đảm bảo bạn đã thêm biểu tượng của mình hoặc thêm văn bản từ Đồ họa thiết yếu bảng điều khiển.
- Chọn clip logo hoặc văn bản của bạn.
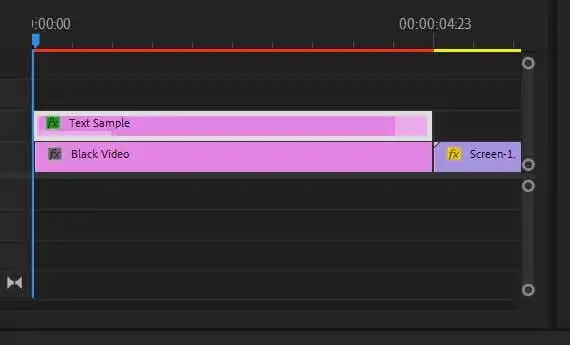
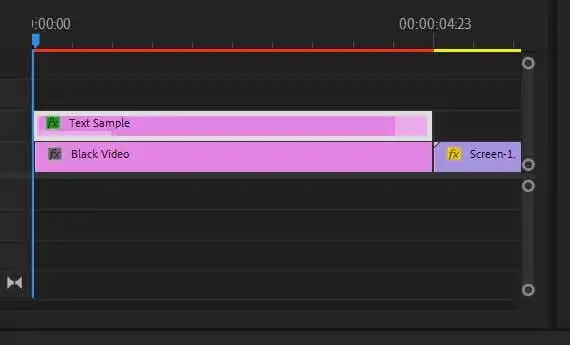
2. Mở Điều khiển hiệu ứng bảng điều khiển.
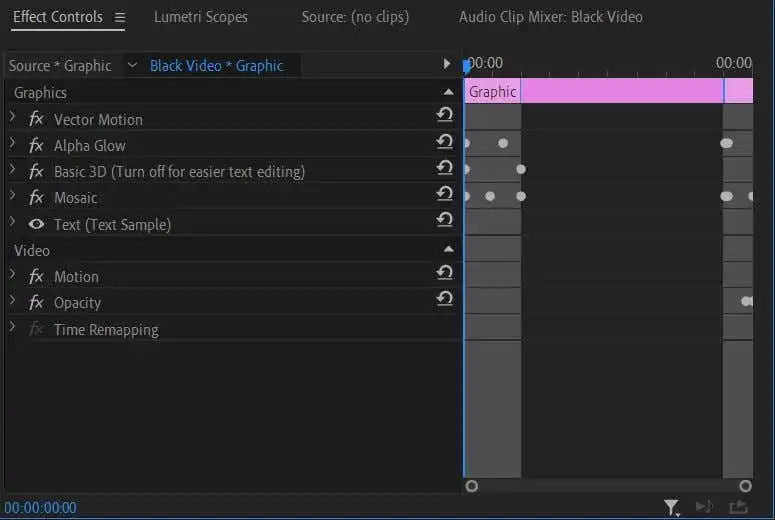
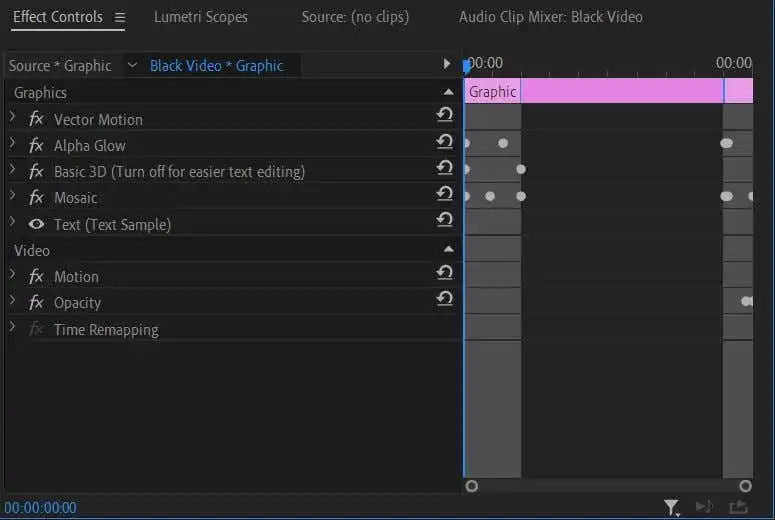
3. Nếu bạn đã thêm hình ảnh logo, hãy mở Độ mờ thả xuống ở đây. Nếu bạn đang sử dụng văn bản từ Đồ họa thiết yếunhìn dưới Chữ thả xuống và tìm Độ mờ.
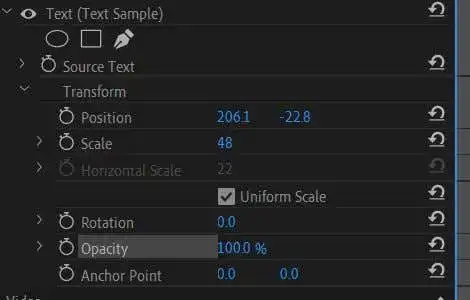
4. Đảm bảo con trỏ dòng thời gian ở đầu đoạn văn bản/logo đã chọn của bạn.
5. Sử dụng Độ mờ giá trị, đặt nó thành 0. Bấm vào đồng hồ bấm giờ để đặt khung hình chính.
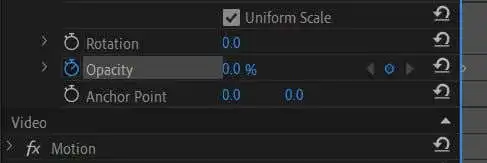
6. Di chuyển con trỏ dòng thời gian đến điểm trong clip mà bạn muốn hiển thị văn bản/logo.
7. Đặt Độ mờ giá trị trở lại 100. Khung hình chính thứ hai sẽ tự động được đặt.
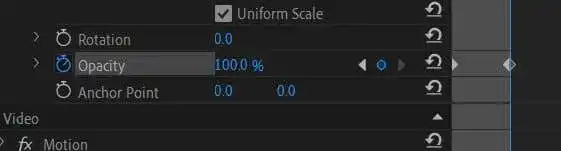
8. Phát video để xem trước hoạt ảnh và xem bạn có thích tốc độ không. Để thay đổi tốc độ của hoạt ảnh, chỉ cần di chuyển khung hình chính thứ hai đến gần hoặc xa hơn so với khung hình đầu tiên. Xa hơn sẽ làm nó chậm lại, trong khi gần hơn sẽ tăng tốc độ.
Hãy nhớ rằng nếu bạn nhấp lại vào đồng hồ bấm giờ sau khi bật nó, bạn sẽ tắt nó và Premiere sẽ xóa các khung hình chính của bạn. Các khung hình chính được đặt tự động bất cứ khi nào bạn thay đổi giá trị của Độ mờ hoặc bạn có thể nhấp vào biểu tượng kim cương ở bên phải của nó để tự đặt hoặc xóa chúng. Bạn có thể sử dụng mũi tên màu xám để di chuyển giữa các khung hình chính.
Cách tạo hiệu ứng mờ dần hoặc mờ dần bằng hiệu ứng chuyển tiếp
Nếu bạn muốn sử dụng kỹ thuật làm mờ dần vào/ra làm hiệu ứng chuyển tiếp cho video clip của mình, bạn cũng có thể thực hiện việc này. Về mặt kỹ thuật, bạn có thể thực hiện theo cách tương tự như làm mờ văn bản hoặc logo, nhưng có một phương pháp dễ dàng hơn là sử dụng hiệu ứng hòa tan và sau đó tùy chỉnh nó.
- Chọn clip bạn muốn làm mờ dần vào/ra.
- Chọn Các hiệu ứng không gian làm việc để xem Các hiệu ứng bảng điều khiển.
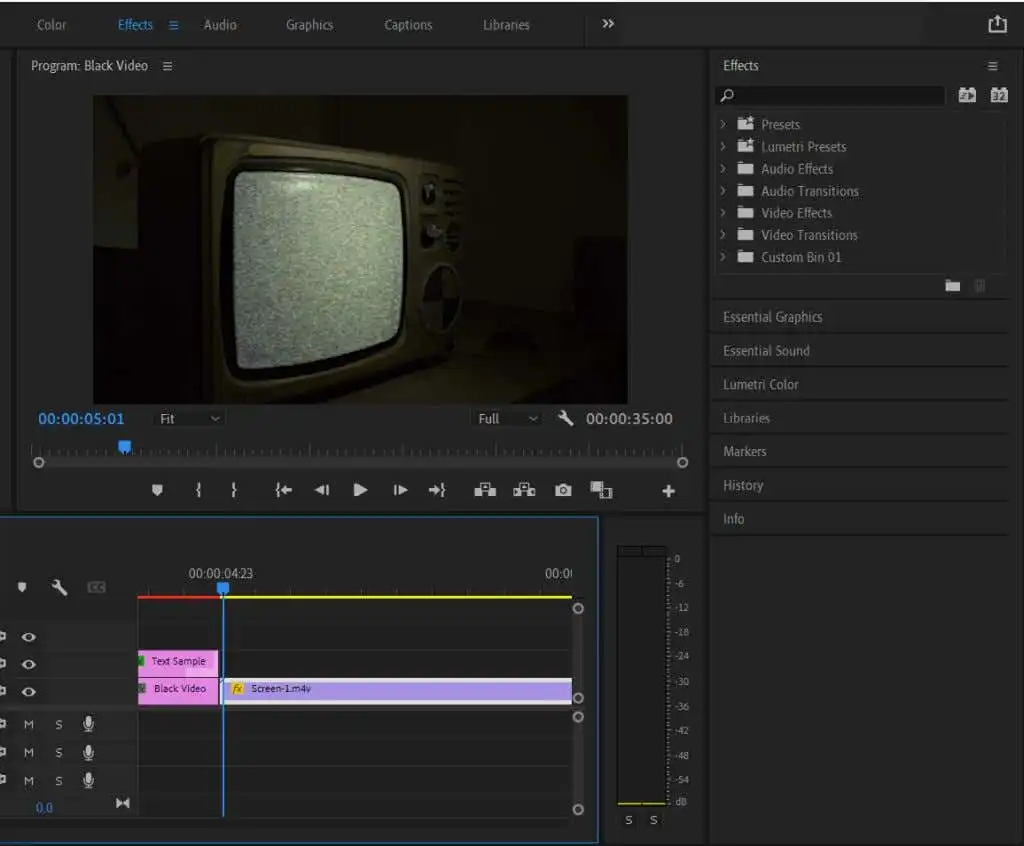
3. Đi đến Chuyển tiếp video > Hòa tan.
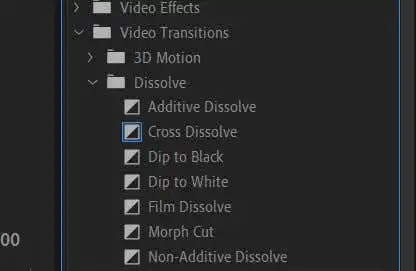
4. Hãy thử Nhúng vào màu đen hoặc là Hòa tan phim chuyển tiếp. Kéo và thả nó vào clip của bạn, ở phần đầu để mờ dần hoặc ở phần cuối để mờ dần.
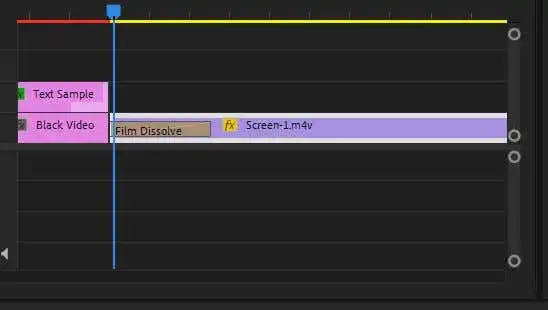
5. Bạn có thể nhấp vào hiệu ứng được thêm vào trên clip để thay đổi vị trí bắt đầu và tốc độ của hoạt ảnh.
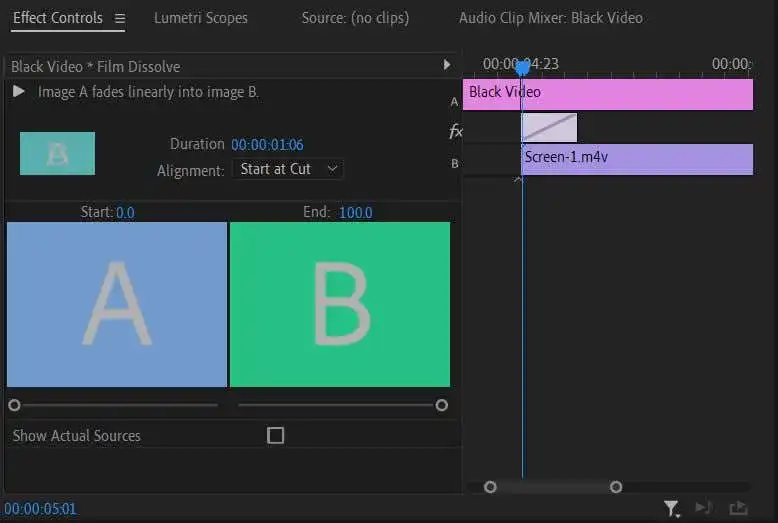
Phương pháp này hoạt động tốt nhất nếu bạn chỉ muốn có hiệu ứng mờ dần/làm mờ đơn giản. Tuy nhiên, nếu bạn muốn kiểm soát nhiều hơn đối với hoạt ảnh, sử dụng phương pháp trên cho văn bản/logo sẽ là lựa chọn tốt hơn. Sau đó, bạn có thể thay đổi giá trị độ mờ và thời gian chính xác theo ý muốn.
Một cách khác để bạn có thể tạo hoạt ảnh mờ dần là Crossfade, nếu bạn muốn mờ dần từ một clip này và mờ dần sang một clip khác. Chỉ cần thêm Hòa tan phim hiệu ứng cho cả phần cuối của clip mà bạn muốn làm mờ dần và phần đầu của clip bạn muốn làm mờ dần.
Để loại bỏ hiệu ứng mờ dần trong/ngoài, hãy nhấp vào hiệu ứng trên clip và nhấn phím xóa lùi trên bàn phím. Hoặc click chuột phải vào nó và chọn Thông thoáng.
Khi nào nên sử dụng hoạt ảnh Fade In hoặc Out
Làm mờ dần trong hoặc ngoài có thể có hiệu ứng ấn tượng hơn. Bạn có thể thêm nó khi bạn xem xong một cảnh hoặc kết thúc toàn bộ video. Nó cũng tuyệt vời cho logo hoặc chuyển văn bản trên màn hình.
Nếu bạn đang sử dụng nó như một hiệu ứng chuyển tiếp, tốt nhất bạn không nên sử dụng quá nhiều hiệu ứng này vì nó có thể nhanh chóng gây mệt mỏi nếu sử dụng quá nhiều. Thay vào đó, hãy sử dụng độ mờ vào/ra ở nơi bạn muốn nhấn mạnh phần đầu hoặc phần cuối của clip. Nếu bạn có âm thanh trong clip, một bổ sung thú vị cho hiệu ứng làm mờ có thể là làm mờ âm thanh cùng với video.
Sử dụng hoạt ảnh mờ dần hoặc mờ dần trong video tiếp theo của bạn
Bây giờ bạn đã biết cách áp dụng hiệu ứng này, hãy thử nó trong dự án video tiếp theo của bạn để khiến nó trở nên hấp dẫn và chuyên nghiệp. Đó là một hiệu ứng phổ biến nhưng đơn giản được sử dụng trong nhiều video và là một bước tuyệt vời để tìm hiểu về chuyển tiếp cho người mới bắt đầu. Nếu bạn thử nghiệm nó, bạn có thể thấy nhiều cách để sử dụng nó.
