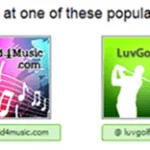Trước đây, AOL có một dịch vụ tuyệt vời cho phép bạn tạo địa chỉ email miền tùy chỉnh miễn phí và bạn có thể sử dụng bất kỳ tên miền nào bạn muốn, ngay cả khi tên miền đó đã được đăng ký. Tôi không biết nó hoạt động như thế nào, nhưng nó biến mất sau một thời gian ngắn và tôi có thể hiểu tại sao!
Bạn vẫn có thể tạo địa chỉ email được cá nhân hóa nhưng không thể thực hiện được nếu không trả phí. Lý do là vì trước tiên bạn cần mua một tên miền để thiết lập email cho tên miền đó. Vì vậy, để có được địa chỉ email tên miền được cá nhân hóa, trước tiên bạn phải đăng ký một tên miền. Điều này cũng có nghĩa là bạn bị giới hạn về địa chỉ email “được cá nhân hóa” của mình. Nếu một miền đã được đăng ký, bạn sẽ không thể mua miền đó và do đó sẽ không thể gửi email qua tên miền đó.
Tất nhiên, nếu bạn thực sự muốn gửi email từ bất kỳ địa chỉ email nào, bạn có thể tạo máy chủ email của riêng mình và gửi email giả, nhưng khi đó bạn sẽ là một hacker/người gửi thư rác được chứng nhận và chúng tôi sẽ không dạy bất cứ điều gì như thế trong bài viết này.
Vì vậy, hãy chia quy trình thành nhiều phần và hy vọng bạn có thể tìm thấy miền mình đang tìm kiếm. Bạn có thể sẽ nhận được những gì mình muốn nếu bạn đang muốn gửi email cho đám cưới hoặc điều gì đó tương tự và muốn tạo một email tùy chỉnh như [email protected] hoặc [email protected]. Nếu bạn đang muốn gửi email từ [email protected], bạn sẽ không gặp may vì love.com chắc chắn đã được đăng ký.
Tìm một tên miền
Đầu tiên, hãy tìm một tên miền có sẵn. Hãy nhớ rằng email không nhất thiết phải luôn kết thúc bằng .COM. Gần đây, một loạt miền cấp cao mới đã được mở ra, điều đó có nghĩa là bạn có thể có miền kết thúc bằng những tên như .fitness hoặc .investments hoặc .photography.
Trang web tốt nhất tôi thích sử dụng để tìm kiếm tên miền là NameCheap.com. Nó cho phép bạn tìm kiếm một từ khóa và sau đó sẽ cung cấp cho bạn tất cả các tùy chọn mà bạn có thể tưởng tượng cho từ khóa đó.
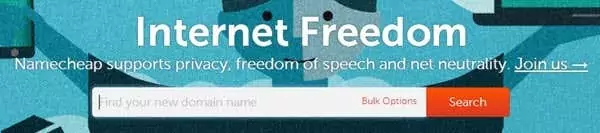
Nhấp vào Tìm kiếm và bạn sẽ thấy bốn tab ở trên cùng: Phổ biến, Mới, Quốc tế và Yêu thích. Trong ví dụ bên dưới, tôi tìm kiếm jackandkate để xem những gì có sẵn. Thật không may, jackandkate.com và .net không có sẵn, nhưng những miền khác như .rocks và .me thì có! jackandkate.rocks thực sự nghe khá hay. Nếu bạn gửi một email, nó sẽ có dạng như [email protected]. Phần trước biểu tượng @ có thể là bất cứ điều gì bạn muốn.
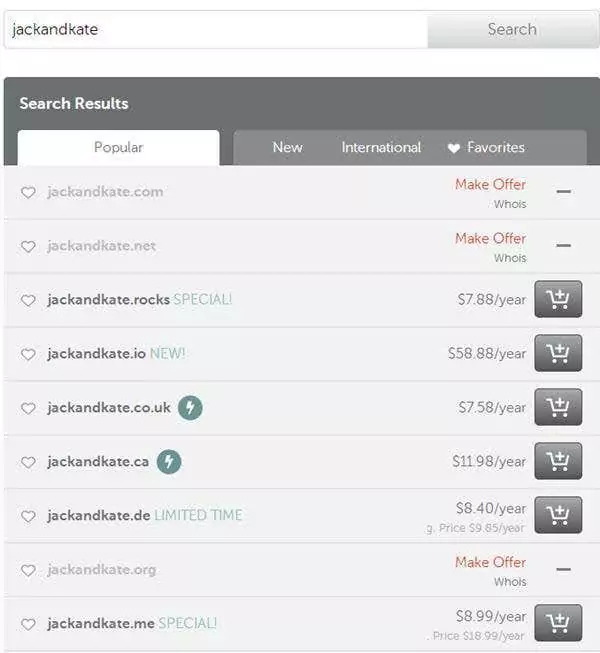
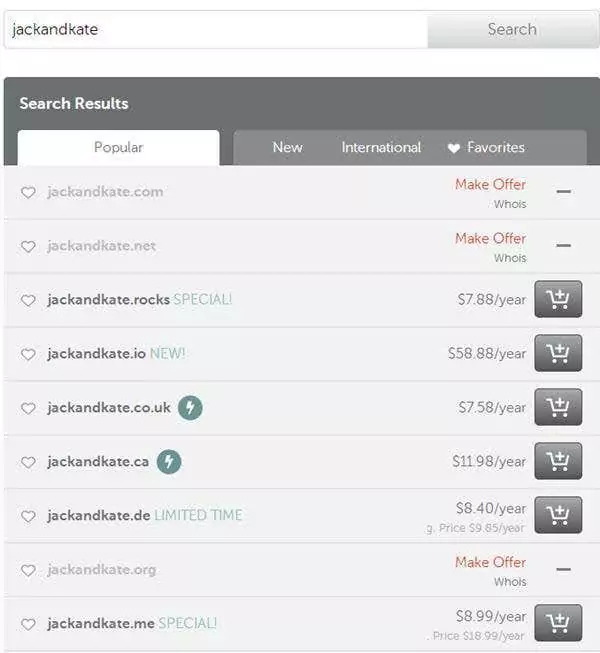
Bạn có thể cuộn xuống và nhấp vào Xem các lựa chọn khác liên kết để xem các tùy chọn có sẵn khác cho tên miền đó. Ngoài ra, một số trong số chúng có biểu tượng tia chớp nhỏ bên cạnh tên và nếu bạn di chuột qua biểu tượng đó, nó sẽ cho bạn biết những hạn chế đối với tên miền đó. Ví dụ: nếu bạn muốn jackandkate.ca, bạn cần phải có nơi cư trú ở Canada để có được nó.
Nếu không có cái nào phù hợp với sở thích của bạn, hãy nhấp vào Mới tab và nó sẽ hiển thị cho bạn các tùy chọn có sẵn với tất cả các tên miền cấp cao nhất mới. Bạn sẽ nhận thấy ngay rằng những thứ này cũng đắt hơn rất nhiều so với những thứ truyền thống.
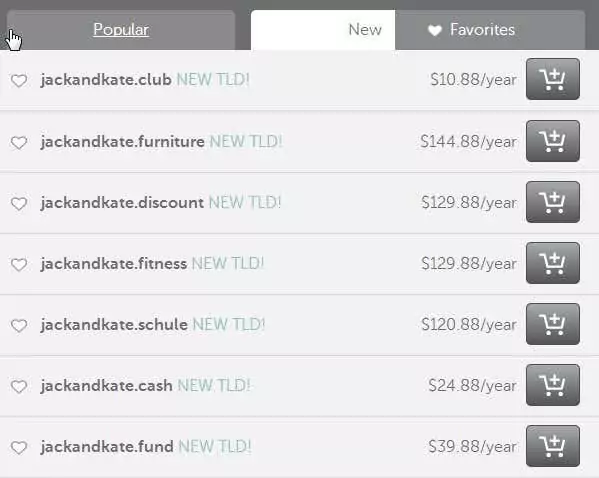
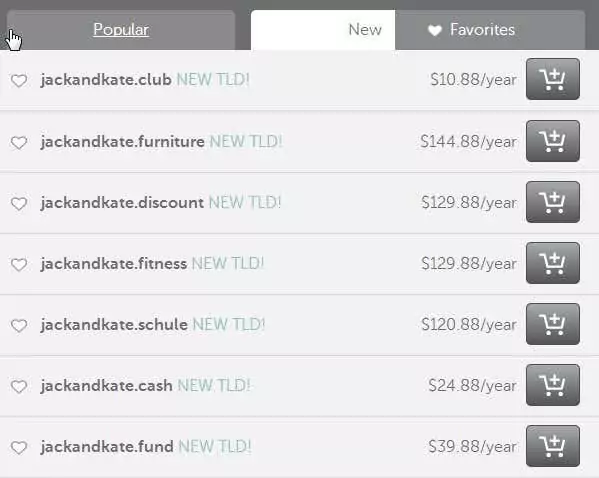
Khi bạn tìm thấy một miền mà bạn hài lòng, hãy mua nó và sau đó đọc phần tiếp theo, phần này sẽ hướng dẫn bạn cách thiết lập email của mình bằng NameCheap. Trên thực tế, hãy đọc phần bên dưới trước khi mua miền từ NameCheap vì bạn có thể thêm 2 tháng lưu trữ email miễn phí khi thanh toán.
Thiết lập dịch vụ lưu trữ email
Khi mua miền, bạn sẽ thấy tùy chọn thêm dịch vụ lưu trữ email trên NameCheap và điều tôi thực sự yêu thích là nó miễn phí trong 2 tháng! Đối với hầu hết mọi người, bạn có thể chỉ cần địa chỉ email trong vài tuần khi gửi lời mời, v.v. Nếu bạn cần lâu hơn thì đó là dịch vụ lưu trữ email rất rẻ.
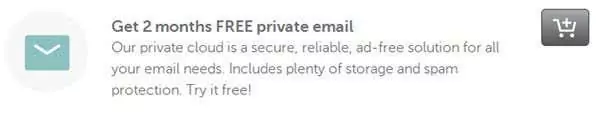
Hãy tiếp tục và nhấp vào nút thêm vào giỏ hàng để nhận email riêng tư miễn phí và nó sẽ đưa bạn đến một trang khác nơi bạn có thể chọn địa chỉ email bạn muốn. Theo mặc định, nó cung cấp cho bạn một địa chỉ email miễn phí bắt đầu bằng [email protected]. Tuy nhiên, bạn chỉ có thể bỏ chọn hộp đó và chọn hộp trống tùy chỉnh ở phía dưới và hộp đó sẽ trở thành hộp miễn phí của bạn. Nếu bạn muốn có nhiều địa chỉ email tùy chỉnh với tên miền đó, chi phí sẽ là 0,25 USD cho mỗi địa chỉ email.
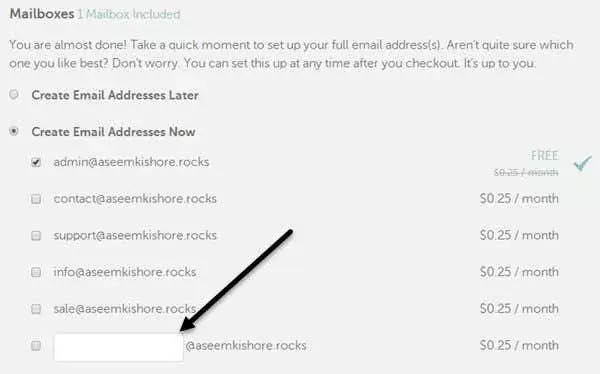
Bây giờ chỉ cần làm theo quy trình thanh toán, trong thời gian đó bạn sẽ phải tạo một tài khoản. Sau khi hoàn tất, hãy nhấp vào nút Quản lý tài khoản hoặc quay lại trang chủ và nhấp vào Đăng nhập. Khi bạn đã đăng nhập, hãy truy cập vào bảng điều khiển và bạn sẽ thấy rất nhiều liên kết. Cái bạn muốn nhấp vào là Tên miền email mở-Xchange.
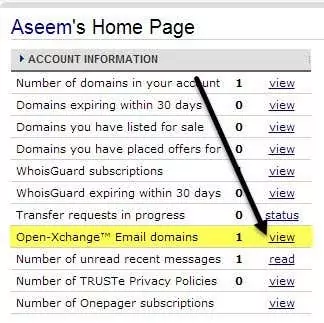
Bây giờ bạn sẽ thấy tên miền được liệt kê và bạn phải bấm vào đó. Nếu bạn mua nhiều tên miền, bạn phải chọn tên miền bạn muốn quản lý email.

Bây giờ để thiết lập email, trước tiên bạn phải tạo hộp thư. Tôi nghĩ rằng nó sẽ tự thực hiện việc đó vì tôi đã nhập tên miền tùy chỉnh mà tôi muốn, nhưng có vẻ như bạn phải thực hiện thủ công. Hãy tiếp tục và nhấp vào Thiết lập hộp thư mới cái nút.

Nhập phần cục bộ của địa chỉ email bạn muốn, sau đó cung cấp mật khẩu cho hộp thư của bạn rồi nhấp vào Tạo hộp thư cái nút. Trên trang tiếp theo, nhấp vào Tiếp tục cái nút. Cuối cùng, bấm vào Quản lý đăng ký để quay lại màn hình email chính.

Cuối cùng, bạn sẽ thấy nó cung cấp cho bạn URL để quản lý email của bạn. Theo mặc định, đây sẽ chỉ là mail.domainname.whatever. Vì vậy, vì miền của tôi là aseemkishore.rocks nên tôi sẽ truy cập mail.aseemkishore.rocks để quản lý email của mình. Điều đáng lưu ý là khi bạn nhấp vào liên kết đó, bạn có thể gặp một trang lỗi và đó là vì nếu bạn vừa đăng ký tên miền, cài đặt DNS phải lan truyền trên Internet và quá trình đó có thể mất tới 48 giờ. Trong trường hợp của tôi, chỉ mất khoảng 30 phút và sau đó nó chuyển hướng đến ứng dụng email.
Tuy nhiên, nếu bạn muốn truy cập ngay lập tức, liên kết phải có trong email Email riêng tư mà bạn nhận được từ NameCheap. Đây là URL để quản lý email nếu bạn không tìm thấy:
https://privateemail.com/appsuite/signin
Bây giờ bạn phải đăng nhập bằng địa chỉ email bạn vừa tạo và mật khẩu bạn vừa đặt cho hộp thư đó. Tên người dùng của tôi là [email protected] trong ví dụ của tôi. Không sử dụng thông tin đăng nhập cho tài khoản NameCheap của bạn vì thông tin đó sẽ không hoạt động.
Sau khi đăng nhập, bạn sẽ thấy giao diện của ứng dụng email được NameCheap sử dụng. Nó có giao diện rõ ràng và hoạt động hoàn hảo cho hầu hết các mục đích.
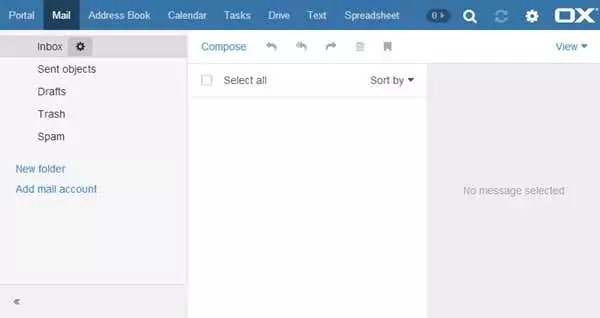
Bây giờ để gửi email đầu tiên của bạn, chỉ cần nhấp vào Soạn, biên soạn liên kết và gửi đi! Tôi đã gửi một email đến tài khoản GMail của mình và nó đã được gửi thành công sau vài giây. Điều tuyệt vời ở NameCheap là nó cũng hỗ trợ IMAP, vì vậy bạn có thể sử dụng Outlook hoặc bất kỳ ứng dụng email nào bạn muốn để quản lý email của mình. Họ cũng có tùy chọn chuyển tiếp tất cả email từ tài khoản đó sang tài khoản khác nếu bạn muốn.
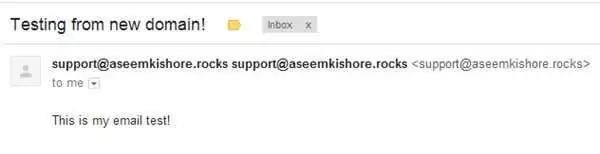
Vì vậy, đó là tất cả những gì cần làm! Đó là một quá trình hơi phức tạp và bạn sẽ mất khoảng một giờ để thực hiện tất cả những điều này, nhưng nếu bạn thực sự muốn có một địa chỉ email được cá nhân hóa thì đây thực sự là cách duy nhất để thực hiện điều đó. Tất nhiên, bạn có thể đăng ký tên miền của mình ở bất cứ đâu và có hàng trăm công ty lưu trữ email, nhưng tôi chỉ khuyên dùng NameCheap vì tôi nghĩ nó mang lại cho bạn giá trị tốt nhất so với mức giá và nó rất dễ sử dụng. Nếu bạn có bất kỳ câu hỏi hoặc ý kiến nào, hãy cho chúng tôi biết bên dưới. Thưởng thức!