Nếu không muốn những người gửi tin nhắn cho bạn biết bạn đã đọc tin nhắn của họ chưa, bạn có thể tắt thông báo xác nhận đã đọc cho nhiều ứng dụng liên lạc khác nhau trên điện thoại của mình. Sau đó, điện thoại của bạn sẽ không gửi bất kỳ biên nhận nào để cho người gửi biết tin nhắn của họ đã được xem.
Trong hầu hết các ứng dụng, hệ thống biên nhận đã đọc hoạt động theo hai chiều, nghĩa là nếu bạn tắt tính năng gửi biên nhận đã đọc thì bạn cũng không thể nhận được bất kỳ biên nhận đã đọc nào.
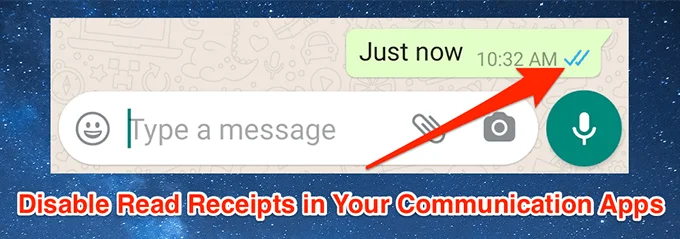
Nội dung bài viết
Cách rẽ Off Đọc biên lai trong WhatsApp
Vô hiệu hóa xác nhận đã đọc trong WhatsApp khá dễ dàng. Đây là cách thực hiện trong phiên bản Android của ứng dụng.
Khi viết bài này, bạn không thể tắt thông báo xác nhận đã đọc cho các nhóm WhatsApp.
- Phóng WhatsAppnhấn vào ba dấu chấm ở góc trên bên phải và chọn Settings.
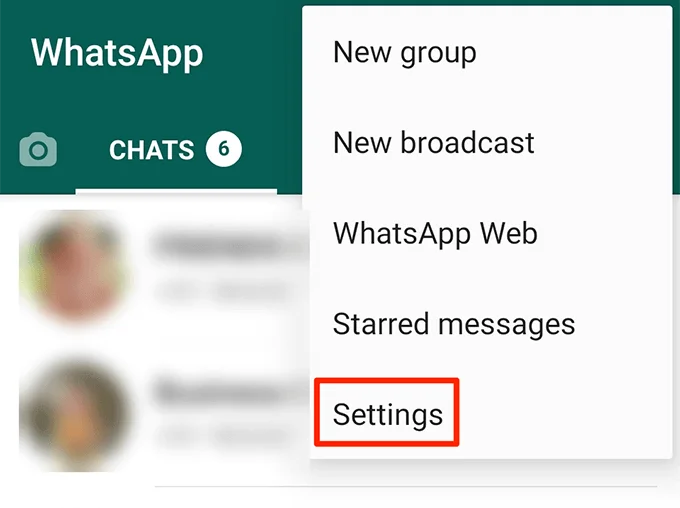
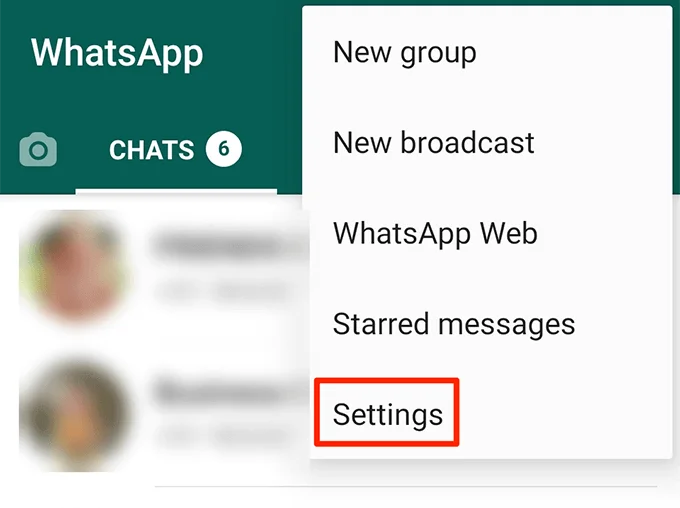
- Vỗ nhẹ Tài khoản trên màn hình sau đó.
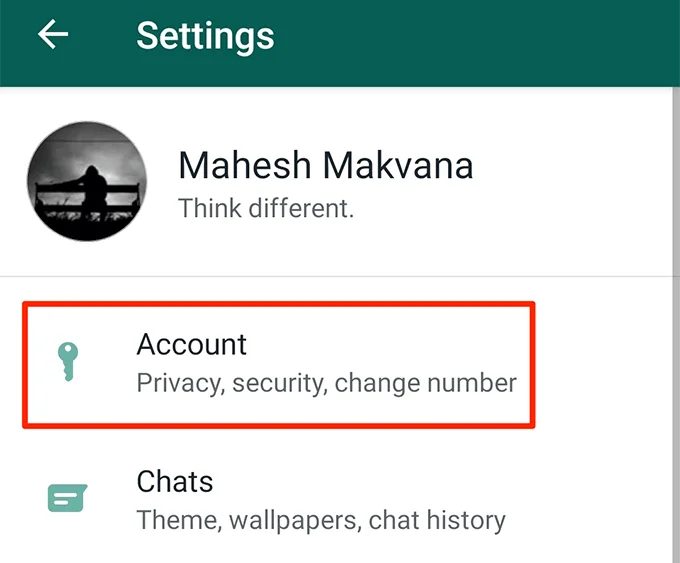
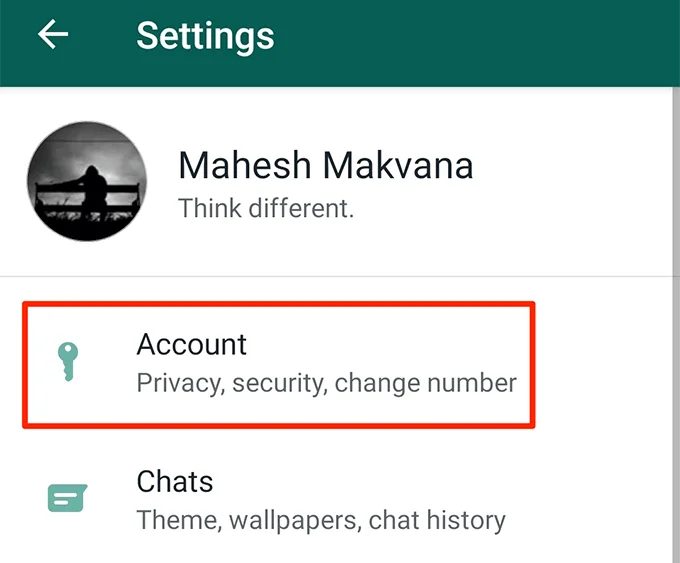
- Chạm vào Sự riêng tư lựa chọn.
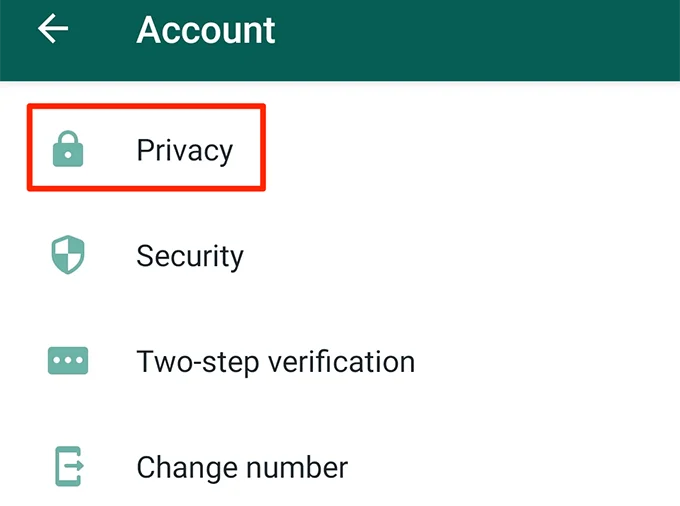
- Bạn sẽ tìm thấy một tùy chọn có nội dung Đọc biên lai. Xoay nút chuyển đổi bên cạnh nó sang TẮT chức vụ.
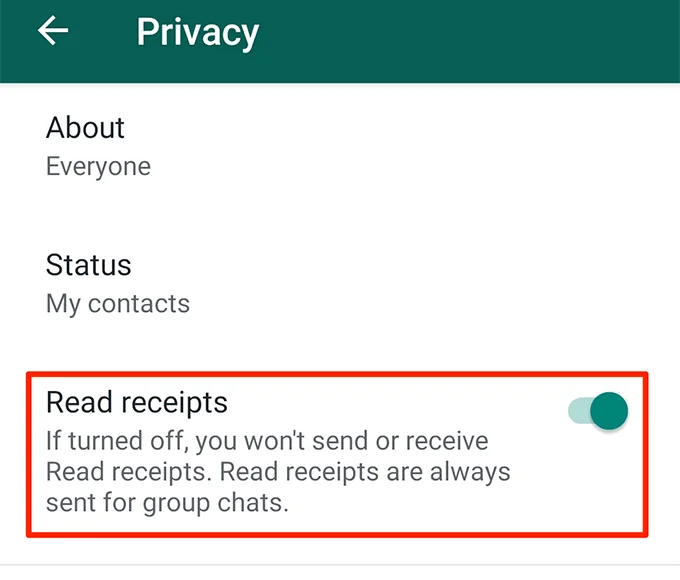
Cách rẽ Off Đọc biên lai trong Microsoft Teams
Microsoft Teams hoạt động theo cách tương tự như WhatsApp và cho phép bạn chặn cả biên nhận đã đọc đến và đi hoặc không chặn gì cả.
- Khởi động Nhóm Microsoft ứng dụng trên điện thoại của bạn.
- Nhấn vào biểu tượng bánh hamburger ở góc trên bên trái và chọn Settings.
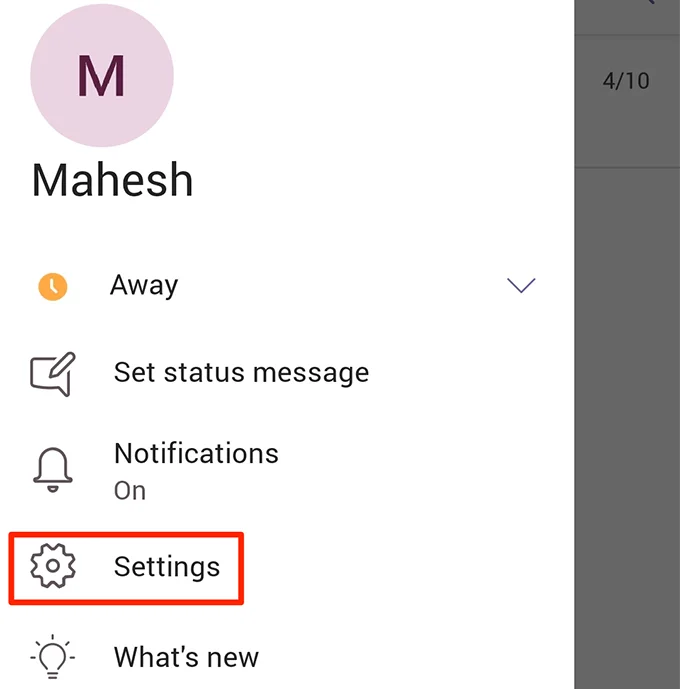
- Nhấn vào tùy chọn có nội dung Nhắn tin trên màn hình sau.
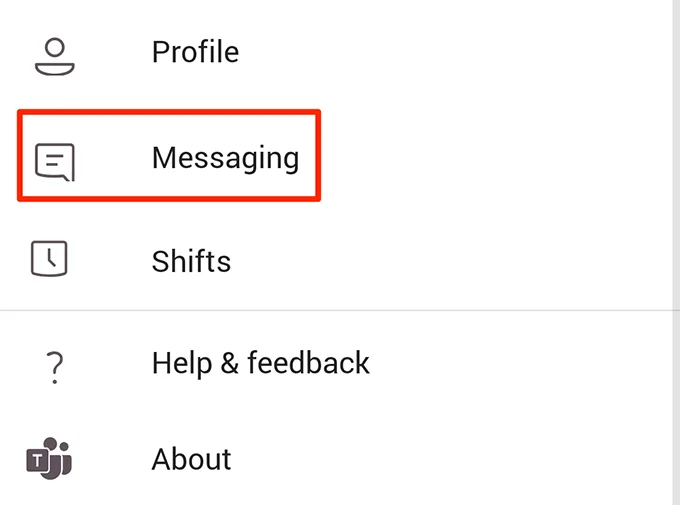
- Bạn sẽ tìm thấy hai tùy chọn trên màn hình sau đây. Tắt tùy chọn có nhãn là Đọc Biên lai để vô hiệu hóa biên nhận.
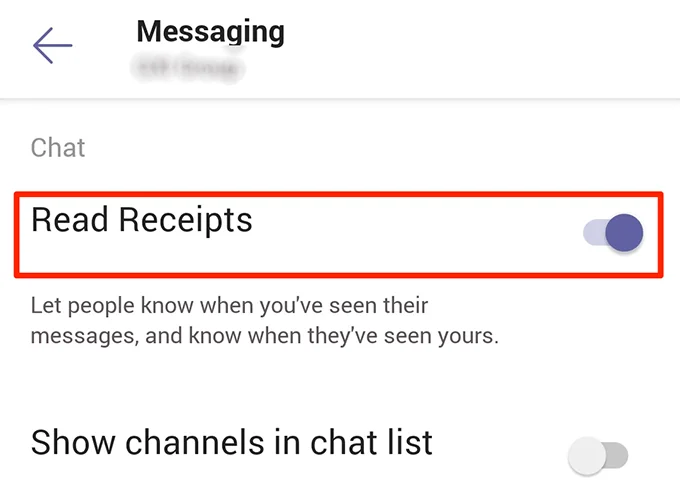
Cách rẽ Off Đọc biên lai trong Twitter
Twitter có một tùy chọn cho phép bạn tắt thông báo đã đọc đối với các tin nhắn trực tiếp bạn gửi và nhận từ người dùng trên trang web.
- Mở Twitter ứng dụng trên điện thoại của bạn.
- Nhấn vào biểu tượng hồ sơ của bạn ở góc trên bên trái, cuộn xuống và chọn tùy chọn có nội dung Settings và sự riêng tư.
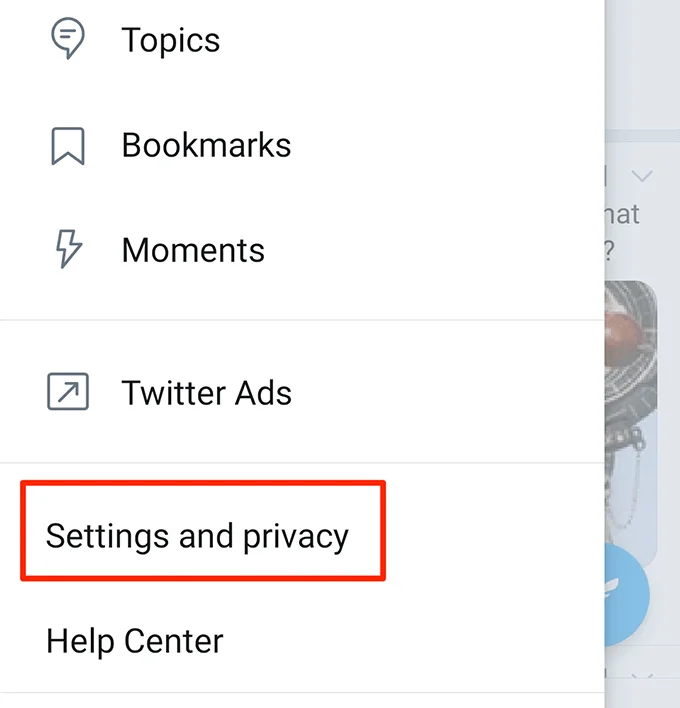
- Chọn Quyền riêng tư và an toàn từ phần đầu tiên trên màn hình sau.
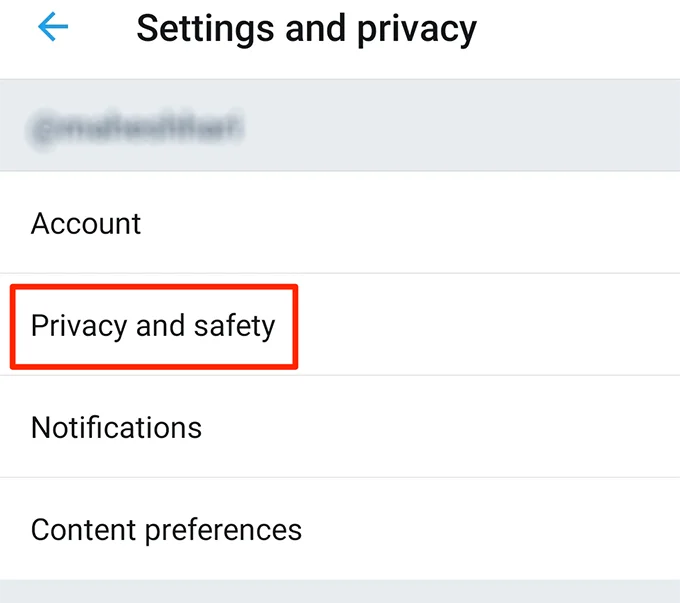
- Nhấn vào tùy chọn có nội dung Tin nhắn trực tiếp để xem cài đặt tin nhắn của bạn.
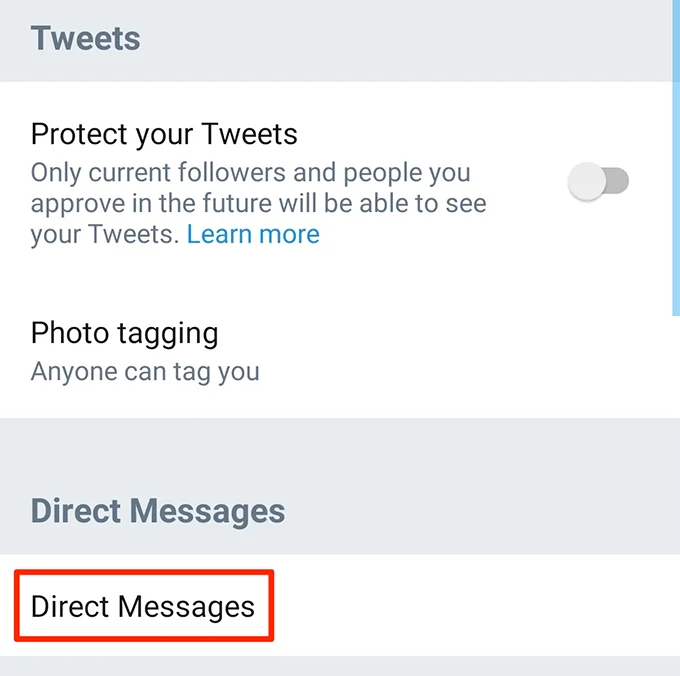
- Tắt tùy chọn có nội dung Hiển thị biên nhận đã đọc.
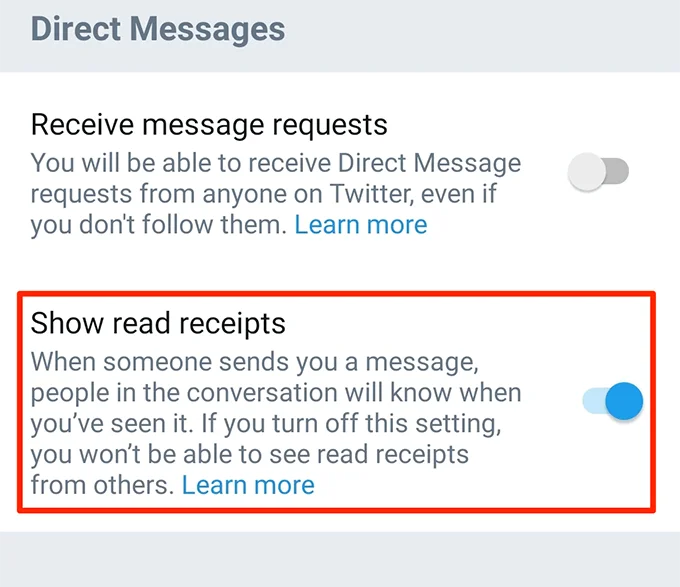
Cách rẽ Off Đọc biên lai trong Viber
Khi nói đến quyền riêng tư, Viber cung cấp nhiều tính năng mà bạn có thể bật và tắt cho tài khoản của mình. Nó cũng có tùy chọn biên nhận đã đọc nhưng nó không gọi như vậy. Nó gọi đó là “trạng thái đã thấy” và bạn có thể bật tắt tùy ý.
- Khởi động Viber ứng dụng trên thiết bị của bạn.
- Gõ vào More ở cuối màn hình để xem thêm tùy chọn.
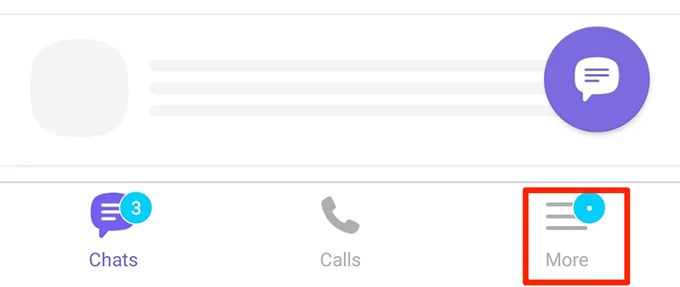
- Lựa chọn Settings để mở menu cài đặt.
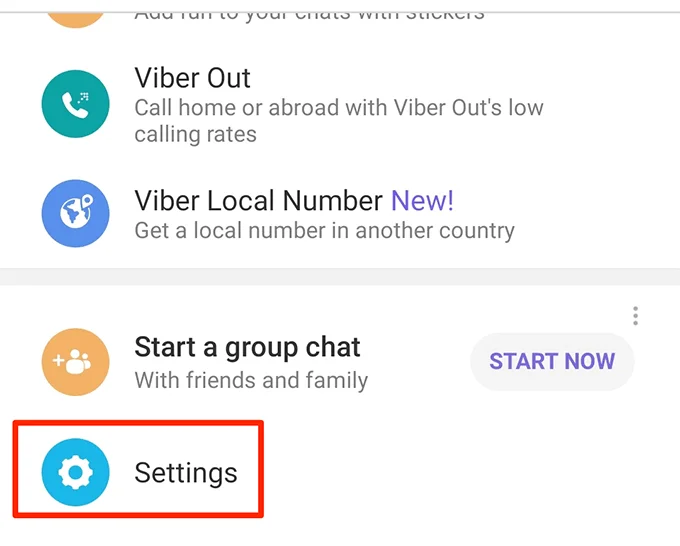
- Chọn Sự riêng tư trên màn hình sau để truy cập cài đặt quyền riêng tư của bạn.
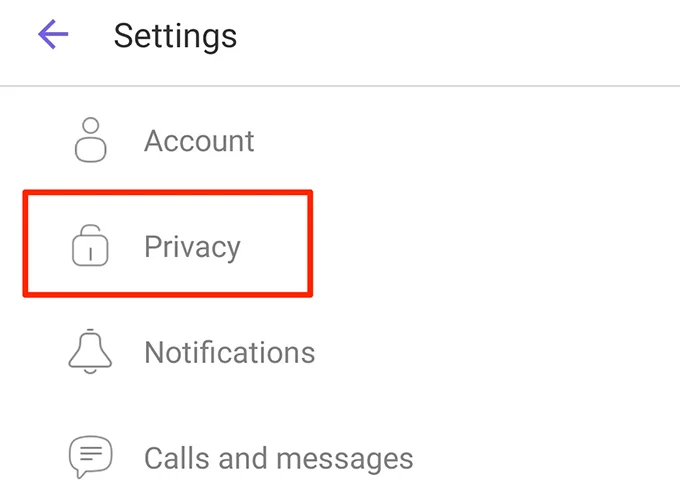
- Bạn sẽ tìm thấy một tùy chọn có nội dung Gửi trạng thái ‘đã xem’. Tắt tùy chọn này và thông báo xác nhận đã đọc của bạn sẽ bị tắt.
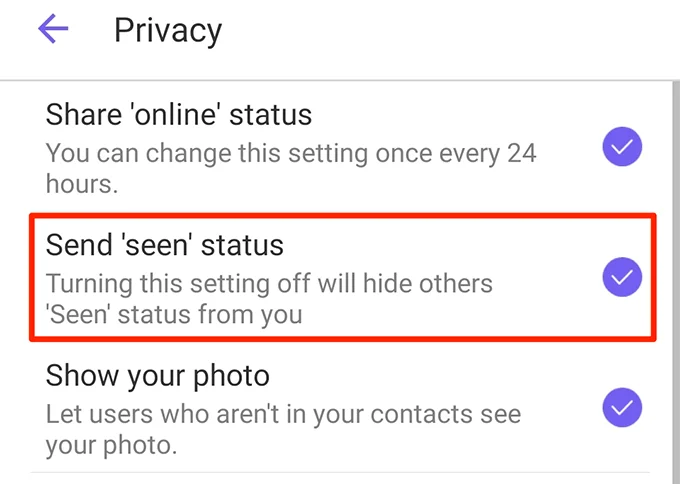
Cách rẽ Off Đọc biên lai trong Skype
Skype cho phép bạn tắt thông báo đã đọc bằng hai cách. Bạn có thể thay đổi trạng thái hiện tại của mình thành ẩn và điều đó sẽ không gửi bất kỳ biên nhận đã đọc nào hoặc bạn có thể tắt tùy chọn thực tế cho biên nhận.
Vô hiệu hóa biên nhận đã đọc của Skype bằng cách thay đổi trạng thái
- Phóng Ứng dụng trò chuyện trên điện thoại của bạn.
- Nhấn vào biểu tượng hồ sơ của bạn ở trên cùng.
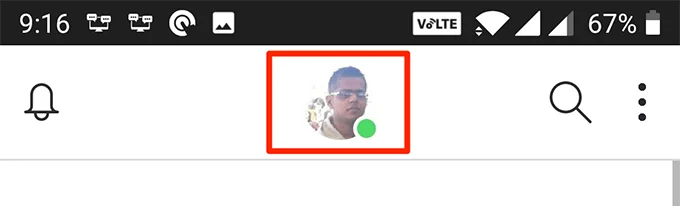
- Nhấn vào trạng thái hiện tại của bạn để thay đổi nó.
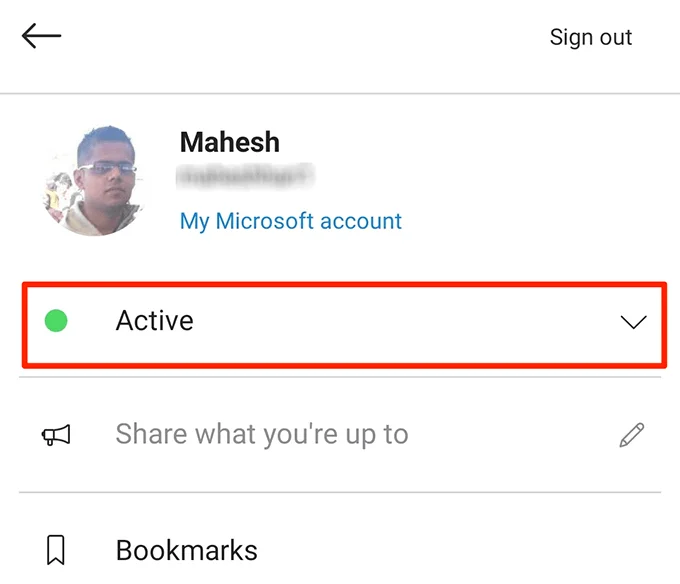
- Lựa chọn Vô hình như trạng thái mới.
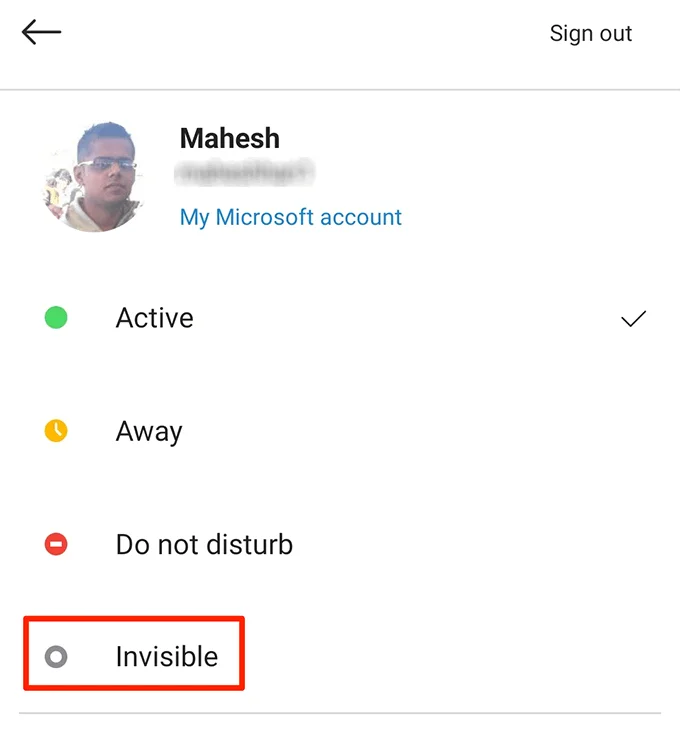
Vô hiệu hóa biên nhận đã đọc của Skype bằng cách chuyển Off Tùy chọn đọc biên nhận
- Phóng Ứng dụng trò chuyện và nhấn vào biểu tượng hồ sơ của bạn ở trên cùng.
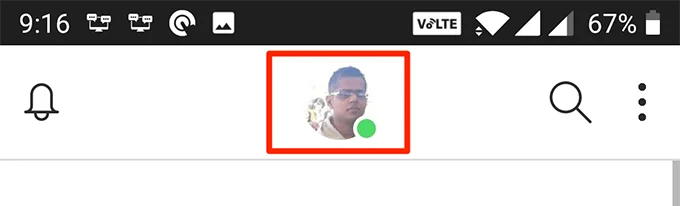
- Chọn Settings lựa chọn.
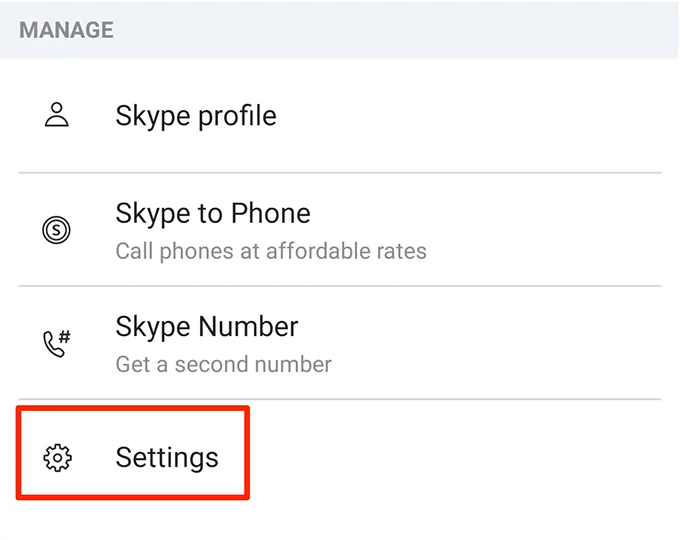
- Chạm vào Nhắn tin lựa chọn.
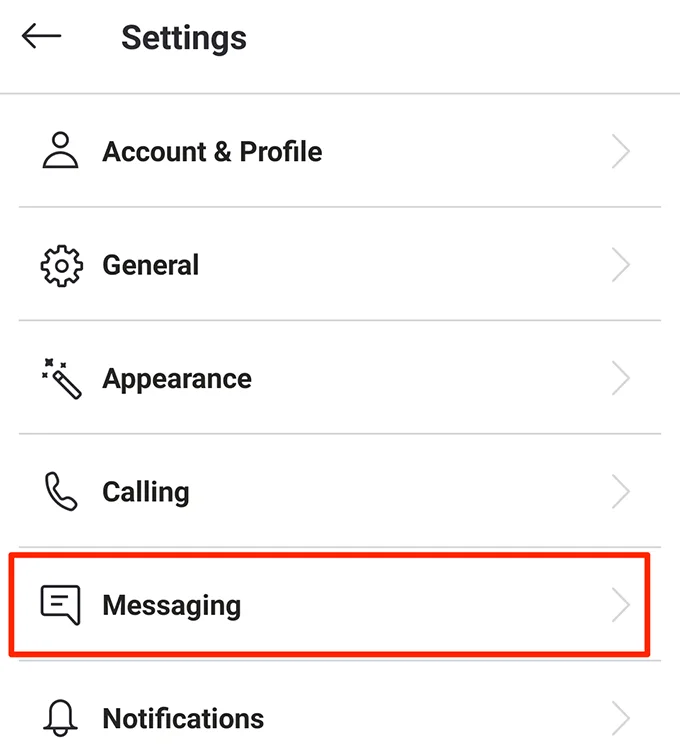
- Tắt Đọc biên lai lựa chọn.
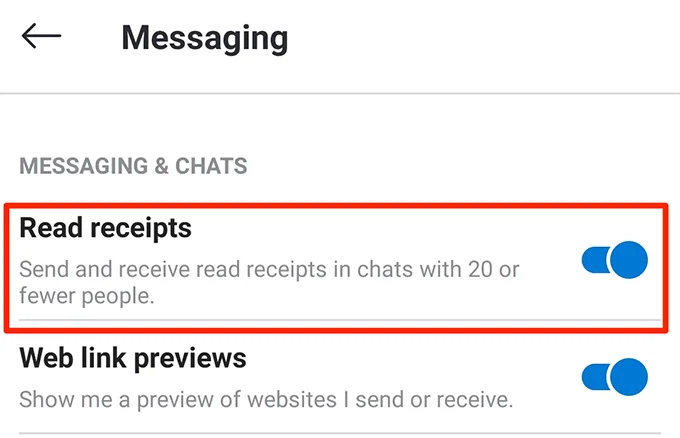
Cách rẽ Off Đọc biên nhận trong Google Hangouts
Khi bạn tắt xác nhận đã đọc cho Google Hangouts trên điện thoại thông minh của mình, cài đặt sẽ đồng bộ hóa trên tất cả các thiết bị của bạn. Do đó, nó giúp loại bỏ nhu cầu tắt tùy chọn biên nhận đã đọc trên từng thiết bị.
- Mở Hangout ứng dụng trên điện thoại thông minh của bạn.
- Nhấn vào biểu tượng bánh hamburger ở góc trên bên trái và chọn Settings.
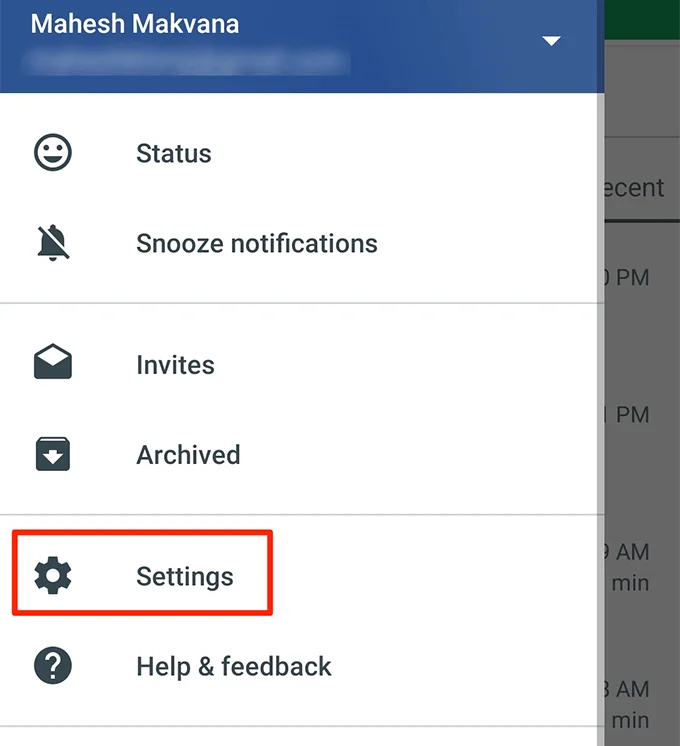
- Nhấn vào tài khoản Google của bạn trong Tài khoản phần.
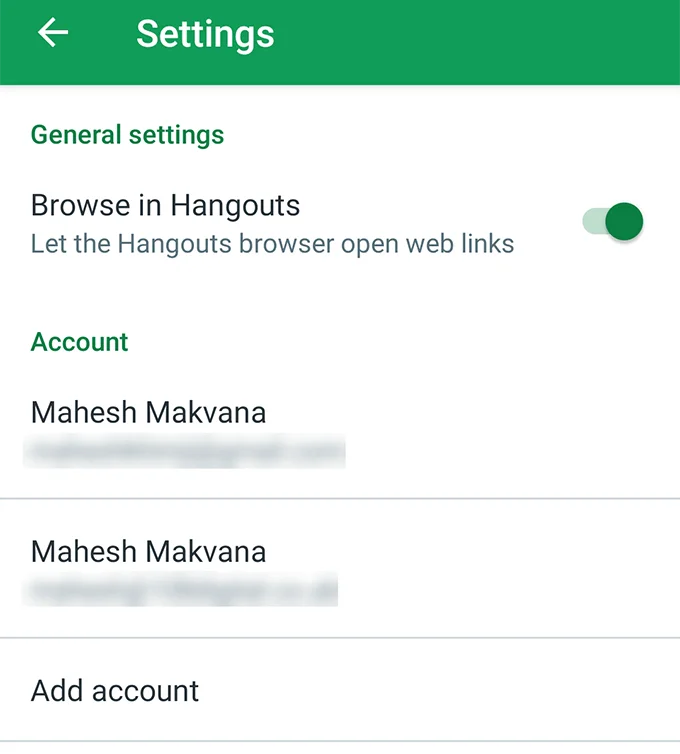
- Chọn tùy chọn có nội dung Chia sẻ trạng thái của bạn để xem cài đặt chia sẻ trạng thái của bạn.
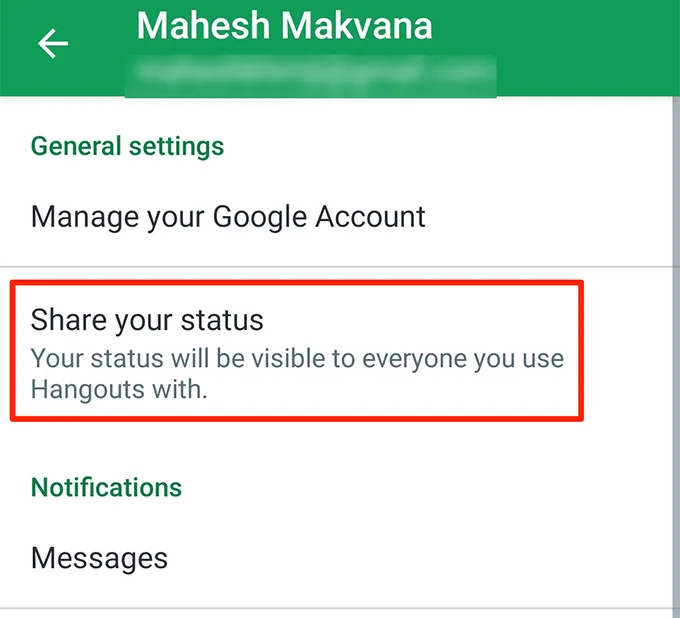
- Bạn sẽ thấy một tùy chọn có nội dung Nhìn thấy lần cuối. Tắt nó đi và bạn sẽ không gửi bất kỳ biên nhận đã đọc nào.
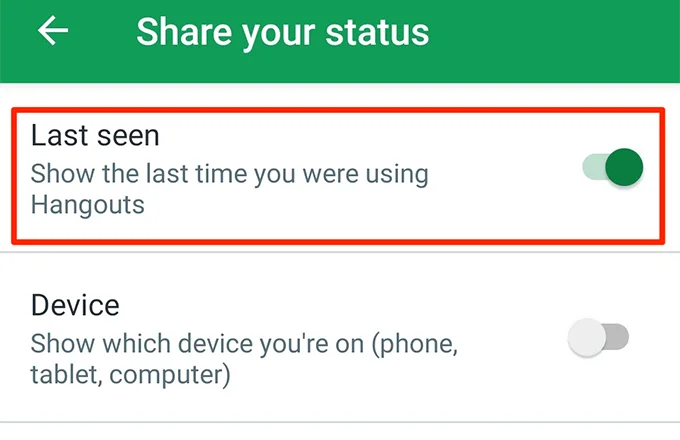
Cách rẽ Off Đọc biên lai trong Outlook
Ứng dụng Outlook dành cho thiết bị di động hiện không có tùy chọn tắt thông báo xác nhận đã đọc. Tuy nhiên, bạn có thể sử dụng tùy chọn trên phiên bản web của nó để ngăn điện thoại gửi biên nhận đã đọc.
- Truy cập phiên bản web Outlook và đăng nhập vào tài khoản của bạn.
- Nhấp vào biểu tượng cài đặt ở góc trên bên phải màn hình của bạn và chọn Xem tất cả cài đặt Outlook.
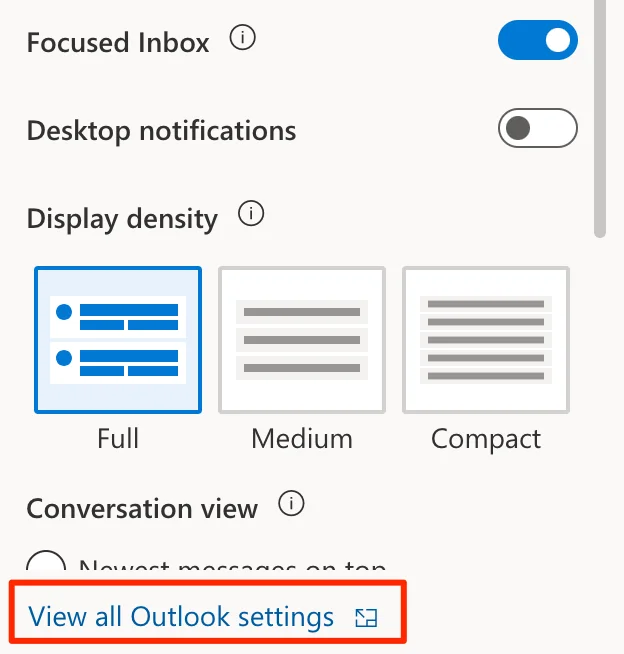
- Chọn Tổng quan tùy chọn từ thanh bên trái.
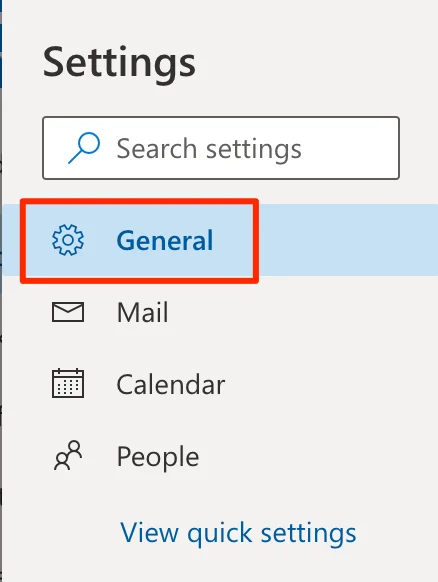
- Lựa chọn Thiêt bị di động từ menu mở rộng.
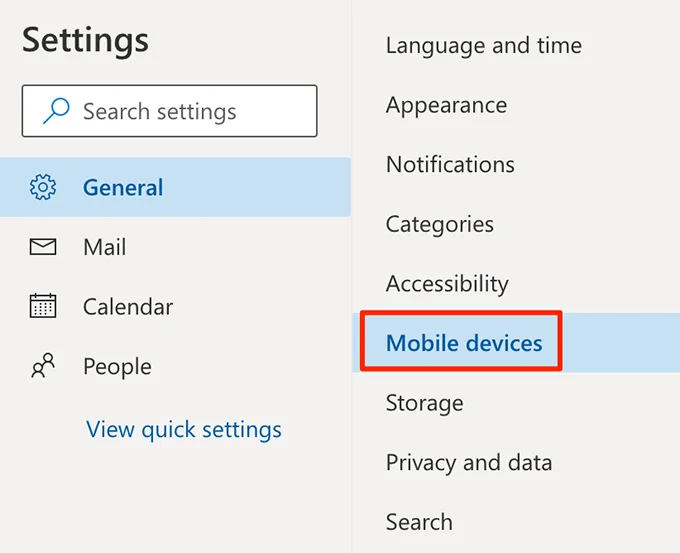
- Có một ô đánh dấu ghi Không gửi biên nhận đã đọc cho thư đã đọc trên thiết bị sử dụng Exchange ActiveSync ở khung bên phải. Đánh dấu vào ô này.
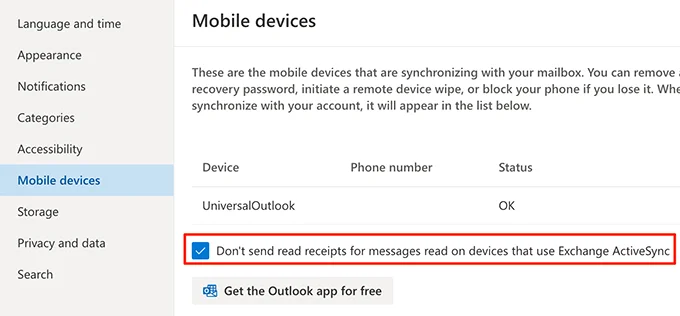
Cách rẽ Off Đọc biên lai cho iMessage
iMessage của Apple cũng cung cấp cho bạn tùy chọn bật hoặc tắt thông báo đã đọc cho các cuộc trò chuyện của bạn. Bạn có thể tắt nó từ Settings ứng dụng nếu bạn không muốn bạn bè biết bạn đã đọc tin nhắn của họ nữa.
- Khởi động Settings ứng dụng trên iPhone của bạn.
- Cuộn xuống và nhấn vào tùy chọn có nội dung Tin nhắn. Nó sẽ mở menu cài đặt iMessage của bạn.
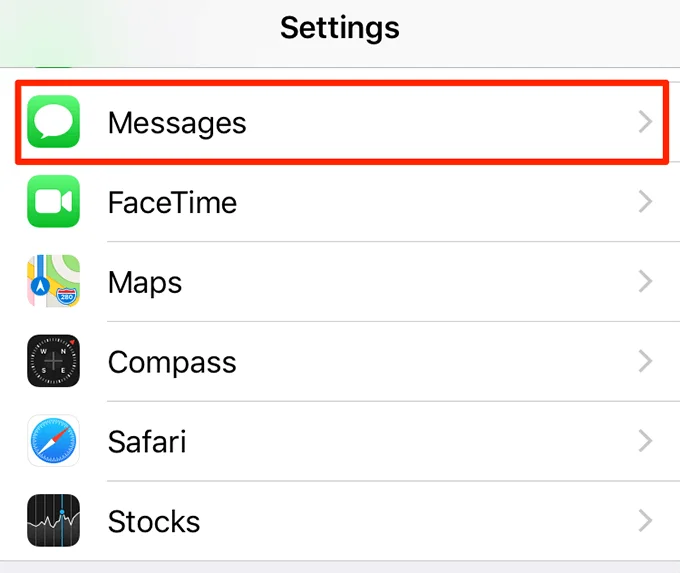
- Tắt tùy chọn có nội dung Gửi biên nhận đã đọc.
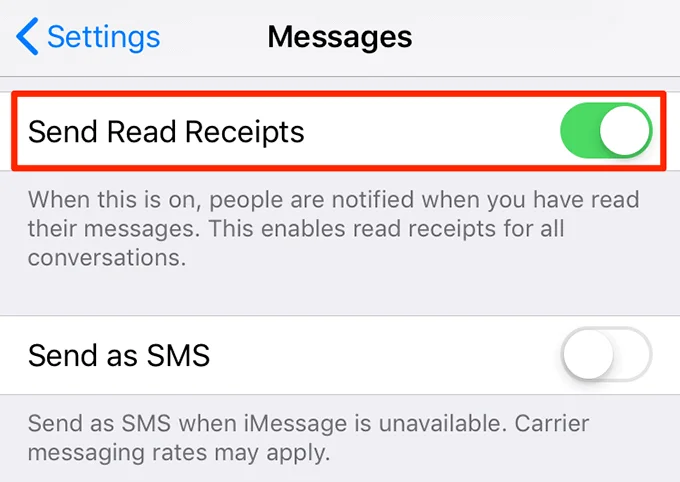
Cách rẽ Off Đọc biên lai trong Facebook Messenger
Có một số nền tảng thuộc sở hữu của Facebook không cung cấp tùy chọn tắt xác nhận đã đọc và Facebook Messenger là một trong số đó. Bạn không thể ngăn mọi người biết bạn đã đọc tin nhắn của họ trong Facebook Messenger trên thiết bị của mình hay chưa.
Tuy nhiên, có một mẹo nhỏ cho phép bạn “tắt” thông báo đã đọc, ít nhất là trong một thời gian, trong ứng dụng Messenger trên điện thoại của bạn.
- Kéo thanh thông báo trên điện thoại xuống và bật lên Chế độ máy bay.
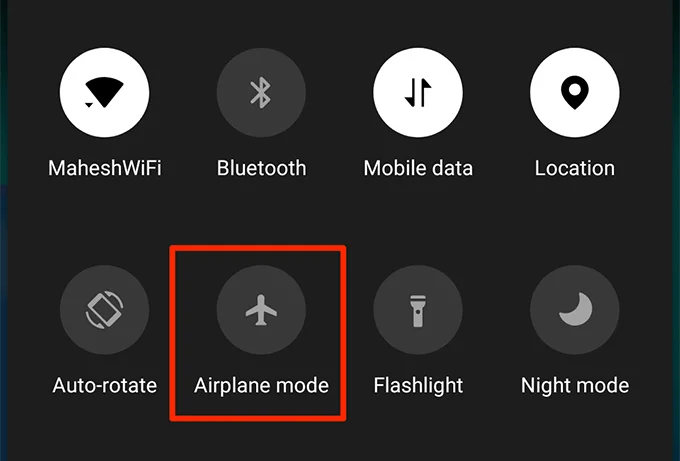
- Khởi động tin nhắn Facebook app và mở tin nhắn bạn muốn đọc mà không gửi biên nhận đã đọc.
- Đóng hoàn toàn ứng dụng sau khi bạn đọc xong tin nhắn.
- Vô hiệu hóa Chế độ máy bay lựa chọn.
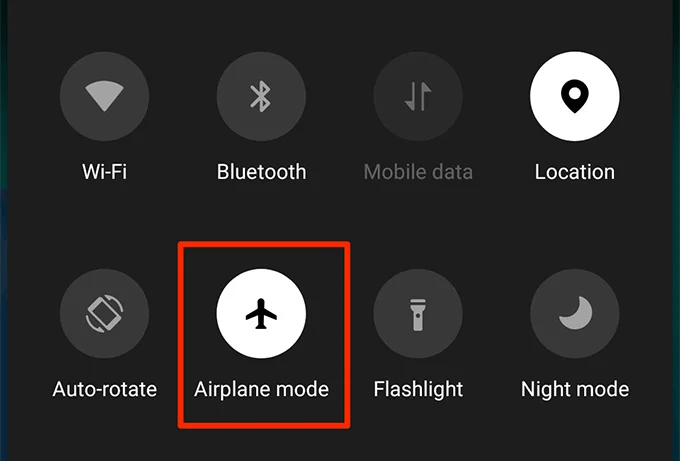
Bạn có thích các ứng dụng liên lạc của mình gửi và nhận biên nhận đã đọc không? Hay bạn thường chọn tắt biên nhận đã đọc? Cho chúng tôi biết trong các ý kiến dưới đây.
