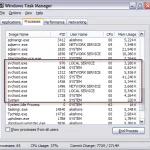SVCHOST.EXE là một trong những quy trình bí ẩn liên tục chạy trong Windows và cực kỳ cần thiết, tuy nhiên bạn không bao giờ biết chính xác nó đang làm gì. Vậy SVCHOST.EXE là gì? Xác định các dịch vụ và chương trình thực tế đang chạy bên trong mỗi quy trình SVCHOST.EXE là một nhiệm vụ rất đáng biết, đặc biệt khi quy trình này ngốn tới 99 hoặc 100% CPU của bạn!
Vì vậy, trước khi đi sâu vào các giải pháp, chúng ta hãy hiểu sâu hơn về tác dụng thực sự của quy trình này và cách bạn có thể khắc phục một số vấn đề có thể xảy ra. Thứ nhất, svchost là viết tắt của “Máy chủ dịch vụ” và nó thực hiện đúng như tên gọi: giúp “lưu trữ” các dịch vụ. Dịch vụ trong Windows chỉ đơn giản là một chương trình trong hệ điều hành thực hiện một công việc cụ thể và luôn chạy ở chế độ nền khi máy tính của bạn bật, ngay cả khi bạn chưa đăng nhập.
Hầu hết các chương trình mà bạn quen thuộc đều chạy dưới dạng tệp thực thi độc lập, chẳng hạn như .EXE. Tuy nhiên, hầu hết các dịch vụ đều được triển khai dưới dạng DLL, không thể tự chạy. Do đó, svchost tải các DLL đó và tự chạy chúng. Đó là lý do tại sao khi mở Windows Task Manager, bạn sẽ thấy một loạt tiến trình svchost.exe đang chạy. Nếu bạn muốn biết thêm thông tin về Trình quản lý tác vụ, hãy xem bài viết của tôi về cách hiểu Trình quản lý tác vụ.
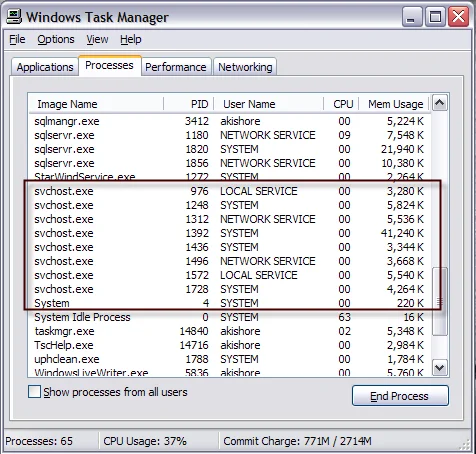
Bạn sẽ nhận thấy rằng hiện có tám quy trình svchost đang chạy trên máy tính của tôi, tất cả đều sử dụng nhiều lượng bộ nhớ khác nhau và chạy dưới các tên người dùng khác nhau. Vì vậy, giả sử một trong số chúng đang chạy với mức sử dụng CPU quá cao là 100 phần trăm, làm cách nào chúng ta có thể xác định ứng dụng thực tế đang chạy?
Thực tế, có hai cách để thực hiện việc này: thực hiện tất cả theo cách thủ công bằng cách sử dụng dấu nhắc lệnh và công cụ Dịch vụ hoặc bằng cách sử dụng ứng dụng của bên thứ ba. Tôi sẽ đề cập đến cả hai ở đây phòng trường hợp một cái không phù hợp với bạn.
Nội dung bài viết
Kiểm tra virus trước
Trước khi đi vào chi tiết bên dưới, cần lưu ý rằng có những trường hợp svchost.exe thực sự là vi-rút. Vì đây là một quy trình hệ thống nên những kẻ lập trình độc hại thích sử dụng tên svchost để ẩn giấu. Nếu tệp nằm trong Windows/system32 thì nhiều khả năng đó không phải là vi-rút, tuy nhiên, tôi luôn khuyên bạn nên thực hiện quét để đảm bảo.
Nếu bạn chưa có chương trình chống vi-rút, tôi khuyên bạn nên sử dụng Kaspersky hoặc Bitdefender vì chúng luôn đứng đầu trong bảng xếp hạng AV-Test và AV-Comparatives. Chúng không miễn phí nhưng hầu hết các chương trình chống vi-rút miễn phí đều đóng gói thêm phần mềm rác hoặc chuyển hướng trình duyệt của bạn đến giải pháp tìm kiếm “an toàn” của chúng, giải pháp này không an toàn chút nào và chỉ theo dõi bạn và hiển thị cho bạn nhiều quảng cáo hơn.
Xác định các quy trình svchost.exe thông qua Dấu nhắc lệnh (cách khó)
1. Đầu tiên, hãy tiếp tục và nhấp vào Bắt đầu và sau đó Chạy và gõ vào CMD và nhấp vào OK. Trong Windows 8.1, hãy tiếp tục và nhấp chuột phải vào nút Bắt đầu và chọn Chạy.
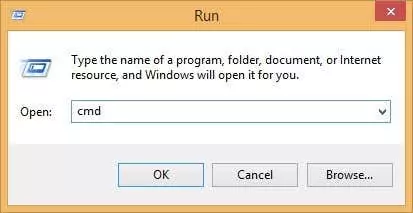
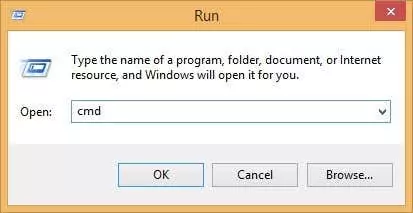
2. Nhập thông tin sau vào cửa sổ lệnh và nhấn Enter
danh sách tác vụ /svc /fi “tên hình ảnh eq svchost.exe
Bạn sẽ nhận được kết quả như hiển thị bên dưới với tên, PID và mô tả dịch vụ
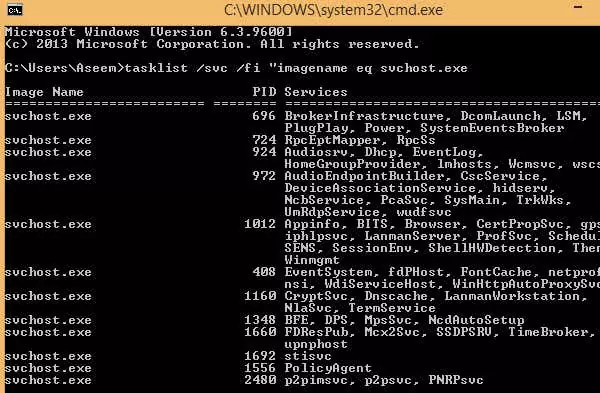
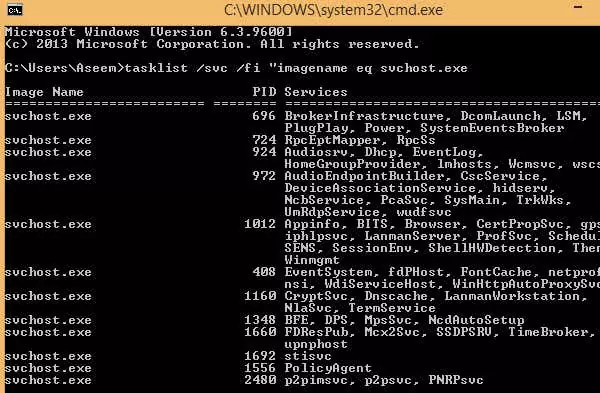
Bây giờ bạn sẽ thấy từng quy trình svchost cùng với số ID duy nhất của nó và các dịch vụ mà nó chịu trách nhiệm chạy. Tuy nhiên, những cái tên này vẫn rất khó hiểu và đều là những cái tên viết tắt. Để có được một số thông tin hữu ích hơn về quy trình, chúng ta có thể sử dụng Dịch vụ trình duyệt trong Windows.
3. Nhấp chuột phải vào Máy tính của tôichọn Quản lý. Trên màn hình kết quả, chọn Quản lý máy tính và sau đó chọn Dịch vụ và ứng dụng. Cuối cùng chọn Dịch vụ.
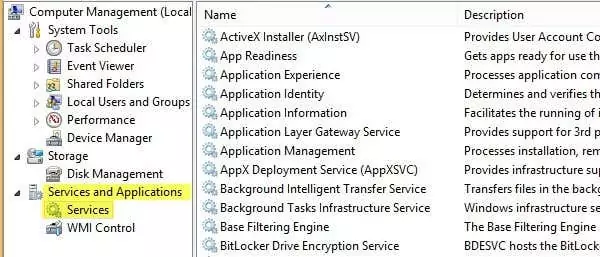
4. Bây giờ hãy thử khớp tên dịch vụ Windows khó hiểu với các tên dễ đọc trong tab Dịch vụ. Việc này hơi mất thời gian và có thể mất chút thời gian vì nếu bạn thực hiện quy trình với ID 1436 và tên của nó là WudfSvc, bạn phải cố gắng tìm nó trong danh sách. Nếu bạn nhấp đúp vào một tên dịch vụ, bạn cũng sẽ thấy tên khó hiểu của chúng, vì vậy đó là cách bạn có thể đối chiếu chúng. Trong trường hợp của tôi, tôi đoán rằng chữ W có nghĩa là quá trình bắt đầu bằng “Windows” và mở chúng cho đến khi tôi thấy kết quả khớp.

Như bạn có thể thấy, dịch vụ Windows Driver Foundation thực ra được gọi là wudfsvc ngắn gọn thôi!
Xác định các quy trình svchost.exe thông qua Process Explorer (cách dễ dàng)
Nếu bạn thấy khó quá thì còn có cách dễ hơn nhiều! Hãy xem công cụ Process Explorer của Microsoft (ban đầu là từ SysInternals). Công cụ này hoàn toàn miễn phí và cung cấp cho bạn thông tin chi tiết về từng quy trình hiện đang chạy.
Sau khi tải xuống, chỉ cần chạy tệp exe vì nó không cần phải cài đặt. Di chuột qua quy trình svchost và bạn sẽ nhận được một cửa sổ bật lên hiển thị cho bạn những dịch vụ nào đang chạy trong quy trình đó. Điều thú vị về trình thám hiểm quy trình là nó mang lại cho bạn cái tên thân thiện cho từng quy trình thay vì tên viết tắt.
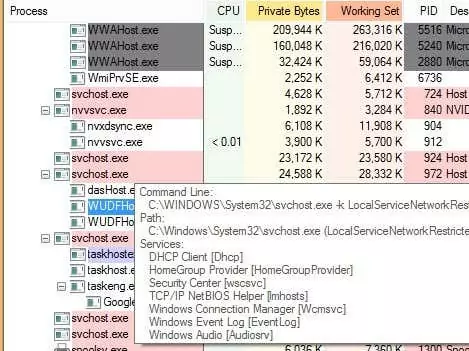
Trình quản lý tác vụ Windows 8
Một điều cuối cùng tôi muốn đề cập đến là về cơ bản, trình quản lý tác vụ của Windows 8 khiến việc sử dụng dòng lệnh hoặc Process Explorer hoàn toàn lỗi thời. Mở Trình quản lý tác vụ bằng cách nhấn CTRL + SHIFT + ESC và cuộn xuống trên Quy trình tab đến nơi nó nói Quy trình Windows.

Ở đây bạn sẽ thấy mọi tiến trình svchost.exe được liệt kê dưới dạng Máy chủ dịch vụ: theo sau là loại tài khoản mà nó đang chạy (Hệ thống cục bộ, Dịch vụ mạng, v.v.). Nó cũng sẽ có một số bên cạnh và nếu bạn mở rộng mục này bằng cách nhấp vào mũi tên, bạn cũng sẽ thấy mọi dịch vụ đang chạy theo quy trình cụ thể đó.
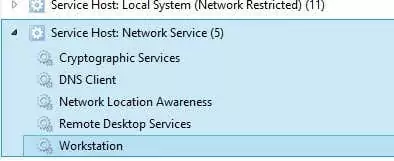
Sửa lỗi sử dụng CPU cao SVCHOST
Bây giờ bạn đã tìm ra chính xác quá trình nào đang ngốn hết CPU của mình, chúng tôi có thể giải quyết cách khắc phục nó. Nếu bạn nhận thấy rằng quy trình này không phải là quy trình của Windows, chẳng hạn như Windows Update hoặc Windows Tường lửa, v.v., thì bạn chỉ cần tắt quy trình đó và gỡ cài đặt chương trình.
Tuy nhiên, hầu hết các trường hợp sự cố này xảy ra đều có liên quan đến quy trình Windows. Giải pháp tốt nhất trong trường hợp này là cài đặt tất cả các bản cập nhật mới nhất từ trang web của Microsoft. Nếu bạn không thể thực hiện việc này một cách bình thường trong Windows, hãy thử khởi động lại máy tính ở chế độ an toàn và thử lại.
Ngoài ra, nếu bạn có thể truy cập tab Dịch vụ như chúng tôi đã làm ở trên, hãy tiếp tục và nhấp chuột phải vào dịch vụ và chọn Vô hiệu hóa. Ngay cả khi đó là Windows Update hoặc Tường lửa, đừng lo lắng, bạn có thể kích hoạt lại nó sau. Sau đó khởi động lại máy tính và truy cập trang web của Microsoft và nhận các bản cập nhật theo cách thủ công. Kích hoạt lại dịch vụ và khởi động lại máy tính và hy vọng mọi thứ sẽ hoạt động!
Để tắt một dịch vụ trong Windows, hãy nhấp chuột phải vào dịch vụ đó từ Dịch vụ tab và chọn Properties.
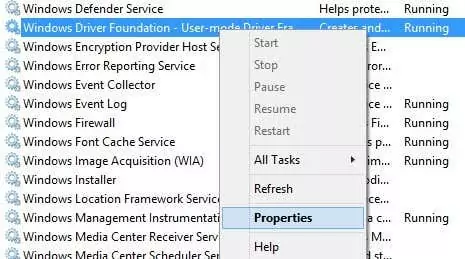
Tiếp theo chọn Tàn tật từ Kiểu khởi động hộp tổ hợp nằm ở giữa hộp thoại:
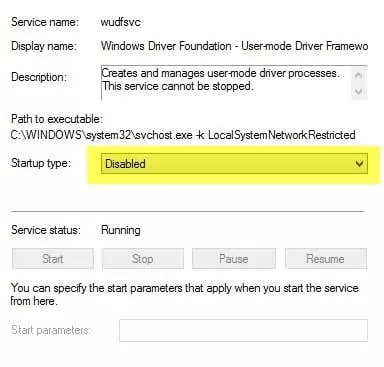
Tôi đã trải qua quá trình này một vài lần và nó đã có hiệu quả với tôi. Vì vậy, một lần nữa, trước tiên hãy tắt dịch vụ, sau đó khởi động lại máy tính, sau đó cài đặt các bản cập nhật theo cách thủ công, sau đó kích hoạt lại dịch vụ rồi khởi động lại máy tính. Nếu cách này không hiệu quả, bạn phải thực hiện cài đặt sửa chữa Windows. Thực hiện tìm kiếm trên Google để cài đặt sửa chữa và làm theo các bước. Nếu đang chạy Windows 8, bạn có thể làm mới máy tính của mình. Nếu bạn có bất kỳ câu hỏi, gửi bình luận. Thưởng thức!