
Khi gặp lỗi thời gian chạy Microsoft Visual C++, bạn không thể khởi chạy ứng dụng hoặc sử dụng đúng cách các tính năng của ứng dụng. Nhiều mục gây ra sự cố này trên PC chạy Windows 11 hoặc Windows 10 của bạn. Chúng tôi sẽ chỉ cho bạn cách khắc phục các mục gây ra sự cố này để bạn có thể tiếp tục công việc với các ứng dụng đã cài đặt của mình.
Việc giải quyết lỗi thời gian chạy Visual C++ thường yêu cầu thực hiện theo nhiều phương pháp khắc phục sự cố. Điều này là do mục gây ra sự cố thường không rõ ràng; sử dụng nhiều phương pháp cho phép bạn khắc phục tất cả các mục có thể gây ra sự cố.
Nội dung bài viết
Cập nhật trình điều khiển cạc đồ họa của bạn
Nếu trình điều khiển cạc đồ họa của bạn đã lỗi thời, đó có thể là lý do khiến bạn gặp phải lỗi thời gian chạy. Điều này thường xảy ra khi bạn khởi chạy một trò chơi trên PC.
Bạn có thể khắc phục điều đó bằng cách cập nhật trình điều khiển card đồ họa bằng Windows Update trên cả hệ thống Windows 11 và Windows 10.
Trên Windows 11
- Mở Settings bằng cách nhấn cửa sổ + TÔI.
- Lựa chọn Cập nhật Windows ở thanh bên trái.
- Chọn Tùy chọn nâng cao ở khung bên phải.
- Lựa chọn Cập nhật tùy chọn.
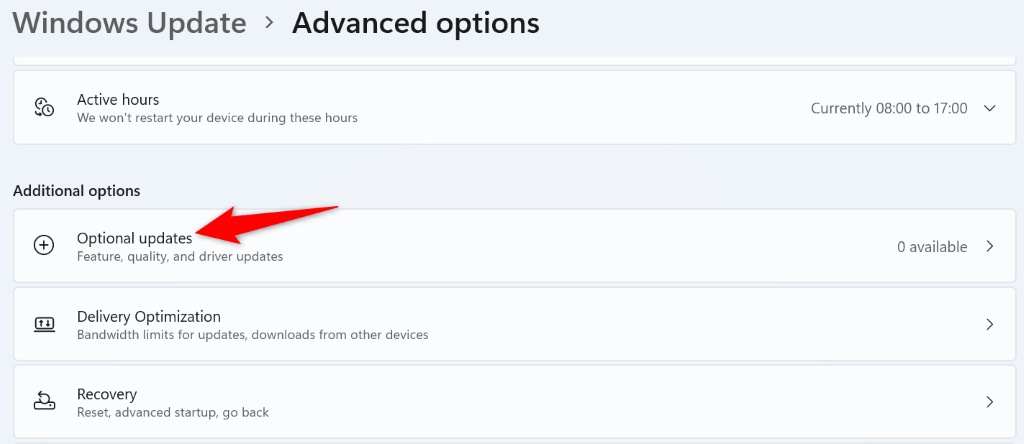
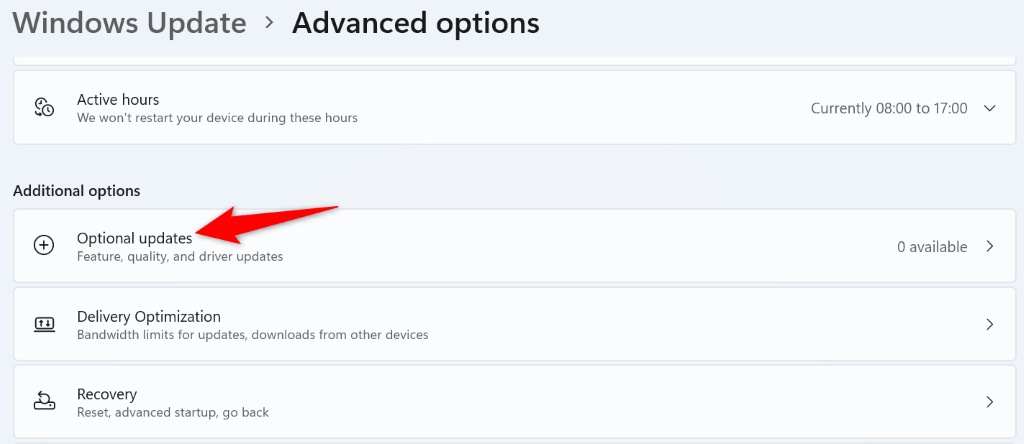
- Cài đặt tất cả các bản cập nhật có sẵn.
Trên Windows 10
- Phóng Settings sử dụng cửa sổ + TÔI.
- Lựa chọn Cập nhật & Bảo mật TRONG Settings.
- Chọn Cập nhật Windows ở thanh bên trái.
- Lựa chọn View optional updates ở khung bên phải.
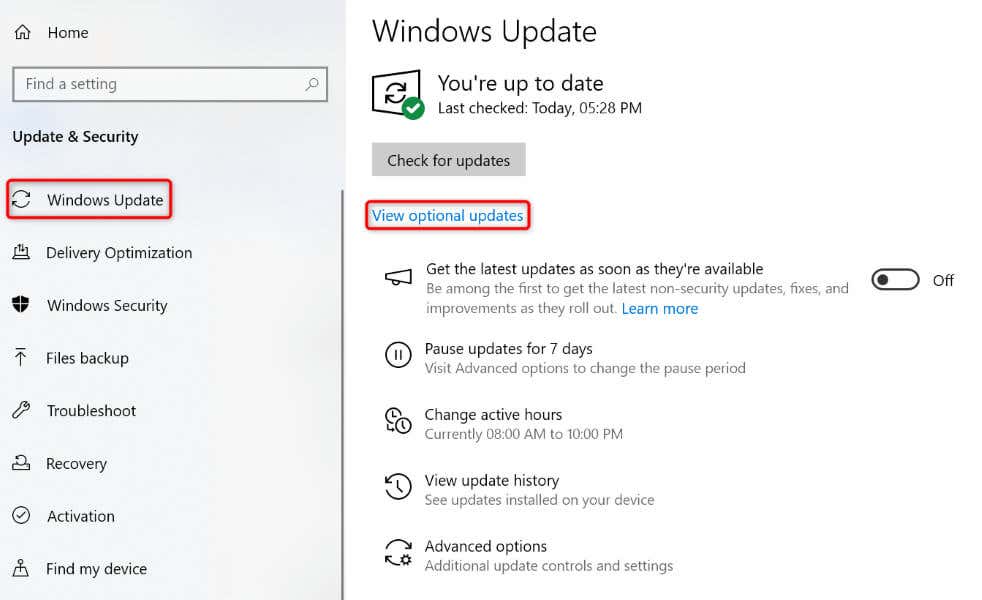
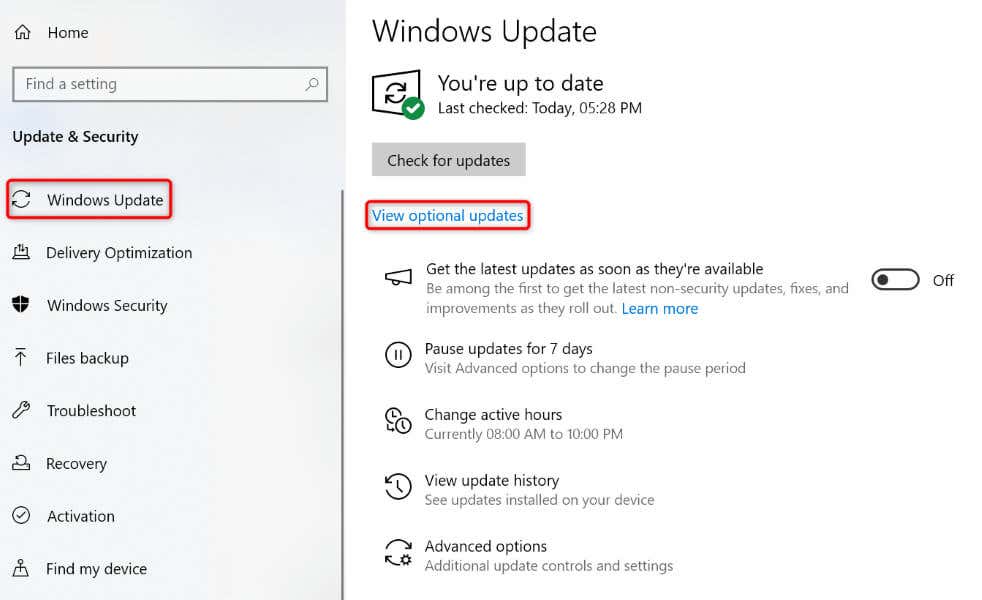
- Download and install các bản cập nhật có sẵn.
Nếu bạn vẫn không có trình điều khiển mới nhất, hãy tải xuống và cài đặt trình điều khiển mới nhất theo cách thủ công từ trang web của nhà sản xuất cạc đồ họa. Ví dụ: bạn có thể cập nhật trình điều khiển Nvidia như sau:
- Khởi chạy trình duyệt web trên PC của bạn và truy cập trang web Tải xuống trình điều khiển Nvidia.
- Chọn kiểu card đồ họa cụ thể của bạn từ menu thả xuống và chọn Tìm kiếm.
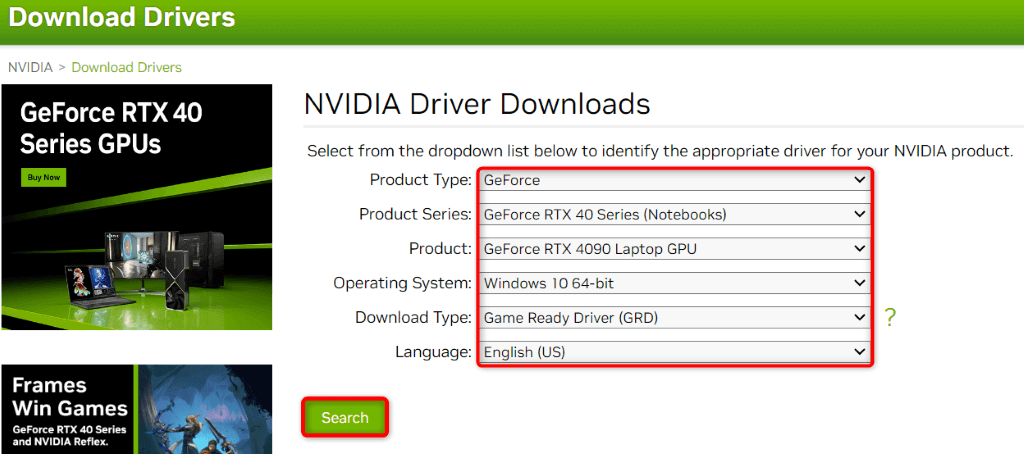
- Lựa chọn Tải xuống trên màn hình sau để tải xuống trình điều khiển mới nhất.
- Chạy tệp đã tải xuống để cài đặt trình điều khiển mới nhất.
Xoay Off Chế độ tương thích cho ứng dụng của bạn
Nếu bạn sử dụng chế độ tương thích của Windows để chạy ứng dụng, hãy tắt chế độ này và xem liệu cách đó có khắc phục được sự cố của bạn không.
- Nhấp chuột phải vào lối tắt của ứng dụng trên màn hình của bạn và chọn Properties.
- Truy cập Khả năng tương thích tab.
- Tắt Chạy chương trình này ở chế độ tương thích cho lựa chọn.
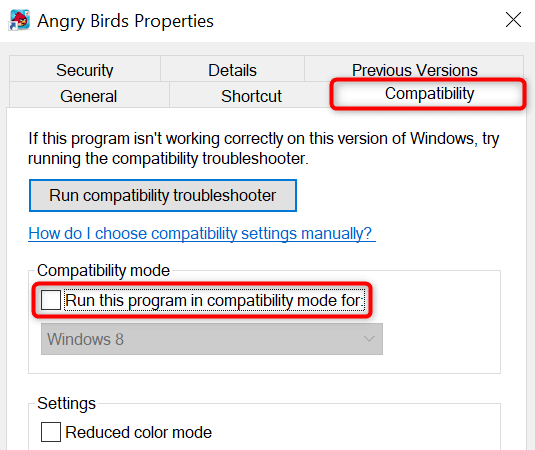
- Lựa chọn Áp dụng theo sau là OK ở phía dưới.
- Chạy ứng dụng của bạn.
Nếu ứng dụng của bạn không khởi chạy được do ứng dụng yêu cầu chế độ tương thích, hãy sử dụng phiên bản ứng dụng tương thích với phiên bản hệ điều hành hiện tại của bạn. Nếu không thể, hãy sử dụng ứng dụng thay thế trên PC của bạn.
Khắc phục sự cố RAM trên PC Windows của bạn
RAM (Bộ nhớ truy cập ngẫu nhiên) của PC của bạn đôi khi gây ra sự cố khi khởi chạy ứng dụng. Trong trường hợp này, hãy sử dụng công cụ Windows tích hợp sẵn để tìm và khắc phục các sự cố về bộ nhớ.
- Mở Bắt đầu thực đơn, tìm Windows Memory Diagnosticvà khởi chạy công cụ.
- Lựa chọn Khởi động lại ngay bây giờ và kiểm tra sự cố (được khuyến nghị) để khởi động lại PC của bạn và quét vấn đề bộ nhớ.
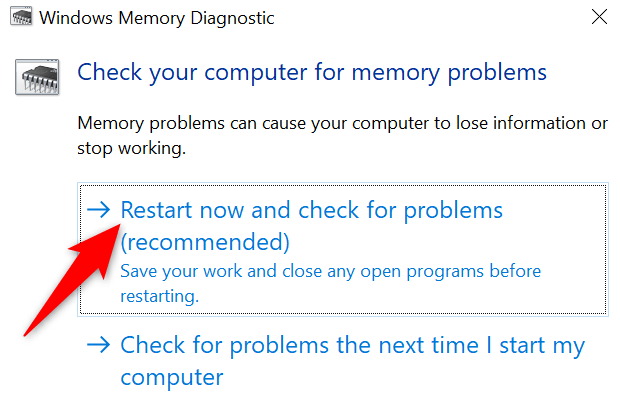
- Chạy ứng dụng của bạn khi bạn đã khắc phục được sự cố bộ nhớ.
Khởi động sạch PC Windows của bạn
Ứng dụng của bên thứ ba được cài đặt trên hệ thống của bạn có thể gây ra lỗi thời gian chạy. Một cách để xác minh điều đó là khởi động sạch PC Windows của bạn. Làm như vậy chỉ tải các tệp cần thiết để chạy hệ thống của bạn, cho phép bạn tìm xem liệu mục của bên thứ ba có phải là thủ phạm hay không.
- Mở Bắt đầu thực đơn, tìm Cấu hình hệ thốngvà khởi chạy công cụ.
- Truy cập Dịch vụ tab, kích hoạt Ẩn tất cả các dịch vụ của Microsoft tùy chọn và chọn Vô hiệu hóa tất cả.
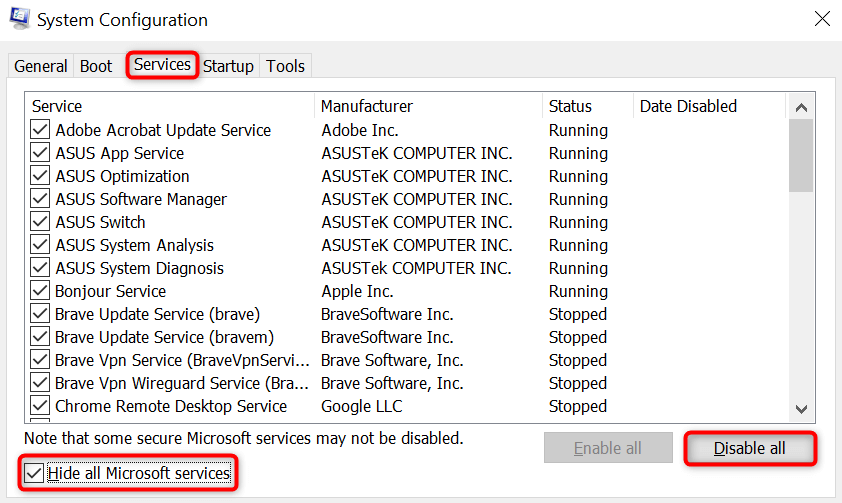
- Mở Khởi động tab và chọn Mở Trình quản lý tác vụ.
- Bấm chuột phải vào từng mục có Trạng thái cột nói Đã bật và chọn Vô hiệu hóa. Điều này đảm bảo không có ứng dụng nào tự động khởi chạy khi bạn khởi động sạch PC.
- Từ bỏ Trình quản lý tác vụ và chọn OK trên Cấu hình hệ thống cửa sổ.
- Khởi động lại PC của bạn.
Nếu bạn không gặp lỗi thời gian chạy ở chế độ khởi động sạch, hãy gỡ cài đặt mọi ứng dụng đáng ngờ trên PC của bạn.
Cài đặt lại ứng dụng của bạn
Đôi khi, một ứng dụng không khởi chạy được do bản thân ứng dụng đó bị hỏng. Trong trường hợp này, hãy xóa và cài đặt lại ứng dụng để khắc phục sự cố của bạn.
Trên Windows 11
- Phóng Settings sử dụng cửa sổ + TÔI.
- Lựa chọn Ứng dụng > Ứng dụng đã cài đặt TRONG Settings.
- Tìm ứng dụng của bạn trong danh sách, chọn ba dấu chấm bên cạnh ứng dụng và chọn Gỡ cài đặt.
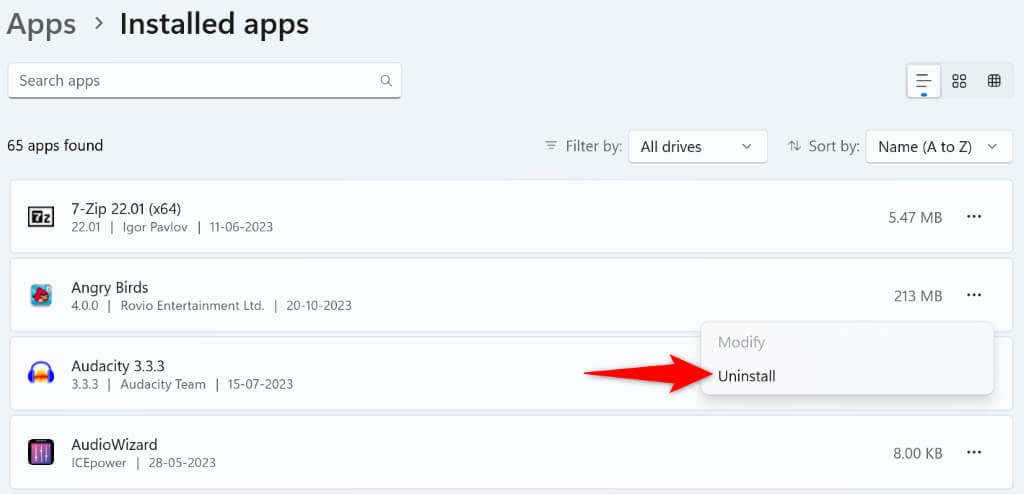
- Lựa chọn Gỡ cài đặt trong lời nhắc.
Trên Windows 10
- Mở Settings với cửa sổ + TÔI.
- Lựa chọn Ứng dụng TRONG Settings.
- Chọn ứng dụng của bạn trong danh sách, chọn Gỡ cài đặtvà chọn Gỡ cài đặt.
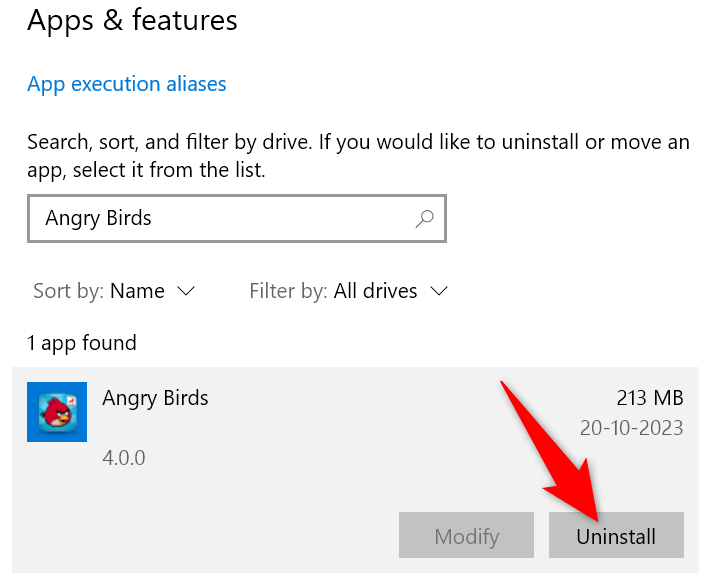
Sau khi xóa ứng dụng, hãy tải xuống lại ứng dụng và chạy trình cài đặt để cài đặt lại ứng dụng trên PC của bạn.
Sửa chữa các gói có thể phân phối lại của Microsoft Visual C++
Nếu các gói có thể phân phối lại Microsoft Visual C++ của bạn bị lỗi, đó có thể là lý do khiến bạn gặp lỗi thời gian chạy. Trong trường hợp này, hãy sử dụng tùy chọn sửa chữa để khắc phục sự cố với gói của bạn.
- Truy cập Bắt đầu thực đơn, tìm Bảng điều khiểnvà khởi chạy tiện ích.
- Lựa chọn Gỡ cài đặt một chương trình.
- Tìm một Microsoft Visual C++ có thể phân phối lại gói, chọn gói và chọn Thay đổi ở trên cùng.
- Lựa chọn Sửa và làm theo hướng dẫn trên màn hình.
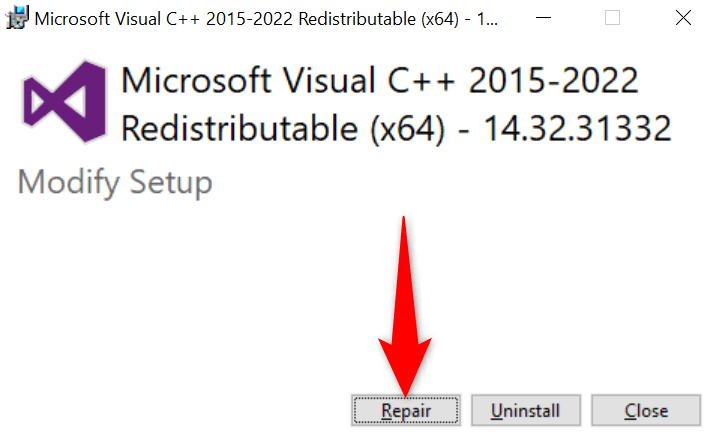
Lặp lại các bước trên cho từng gói trong danh sách để sửa tất cả các gói đã cài đặt của bạn.
Gỡ cài đặt và cài đặt lại các gói có thể phân phối lại Microsoft Visual C++
Nếu việc sửa chữa các gói có thể phân phối lại Microsoft Visual C++ không khắc phục được sự cố của bạn, hãy xóa và cài đặt lại các gói để giải quyết sự cố.
- Mở Bảng điều khiển trên PC của bạn.
- Lựa chọn Gỡ cài đặt một chương trình.
- Chọn một Microsoft Visual C++ có thể phân phối lại gói trong danh sách và chọn Gỡ cài đặt ở trên cùng.
- Lựa chọn Gỡ cài đặt trên cửa sổ mở ra.
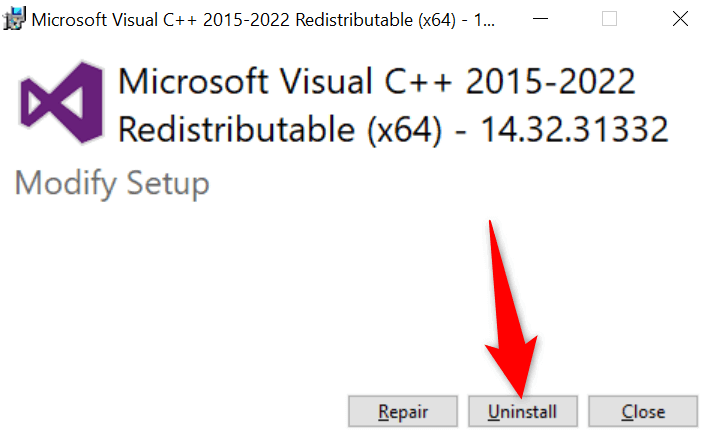
- Khởi động lại PC của bạn.
- Hãy truy cập trang web gói Microsoft Visual C++ Redistributable rồi tải xuống và cài đặt các gói mới nhất trên hệ thống của bạn.
Sửa chữa các tập tin hệ thống bị hỏng của Windows
Nếu các tệp hệ thống cốt lõi của Windows bị hỏng, đó có thể là lý do khiến bạn gặp phải lỗi thời gian chạy. Điều này là do ứng dụng của bạn không thể truy cập vào các tệp cần thiết để chạy, dẫn đến lỗi.
Trong trường hợp này, hãy sử dụng SFC tích hợp (System File Checker) để tìm và sửa các tệp hệ thống bị hỏng.
- Mở Bắt đầu thực đơn, định vị Dấu nhắc lệnhvà chọn Chạy với tư cách quản trị viên.
- Chọn Đúng trong Kiểm soát tài khoản người dùng nhắc nhở.
- Gõ lệnh sau vào CMD cửa sổ và nhấn Enter. Thao tác này sẽ tải xuống các tệp cần thiết để sửa các tệp hệ thống của bạn.
DISM.exe /Online /Cleanup-image /Restorehealth
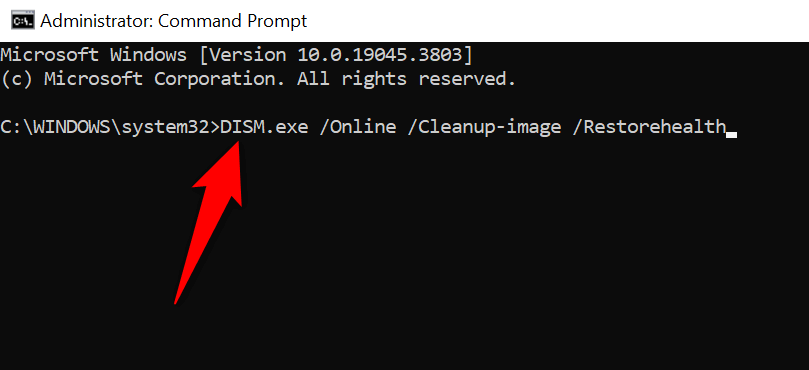
- Chạy lệnh sau để bắt đầu sửa chữa các tệp xấu trong hệ thống của bạn:
sfc /scannow - Khởi động lại PC của bạn sau khi sửa các tập tin xấu.
Giải quyết lỗi thời gian chạy Visual C++ và khởi chạy thành công ứng dụng Windows của bạn
Thật khó chịu khi bạn không thể khởi chạy ứng dụng yêu thích của mình và liên tục nhận được thông báo lỗi. May mắn thay, vấn đề cụ thể của bạn có nhiều giải pháp khác nhau như đã nêu ở trên. Sau khi bạn làm theo các phương pháp này và giải quyết vấn đề với các mục cơ bản, ứng dụng của bạn sẽ khởi chạy và cho phép bạn thực hiện tất cả các tác vụ dự định của mình. Thưởng thức!
