
Thiết bị Android của bạn thông báo cho bạn rằng “giao diện người dùng hệ thống không phản hồi” trước khi gặp sự cố—bạn sẽ làm gì? Trong hầu hết các trường hợp, lỗi này chỉ là lỗi tạm thời và sẽ tự khắc phục. Ngay cả những ứng dụng hệ thống quan trọng, chẳng hạn như những ứng dụng cung cấp cho bạn giao diện người dùng để tương tác, cũng có thể gặp sự cố. Nhưng họ sẽ tự động khởi động lại.
Vấn đề là khi giao diện người dùng hệ thống không phản hồi, nó sẽ không khởi động lại và lỗi xảy ra thường xuyên. Nếu điều này xảy ra với bạn, bạn cần khắc phục sự cố chặt chẽ hơn để thử xác định nguyên nhân và khắc phục sự cố trên điện thoại hoặc máy tính bảng Android của mình.
Nội dung bài viết
Buộc khởi động lại thiết bị của bạn
Việc buộc khởi động lại trên thiết bị Android của bạn thường có thể giải quyết được các sự cố mà bạn không thể dễ dàng chẩn đoán được. Đơn giản và dễ thực hiện, việc khởi động lại sẽ xóa bộ nhớ hoạt động của thiết bị của bạn và (thường) sẽ khắc phục mọi sự cố tạm thời với giao diện người dùng hệ thống của bạn.
Để thực hiện khởi động lại lực lượng trên thiết bị Android của bạn, hãy làm theo các bước sau.
- Nhấn và giữ nút Nút nguồn trên thiết bị của bạn cho đến khi menu tùy chọn nguồn xuất hiện.
- Khi mà tùy chọn năng lượng menu xuất hiện, chạm vào khởi động lại cái nút.
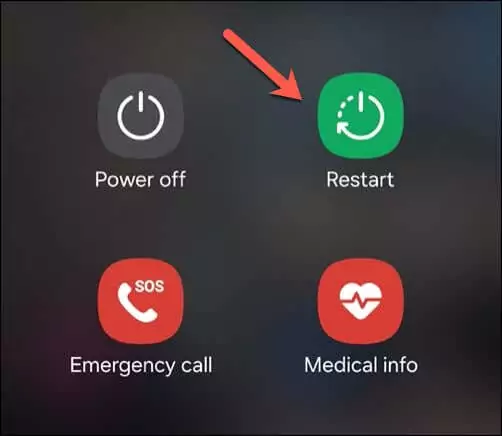
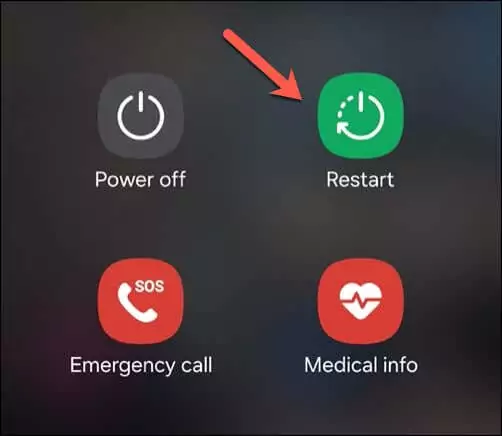
- Đợi thiết bị tắt và tự động khởi động lại.
- Ngoài ra, hãy nhấn Tắt nguồnđợi thiết bị tắt rồi nhấn nút Nút nguồn một lần nữa để bật nó lên.
Nếu giao diện người dùng hệ thống của bạn bị treo hoàn toàn, khiến bạn không thể nhìn thấy menu tùy chọn nguồn, hãy nhấn và giữ nút nguồn cho đến khi thiết bị của bạn buộc phải tắt nguồn hoặc khởi động lại. Nếu thiết bị tắt, hãy đợi cho đến khi thiết bị tắt trước khi nhấn lại nút nguồn để bật lại.
Hiện nay rất ít thiết bị Android có pin rời, nhưng nếu máy của bạn có, bạn cũng có thể tháo pin để buộc máy tắt, thay pin và nhấn nút nguồn để bật lại.
Kiểm tra cập nhật hệ thống Android
Các bản cập nhật thiết bị Android giúp cải thiện hiệu suất và độ ổn định của thiết bị. Các bản cập nhật phần mềm thường chứa các bản sửa lỗi có thể giải quyết các sự cố hệ thống mà trước đây bạn có thể chưa biết, chẳng hạn như lỗi giao diện người dùng hệ thống không phản hồi mà bạn có thể gặp phải.
Các menu trên thiết bị Android của bạn có thể trông hơi khác so với các menu chúng tôi đã nêu bên dưới nhưng các bước sẽ rất giống nhau. Để kiểm tra các bản cập nhật hệ thống Android, hãy làm theo các bước sau.
- Mở Settings ứng dụng trên thiết bị của bạn.
- Vỗ nhẹ Hệ thống > Cập nhật hệ thống hoặc Cập nhật phần mềm. Ngoài ra, trên thiết bị Samsung, hãy chạm vào Cập nhật phần mềm trong phần chính Settings thực đơn.
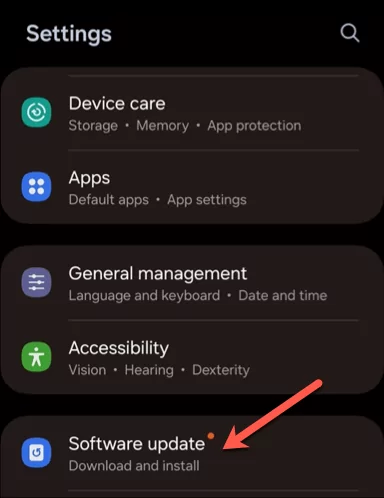
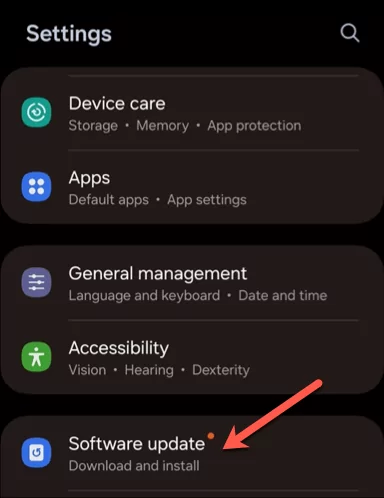
- Thiết bị của bạn sẽ kiểm tra mọi bản cập nhật có sẵn. Nếu tìm thấy bản cập nhật, hãy làm theo lời nhắc trên màn hình để bắt đầu tải xuống hoặc chạm vào Download and install để bắt đầu quá trình.
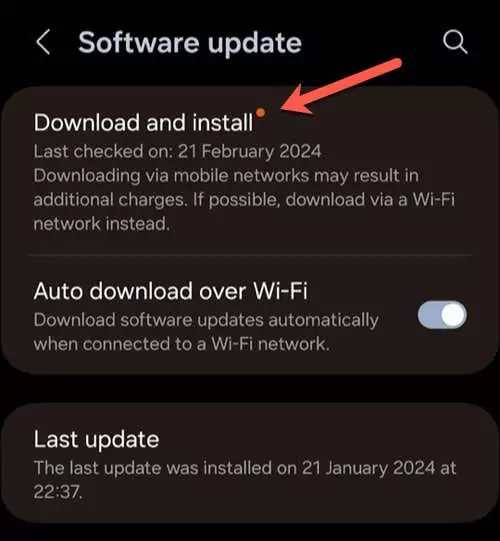
- Khi bản cập nhật đã sẵn sàng để bắt đầu cài đặt, hãy nhấn Cài đặt ngay. Sau khi cài đặt bản cập nhật, điện thoại của bạn sẽ tự động khởi động lại để hoàn tất quá trình.
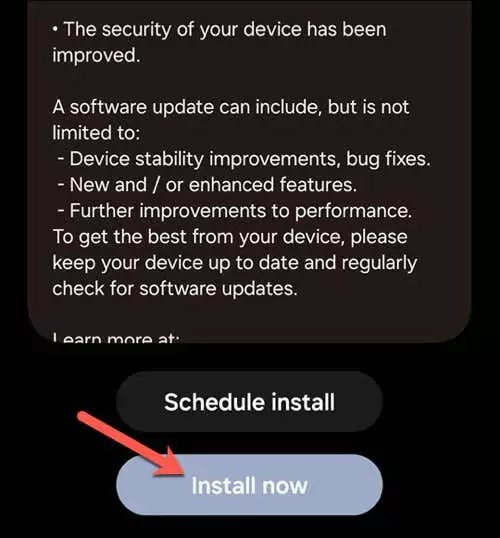
Đặt lại bộ nhớ đệm và dữ liệu ứng dụng
Giao diện người dùng hệ thống của bạn chỉ là một loạt ứng dụng chạy trong nền thiết bị Android của bạn. Thật không may, bạn không thể ‘đặt lại’ cái này nếu không đặt lại thiết bị của mình.
Tuy nhiên, nếu ứng dụng bạn đang chạy khiến giao diện người dùng hệ thống Android ngừng phản hồi, bạn có thể đặt lại bộ nhớ đệm và dữ liệu cho ứng dụng đó. Thao tác này sẽ đặt lại ứng dụng về tùy chọn mặc định, mất mọi cài đặt bạn đã thay đổi hoặc thông tin đăng nhập bạn đã thêm kể từ khi cài đặt ứng dụng nhưng có thể giải quyết được sự cố.
Trước khi tiếp tục, bạn nên đảm bảo rằng bạn đã cập nhật ứng dụng để ứng dụng được cài đặt tất cả các bản sửa lỗi có sẵn.
Để đặt lại bộ nhớ cache và dữ liệu ứng dụng của bạn, hãy làm theo các bước sau.
- Mở Settings ứng dụng trên thiết bị Android của bạn.
- TRONG Settings, chạm vào Ứng dụng tùy chọn (hoặc Ứng dụng và thông báo). Nếu không tìm thấy, hãy sử dụng công cụ tìm kiếm trong menu để tìm.
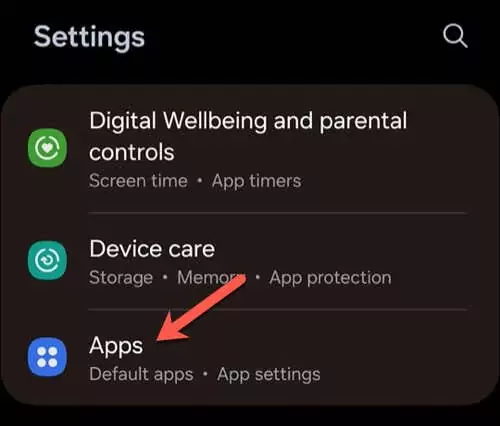
- bên trong Ứng dụng menu, tìm ứng dụng bạn muốn đặt lại và chọn nó.
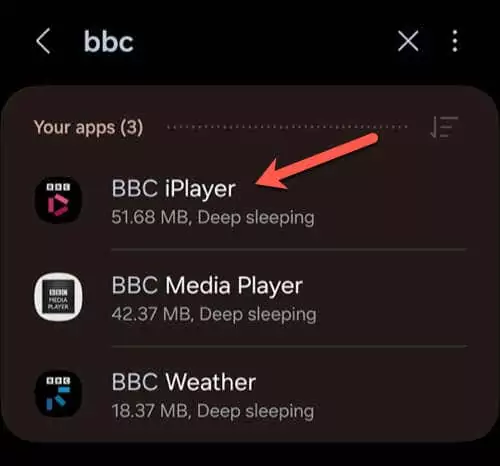
- Menu của bạn có thể thay đổi ở đây, tùy thuộc vào thiết bị của bạn. Vỗ nhẹ Khosau đó nhấn Xóa dữ liệu Và Xóa bộ nhớ đệm.
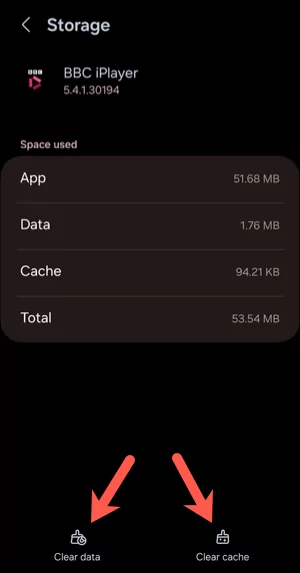
- Nếu bạn được yêu cầu xác nhận, hãy chạm vào Xóa bỏ trong menu bật lên.
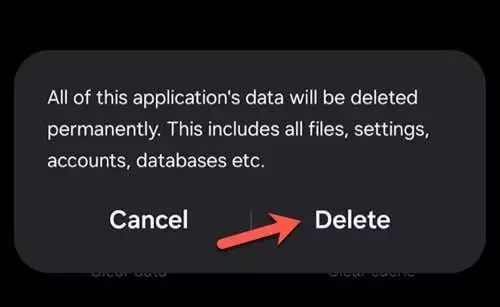
- Thoát khỏi Settings menu và khởi chạy ứng dụng có vấn đề sau khi hoàn tất quá trình này để xem lỗi Giao diện người dùng hệ thống có xuất hiện lại không.
Xóa mọi ứng dụng được cài đặt gần đây
Không phải lúc nào bạn cũng có thể sửa ứng dụng nếu nó gây ra sự cố cho bạn. Nếu thiết bị Android của bạn hiển thị lỗi giao diện người dùng hệ thống không phản hồi” và bạn tin rằng ứng dụng bạn cài đặt gần đây đang gây ra sự cố thì đã đến lúc xóa ứng dụng đó.
Để xóa các ứng dụng được cài đặt gần đây, hãy làm theo các bước sau.
- Mở ngăn kéo ứng dụng trên thiết bị của bạn.
- Xác định vị trí biểu tượng ứng dụng cho ứng dụng bạn muốn xóa, sau đó chạm và giữ biểu tượng ứng dụng.
- Trong menu bật lên, hãy chọn Gỡ cài đặt.
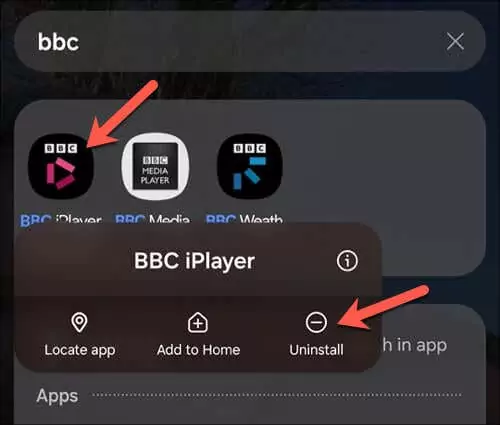
- Bạn sẽ được yêu cầu xác nhận lựa chọn của mình – nhấn vào Gỡ cài đặt một lần nữa để làm như vậy.
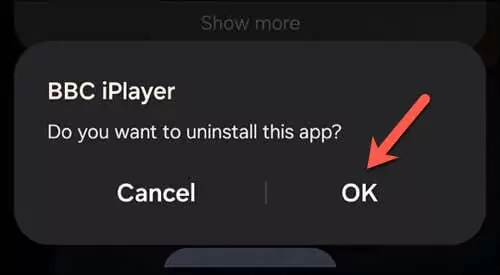
Khởi động lại điện thoại của bạn sau đó, chỉ để đảm bảo rằng bộ nhớ hệ thống của bạn đã bị xóa. Sau khi điện thoại khởi động lại, hãy thử sử dụng điện thoại như bình thường, lặp lại mọi bước trước đó có thể khiến giao diện người dùng hệ thống ngừng phản hồi.
Nếu việc xóa ứng dụng không khắc phục được sự cố, hãy xem xét bất kỳ ứng dụng nào khác mà bạn đã cài đặt gần đây vì bạn cũng có thể cần phải thử xóa chúng.
Thực hiện khôi phục cài đặt gốc
Nếu không có cách nào khác hiệu quả, bạn có thể cần thực hiện khôi phục cài đặt gốc trên thiết bị Android của mình. Thao tác này sẽ xóa tất cả dữ liệu khỏi thiết bị của bạn và khôi phục thiết bị của bạn về cài đặt mặc định gốc. Trước khi tiếp tục, hãy đảm bảo bạn đã sao lưu mọi dữ liệu quan trọng của mình—bạn sẽ không thể truy xuất chúng sau này.
Thực hiện theo các bước sau để thực hiện khôi phục cài đặt gốc trên Android. Giao diện thiết bị của bạn có thể trông khác nhưng bản thân các bước sẽ khá giống nhau.
- Mở thiết bị của bạn Settings ứng dụng.
- Cuộn xuống và nhấn Hệ thống hoặc Quản lý chung. Bạn cũng có thể cần phải nhấn Trình độ cao trong một menu khác, tùy thuộc vào phiên bản Android của bạn.
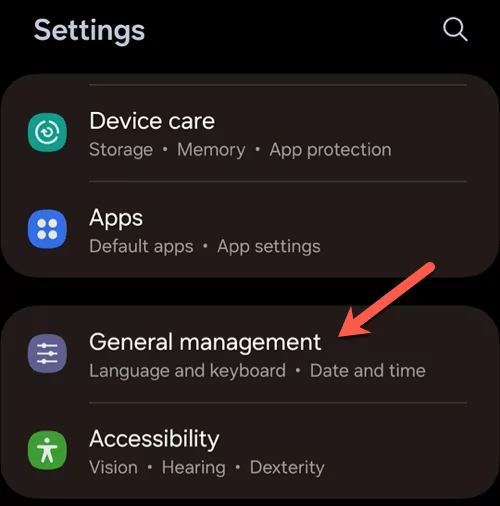
- Tiếp theo, chọn Cài lại hoặc Đặt lại tùy chọn.
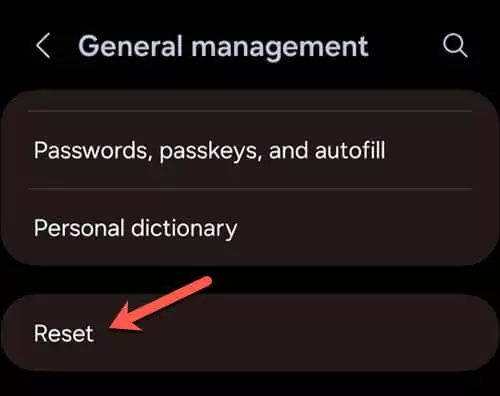
- Chạm vào Dữ liệu khôi phục cài đặt gốc lựa chọn. Điều này có thể được diễn đạt khác nhau trên thiết bị của bạn, chẳng hạn như Xóa tất cả dữ liệu (khôi phục cài đặt gốc).
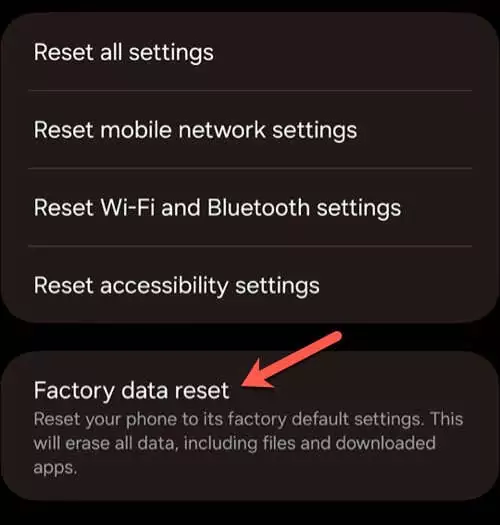
- Nếu được nhắc, hãy nhập mã PIN, mật khẩu hoặc mẫu của thiết bị của bạn để cho phép quá trình.
- Xác nhận lựa chọn của bạn bằng cách chọn Cài lại hoặc Xóa dữ liệu của bạn.
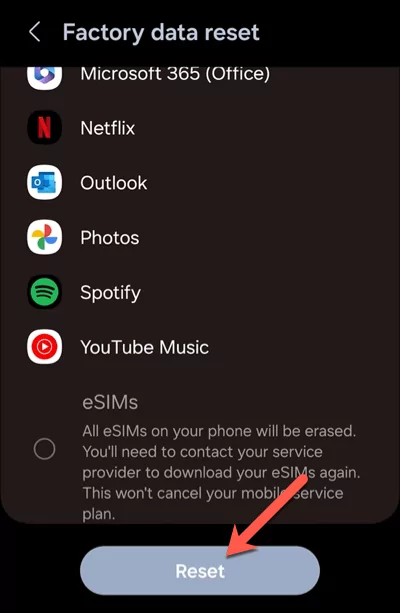
- Thiết bị của bạn sẽ bắt đầu quá trình thiết lập lại. Quá trình này có thể mất một lúc– thiết bị của bạn có thể khởi động lại nhiều lần trước khi quá trình hoàn tất.
Sau khi thiết lập lại, thiết bị của bạn sẽ khởi động như mới mà không có bất kỳ ứng dụng hoặc cài đặt cá nhân nào đã cài đặt trước đó. Bạn sẽ cần thiết lập nó từ đầu, bao gồm cả việc đăng nhập vào tài khoản Google và các tài khoản khác của bạn.
Điều này sẽ khắc phục lỗi giao diện người dùng hệ thống. Tuy nhiên, nếu sự cố vẫn tiếp diễn, bạn có thể cần xem xét liệu có phải sự cố phần cứng hay không. Nếu đúng như vậy, bạn cần xem xét việc liên hệ với nhà sản xuất hoặc nhà bán lẻ để yêu cầu sửa chữa hoặc bảo hành.
Sửa lỗi hệ thống Android
Khi giao diện người dùng hệ thống không phản hồi trên điện thoại hoặc máy tính bảng Android của bạn, đừng hoảng sợ—-chỉ cần chờ một lát và xem liệu sự cố có tự giải quyết hay không. Trong hầu hết các trường hợp, thiết bị của bạn cần thêm thời gian để bắt kịp. Các bước ở trên sẽ giúp bạn khắc phục sự cố nếu vấn đề cần được khắc phục ở mức độ lớn hơn.
Đã có đủ lỗi Android và muốn đổi bên? Nếu mới mua iPhone, bạn có thể dễ dàng chuyển dữ liệu của mình từ Android sang iPhone (mặc dù có một số rào cản). Tuy nhiên, việc chuyển từ Android này sang Android khác đơn giản hơn nhiều.
