Khi làm việc trong Microsoft Excel, bạn có thể thấy rằng dữ liệu của mình hơi khó theo dõi, với các tập dữ liệu trải rộng trên các trang tính, bảng tổng hợp riêng biệt, v.v. Tuy nhiên, không phải lúc nào bạn cũng cần sử dụng nhiều trang tính hoặc tệp Excel để làm việc trên dữ liệu của mình, đặc biệt nếu bạn làm việc theo nhóm.
Để giúp bạn sắp xếp dữ liệu của mình, bạn có thể hợp nhất dữ liệu trong Excel. Bạn có thể hợp nhất các trang tính từ các tệp riêng biệt, hợp nhất các tệp Excel riêng biệt thành một hoặc sử dụng tính năng hợp nhất để kết hợp dữ liệu của bạn.
Dưới đây là cách hợp nhất các tệp và dữ liệu Excel lại với nhau bằng các phương pháp này.
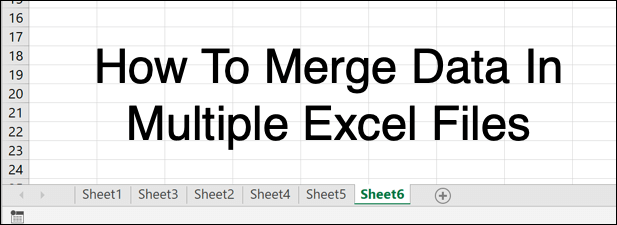
Nội dung bài viết
Cách di chuyển hoặc sao chép một bảng tính trong Excel
Một tệp Microsoft Excel điển hình được chia thành các trang tính (hoặc trang tính) khác nhau được liệt kê dưới dạng các tab ở cuối cửa sổ Excel. Chúng hoạt động giống như các trang, cho phép bạn trải rộng dữ liệu trên nhiều trang tính trong một tệp duy nhất.
Bạn có thể di chuyển hoặc sao chép trang tính giữa các tệp Excel khác nhau (hoặc cùng một tệp, nếu bạn muốn sao chép tập dữ liệu của mình).
- Để bắt đầu, hãy mở tệp Excel (hoặc các tệp) của bạn. Trong cửa sổ mở của tệp Excel mà bạn muốn sao chép, hãy nhấp vào bảng tính bạn muốn chọn ở cuối cửa sổ Excel. Bạn có thể chọn nhiều tờ bằng cách giữ Sự thay đổi và nhấp vào từng tab trang tính.
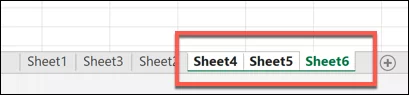
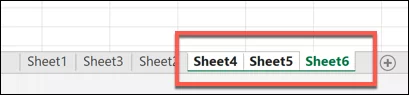
- Để bắt đầu sao chép hoặc di chuyển các trang tính, hãy nhấn nút Trang chủ trong thanh ribbon ở trên cùng.
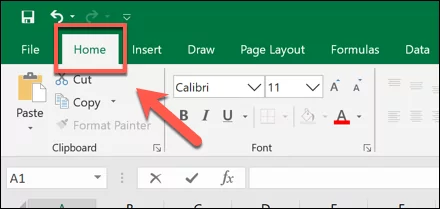
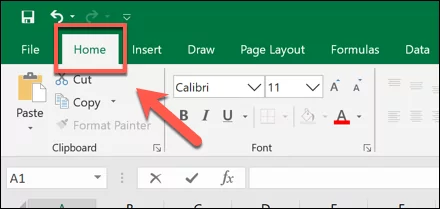
- Từ đây, nhấp vào Định dạng > Di chuyển hoặc Sao chép Trang tính.

- bên trong Di chuyển hoặc Sao chép hãy chọn tệp Excel bạn muốn sao chép hoặc di chuyển đến từ hộp vào hộp trình đơn thả xuống. Chọn nơi bạn muốn đặt các trang tính trong Trước trang tính phần. Theo mặc định, Excel sẽ di chuyển các trang tính—bấm vào Tạo một bản sao nếu thay vào đó bạn muốn sao chép chúng.
- Nhấn OK để di chuyển hoặc sao chép các trang tính khi bạn đã sẵn sàng.
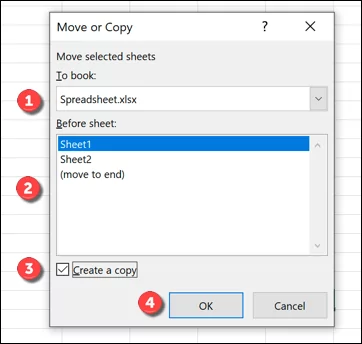
Sau đó, các trang tính bạn đã chọn sẽ được di chuyển hoặc sao chép theo ý muốn, mặc dù thao tác này sẽ không hợp nhất chúng hoàn toàn với nhau.
Cách gộp nhiều file Excel lại với nhau
Bạn có thể dùng Di chuyển hoặc sao chép trang tính công cụ trong Excel để gộp dữ liệu ở nhiều file Excel lại với nhau. Bạn có thể thực hiện việc này bằng cách chọn tất cả các trang tính đang hoạt động trong một tệp, sau đó hợp nhất chúng vào tệp mục tiêu duy nhất, lặp lại quy trình này cho nhiều tệp.
- Để thực hiện việc này, hãy mở tệp Excel của bạn. Trong cửa sổ đang mở của tệp Excel mà bạn muốn di chuyển hoặc sao chép sang tệp khác, hãy chọn tất cả các tab trang tính ở cuối cửa sổ bằng cách giữ nút Sự thay đổi và nhấp chuột vào từng tab trang tính.
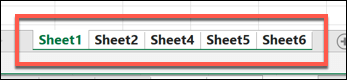
- Tiếp theo, nhấn Trang chủ > Định dạng > Di chuyển hoặc Sao chép Trang tính từ thanh ribbon.
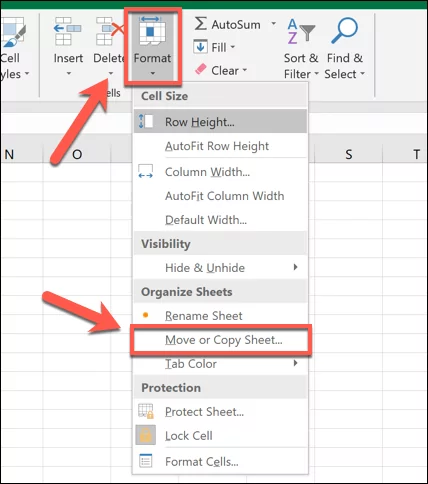
- Trong mở Di chuyển hoặc Sao chép hộp thoại, chọn tệp Excel đích để hợp nhất từ vào hộp trình đơn thả xuống. Chọn nơi bạn muốn đặt các trang tính đã hợp nhất của mình vào Trước trang tính phần. Nếu muốn giữ nguyên file gốc thì nhấn Tạo một bản sao để sao chép các trang tính thay vì di chuyển chúng, sau đó nhấn OK để bắt đầu quá trình di chuyển hoặc sao chép.
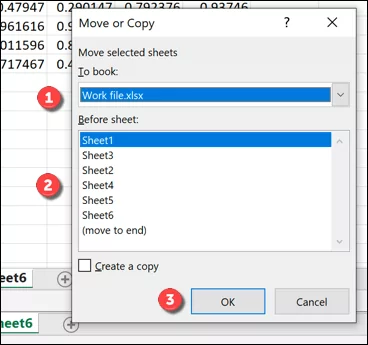
Nếu có nhiều tệp Excel, bạn cần lặp lại các bước này để hợp nhất chúng lại thành một tệp duy nhất.
Sử Dụng Công Cụ Hợp Nhất Để Hợp Nhất Dữ Liệu Trong Excel Với Nhau
Sử dụng các phương pháp trên, bạn có thể di chuyển và sao chép trang tính giữa các tệp bảng tính Excel khác nhau. Thao tác này sẽ di chuyển dữ liệu nhưng không tích hợp đặc biệt tốt—dữ liệu vẫn được lưu giữ trong các trang tính riêng biệt.
Để giải quyết vấn đề này, bạn có thể sử dụng Hợp nhất công cụ trong Excel để hợp nhất dữ liệu số từ nhiều trang tính thành một trang tính mới. Rất tiếc, quy trình này không hoạt động với các ô sử dụng văn bản—bạn sẽ cần phải cắt và dán dữ liệu này theo cách thủ công hoặc tạo tập lệnh VBA trong Excel để thực hiện việc đó cho bạn.
Để tính năng này hoạt động, dữ liệu của bạn cần được trình bày theo cách giống nhau trên các trang tính với nhãn tiêu đề phù hợp. Bạn cũng cần xóa mọi dữ liệu trống (ví dụ: ô trống) khỏi dữ liệu của mình trước khi bắt đầu.
- Để hợp nhất dữ liệu trong Excel bằng phương pháp này, hãy mở tệp Excel của bạn và trong tệp Excel đích để hợp nhất dữ liệu, hãy tạo một bảng tính mới bằng cách nhấn nút nút + (cộng) bên cạnh các tab trang tính ở cuối cửa sổ.
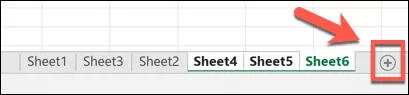
- Trong bảng tính mới của bạn, nhấn Dữ liệu > Hợp nhất.
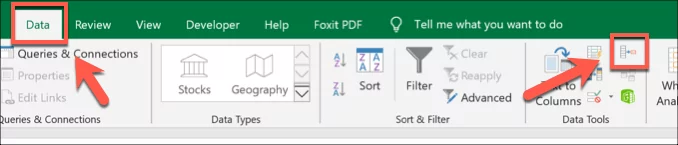
- bên trong Hợp nhất cửa sổ, hãy đảm bảo rằng Tổng được chọn trong Chức năng trình đơn thả xuống. Bấm vào nút bên cạnh Thẩm quyền giải quyết để bắt đầu chọn tập dữ liệu đầu tiên của bạn—đây là dữ liệu bạn muốn hợp nhất. Bạn cũng có thể tự nhập tham chiếu đến phạm vi ô nếu muốn.
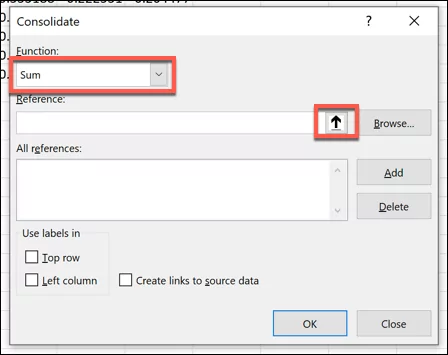
- Để chọn dữ liệu bằng chuột, hãy nhấp vào trang tính chứa bảng tính của bạn sau khi Tổng hợp – Tham khảo hộp hiển thị, hãy chọn dữ liệu, sau đó nhấn nút Chèn cái nút.
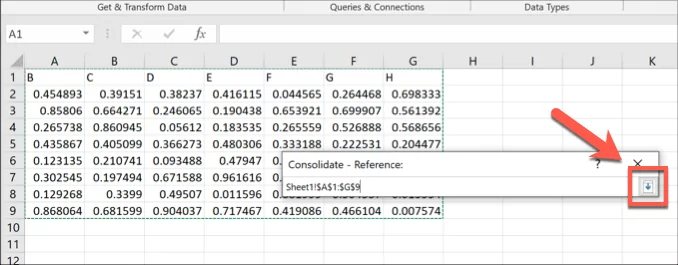
- Phạm vi ô sẽ xuất hiện trong Thẩm quyền giải quyết hộp nhập—bấm vào Thêm vào nút để thêm nó vào Tất cả tài liệu tham khảo danh sách.
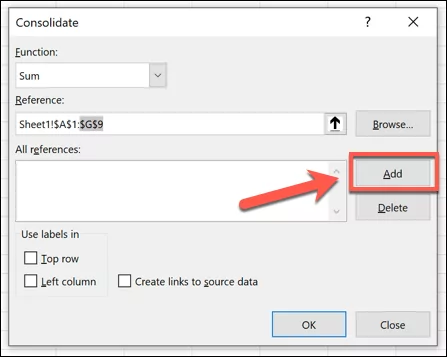
- Lặp lại các bước trên để chọn bộ dữ liệu bổ sung, nhấp vào Thêm vào để thêm từng bộ vào trang tính của bạn. Nếu dữ liệu của bạn có nhãn cột hoặc hàng, hãy đảm bảo rằng chúng được xử lý chính xác bằng cách nhấn nút Hàng đầu hoặc Cột bên trái hộp kiểm trong Sử dụng nhãn phần.
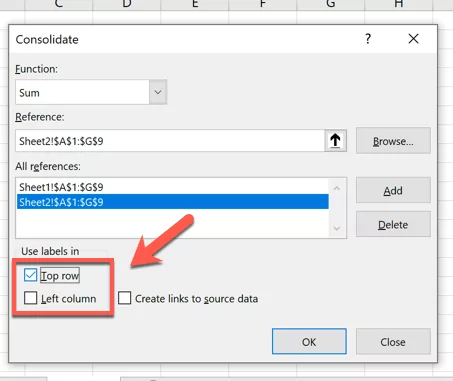
- Nếu bạn muốn tiếp tục chỉnh sửa dữ liệu trong các bảng tính gốc, riêng biệt, hãy nhấp để bật Tạo liên kết đến dữ liệu nguồn hộp kiểm. Điều này sẽ đảm bảo rằng mọi thay đổi đối với dữ liệu gốc của bạn sẽ được phản ánh trong trang tính đã hợp nhất sau này.
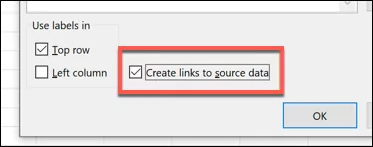
- Khi bạn đã sẵn sàng hợp nhất dữ liệu của mình vào một trang tính, hãy nhấn nút OK cái nút.
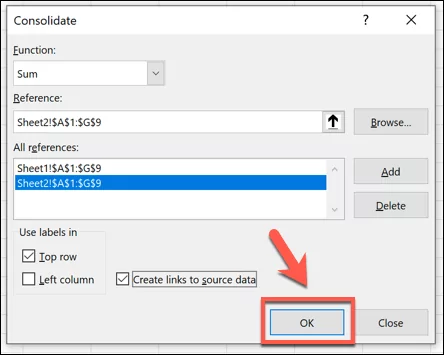
- Dữ liệu đã hợp nhất của bạn sẽ xuất hiện với menu tùy chọn bên cạnh nhãn hàng để có thể chuyển đổi giữa các chế độ xem dữ liệu khác nhau—nhấp vào các tùy chọn này (ví dụ: 1 nút) để ẩn hoặc xem dữ liệu bạn đã hợp nhất một phần hoặc toàn bộ.
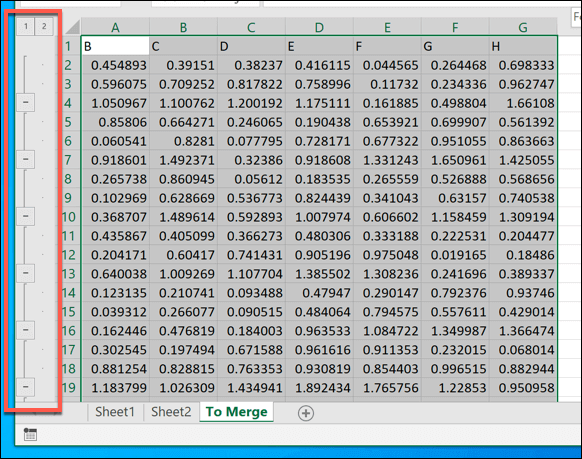
Nếu bạn chọn tạo liên kết đến dữ liệu nguồn, trang tính mới của bạn sẽ hoạt động như một phiên bản phản chiếu của các trang tính và tệp riêng biệt của bạn. Nếu không, dữ liệu của bạn sẽ được sao chép vào bảng này để bạn chỉnh sửa trực tiếp.
Sử dụng dữ liệu Excel đã hợp nhất
Cho dù bạn quyết định hợp nhất dữ liệu trong Excel vào một trang tính hay một tệp hay nếu bạn muốn trải rộng công việc của mình trên nhiều tệp thì những mẹo này sẽ giúp bạn luôn ngăn nắp. Khi đã sẵn sàng, bạn có thể bắt đầu chia sẻ tệp Excel của mình với người khác để cộng tác và phân tích dữ liệu của mình một cách hiệu quả với tư cách nhóm.
Nếu bạn lo lắng về việc mất dấu các thay đổi đối với dữ liệu đã hợp nhất của mình thì đừng lo lắng—bạn có thể dễ dàng theo dõi các thay đổi trong Excel bằng tính năng theo dõi tích hợp sẵn.
Hãy cho chúng tôi biết mẹo phân tích dữ liệu Excel của bạn trong phần bình luận bên dưới.
