
Chrome gần như đã trở thành một hệ điều hành riêng, có trình quản lý tác vụ và giám sát phần cứng riêng. Nó đã phát triển quá lớn và phức tạp đến mức nó thực sự có thể ngốn phần lớn tài nguyên CPU của bạn. Đây là cách giảm mức sử dụng CPU cao của Chrome.
Nội dung bài viết
Hiểu cách sử dụng CPU
Bộ xử lý trung tâm (CPU) là bộ não của máy tính. Mọi thứ xảy ra trên máy tính của bạn đều phụ thuộc ít nhất một phần vào CPU. Nói chung, hệ điều hành của bạn (chẳng hạn như Windows hoặc macOS) sẽ cố gắng quản lý tổng khối lượng công việc mà CPU của bạn có thể thực hiện giữa các ứng dụng khác nhau cần đến nó, nhưng đôi khi một số phần mềm nhất định có thể đòi hỏi khắt khe đến mức gây ảnh hưởng tiêu cực đến sức khỏe của bạn. máy tính nói chung.
Khi Chrome sử dụng nhiều năng lượng của CPU, điều này có thể khiến máy tính phản hồi chậm, tiếng ồn của quạt lớn, nhiệt độ quá cao và hiệu suất kém trong các ứng dụng khác. Ví dụ: nếu bạn đang phát nhạc ở chế độ nền, nhạc có thể bắt đầu bị giật.
Nếu bạn là người dùng máy tính xách tay, điều này cũng có thể rút ngắn đáng kể tuổi thọ pin cũng như tuổi thọ chung của pin.
Kiểm tra mức sử dụng CPU của Chrome
Để biết liệu Chrome có ngốn quá nhiều năng lượng CPU hay không, cách nhanh nhất là mở Trình quản lý tác vụ trong Windows hoặc Trình giám sát hoạt động trong macOS. Ở đó, bạn có thể kiểm tra xem Chrome đang sử dụng bao nhiêu phần trăm CPU. Nếu bạn không chắc chắn về cách thực hiện điều đó, hãy xem hướng dẫn chuyên sâu của chúng tôi về Trình quản lý tác vụ Windows và hướng dẫn của chúng tôi về Trình giám sát hoạt động macOS.
Bạn cũng có thể sử dụng Trình quản lý tác vụ Chrome. Trên Windows, nhấn Shift+ESC mở nó ra. Trên máy Mac, hãy chuyển đến thanh menu và chọn Cửa sổ > Quản lý công việc.
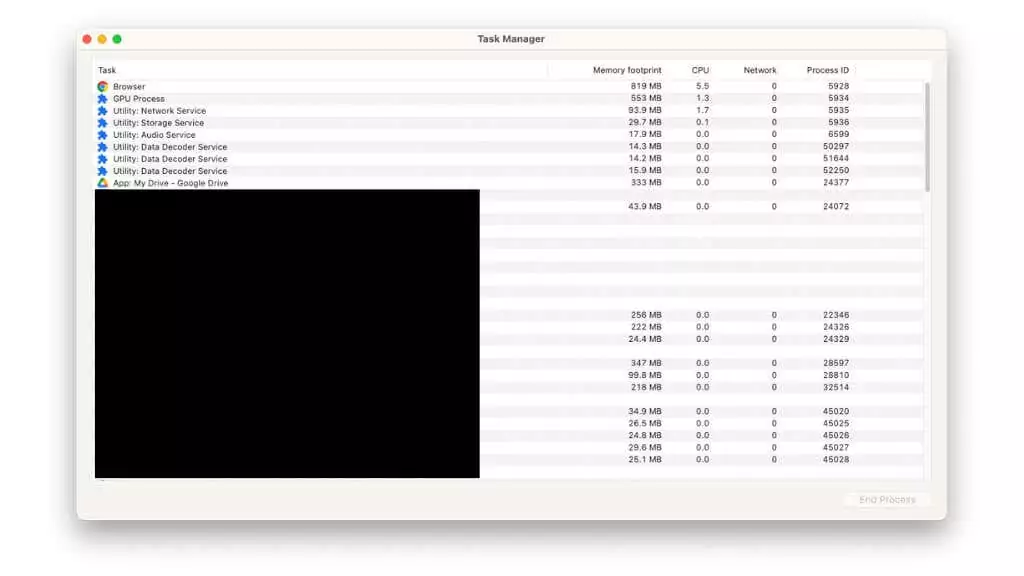
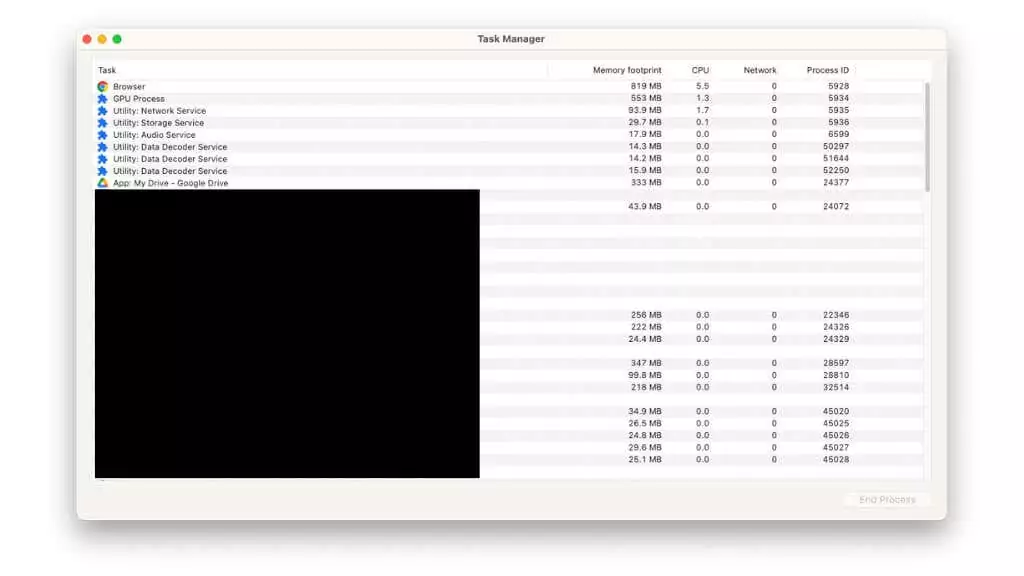
Tại đây, bạn có thể xem quy trình nào trong Chrome đang sử dụng nhiều tài nguyên nhất và sau đó đóng chúng nếu không cần.
Xóa các tiện ích mở rộng bạn không cần
Chrome có số lượng lớn tiện ích mở rộng của bên thứ ba mà bạn có thể tìm thấy trong Extension Cửa hàng. Có rất nhiều tiện ích mở rộng tuyệt vời của Chrome, nhưng tùy thuộc vào số lượng tiện ích mở rộng bạn có và chính xác loại tiện ích mở rộng đó, chúng có thể có tác động nghiêm trọng đến hiệu suất.
Điều này có nghĩa là bạn nên định kỳ kiểm tra lại những tiện ích mở rộng bạn đã cài đặt và gỡ cài đặt những tiện ích mở rộng bạn không sử dụng nữa.
Xoay Off Thông báo trang web
Bạn có thể nhận thấy rằng (thật khó chịu) ngày nay mọi trang web đều hỏi bạn có muốn nhận thông báo hay không. Nếu bạn đã nói “có” với bất kỳ trang web nào trong số này thì Chrome sẽ kiểm tra xem các trang web đó có cập nhật hay không và sẽ thông báo cho bạn biết.
Trừ khi bạn Thực ra cần được thông báo ngay lập tức, hãy truy cập Settings > Quyền riêng tư và bảo mật > Địa điểm Settings > Thông báo.
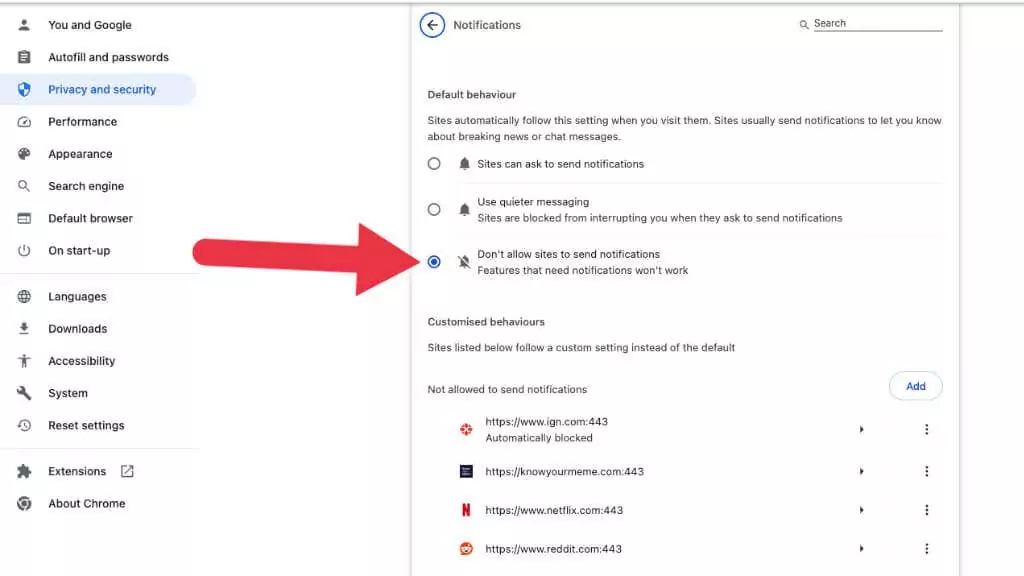
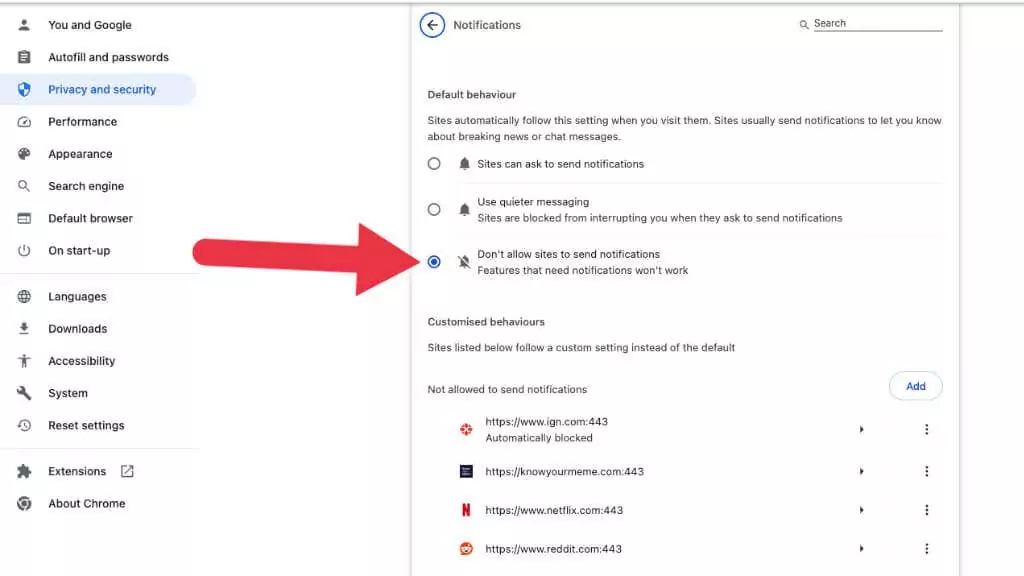
Ở đây thay đổi Hành vi mặc định ĐẾN Không cho phép các trang web gửi thông báo.
Điều này sẽ có tác động nhỏ đến mức sử dụng CPU tổng thể của Chrome.
Mở ít tab hơn
Đây là cách nhanh nhất và đơn giản nhất để giảm mức sử dụng CPU Chrome xuống mức có thể quản lý – đóng các tab bạn không cần. Bạn cũng có thể di con trỏ chuột lên tên tab và xem nó đang sử dụng bao nhiêu bộ nhớ. Các tab sử dụng nhiều bộ nhớ cũng có nhiều khả năng (nhưng luôn luôn) có tải CPU cao hơn.
Lưu nhóm tab
Nếu lý do bạn mở quá nhiều tab là do bạn quên mất tab nào mình cần, bạn có tùy chọn lưu nhóm tab.
Mặc dù tính năng nhóm tab là một phần mặc định thông thường của Chrome, tại thời điểm viết bài, khả năng lưu nhóm tab yêu cầu kích hoạt cài đặt bổ sung:
- Mở tab mới trong Chrome.
- bên trong thanh địa chỉkiểu chrome://flag và hãy nhấn Enter.
- Tìm kiếm Nhóm tab Lưu và đồng bộ hóa và mở menu thả xuống của nó.
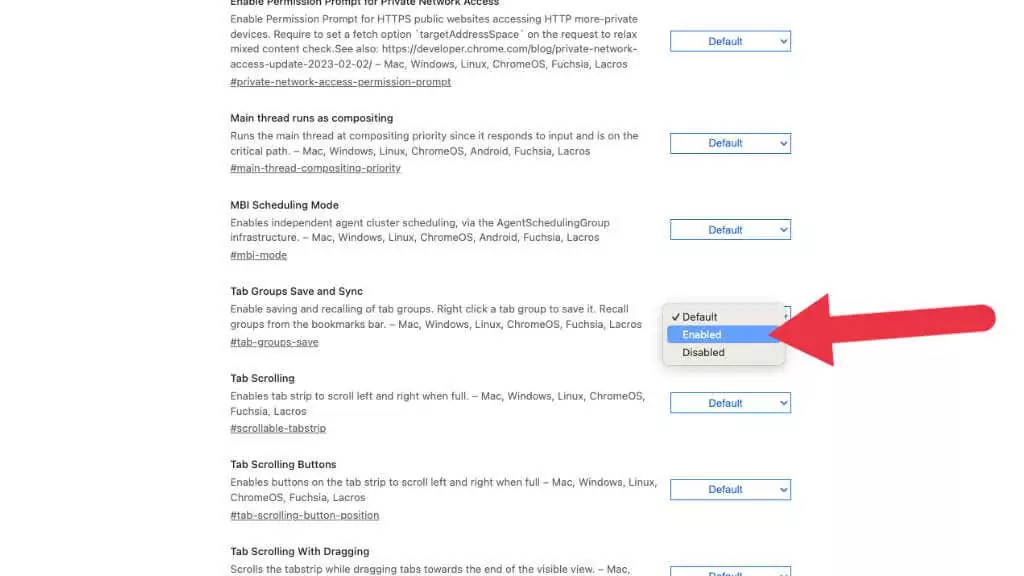
- Lựa chọn Đã bật.
- Lựa chọn Khởi chạy lại.
Sau khi Chrome khởi động lại, bạn có thể thêm tab vào nhóm bằng cách nhấp chuột phải vào tên tab rồi chọn Thêm vào nhóm mới hoặc thêm nó vào một nhóm hiện có.
Khi bạn đã thêm tất cả các tab vào nhóm bạn muốn, bạn có thể nhấp chuột phải vào nhãn nhóm tab và chọn Lưu nhóm.
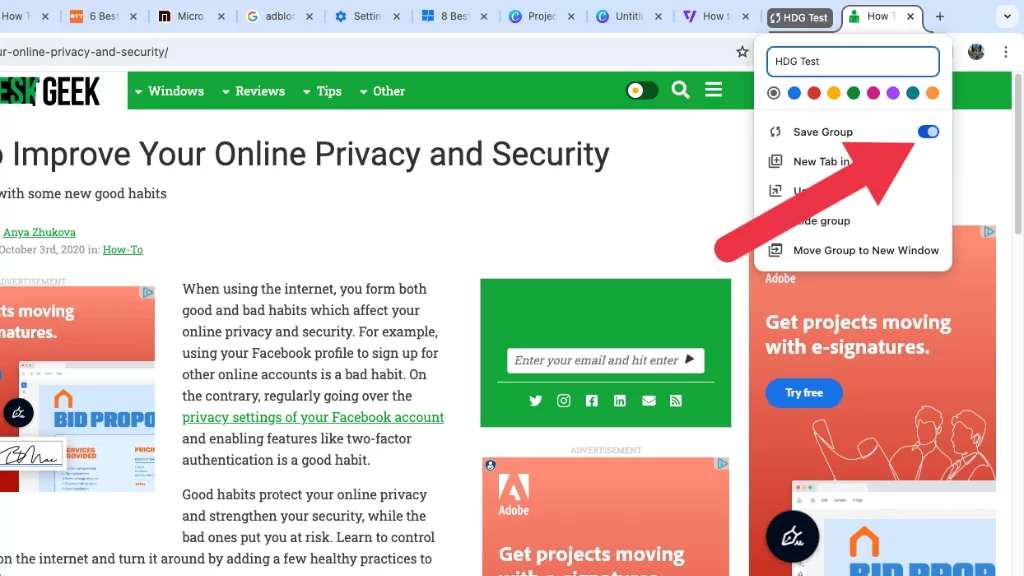
Các nhóm đã lưu của bạn bây giờ sẽ xuất hiện ở phía bên trái của Thanh Dấu trang.
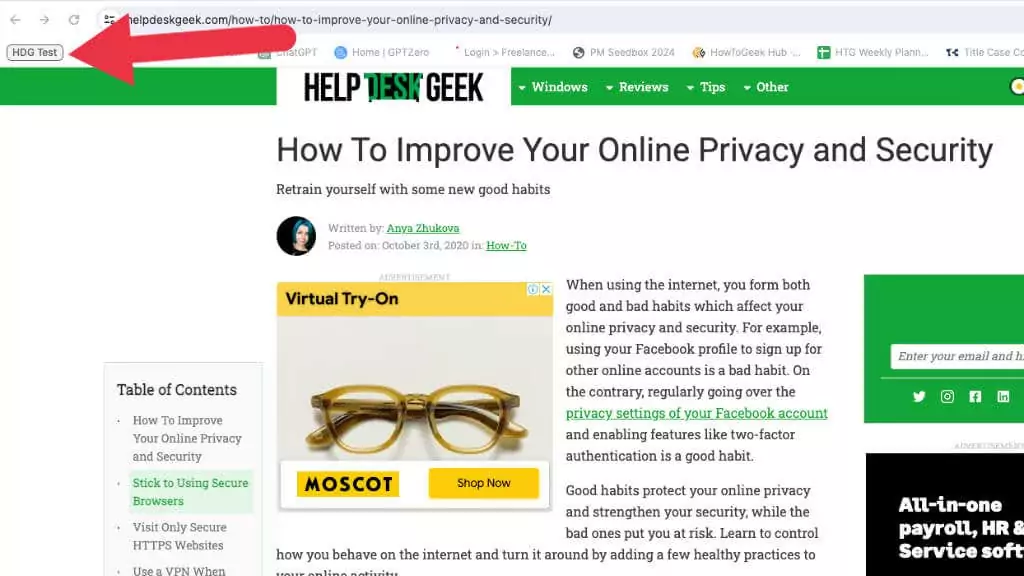
Nếu bạn đóng nhóm, bạn có thể nhấp vào biểu tượng đó để mở lại nhóm. Hãy nhớ kích hoạt Thanh dấu trang thông qua Xem > Luôn hiển thị thanh dấu trang.
Giờ đây, bạn có thể đóng các tab mà bạn không cần để tiết kiệm tài nguyên, sau đó mở chúng khi bạn cần chỉ bằng một cú nhấp chuột.
Sử dụng tiện ích mở rộng quản lý tab
Mặc dù việc xóa tiện ích mở rộng có thể giúp giảm tải mà Chrome đặt lên CPU kém của bạn, nhưng tiện ích mở rộng quản lý tab có thể giúp ích bằng cách cho phép bạn dễ dàng đóng và mở lại các tab khi cần.
Một trong những lý do chính khiến Chrome tiêu tốn nhiều tài nguyên là do chúng ta có xu hướng mở số lượng lớn tab tại một thời điểm nhất định. Một số trong số này tiếp tục ngốn tài nguyên ngay cả khi chúng không ở nền trước, vì vậy chỉ mở các tab bạn đang sử dụng tích cực mới có thể tăng hiệu suất đáng kể.
Hãy truy cập Tiện ích mở rộng tốt nhất của Chrome để quản lý tab để biết một số đề xuất tuyệt vời.
Sử dụng Trình chặn quảng cáo
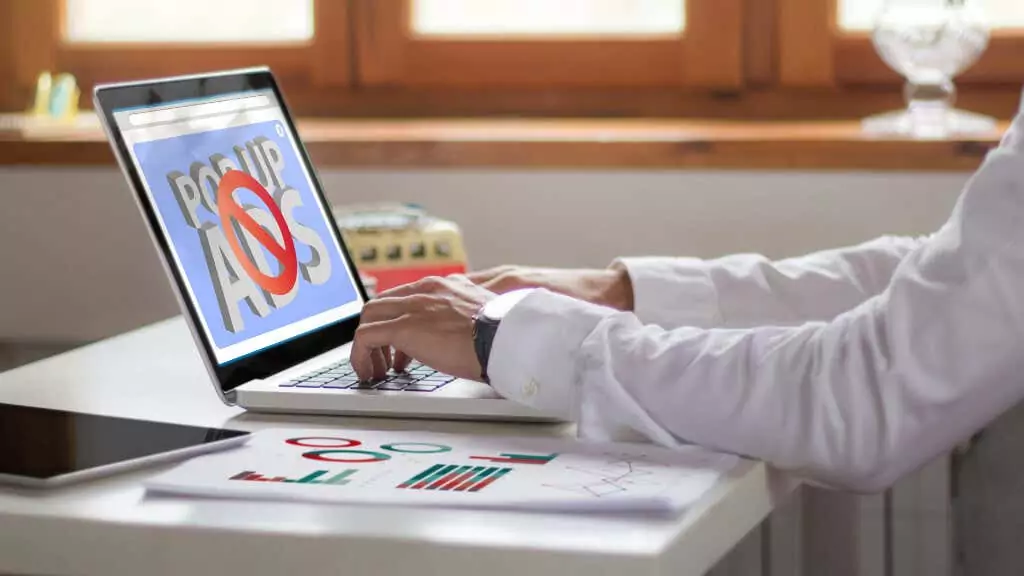
Quảng cáo là cách nhiều trang web tuyệt vời và có giá trị (như trang này!) tồn tại và quản lý để trả tiền cho những người tạo nội dung như tác giả khiêm tốn của bạn. Tuy nhiên, một số trang web triển khai quảng cáo kém có thể ngốn tài nguyên. Vì vậy, hãy cân nhắc việc cài đặt một trong nhiều tiện ích mở rộng chặn quảng cáo của Chrome để ngăn những quảng cáo đó làm chậm máy tính của bạn.
Bạn có thể chặn các trang web cụ thể mà bạn nhận thấy là ngốn tài nguyên trong Trình quản lý tác vụ Chrome hoặc bạn có thể chặn tất cả quảng cáo, sau đó đưa những trang web bạn muốn hỗ trợ vào danh sách trắng. Vì vậy đừng quên thêm chúng tôi vào danh sách “đẹp” nhé!
Chuyển sang Duyệt web an toàn tiêu chuẩn
Google đã và đang nỗ lực cải thiện tính bảo mật của Chrome nhưng một số biện pháp bảo mật đó lại đi kèm với việc tăng chi phí CPU. Bằng cách giảm bớt độ phức tạp của các biện pháp bảo mật, bạn có thể giảm hiệu suất một chút. Đặc biệt nếu bạn đang sử dụng máy tính cấp thấp phổ biến trong giới sinh viên và nhân viên văn phòng.
Đi đến Settings > Quyền riêng tư và bảo mật > Bảo vệ.
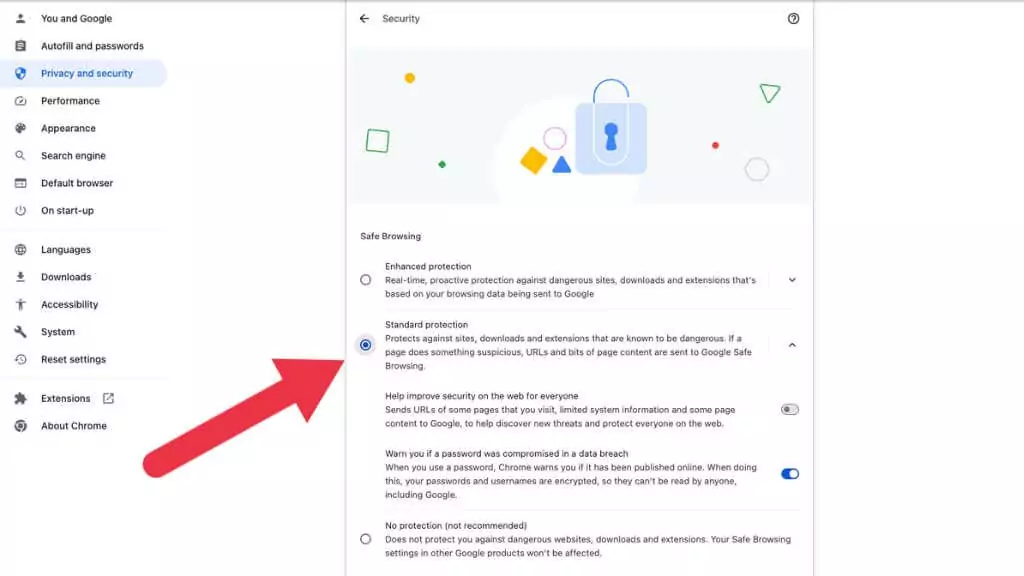
Tại đây, thay đổi mức độ bảo mật thành Bảo vệ tiêu chuẩn nếu nó hiện được đặt thành bảo vệ “Nâng cao”. Mặc dù bạn phải từ bỏ một số tính năng bảo vệ nâng cao khi thực hiện việc này, nhưng nếu bạn thực hành duyệt web an toàn thì đây chỉ là một sự đánh đổi nhỏ. Tuy nhiên, nó chỉ thực sự có giá trị nếu bạn thực sự thiếu nguồn CPU.
Xoay Off Tăng tốc phần cứng
Thông thường, khả năng tăng tốc phần cứng sẽ giảm tải cho CPU và thay vào đó sử dụng GPU để xử lý một số tác vụ nhất định. Đôi khi cũng có các tính năng tăng tốc phần cứng đặc biệt trên CPU của bạn mà Chrome có thể tận dụng.
Tuy nhiên, vì nhiều lý do khác nhau, việc tăng tốc phần cứng có thể gây ra sự cố về hiệu suất trong Chrome tùy thuộc vào thông tin chi tiết chính xác về máy tính của bạn. Điều này có thể biểu hiện là mức sử dụng CPU cao hoặc hiệu suất kém mặc dù mức sử dụng CPU không đặc biệt cao.
Đi đến Settings > Hệ thống > Sử dụng khả năng tăng tốc phần cứng khi có sẵn và chuyển đổi nó tắt. Sau đó kiểm tra xem việc sử dụng CPU có bình thường trở lại hay vấn đề về hiệu suất của bạn được cải thiện hay không.
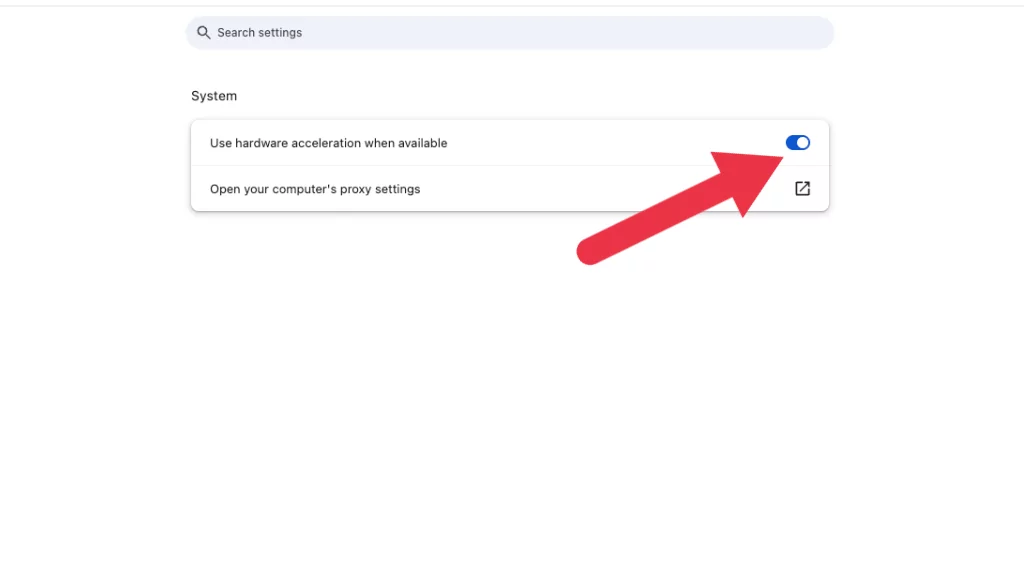
Kích hoạt Trình tiết kiệm bộ nhớ
Chrome có một tính năng mới được thiết kế để giảm tác động lên RAM nhưng nó cũng có ảnh hưởng đến việc sử dụng CPU nhờ vào cách hoạt động của nó. Nó có tên là “Trình tiết kiệm bộ nhớ” và bạn có thể tìm thấy nó trong Settings > Hiệu suất.
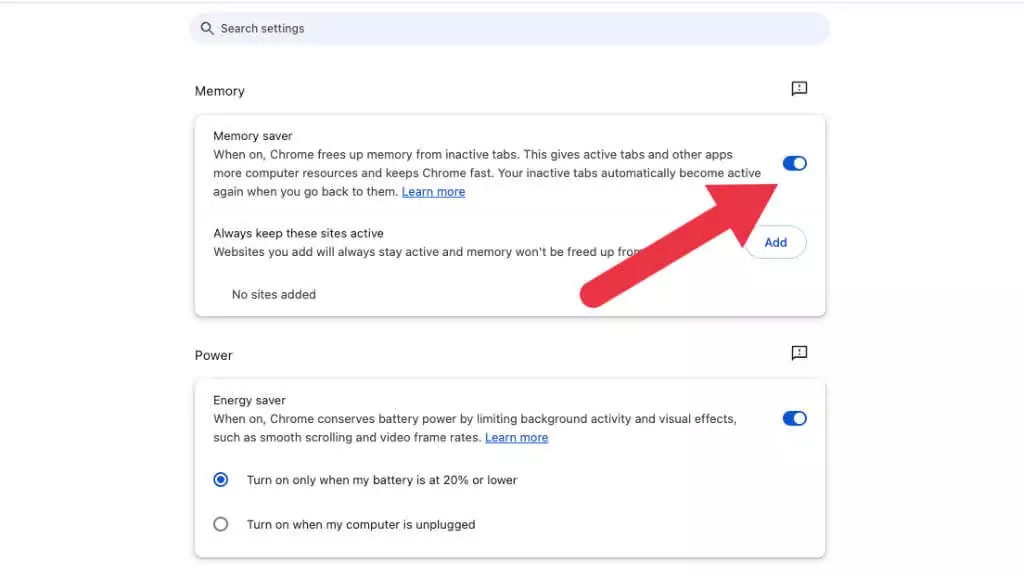
Khi bật Trình tiết kiệm bộ nhớ, các tab không hoạt động sẽ bị xóa khỏi bộ nhớ và được lưu trên đĩa. Điều này có nghĩa là chỉ các tab đang hoạt động mới gây căng thẳng cho CPU của bạn. Điều này có thể giúp Chrome ít ngốn tài nguyên hơn nhiều nhưng chúng tôi chỉ khuyên bạn nên sử dụng tính năng này nếu bạn có máy tính có ổ SSD khá gần đây làm ổ đĩa chính.
Bật Chế độ tiết kiệm năng lượng (Trên Laptop)
Chrome có chế độ Tiết kiệm năng lượng đặc biệt để hạn chế hoạt động nền khi pin máy tính xách tay của bạn đạt 20%. Ở chế độ này, trình duyệt sẽ hạn chế hoạt động nền, giảm hiệu ứng hình ảnh và giảm tốc độ khung hình video trên các trang web.
Bạn có tùy chọn kích hoạt tính năng này bất cứ khi nào máy tính xách tay của bạn được rút phích cắm thay vì đợi nó đạt 20% pin.
Đây là một ý tưởng hay vì máy tính xách tay làm chậm CPU khi sử dụng pin và do đó có thể gặp vấn đề chung về hiệu suất CPU khi đang di chuyển. Để thay đổi tùy chọn này, hãy đi tới Settings > Hiệu suất và thay đổi tùy chọn Tiết kiệm năng lượng thành Bật khi máy tính của tôi được rút phích cắm.
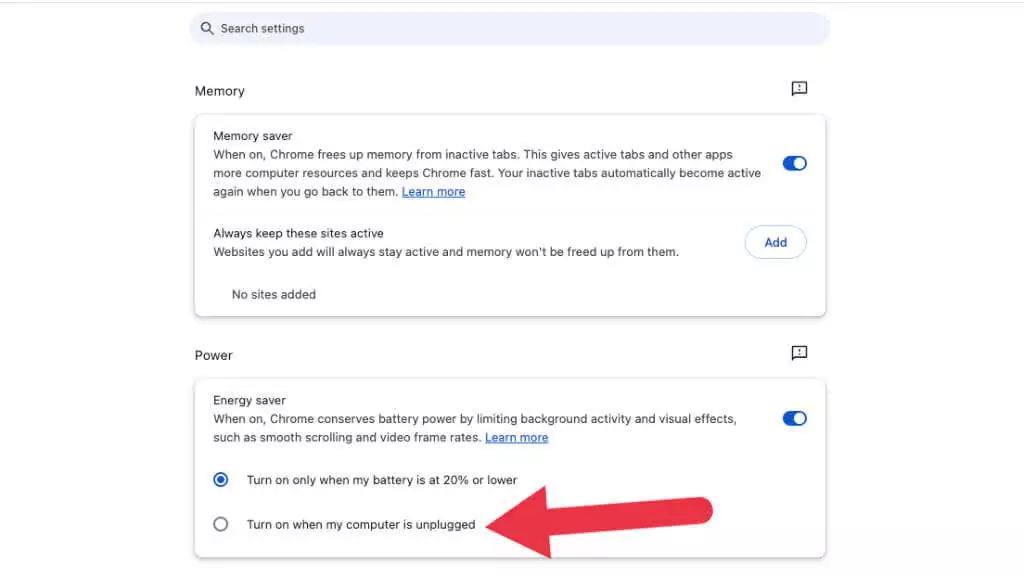
Chạy quét phần mềm độc hại
Mặc dù có vẻ như Chrome là nguyên nhân khiến mức sử dụng CPU cao nhưng đó có thể là phần mềm độc hại hoạt động thông qua trình duyệt. Chạy phần mềm chống phần mềm độc hại để đảm bảo không có bất kỳ phần mềm độc hại nào ẩn nấp trên máy tính của bạn có thể gây ra sự cố.
Bản thân Chrome từng có một tính năng được gọi là “Công cụ dọn dẹp Google Chrome”, nhưng tính năng này đã bị xóa. Bạn vẫn nên quét hệ thống của mình để tìm phần mềm độc hại chỉ để loại bỏ phần mềm độc hại đó là nguồn sử dụng CPU tiềm năng.
Cập nhật Chrome
Chrome được các nhà phát triển cập nhật thường xuyên, thường là để cải thiện tính bảo mật khi phát hiện ra các cách khai thác và hack mới, nhưng gần như thường xuyên, Chrome sẽ nhận được bản cập nhật giúp Chrome hoạt động hiệu quả hơn hoặc cung cấp cho Chrome khả năng tận dụng các tính năng mới.
Nếu có bản cập nhật, Chrome sẽ cho bạn biết bằng cách hiển thị nút “Cập nhật” lớn bên cạnh ba dấu chấm dọc. Điều này cuối cùng sẽ chuyển sang màu vàng và sau đó là màu đỏ, cho biết mức độ quan trọng của bản cập nhật. Nếu bạn đã bỏ qua bản cập nhật mới nhất và nút đó có màu đỏ, hãy cân nhắc dành vài phút để cập nhật trình duyệt.
Sử dụng một trình duyệt khác
Chrome là một trình duyệt tốt nhưng lại nổi tiếng là ngốn CPU và RAM. Vì vậy, một tùy chọn khác mà bạn có thể muốn xem xét là sử dụng một trình duyệt khác mà không gây quá nhiều gánh nặng cho chu kỳ CPU.
Ví dụ: Opera GX cho phép bạn đặt giới hạn theo cách thủ công về lượng điện năng CPU được phép sử dụng. Đây rõ ràng là một tính năng chơi trò chơi, nhưng nó có thể hữu ích trong mọi bối cảnh nếu mức sử dụng CPU trình duyệt của bạn quá cao!
Nâng cấp máy tính của bạn
Giải pháp cuối cùng và chắc chắn là quyết liệt nhất là nâng cấp hoặc mua một máy tính mới. Nếu máy tính của bạn đã cũ được vài năm, nó có thể không còn đáp ứng được nhu cầu của các trang web hiện đại. Nếu bạn vẫn đang chạy CPU lõi kép cũ hoặc Celeron cấp thấp hoặc CPU tương tự từ hơn 5 năm trước, bạn không thể làm gì nhiều để cải thiện tình hình.
