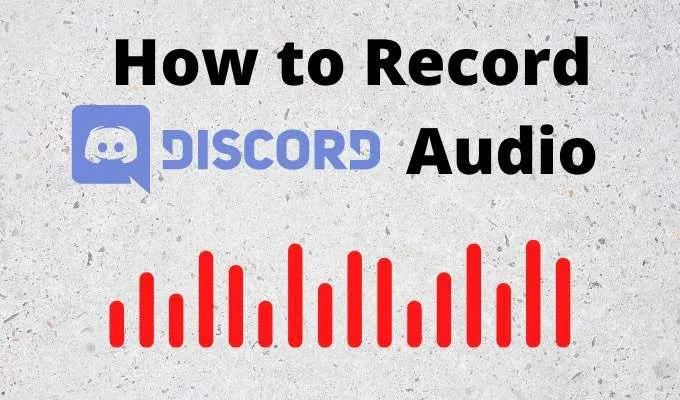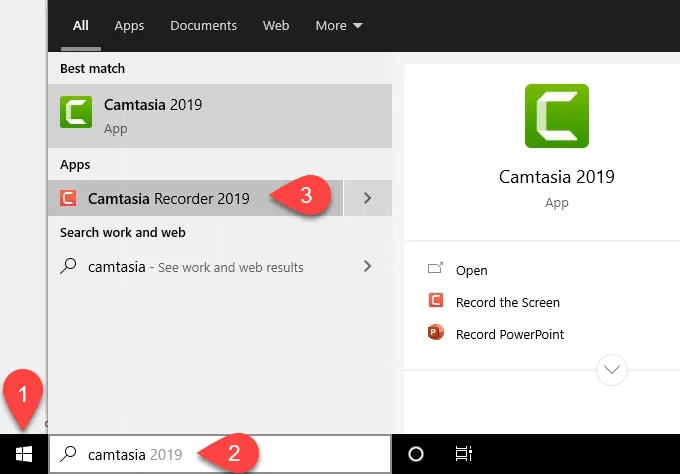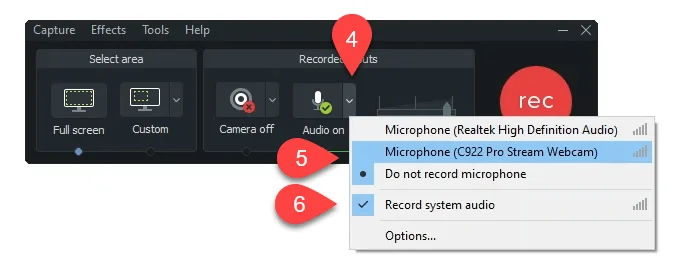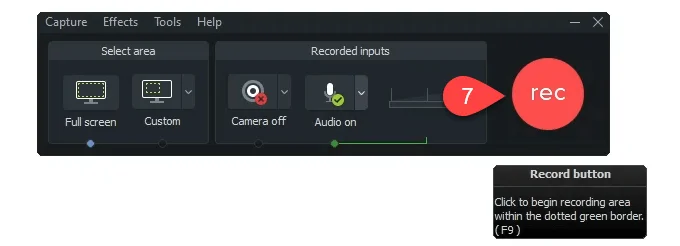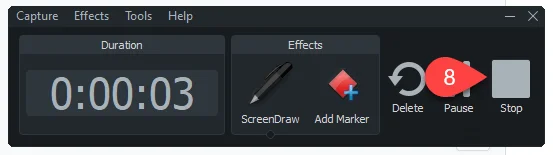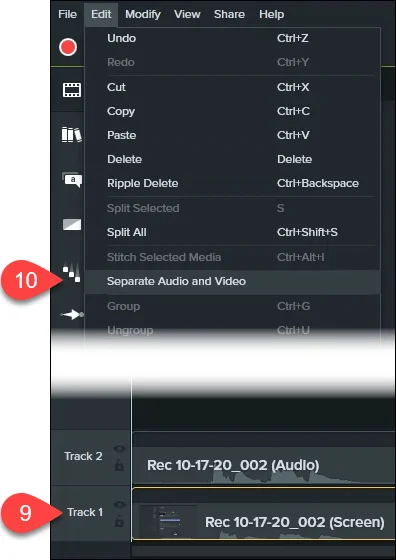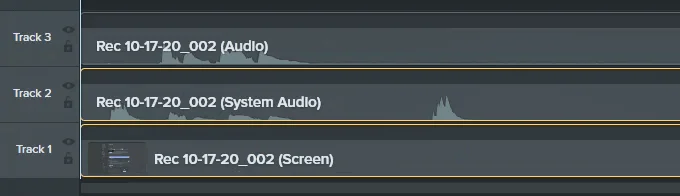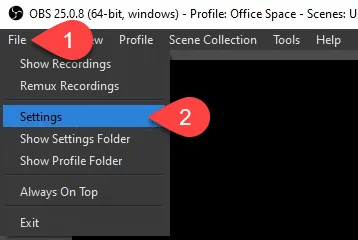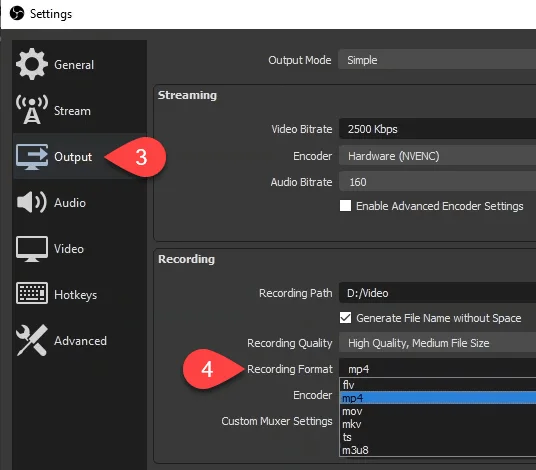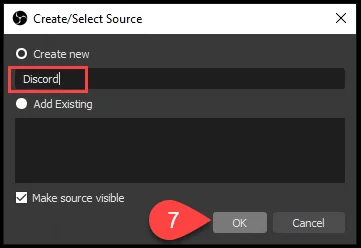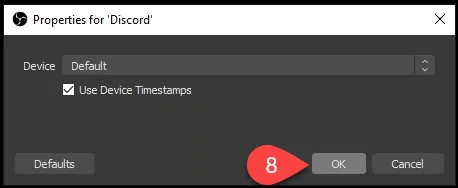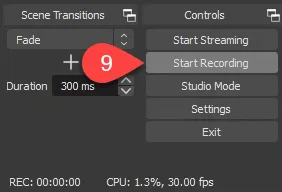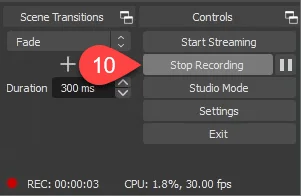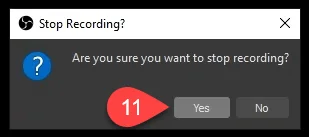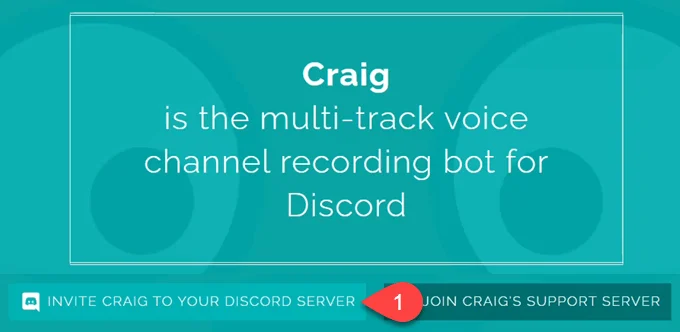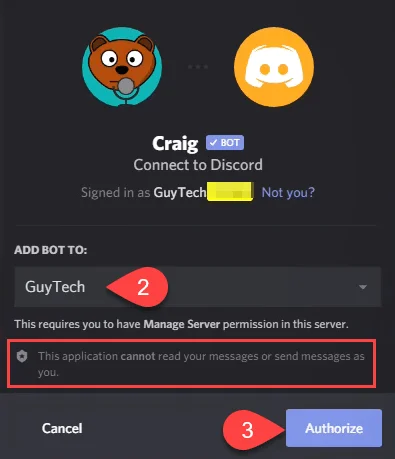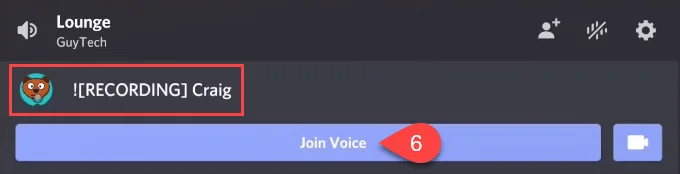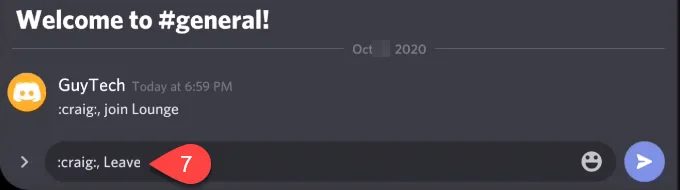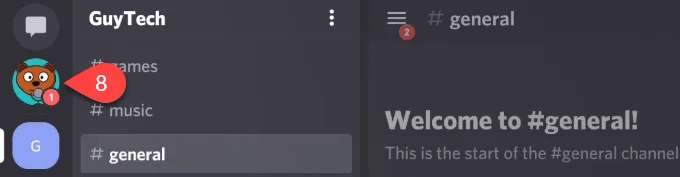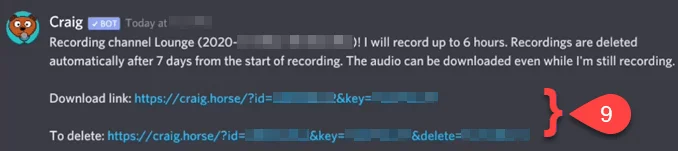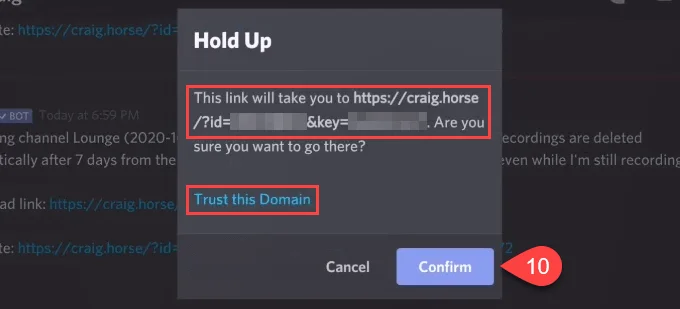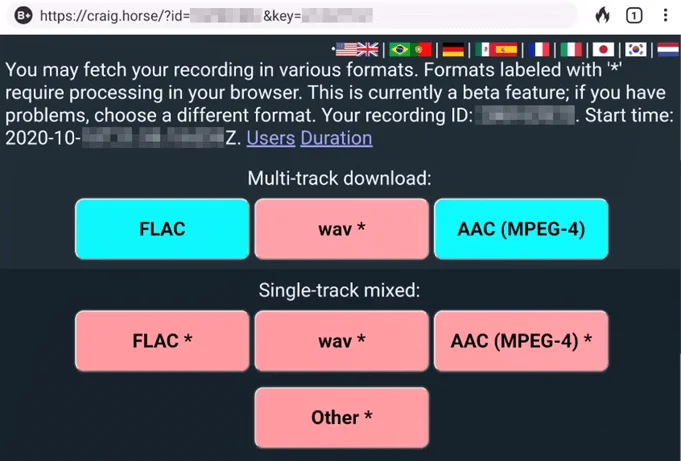Làm thế nào mà một tin nhắn tức thời và dịch vụ VoIP chủ yếu được các game thủ sử dụng lại trở thành một công cụ truyền thông được lựa chọn cho giáo dục và doanh nghiệp? Câu trả lời là khá đơn giản.
Discord đã tạo ra một sản phẩm thú vị cho một nhóm người sớm tiếp nhận công nghệ và nó đã ngấm vào cuộc sống hàng ngày của họ. Bởi vì Discord hiện là một cách ưa thích để giao lưu, học hỏi và kinh doanh, nên mọi người muốn biết cách ghi lại âm thanh Discord.
Nội dung bài viết
Ứng dụng Record Discord Audio
Chúng tôi là người hâm mộ các ứng dụng dễ học và sử dụng cho nhiều thứ. Có hai ứng dụng sẽ hoạt động tuyệt vời để ghi lại âm thanh trên Discord cũng có thể được sử dụng cho mọi thứ, từ phát trực tiếp đến sản xuất âm nhạc chất lượng phòng thu.
Chúng ta đang nói về OBS (Open Broadcaster Software) miễn phí và ứng dụng Camtasia độc quyền.
Cách ghi âm thanh Discord với Camtasia
Camtasia được hơn 24 triệu người sử dụng để quay màn hình và tạo video hướng dẫn, đặc biệt là bởi các nhà giáo dục, giảng viên và giáo viên. Nhận bản dùng thử Camtasia miễn phí 30 ngày trước khi bạn đầu tư vào giấy phép. Tại thời điểm viết bài, giấy phép cá nhân khoảng $250 và giấy phép giáo dục khoảng $170 mỗi loại.
- Bấm vào Start.
- Tìm kiếm trên Camtasia.
- Lựa chọn Camtasia Recorder. Đây là cách nhanh nhất để bắt đầu ghi âm.
![Cách ghi âm thanh Discord 2 Cách ghi âm thanh Discord]()
- bên trong cửa sổ Recording, chọn trên down arrow trên Audio.
- Chọn ghi lại những gì bạn nói qua micrô hoặc Do not record microphone nếu bạn không muốn ghi âm giọng nói của mình.
- Đảm bảo Record system audio có một dấu kiểm bên cạnh nó, để ghi lại giọng nói trong Discord.
![Cách ghi âm thanh Discord 3 Cách ghi âm thanh Discord]()
- Nhấp vào màu đỏ lớn rec nút để bắt đầu ghi hoặc nhấn F9.
![Cách ghi âm thanh Discord 4 Cách ghi âm thanh Discord]()
- Khi bạn ghi xong, hãy chọn Stop hoặc nhấn F10. Camtasia Studio sẽ mở và có bản ghi đã được dàn dựng.
![Cách ghi âm thanh Discord 5 Cách ghi âm thanh Discord]()
- Lựa chọn Track 1, cái được gắn nhãn Screen. Nó có video và âm thanh từ Discord. Track 2 với nhãn Audio là bản ghi âm của micrô của bạn.
- Lựa chọn Edit > Separate Audio and Video để tách âm thanh ra khỏi Track 1 – Screen.
![Cách ghi âm thanh Discord 6 Cách ghi âm thanh Discord]()
- Bây giờ bạn sẽ thấy ba bản nhạc mà bạn có thể chỉnh sửa và lưu.
![Cách ghi âm thanh Discord 7 Cách ghi âm thanh Discord]()
Cách ghi âm thanh Discord với OBS
OBS Studio đã tạo nên danh tiếng của mình trong thế giới phát trực tuyến trò chơi trên Twitch và YouTube. Đó là một ứng dụng ghi và phát trực tuyến mã nguồn mở và miễn phí ở cấp độ chuyên nghiệp.
Bạn có thể tải xuống OBS cho Windows, Mac và Linux. Nếu bạn yêu thích OBS, hãy đóng góp cho họ để họ có thể tiếp tục trở nên tuyệt vời. Kiểm tra máy chủ OBS Discord công khai nơi bạn có thể tìm hiểu thêm và đặt câu hỏi.
- Bạn sẽ muốn đảm bảo rằng định dạng âm thanh được đặt thành MP4. Điều đó sẽ giúp bạn dễ dàng làm việc với âm thanh trong Audacity hoặc phòng thu âm thanh yêu thích của bạn. Lựa chọn File.
- Lựa chọn Settings.
![Cách ghi âm thanh Discord 8 Cách ghi âm thanh Discord]()
- bên trong cửa sổ Settings, chọn Output.
- bên trong Recording Format, chọn mp4 sau đó chọn trên OK
![Cách ghi âm thanh Discord 9 Cách ghi âm thanh Discord]()
- Để thêm âm thanh từ Discord, hãy chuyển đến khu vực Sources và chọn plus (+) cái nút.
- Lựa chọn Audio Output Capture để tạo một nguồn mới.
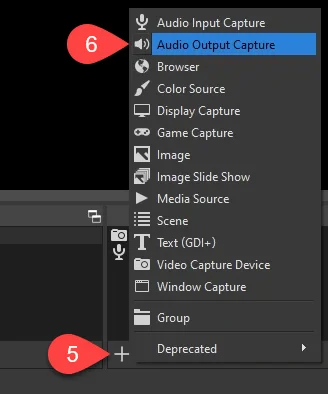
- Nó sẽ mặc định là Create new, bạn có thể đổi tên nó hoặc để tên mặc định. Lựa chọn OK để tạo ra nó.
![Cách ghi âm thanh Discord 12 Cách ghi âm thanh Discord]()
- bên trong Properties cửa sổ mở ra, cài đặt mặc định vẫn ổn. Lựa chọn OK.
![Cách ghi âm thanh Discord 13 Cách ghi âm thanh Discord]()
bên trong Audio Mixer bạn sẽ thấy nguồn Discord mới của mình. Sử dụng thanh trượt trên thanh màu xanh lam để điều chỉnh mức âm lượng ghi âm và biểu tượng loa để tắt tiếng và bật tiếng.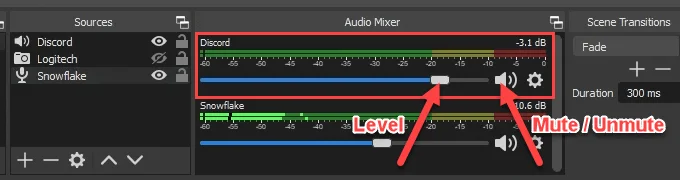
- Lựa chọn Start Recording.
![Cách ghi âm thanh Discord 15 Cách ghi âm thanh Discord]()
- Sau khi bạn hoàn tất, hãy chọn Stop Recording, hoặc sử dụng nút tạm dừng bên cạnh nó.
![Cách ghi âm thanh Discord 16 Cách ghi âm thanh Discord]()
- A Stop Recording? cửa sổ sẽ mở ra để xác nhận rằng bạn thực sự muốn dừng lại. Lựa chọn Yes dừng lại hoặc No để tiếp tục nếu bạn mắc lỗi.
![Cách ghi âm thanh Discord 17 Cách ghi âm thanh Discord]()
Cách ghi âm thanh Discord trên Android hoặc iPhone
Ghi âm thanh Discord trên điện thoại thông minh không dễ dàng như âm thanh. Tại thời điểm này, trình ghi màn hình điện thoại thông minh chỉ ghi âm thanh bên trong. Họ cũng không thể ghi mic.
Nếu bạn có máy chủ Discord của riêng mình, bạn có thể sử dụng bot Craig Discord. Nó sẽ ghi lại âm thanh Discord trên iPhone, Android, Windows, Mac hoặc Linux. Bất cứ nơi nào bạn có thể cài đặt Discord, Craig đều có thể ở đó. Craig sẽ chỉ ghi lại âm thanh Discord trên các máy chủ mà bạn sở hữu.
- Trong khi đăng nhập vào Discord, hãy mở trình duyệt web và truy cập craig.chat. Lựa chọn Invite Craig to Your Discord Server.
![Cách ghi âm thanh Discord 18 Cách ghi âm thanh Discord]()
- Chọn một máy chủ của bạn mà bạn muốn thêm bot Craig vào. Lưu ý rằng Craig không thể đọc tin nhắn của bạn hoặc gửi tin nhắn với tư cách là bạn.
- Lựa chọn Authorize.
![Cách ghi âm thanh Discord 19 Cách ghi âm thanh Discord]()
- Xác minh rằng bạn là một túi thịt có tri giác chứ không phải rô bốt.
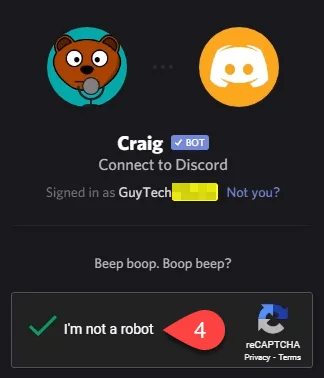
Sau khi được ủy quyền, bạn sẽ thấy Authorized để ý.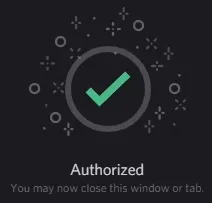
- Quay lại Discord và vào một trong các kênh trò chuyện văn bản của bạn. Enter lệnh biểu tượng cảm xúc :craig:, join Lounge where Lounge là tên của kênh thoại bạn muốn ghi.
![Cách ghi âm thanh Discord 23 Cách ghi âm thanh Discord]()
Craig sẽ bật lên một thông báo trên Discord để cho bạn biết nó đang ghi âm và một số thông tin khác.
- Đi tới kênh thoại của bạn. Lưu ý rằng Craig đã ở đó và, bằng các chữ cái lớn, nó nói RECORDING. Mọi người trong kênh thoại của bạn sẽ thấy điều này. Không ghi âm bí mật. Lựa chọn Join Voice.
![Cách ghi âm thanh Discord 25 Cách ghi âm thanh Discord]()
- Khi bạn muốn dừng Craig ghi âm thanh Discord của mình, hãy quay lại kênh trò chuyện văn bản và nhập lệnh biểu tượng cảm xúc :craig:, Leave.
![Cách ghi âm thanh Discord 26 Cách ghi âm thanh Discord]()
- Bạn sẽ thấy rằng Craig đã truy cập vào DM của bạn. Đọc đi.
![Cách ghi âm thanh Discord 27 Cách ghi âm thanh Discord]()
- Craig sẽ cung cấp cho bạn các liên kết để tải xuống hoặc xóa bản ghi âm. Chọn một trong những bạn muốn.
![Cách ghi âm thanh Discord 28 Cách ghi âm thanh Discord]()
- Bạn sẽ được yêu cầu xác nhận rằng bạn muốn mở liên kết đó. Lưu ý rằng nó hiển thị cho bạn URL đầy đủ mà nó sẽ sử dụng. Cũng lưu ý rằng bạn có thể nhấp vào Trust this Domain và các liên kết Craig trong tương lai sẽ tự động mở. Lựa chọn Confirm.
![Cách ghi âm thanh Discord 29 Cách ghi âm thanh Discord]()
- Trình duyệt web của bạn sẽ mở ra. Có một số tùy chọn để tải xuống bản ghi Discord của bạn. Một nhiều bản nhạc sẽ có một bản nhạc cho mỗi người tham gia. Điều đó có thể hữu ích cho việc chỉnh sửa những người khó chịu hoặc cô lập âm thanh bạn muốn. Một bản nhạc có tất cả mọi người trên cùng một bản nhạc, làm cho kích thước tệp nhỏ hơn. Nhấp vào định dạng âm thanh và loại bản nhạc mà bạn muốn, để tải xuống phiên âm thanh Discord đã ghi.
![Cách ghi âm thanh Discord 30 Cách ghi âm thanh Discord]()
Đó là tất cả những gì cần có để ghi âm thanh trên Discord cho Windows, Mac, Linux, Android hoặc iPhone. Bạn có làm điều đó theo một cách khác không? Chúng tôi rất muốn nghe về nó.