Theo mặc định, thư mục My Documents nằm trong Windows XP và Windows Vista nằm trên cùng ổ đĩa hoặc phân vùng với hệ điều hành. Điều này tốt cho những ai chỉ có một ổ đĩa hoặc một phân vùng duy nhất trên máy tính của họ, chẳng hạn như ổ C, nhưng nếu bạn có nhiều ổ đĩa vật lý hoặc logic trên máy tính của mình, thì tốt nhất bạn nên di chuyển thư mục Tài liệu của tôi tắt ổ đĩa hệ thống.
Trong Windows 7 và Windows 8.1, tình hình hơi khác một chút. Trong Windows 7, bạn có các thư viện, là loại thư mục ảo về cơ bản liên kết với các thư mục khác có thể được đặt ở bất kỳ đâu. Ngoài ra, bắt đầu từ Windows 7, ngoài thư mục My Documents, bạn còn có các thư mục My Pictures, My Music, My Videos và Downloads. Trong Windows 8, các tên được đổi thành Tài liệu, Hình ảnh, Âm nhạc, Video và Tải xuống.
Điều đó có nghĩa là trong Windows 7/8.1, bạn phải thay đổi vị trí cho từng thư mục hệ thống này theo cách thủ công nếu muốn di chuyển chúng. Trong Windows XP, tất cả các thư mục khác đều nằm trong thư mục My Documents. Tôi thích thiết lập trong Windows 7/8.1 hơn vì thông thường tôi không cần di chuyển tất cả các thư mục hệ thống, chỉ một hoặc hai thư mục.
Vì vậy, bạn có thể hỏi tại sao tôi lại đề xuất điều này? Đây là hai lý do chính khiến tôi di chuyển thư mục Tài liệu của tôi:
1. Giải phóng dung lượng ổ cứng quý giá trên phân vùng hệ thống – Với tất cả các bản cập nhật hàng tháng cho Office và Windows, ổ C của tôi sắp đầy! Ngoài ra, các tệp hệ thống khác như tệp hoán trang, tệp khôi phục hệ thống và tệp ngủ đông đều được lưu trữ trên phân vùng hệ thống. Sau khi tắt dữ liệu, tôi đã cho Windows ngốn nhiều không gian hơn để sống và thở.
2. Dễ dàng sao lưu và phục hồi dữ liệu khi Windows gặp sự cố – Lý do tốt nhất để di chuyển thư mục My Documents là giúp bảo vệ dữ liệu của bạn tốt hơn. Ví dụ: nếu một ngày nào đó Windows gặp sự cố và bạn phải thực hiện cài đặt lại thì tất cả dữ liệu của bạn sẽ bị mất nếu bạn không có bản sao lưu. Tuy nhiên, giả sử nếu dữ liệu của bạn nằm trên ổ D và phân vùng Windows của bạn bị hỏng, bạn có thể cài đặt lại bản sao Windows mới trên ổ C và phần còn lại của dữ liệu vẫn còn nguyên!
Tất nhiên, điều này sẽ không lưu được dữ liệu của bạn nếu toàn bộ ổ cứng bị lỗi vật lý và thư mục My Documents của bạn nằm trên cùng ổ đĩa, chỉ trong một phân vùng khác, nhưng đã có nhiều trường hợp Windows không thể sử dụng được do một lỗi virus, phần mềm gián điệp hoặc các loại tai họa khác.
Nội dung bài viết
Sử dụng Thư viện trong Windows 7/8.1
Trước khi chúng ta đi vào các bước thực tế để di chuyển các thư mục hệ thống khác nhau trong Windows, hãy nói về các thư viện vì chúng là một giải pháp khá tốt cho hầu hết mọi người. Thay vì di chuyển vật lý các thư mục hệ thống đến một vị trí khác, bạn chỉ cần di chuyển dữ liệu của mình đến bất cứ nơi nào bạn thích và sau đó thêm thư mục đó vào một trong các thư viện đặc biệt: Tài liệu, Nhạc, Hình ảnh, Video.

Để thêm thư mục vào thư viện, bạn chỉ cần vào thư mục muốn thêm, nhấp chuột phải vào thư mục đó, chọn Đưa vào thư viện rồi chọn thư viện bạn muốn thêm thư mục vào.
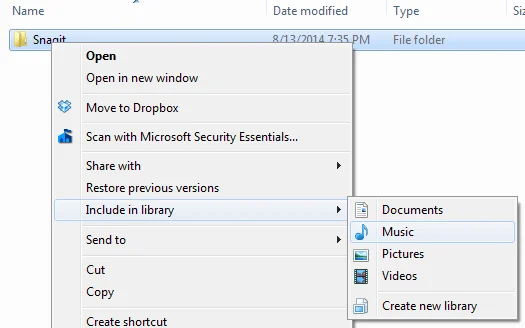
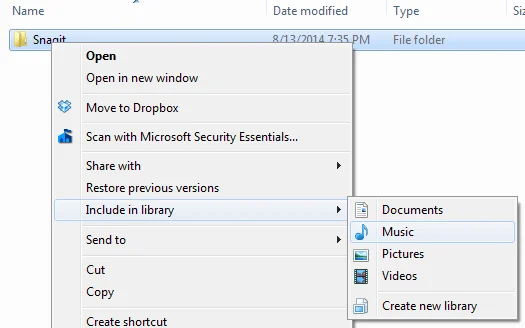
Thao tác này không sao chép hoặc di chuyển nội dung của thư mục đó vào thư viện, nó chỉ tạo một lối tắt đến thư mục đó, nhưng nó sẽ không giống một lối tắt. Có vẻ như thư mục thực sự nằm trong thư mục đó, trong khi thực tế nó có thể nằm trên một đĩa hoàn toàn khác.
Bạn thậm chí có thể đưa các thư mục vào các vị trí mạng trong thư viện, nhưng trước tiên bạn phải làm cho nó khả dụng ngoại tuyến. Để làm điều đó, chỉ cần nhấp chuột phải vào thư mục và chọn Luôn khả dụng ngoại tuyến. Khi nó đã đồng bộ hóa thư mục với máy tính cục bộ của bạn, bạn có thể nhấp chuột phải lần nữa và bạn sẽ thấy Đưa vào thư viện lựa chọn.
Trong Windows 8.1, Microsoft đột nhiên ẩn tính năng thư viện mà không có lý do rõ ràng, mặc dù nó vẫn tồn tại. Vì vậy, thay vì nhìn thấy Thư viện trong menu bên trái trong Explorer, bạn sẽ thấy PC này có liên kết đến các thư mục hệ thống (Tài liệu, Ảnh, v.v.).


Để lấy lại thư viện trong Windows 8.1, hãy bấm vào tab Xem rồi bấm Ngăn Điều hướng. Sau đó nhấp vào hộp kiểm bên cạnh Hiển thị thư viện.
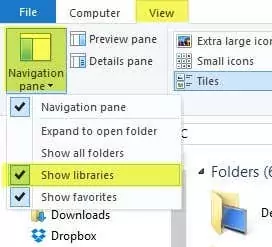
Như tôi đã đề cập trước đó, sử dụng thư viện là một giải pháp thay thế tốt trong trường hợp bạn không muốn di chuyển nhiều dữ liệu khỏi vị trí hiện tại của chúng.
Di chuyển tài liệu của tôi trong Windows 7/8.1
Quá trình di chuyển các thư mục hệ thống trong Windows 7/8.1 giống nhau đối với cả hai hệ điều hành. Trong Windows 7, bạn phải nhấp vào thư mục người dùng trên màn hình nền hoặc điều hướng đến C:Người dùngTên người dùng để xem các thư mục hệ thống. Nếu bạn không thấy thư mục người dùng trên màn hình của mình, hãy nhấp chuột phải vào màn hình nền, chọn Cá nhân hóa và sau đó bấm vào Thay đổi biểu tượng trên màn hình. Ở đó bạn có thể kiểm tra Tập tin của người dùng hộp.
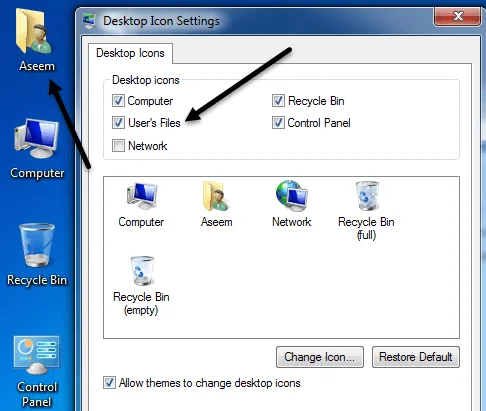
Như đã đề cập ở trên, trong Windows 8.1, chỉ cần nhấp vào Máy tính này trên menu bên trái và bạn sẽ thấy các thư mục hệ thống. Sau đó nhấn chuột phải vào thư mục muốn di chuyển và chọn Properties.
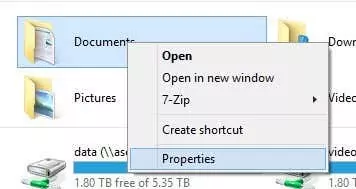
Bấm vào Vị trí tab và sau đó bấm vào Di chuyển cái nút. Chọn đích cho thư mục và Windows sẽ bắt đầu di chuyển mọi thứ sang vị trí mới.
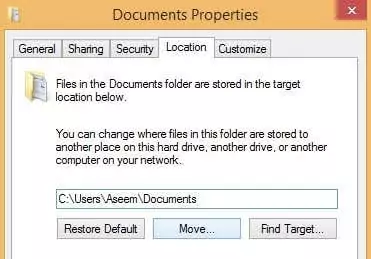
Di chuyển thư mục Tài liệu của tôi trong Windows XP
Trong Windows XP, quy trình này rất giống như trên, nhưng bạn chỉ phải thực hiện cho một thư mục thay vì nhiều thư mục. Nhấp chuột phải vào Tai liệu của tôi thư mục trên màn hình của bạn và chọn Properties.

2. Nhấp vào Di chuyển và chọn vị trí mong muốn cho thư mục Tài liệu của tôi. Hãy nhớ rằng, tốt nhất bạn nên chuyển nó sang một ổ đĩa VẬT LÝ khác nếu có thể. Nếu không, ít nhất hãy chuyển nó sang một phân vùng khác.
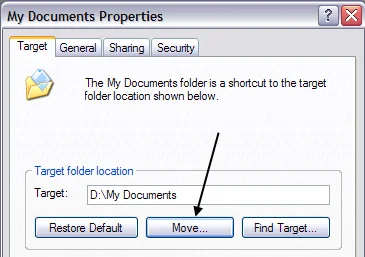
3. Nhấp vào Được rồi rồi bấm vào Áp dụng. Bạn sẽ được hỏi liệu bạn có muốn di chuyển tất cả tài liệu hiện tại sang vị trí mới hay không. Chọn Đúng.

Và thế là xong! Tài liệu của bạn sẽ được chuyển đến vị trí mới và khi bạn nhấp vào biểu tượng Tài liệu của tôi trên màn hình, nó sẽ mở như trước. Nếu bạn có bất kỳ câu hỏi, gửi bình luận. Thưởng thức!
