Tôi đã được đồng nghiệp hỏi cách chuyển đổi PowerPoint sang DVD, Flash hoặc PDF rất nhiều lần nên cuối cùng tôi sẽ viết một bài hướng dẫn về cách thực hiện! Có nhiều trường hợp bạn không có quyền truy cập vào máy tính chạy Microsoft PowerPoint khi thuyết trình và trong những trường hợp đó, việc tải DVD, phát tệp phim như flash hoặc hiển thị tài liệu PDF từ iPad có thể dễ dàng hơn.
Việc chuyển đổi bản trình bày sang DVD thật tuyệt vời vì nó có thể phát được trên bất kỳ đầu DVD nào trên thế giới, cho dù đó là máy tính xách tay, máy tính để bàn hay đầu DVD độc lập. Chuyển đổi sang PDF phù hợp với những ai muốn gửi các slide thuyết trình dưới dạng điện tử nhưng không muốn mọi người có thể chỉnh sửa hoặc sửa đổi các slide. Cuối cùng, việc chuyển đổi sang Flash hoặc video rất hữu ích cho những ai muốn nhúng bản trình bày trên một trang web hoặc chỉ đơn giản hiển thị nó bằng phần mềm trình phát đa phương tiện.
Chuyển đổi sang video cũng là một điều thú vị vì sau đó bạn có thể tải những video đó lên YouTube hoặc Facebook để chia sẻ. Chuyển đổi sang định dạng MP4 sẽ cho phép bạn thưởng thức các bản trình bày PowerPoint trên điện thoại thông minh, máy tính bảng hoặc thiết bị di động khác! Vì vậy, hãy đi sâu vào nó.
Nội dung bài viết
Chuyển đổi PowerPoint sang PDF
Nếu bạn đã cài đặt các phiên bản Office mới hơn thì có một cách thực sự đơn giản để chuyển bản trình bày của bạn sang định dạng PDF. Tất cả những gì bạn phải làm là lưu tệp và chọn PDF cho loại tệp. Tôi đã sử dụng phương pháp này được một thời gian và nó chuyển đổi bản trình bày của bạn một cách chính xác thành tài liệu PDF. Đầu tiên, hãy mở bản trình bày của bạn và nhấp vào Tài liệu và sau đó Lưu thành.

Trong hộp thoại lưu dưới dạng, hãy tiếp tục và chọn PDF từ Lưu kiểu, mẫu thả cái hộp xuống. Theo mặc định, nó sẽ là một tệp PDF có kích thước tiêu chuẩn, có nghĩa là nó có thể được sử dụng để in hoặc xuất bản trực tuyến. Nếu bạn muốn PDF có kích thước nhỏ hơn, hãy chọn Kích thước tối thiểu (xuất bản trực tuyến).


Bạn cũng có thể bấm vào Tùy chọn và chọn những trang chiếu nào bạn muốn đưa vào PDF, in các trang chiếu đó thành PDF hay ghi chú, bản phân phát hoặc dàn ý, có bao gồm nhận xét hay không, v.v.
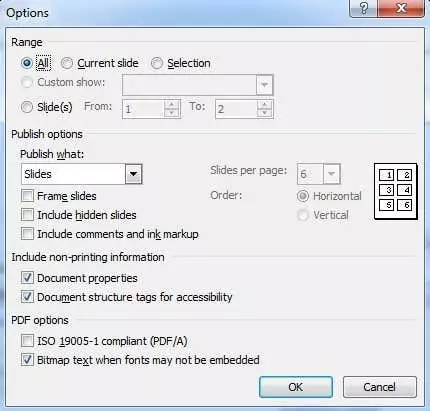
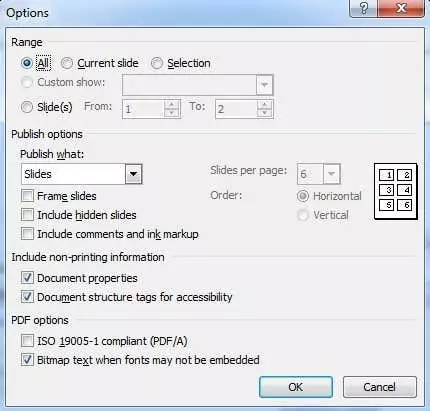
Nhấp chuột Cứu và bây giờ bạn sẽ có một tài liệu PDF với tất cả các trang chiếu PowerPoint của mình. Nếu bạn đang chạy phiên bản Office cũ hơn và không có tùy chọn lưu dưới dạng PDF thì tùy chọn duy nhất của bạn là in bản trình bày sang định dạng PDF bằng phần mềm như Nhà văn CutePDF. CutePDF Writer cho phép bạn tạo tệp PDF cho bất kỳ thứ gì bạn có thể in.

Bạn sẽ thấy hai liên kết ở bên trái, một liên kết tải xuống miễn phí và một liên kết chuyển đổi miễn phí, bạn cần tải xuống cả hai và cài đặt chúng. Bạn cũng có thể chỉ cần nhấp vào Nhận thiết lập nén, bao gồm cả hai tệp ở định dạng nén. Bây giờ, hãy truy cập PowerPoint, mở bản trình bày của bạn, chọn In và chọn CutePDF Writer từ menu thả xuống.
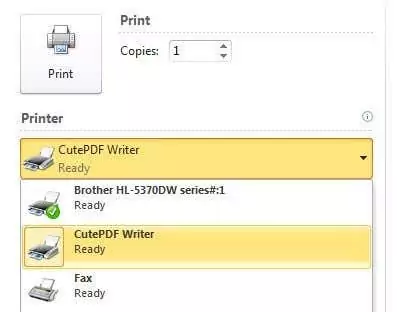
Chuyển đổi PowerPoint sang Flash hoặc Video
Nếu đang tìm kiếm một cách miễn phí để chuyển đổi PowerPoint sang video hoặc flash, bạn có một số tùy chọn. Phương pháp đầu tiên khá giống với cách chúng tôi lưu bản trình bày của mình sang định dạng PDF.
Trong các phiên bản Office mới hơn, bạn có thể lưu bản trình bày của mình cùng với tất cả các hiệu ứng chuyển tiếp và hoạt ảnh dưới dạng tệp Windows Media. Sau đó, bằng cách sử dụng phần mềm của bên thứ ba, bạn có thể chuyển đổi phần mềm này sang flash, MP4 hoặc bất kỳ định dạng video nào bạn cần. Trước tiên, hãy mở bản trình bày và đảm bảo bạn xem lại bản trình chiếu của mình và điều chỉnh thời gian cho hoạt ảnh/chuyển tiếp. Cố gắng làm cho nó tự động nhất có thể mà không cần nhấp chuột vì chúng sẽ tự động được chuyển đổi trong video nhưng thời lượng sẽ là giá trị mặc định thay vì giá trị bạn chọn.
Tiếp theo, nhấp vào Tài liệusau đó Cứu như và chọn Video truyền thông Windows cho loại tập tin lần này.
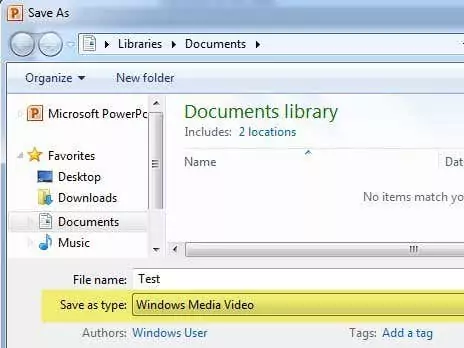
Nhấp chuột Cứu và bây giờ bạn đã có một video về bài thuyết trình của mình! Tôi khá ấn tượng với chất lượng của video và gần như giống 100% với bản trình bày thực tế trong PowerPoint về các trang trình bày, thời gian, hoạt ảnh, âm thanh và chuyển tiếp.
Phương pháp thứ hai liên quan đến việc thực hiện một bài thuyết trình hoàn chỉnh và tải nó lên một trang có tên là Tác giảStream. Bạn phải đăng ký để sử dụng dịch vụ, nhưng nó miễn phí và chắc chắn có giá trị. AuthorStream cũng sẽ giữ mọi bản ghi âm mà bạn có trong bản trình bày.
Khi bạn đã tải nó lên và được chuyển đổi, bạn sẽ thấy danh sách thả xuống cho Tải xuống và một cho Băng hình. Khi tải xuống, bạn có thể chuyển đổi bản trình bày sang Flash và trong video, bạn có thể chuyển đổi bản trình bày đó thành video MP4 (miễn phí tối đa 5 phút).
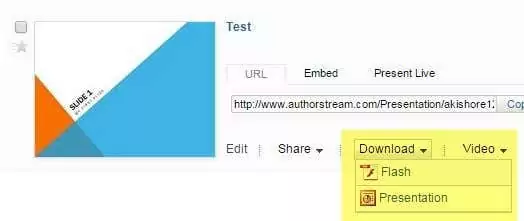
Ngoài AuthorStream, bạn có thể xem Chia sẻ trình chiếu, iSpringVà Zoho Show để nhận các phiên bản flash của bản trình bày PowerPoint của bạn. Sau đó, bạn có thể nhúng chúng vào blog hoặc trang web của mình.
Nếu muốn chuyển đổi Windows Movie Video sang định dạng khác, bạn có thể sử dụng các công cụ chuyển đổi video trực tuyến hoặc phần mềm của bên thứ ba như HandBrake. Vui lòng đọc bài viết trước của tôi, nơi tôi giải thích khái niệm về chuyển mã và định dạng tệp video.
Chuyển đổi PowerPoint sang DVD
Đưa bản trình bày PowerPoint của bạn vào đĩa DVD cũng khá đơn giản khi bạn chuyển nó sang định dạng video. Vì vậy, trước tiên, bạn sẽ phải làm theo các hướng dẫn ở trên để chuyển video sang bất kỳ định dạng video nào và sau đó bạn có thể làm theo hướng dẫn để ghi video vào DVD.
Cách dễ nhất để thực hiện việc này trên Windows mà không cần bất kỳ phần mềm bổ sung nào là sử dụng Windows DVD Maker, được bao gồm trong Windows Vista Home Premium/Ultimate và Windows 7 Home Premium/Professional/Ultimate. Phần mềm đã bị xóa trong Windows 8 mà không có lý do rõ ràng. Tôi sẽ đề cập đến chương trình của bên thứ ba bên dưới dành cho người dùng Windows 8.
Trong Windows DVD Maker, trước tiên bạn phải chọn ảnh và video mà bạn muốn đưa vào DVD. Tôi vừa chọn bản trình bày PowerPoint ngắn của mình và bạn có thể thấy nó cho bạn biết thời gian còn lại trên đĩa DVD và cho phép bạn thay đổi tiêu đề của đĩa DVD.

Trên màn hình tiếp theo, bạn có thể chọn từ các kiểu menu khác nhau và bạn cũng có thể thay đổi văn bản menu, tùy chỉnh menu và xem trước menu. Hãy tiếp tục và thử nghiệm các tùy chọn và cài đặt cho đến khi bạn hài lòng với kết quả. Ví dụ, tôi đã thoát khỏi cảnh bởi vì tôi chỉ có một video trên DVD và nó chẳng có ý nghĩa gì cả.

Đưa đĩa DVD của bạn vào và sau đó nhấp vào Đốt cháy. Bạn sẽ có một đĩa DVD đẹp mắt, có thể chơi được, có thể chứa một hoặc hàng trăm bài thuyết trình PowerPoint nếu bạn muốn! Đối với những người không có Windows DVD Maker, bạn có thể xem chương trình miễn phí có tên DVDStyler.
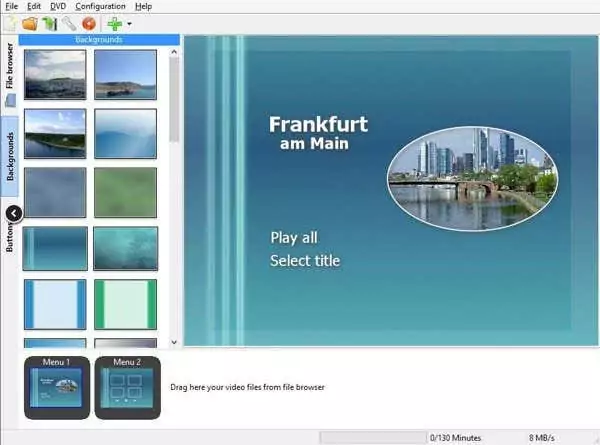
Ở đây tôi sẽ không đi sâu vào chi tiết về cách sử dụng chương trình vì nó rất đơn giản để sử dụng và cũng vì họ có đủ tài liệu hỗ trợ trên trang web của họ. Chương trình này cũng có nhiều tùy chọn hơn Windows DVD Maker, vì vậy đây có thể là lựa chọn tốt hơn nếu bạn muốn tùy chỉnh nhiều hơn cho DVD của mình.
Đó là nó! Hy vọng rằng bằng cách sử dụng hướng dẫn ở trên, bạn đã có thể chuyển đổi bản trình bày PowerPoint của mình sang định dạng mong muốn! Nếu bạn có bất kỳ câu hỏi, gửi bình luận. Thưởng thức!
