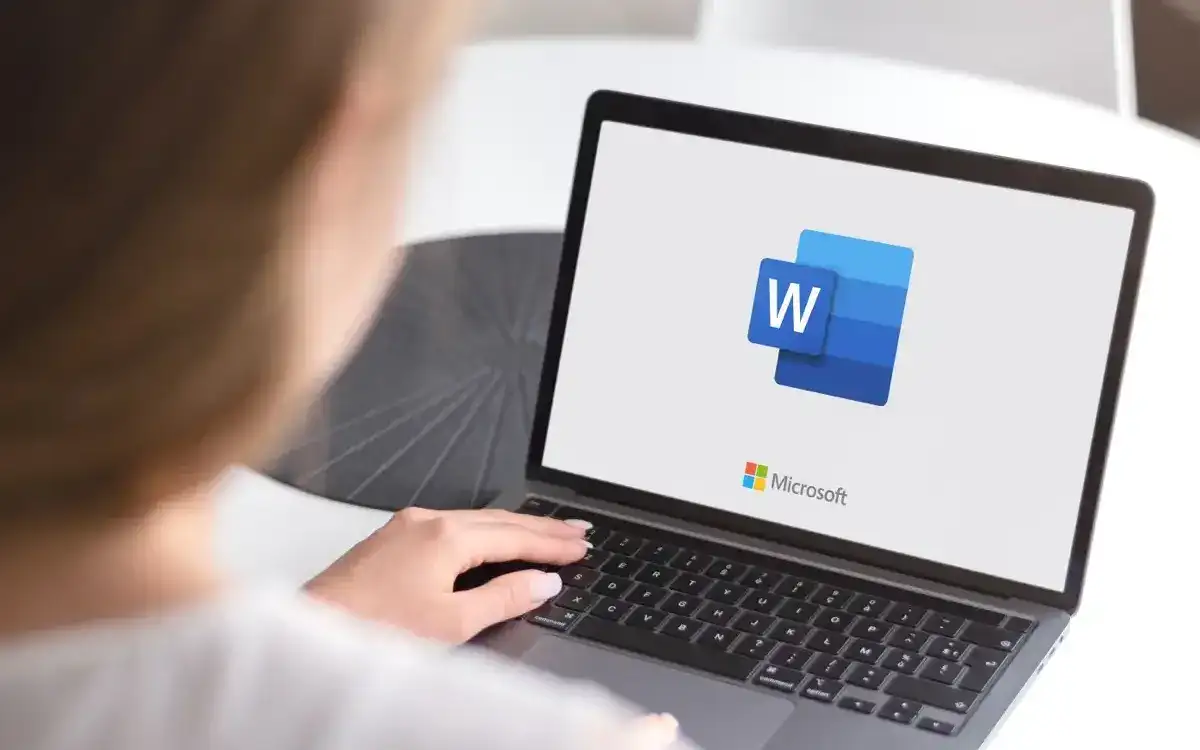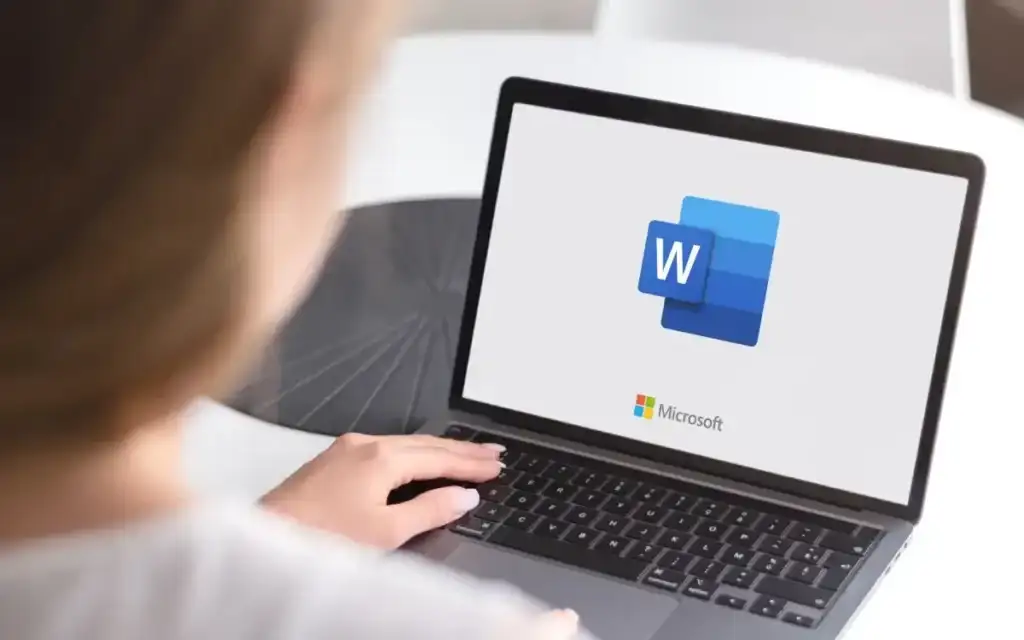
Bạn đã bao giờ soạn một bài luận hoặc báo cáo và muốn đưa vào một hình ảnh lớn chưa? Có thể là một đồ thị hoặc biểu đồ đẹp? Câu trả lời là đặt nó trên một trang theo chiều ngang hoặc ngang, layout. Vì vậy, bạn thử điều đó, nhưng sau đó tất cả các trang đều chuyển sang chế độ ngang.
Đây là cách nhanh nhất, dễ nhất để tạo phong cảnh một trang trong Word.
Ngoài ra, vui lòng xem video chúng tôi đã đăng lên kênh YouTube bên dưới, nơi chúng tôi sẽ hướng dẫn bạn các bước tương tự như trong bài viết này, chỉ với một điểm nhấn!
Cách trỏ và nhấp chuột để tạo phong cảnh một trang trong Word
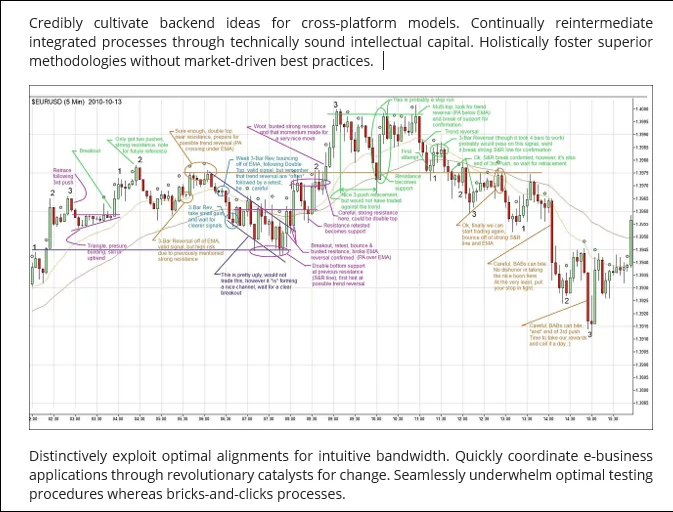
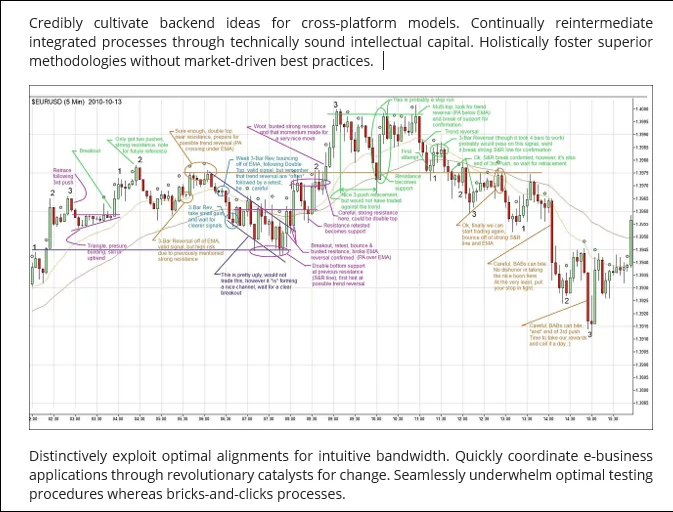
- Chọn hình ảnh hoặc văn bản mà chúng tôi muốn hiển thị trên trang theo chiều ngang.
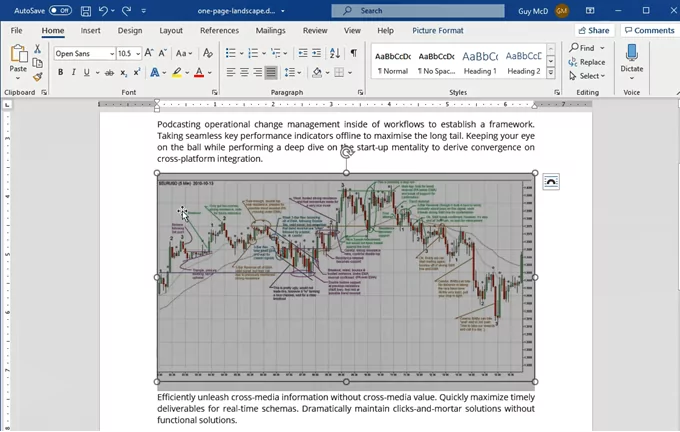
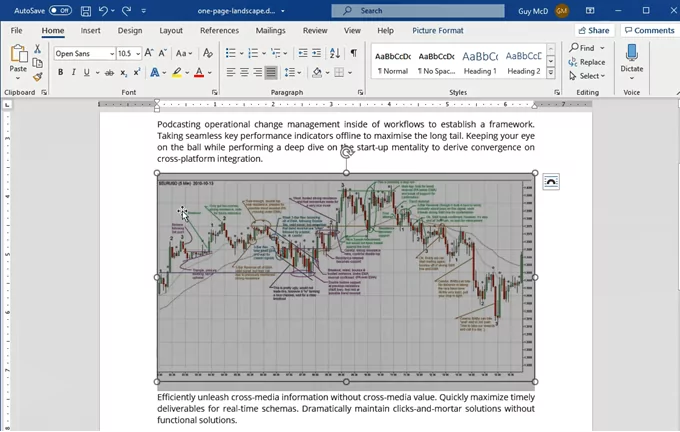
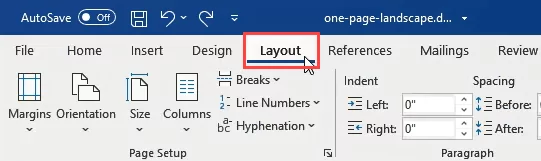
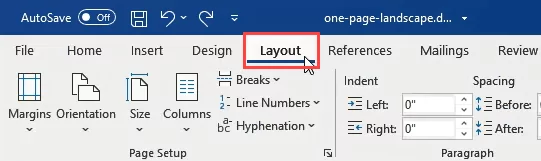
- Bấm vào mũi tên xuống dưới Lề cái nút.
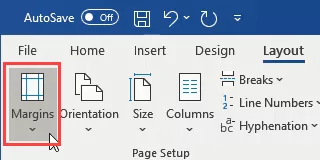
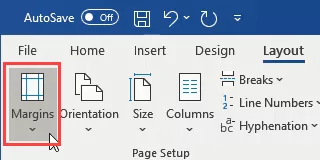
- Bấm vào Lề tùy chỉnh…
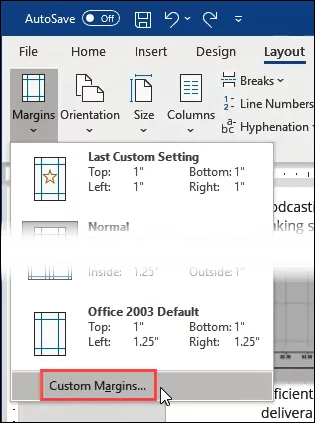
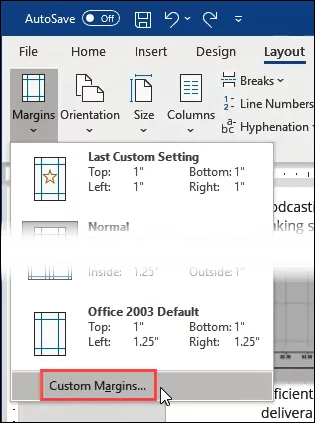
- Ở giữa của Thiết lập trang cửa sổ, bấm vào Phong cảnh cái nút.
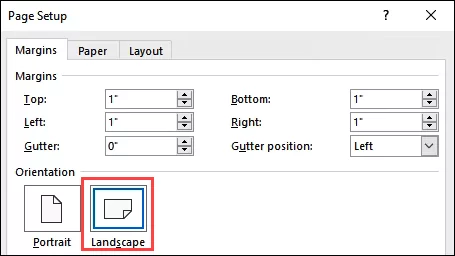
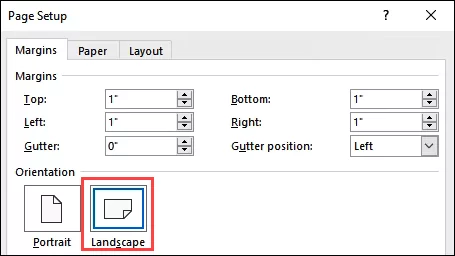
- Ở cuối cửa sổ Thiết lập Trang, trong Nộp đơn: chọn hộp, thay đổi nó thành Văn bản đã chọn. Nhấp chuột OK.
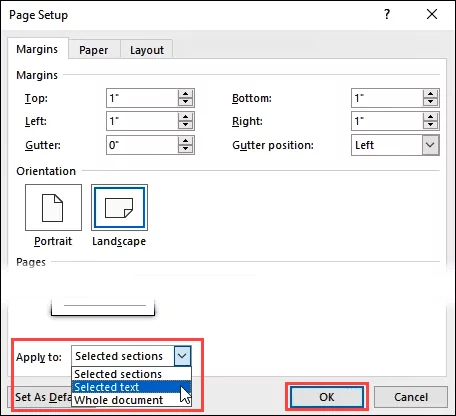
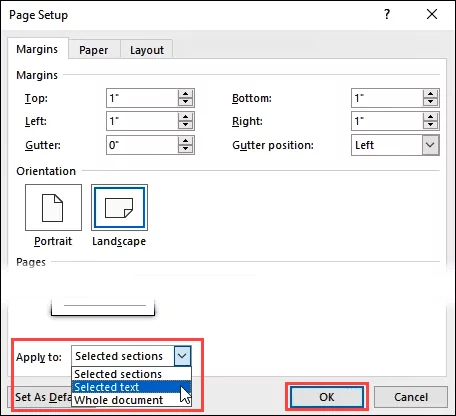
Hình ảnh hoặc văn bản đã chọn bây giờ sẽ ở trên trang hướng theo chiều ngang của chính nó. Thay đổi kích thước biểu đồ cho phù hợp nhất và chúng tôi có một báo cáo đẹp mắt.
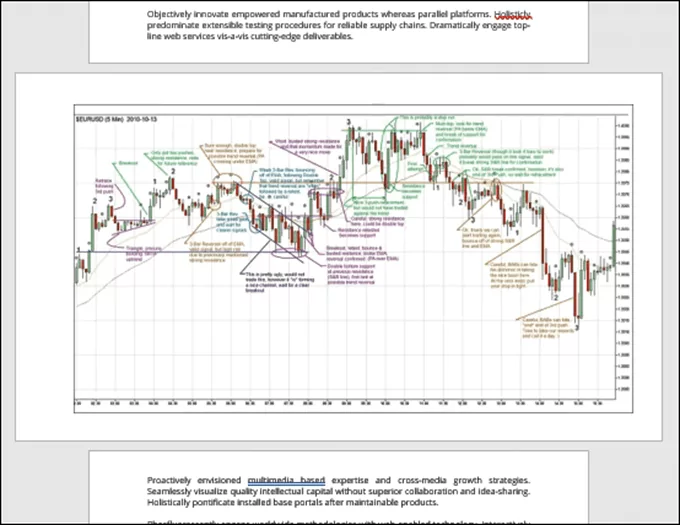
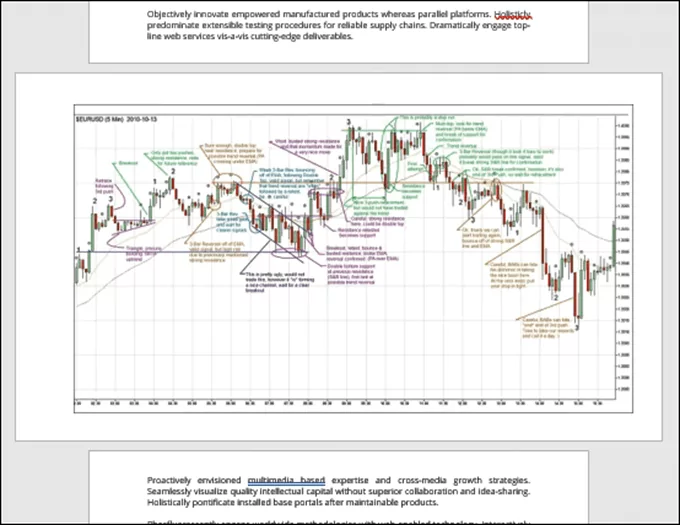
Đơn giản như vậy, nó có thể được thực hiện nhanh hơn bằng cách sử dụng phím tắt. Chúng ta hãy xem cách sử dụng phím tắt để tạo phong cảnh một trang trong Word.
Cách nhanh nhất để tạo phong cảnh một trang trong Word
Phương pháp này nhanh hơn bao nhiêu? Tôi tự tính thời gian bằng cách sử dụng phương pháp trỏ và nhấp chuột và phương pháp chỉ sử dụng phím tắt. Khi tôi thực hành sử dụng phím tắt một vài lần, tôi chỉ mất chưa đến 30 giây, trong khi phương pháp trỏ và nhấp mất gần một phút.
Sử dụng phím tắt để thực hiện những công việc thường xuyên nhất không chỉ tiết kiệm thời gian mà còn có thể bảo vệ sức khỏe của bạn. Nhiều người bị đau cổ tay khi làm việc là do sử dụng chuột. Phần thưởng bổ sung khác là bạn sẽ trông giống như một siêu sao tại nơi làm việc. Bạn sẽ làm mọi việc trong vài giây khi người khác mất vài phút.
Mặc dù có vẻ như có nhiều công việc hơn nhưng nó được chia nhỏ một cách rất chính xác. Rất nhiều người chưa bao giờ sử dụng phím tắt theo cách này và chúng tôi không muốn họ thất vọng và bỏ cuộc vì chúng tôi đã bỏ lỡ điều gì đó.
- Chọn hình ảnh hoặc văn bản mà chúng tôi muốn hiển thị trên trang theo hướng ngang.
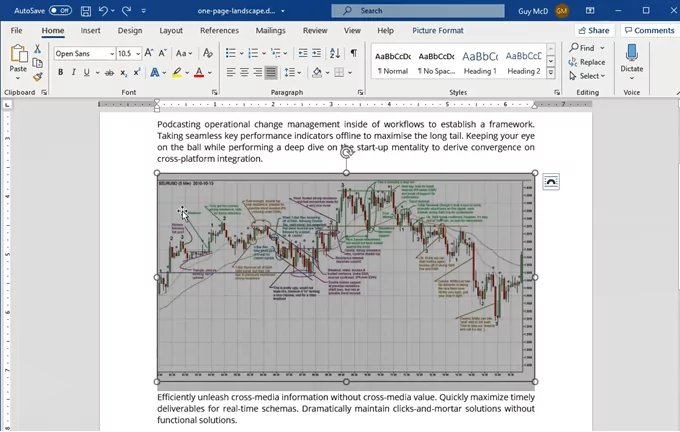
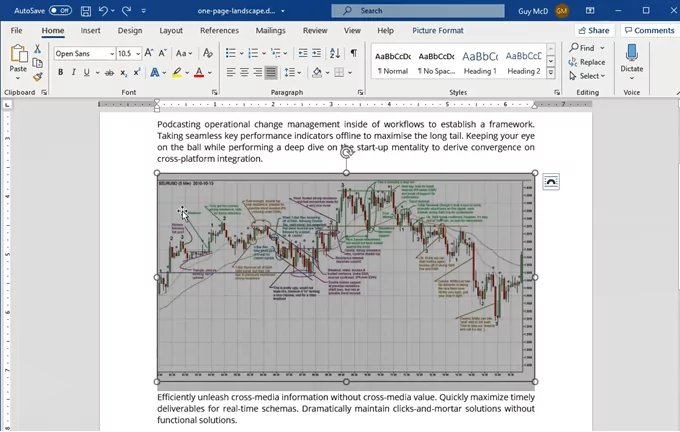
- Nhấn nút thay thế phím rồi nhấn P để đưa chúng ta từ Trang chủ tab vào Layout chuyển hướng.
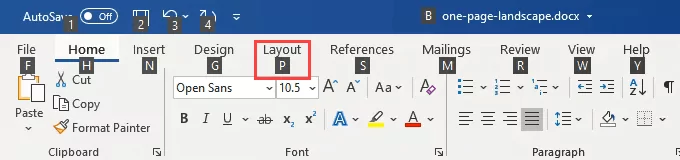
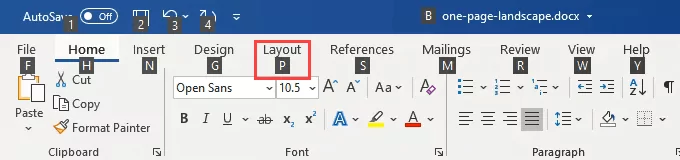
- Nhấn nút M để mở menu thả xuống nút Lề.
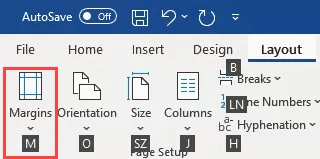
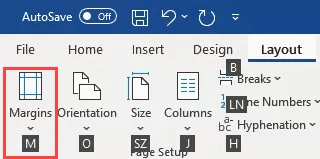
- Nhấn nút MỘT chìa khóa để chọn Lề tùy chỉnh… và mở Thiết lập trang cửa sổ.
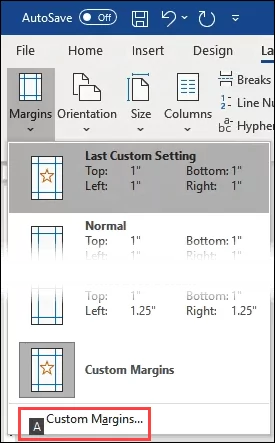
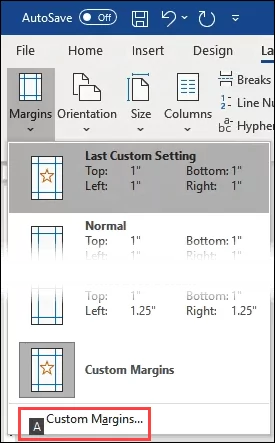
- Nhấn Alt + S chọn Phong cảnh định hướng.
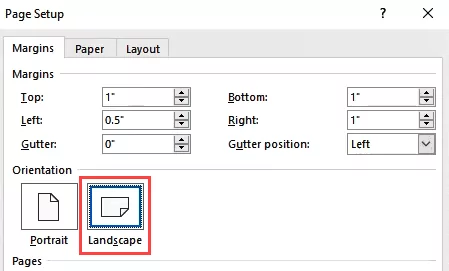
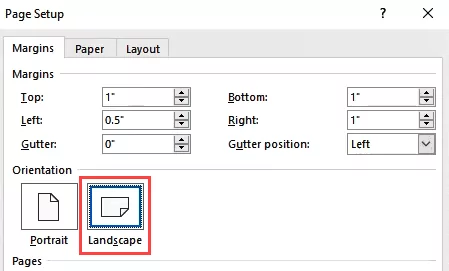
- Nhấn Alt + Y để chọn Nộp đơn: trường, sau đó chạm vào phím mũi tên xuống một lần để chọn Văn bản đã chọn. Chạm vào Enter phím một lần để thiết lập Văn bản đã chọn làm lựa chọn, sau đó chạm vào Enter một lần nữa để áp dụng cài đặt.
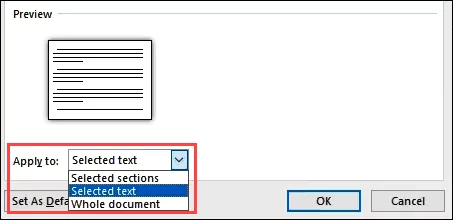
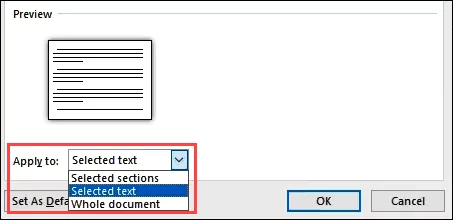
Cửa sổ Thiết lập Trang sẽ đóng và văn bản hoặc hình ảnh bây giờ sẽ ở chế độ ngang layout trang.
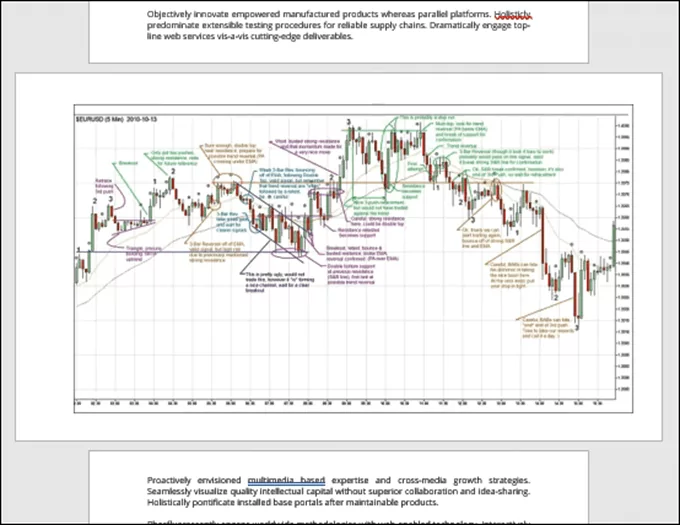
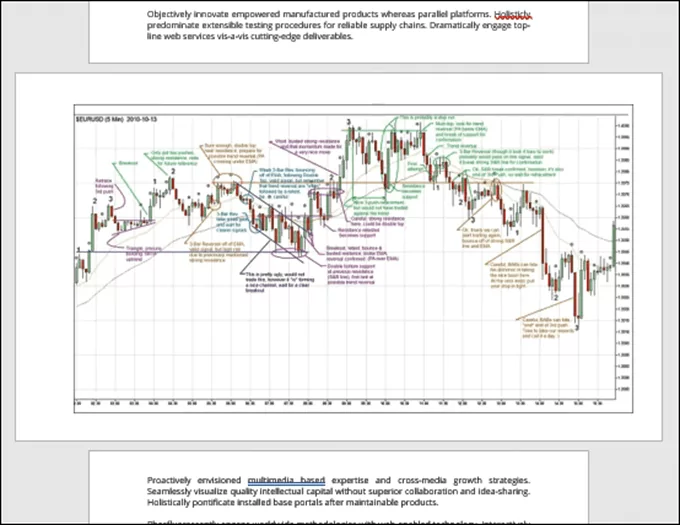
Nếu bạn thích các phím tắt nhanh hơn bao nhiêu, hãy xem các bài viết khác của chúng tôi cho thấy sự kỳ diệu của các phím tắt. Bạn sẽ tự hỏi làm thế nào bạn có thể sống sót nếu không có 10 phím tắt hàng đầu dành cho Windows 10 này. Nếu muốn có một phím tắt cho thứ gì đó, bạn cũng có thể tạo lối tắt bàn phím tùy chỉnh cho phím tắt đó trong Windows 10.
Bạn có một số phím tắt tuyệt vời để chia sẻ? Hoặc bạn có câu hỏi về những cách khác để thực hiện những công việc khó khăn trong Office hoặc Windows? Bật nó trong các ý kiến dưới đây. Tất cả chúng ta ở đây để học hỏi.