Adobe Illustrator là ứng dụng hàng đầu để tạo và chỉnh sửa đồ họa vector như logo có thể tăng hoặc giảm tỷ lệ mà không làm mất chi tiết. Một đặc điểm nổi bật của Illustrator là có nhiều cách để đạt được cùng một mục tiêu. Vì vậy, khi bạn muốn tìm hiểu cách cắt một hình trong Illustrator, có nhiều cách để thực hiện.
Trong bài viết này, chúng ta sẽ xem xét một số cách để cắt một hình trong Illustrator. Hướng dẫn này được viết bằng Adobe Illustrator CC 2020, nhưng những hướng dẫn này sẽ hoạt động cho dù bạn có phiên bản Illustrator nào, miễn là bạn đang sử dụng vector elements và không phải là một hình ảnh raster.
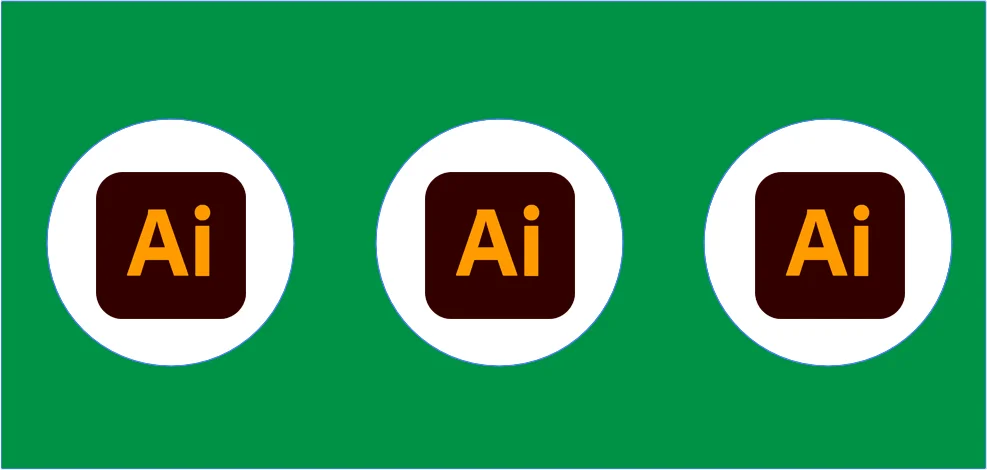
Nội dung bài viết
Cách sử dụng hình dạng làm dụng cụ cắt bánh quy
Hãy tưởng tượng bạn có hai hình dạng trên bản vẽ trong Illustrator–một hình chữ nhật và một hình tròn. Nếu bạn sử dụng Chia đối tượng bên dưới lệnh, bạn có thể sử dụng một hình dạng như khuôn cắt bánh quy, tạo một đường cắt qua hình kia và xóa hình dạng bạn đã sử dụng làm khuôn cắt bánh quy. Đây là một phương pháp tuyệt vời cho người mới bắt đầu vì nó rất đơn giản.
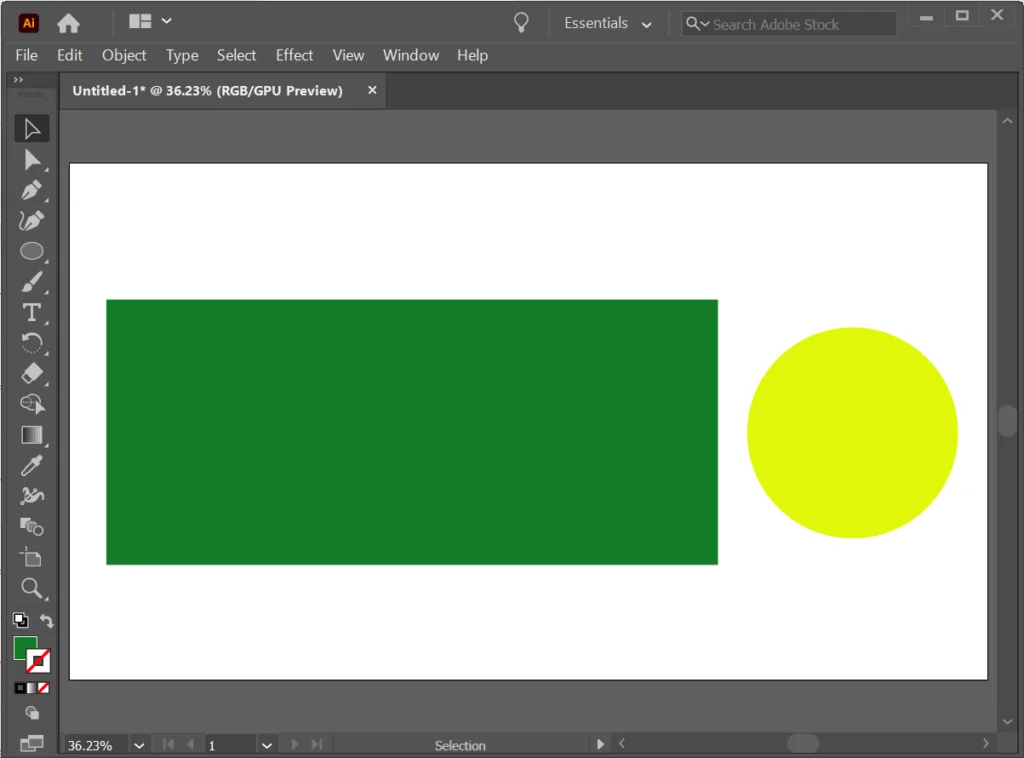
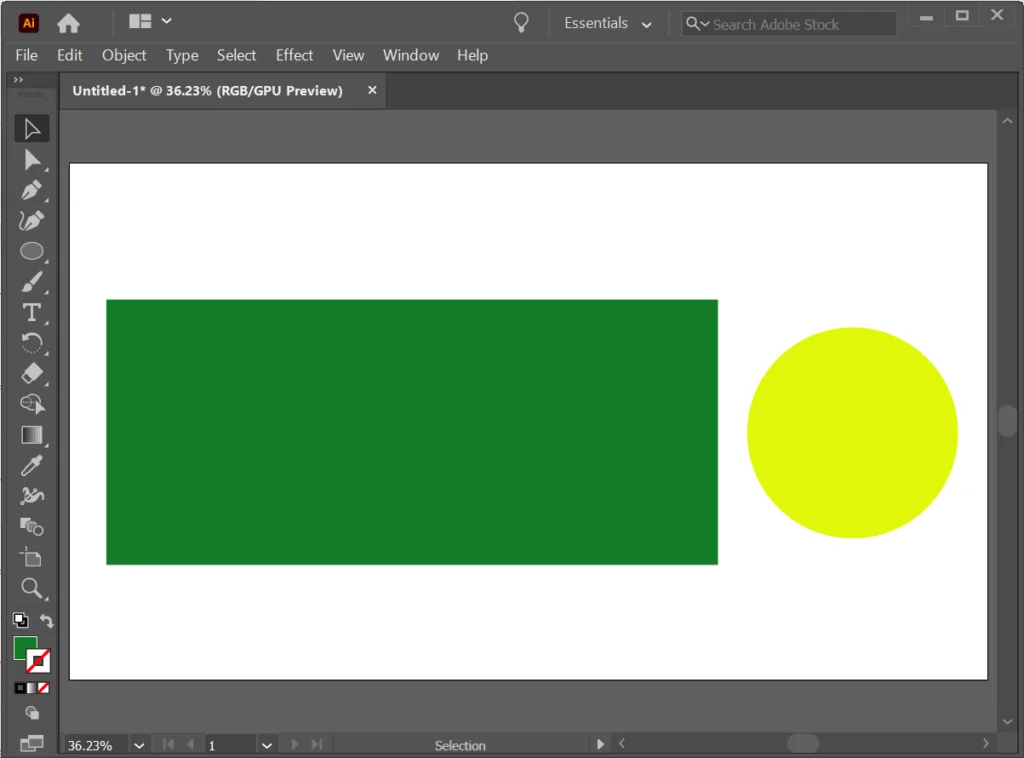
- Sử dụng Lựa chọn công cụ để di chuyển hình tròn lên trên hình chữ nhật. Lưu ý: Để kích hoạt nhanh công cụ Selection, hãy sử dụng phím tắt V..
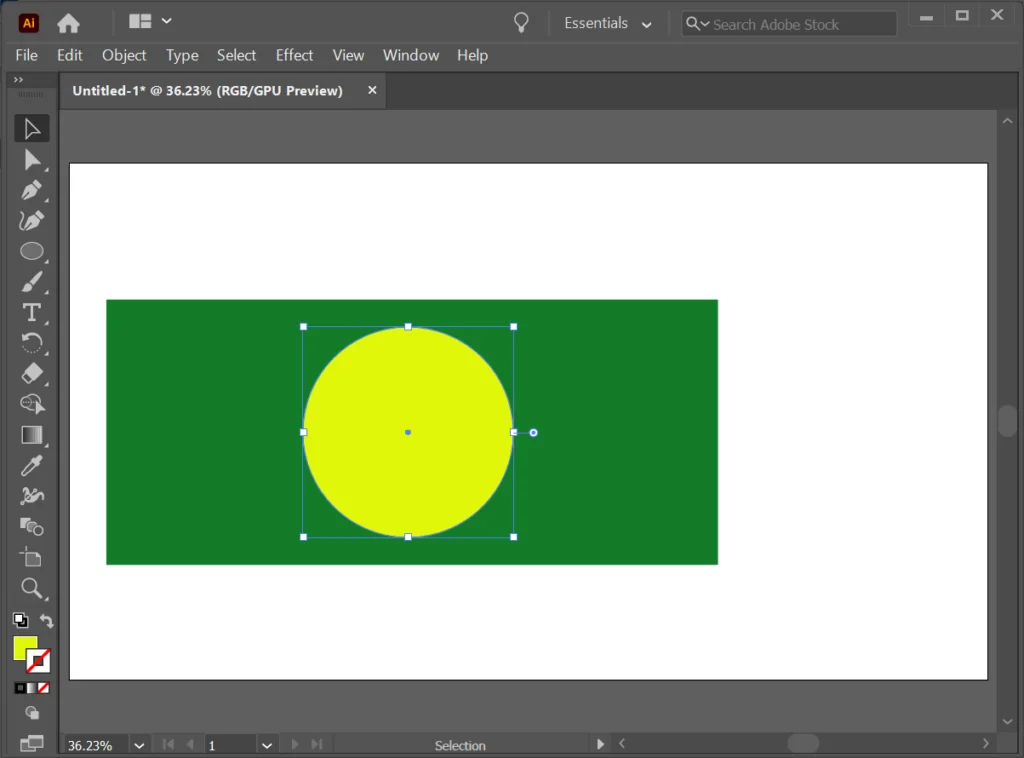
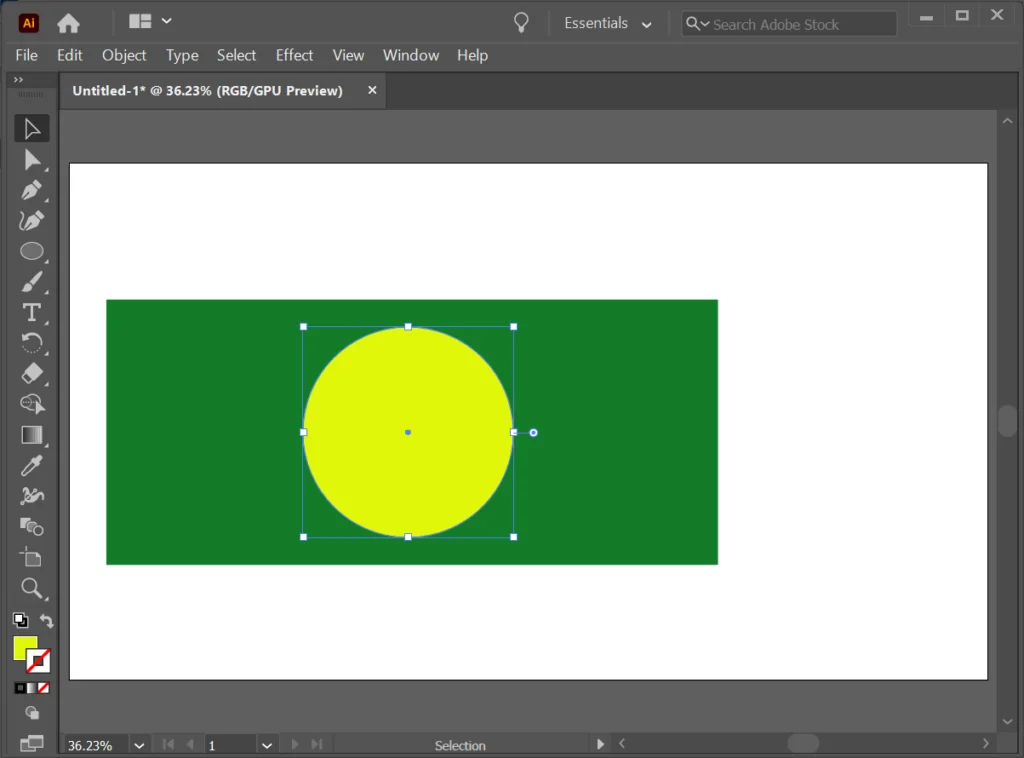
- Với vòng tròn vẫn được chọn, hãy chọn Sự vật > Con đường > Chia đồ vật bên dưới. Vòng tròn màu vàng sẽ biến mất, để lại một đường tròn trên hình chữ nhật.
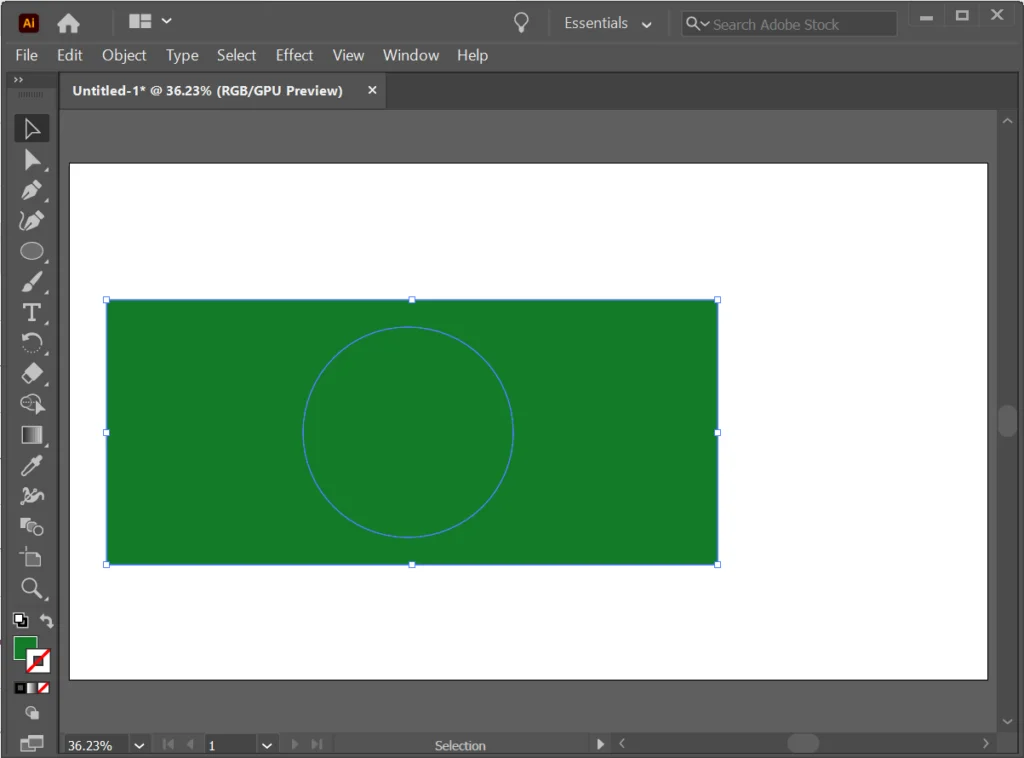
- bên trong Lớp bảng điều khiển, chọn đường dẫn vòng tròn.
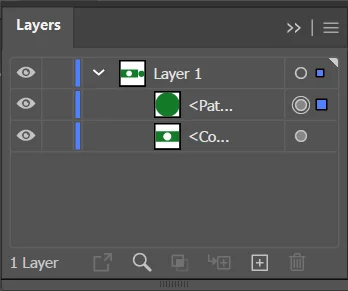
- Sau đó sử dụng Lựa chọn công cụ để di chuyển lớp hình tròn ra khỏi hình chữ nhật.
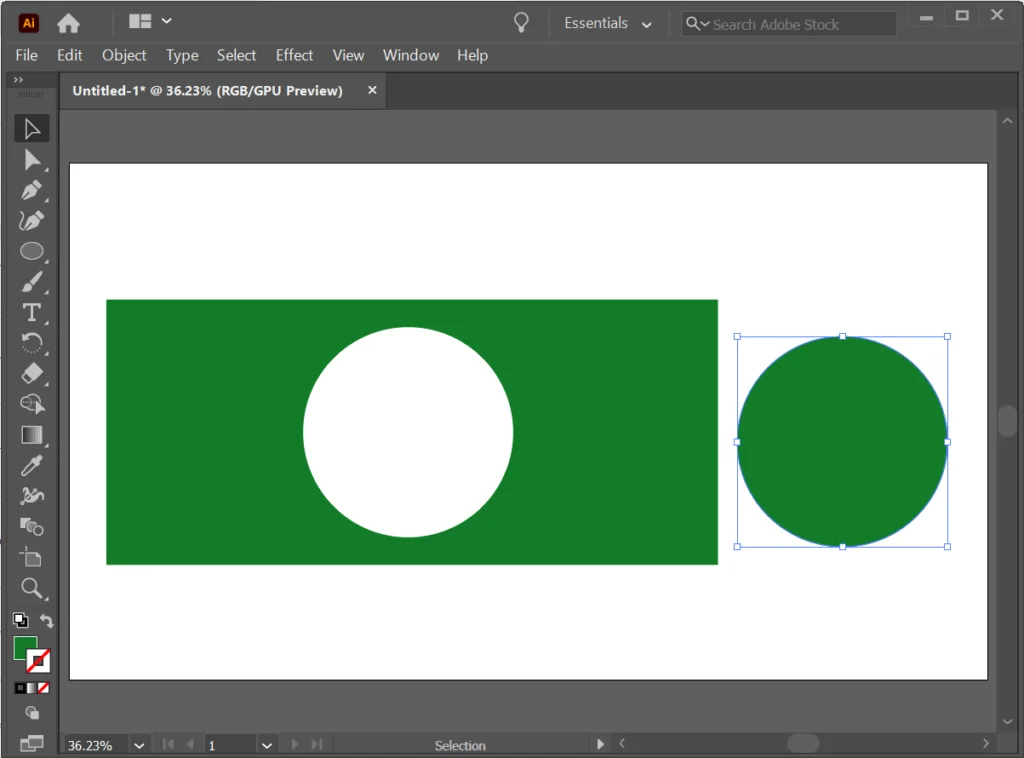
Cách để Cắt một hình bằng Công cụ Dao
- Xác định vị trí Cục tẩy công cụ trên thanh công cụ và chú ý mũi tên nhỏ ở góc cho biết nút chứa nhiều công cụ hơn trong menu con khi bạn giữ hoặc nhấp chuột phải vào nút. Giữ nút sẽ hiển thị công cụ Kéo và công cụ Dao. Chọn Dao dụng cụ.
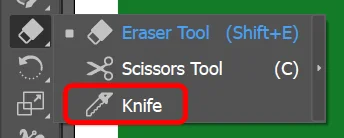
- Nếu công cụ dao bị thiếu, có thể là do bạn đang sử dụng không gian làm việc Essentials. Chuyển sang Essentials Classic hoặc không gian làm việc khác ở góc trên bên phải của cửa sổ Illustrator và công cụ dao sẽ được khôi phục.
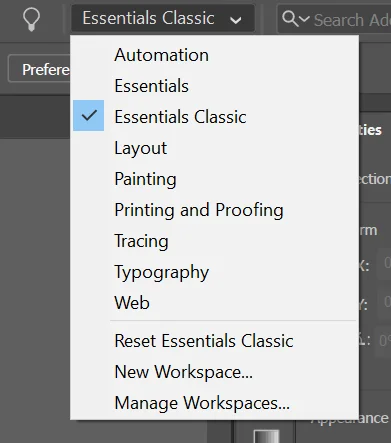
- Sử dụng Dao công cụ để cắt một hình dạng giống như bạn sử dụng dao Exacto trên một mảnh giấy hoặc bìa cứng.
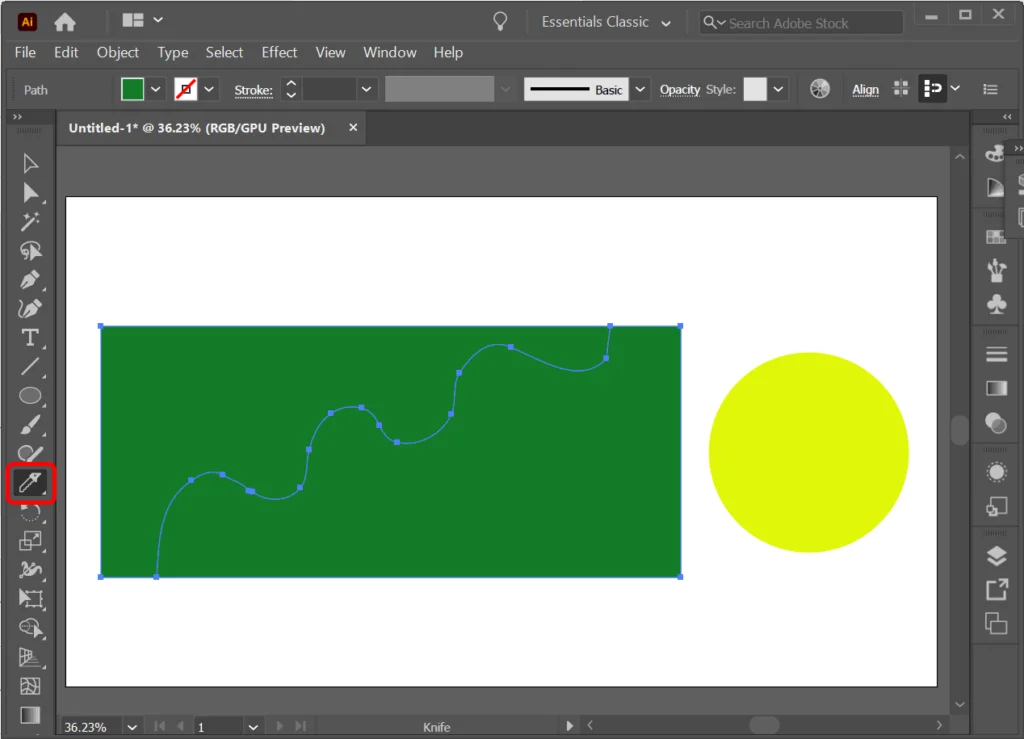
- bên trong Lớp bảng điều khiển, chọn một trong các lớp bạn đã tạo bằng cách cắt hình bằng Dao.
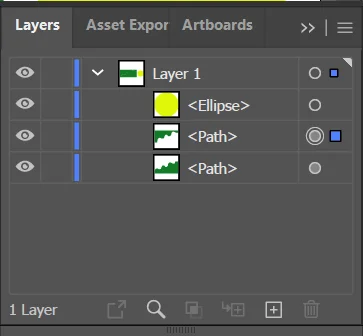
- Sử dụng Lựa chọn công cụ, di chuyển lớp bạn vừa chọn ra khỏi phần còn lại của hình dạng.
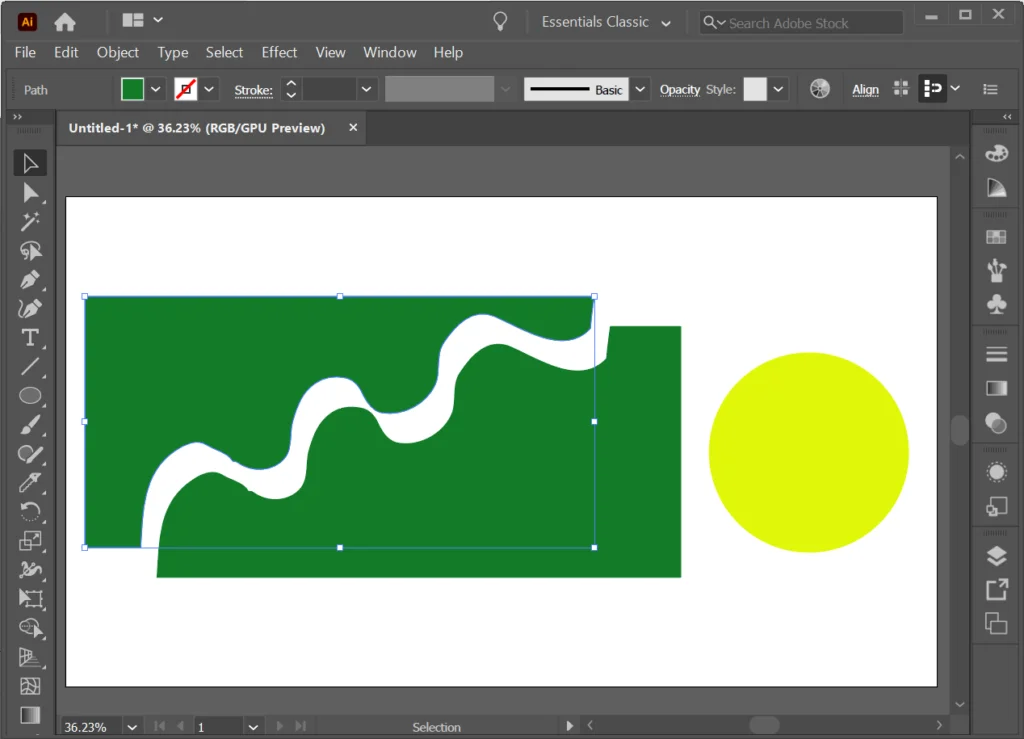
Bạn có thể sử dụng công cụ Knife để cắt nhiều hình dạng. Công cụ Knife sẽ cắt nó miễn là lớp hoặc hình dạng không bị khóa.
Cách cắt một hình bằng công cụ kéo
Chúng tôi đã hướng dẫn bạn cách tìm công cụ Kéo (nó ẩn trong menu con bên dưới công cụ Tẩy trong bảng Công cụ). Bạn cũng có thể sử dụng phím tắt C để kích hoạt công cụ Kéo.
- Với Kéo công cụ được chọn, nhấp vào cạnh của hình để tạo điểm neo.
- Tạo điểm neo thứ hai bằng cách nhấp vào cạnh của khu vực khác có cùng hình dạng.
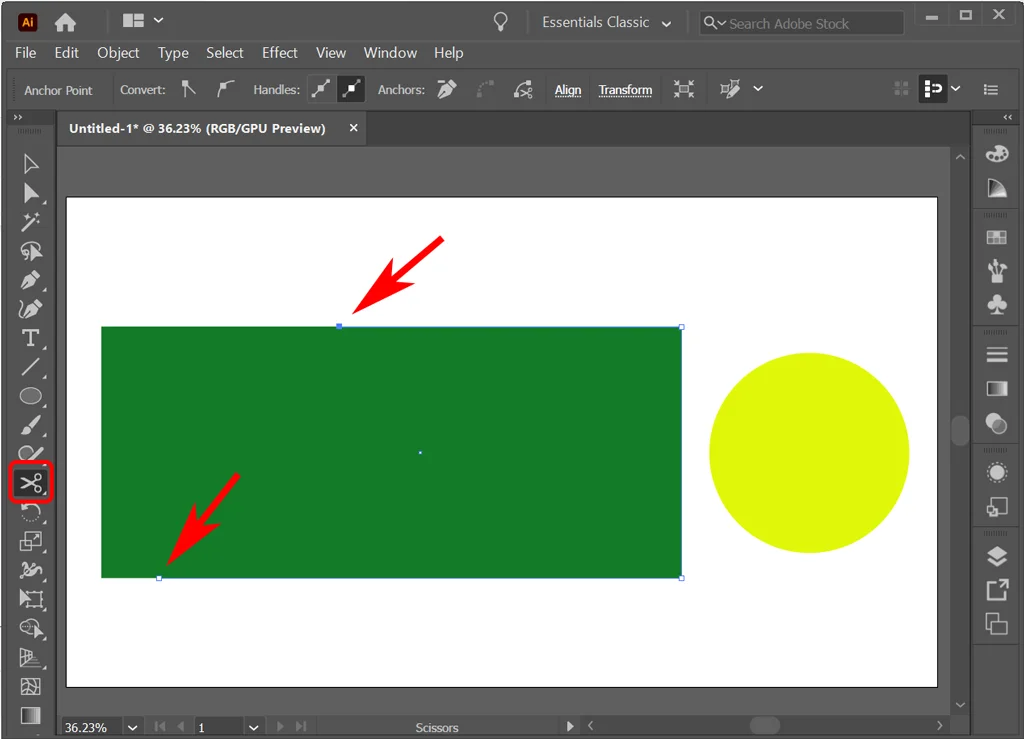
- Lúc này, bạn có thể sử dụng Lựa chọn công cụ để kéo một phần của hình ra khỏi phần còn lại.
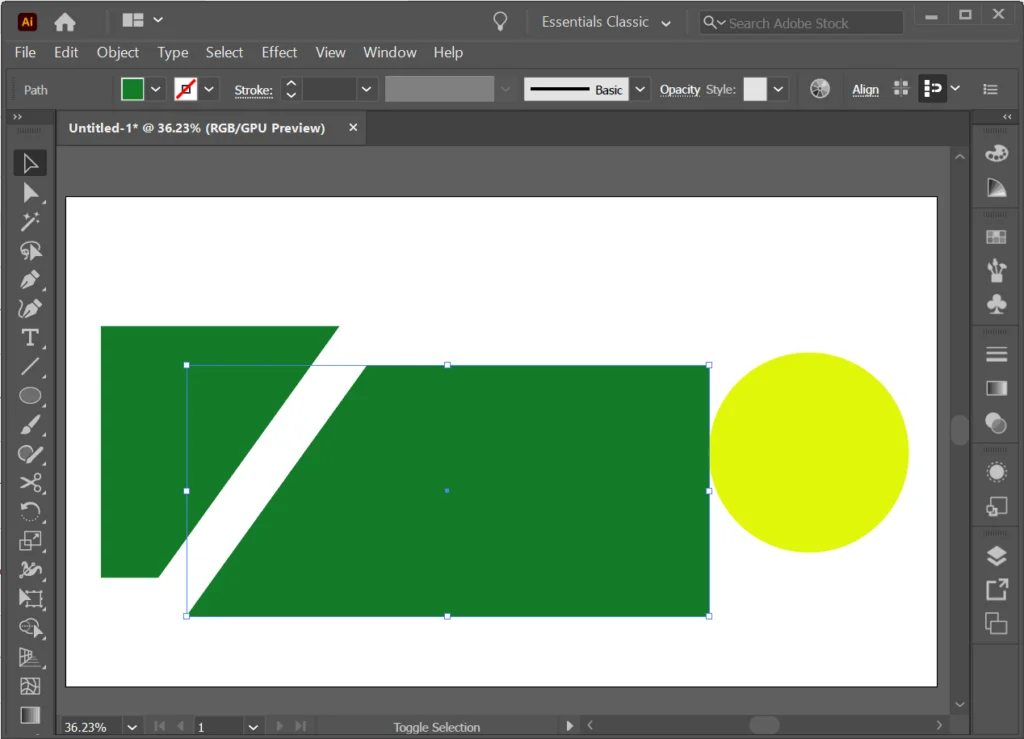
- Bạn có thể thêm điểm neo thứ ba bằng Kéo công cụ và Illustrator sẽ thực hiện hai lần cắt.
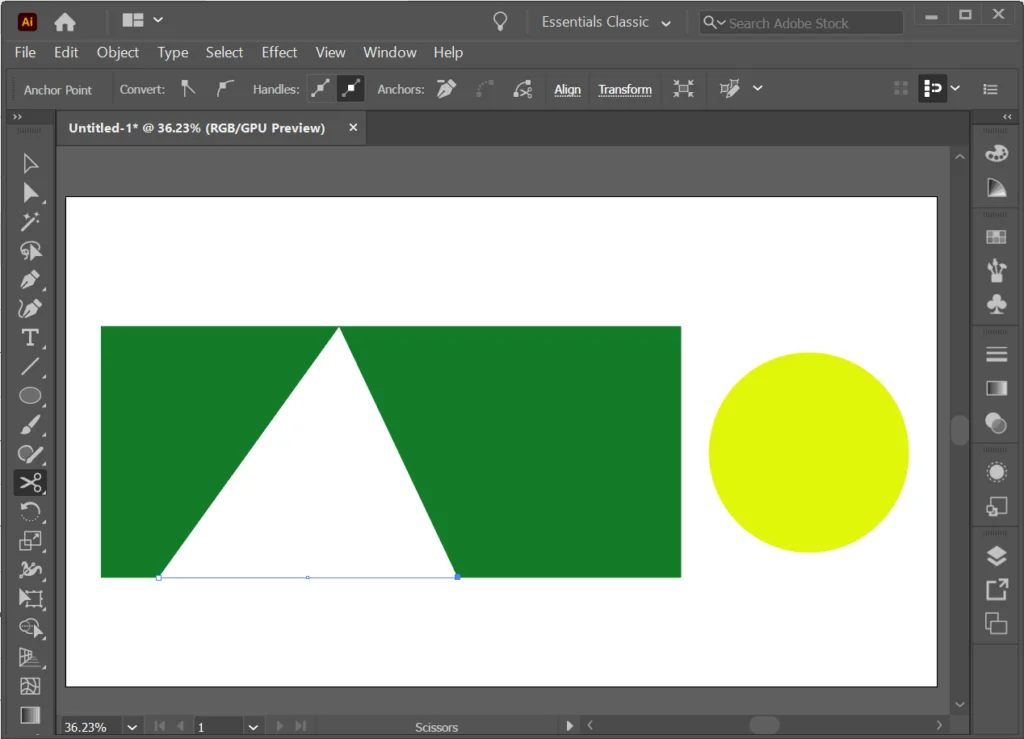
Cách cắt một hình dạng bằng công cụ cắt
Trong Illustrator, Mùa vụ công cụ không có trên thanh công cụ thông thường. Thay vào đó, bạn có thể tìm thấy nó trên Người tìm đường bảng điều khiển. Hiển thị bảng Pathfinder bằng cách chọn các cửa sổ > Người tìm đường hoặc sử dụng phím tắt Sự thay đổi + Điều khiển + F9 hoặc Sự thay đổi + Yêu cầu + F9 trên máy Mac.
Sử dụng công cụ Pathfinder, bạn có thể đặt một hình lên trên một đối tượng khác và cho Illustrator biết phần nào của đối tượng mà bạn muốn giữ hoặc loại bỏ.
Hãy đặt hình tròn lên trên hình chữ nhật và sử dụng công cụ Crop để tạo hình mới.
- Đặt một hình lên trên một đối tượng khác mà bạn muốn cắt xén.
- Chọn cả hai hình dạng.
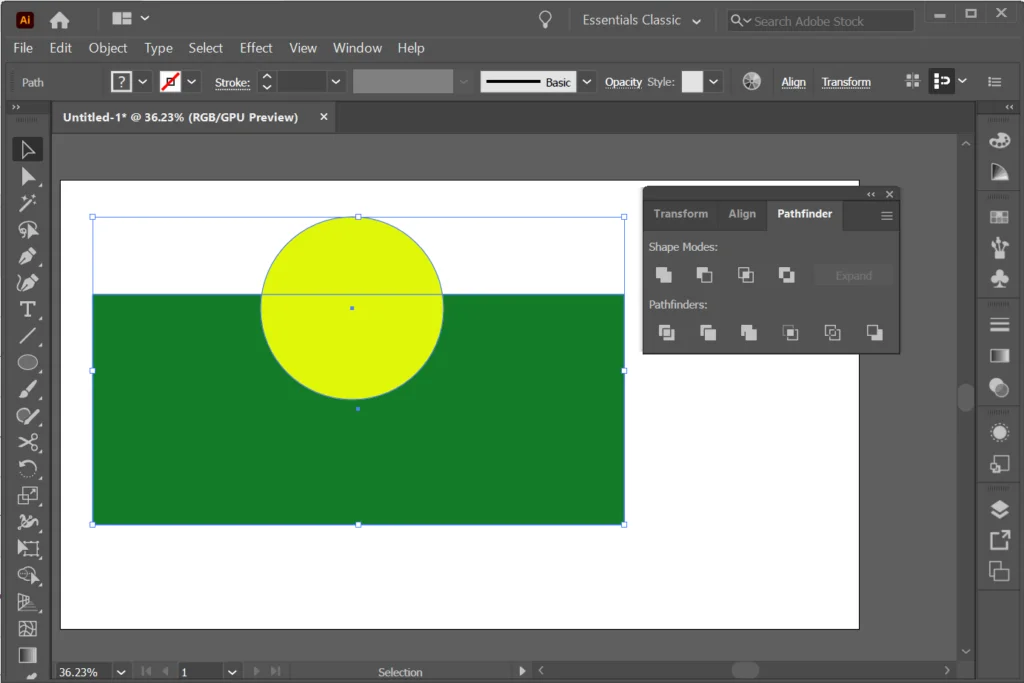
- Trong bảng Pathfinder, chọn Mùa vụ dụng cụ.
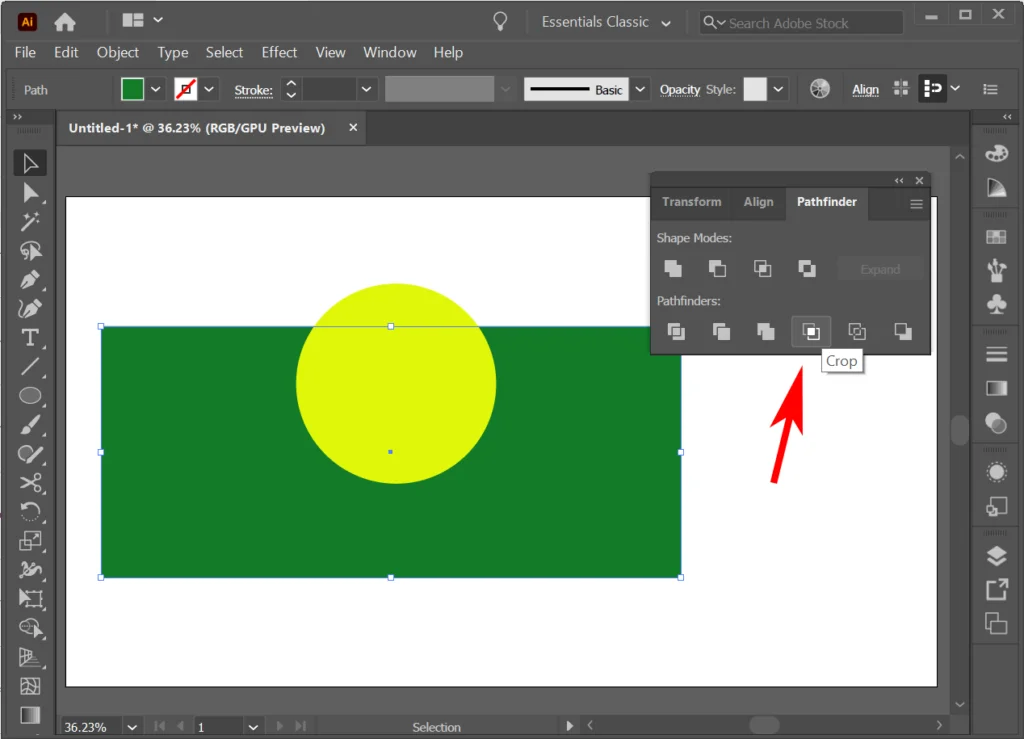
- Đối tượng sẽ được cắt ngay khi bạn chọn công cụ Crop.
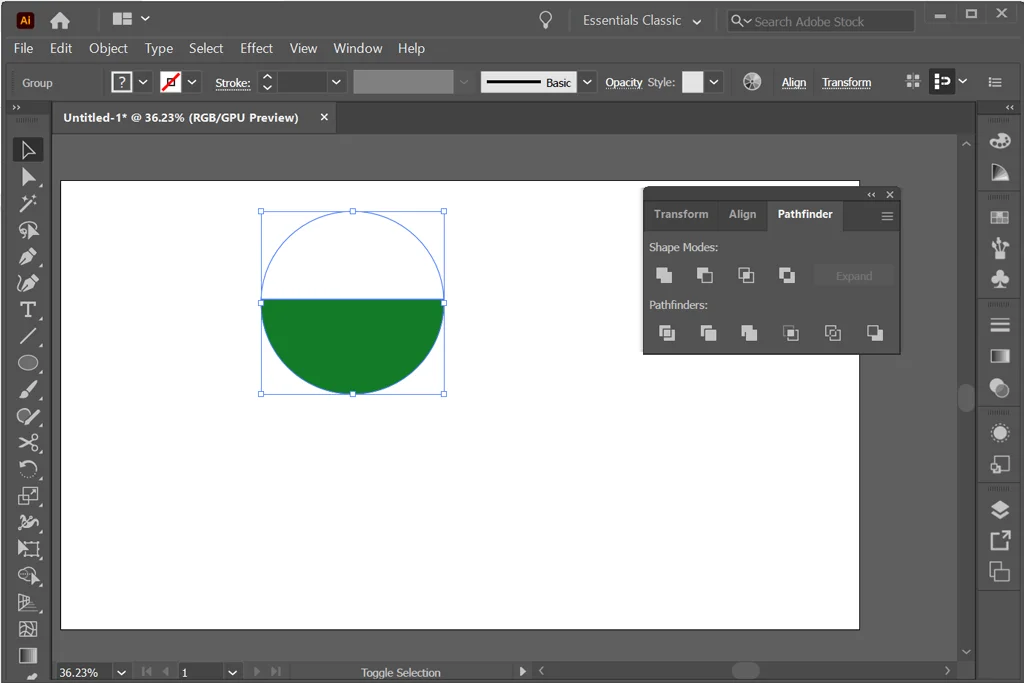
- Hãy thử các tùy chọn khác trên bảng Pathfinder để đạt được các hiệu ứng khác nhau. Ví dụ, việc chọn Mặt trận trừ sẽ trừ vật ở phía trước khỏi vật ở sau nó.
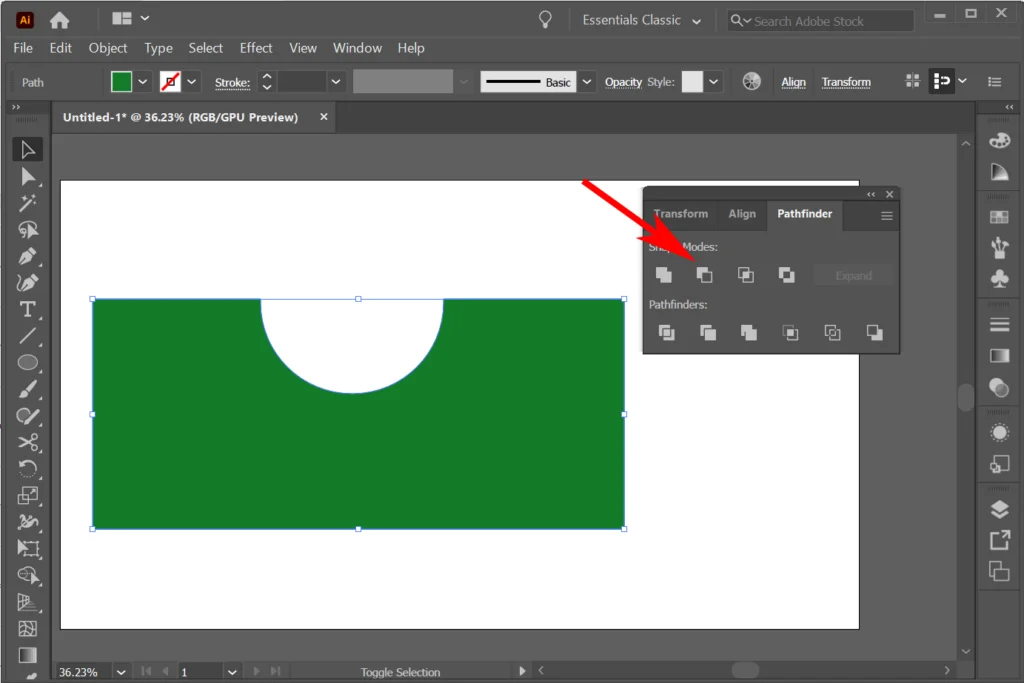
Bạn có thể thấy rằng thay vì cắt ra một hình, việc tạo hình bằng công cụ Shape Builder có thể dễ dàng hơn. Chúng tôi sẽ đề cập đến điều đó trong hướng dẫn trong tương lai.
Cách sử dụng mặt nạ cắt để cắt hình dạng
Nếu bạn đã biết cách thêm mặt nạ trong Photoshop thì cách này sẽ rất quen thuộc. Trong ví dụ này, hãy tưởng tượng chúng ta có một hình được tô màu chuyển sắc. Chúng ta có thể sử dụng một hình dạng khác làm mặt nạ cắt để chỉ có thể nhìn thấy các khu vực bên trong hình dạng thứ hai. Nói cách khác, bạn có thể sử dụng mặt nạ cắt để ẩn các phần của hình dạng.
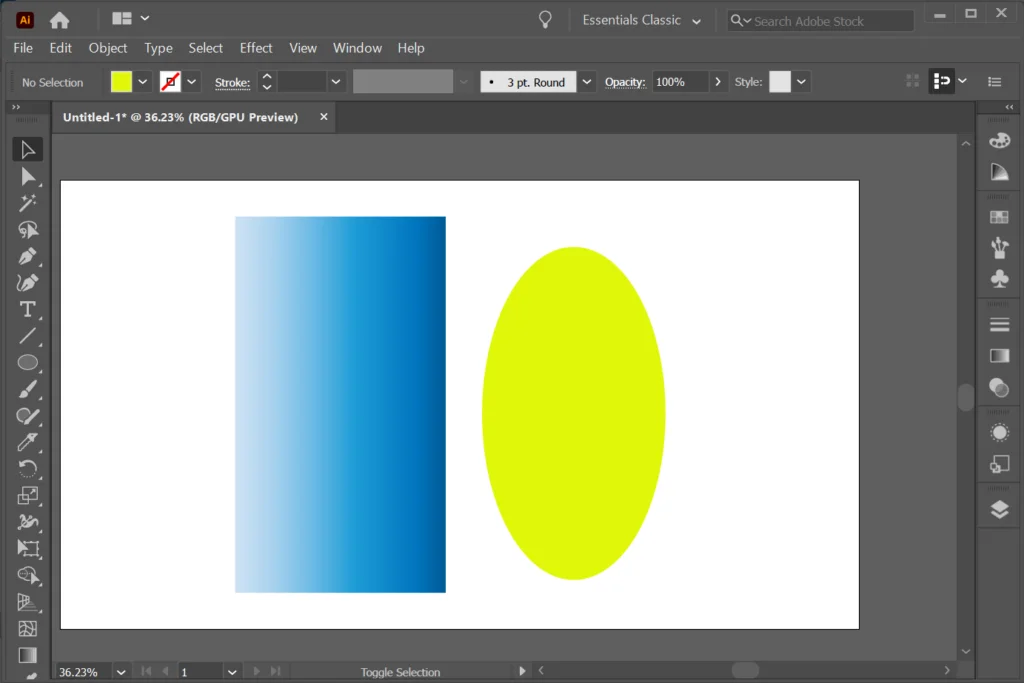
- Tạo đối tượng bạn sẽ sử dụng làm mặt nạ. Trong ví dụ trên, chúng tôi đã sử dụng công cụ Ellipse (phím tắt L) để tạo hình bầu dục mà bây giờ chúng ta sẽ sử dụng làm mặt nạ. Đối tượng bạn sử dụng làm mặt nạ được gọi là đường cắt.
- Theo thứ tự xếp chồng của bảng Layers, di chuyển đường cắt phía trên đối tượng bạn muốn che.
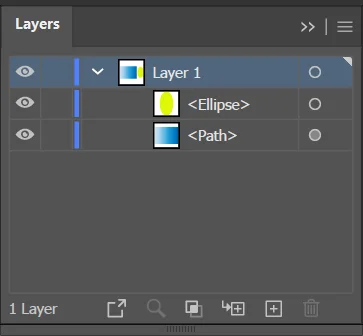
- Với Công cụ chọn trực tiếpdi chuyển đường cắt lên trên đối tượng bạn muốn che.
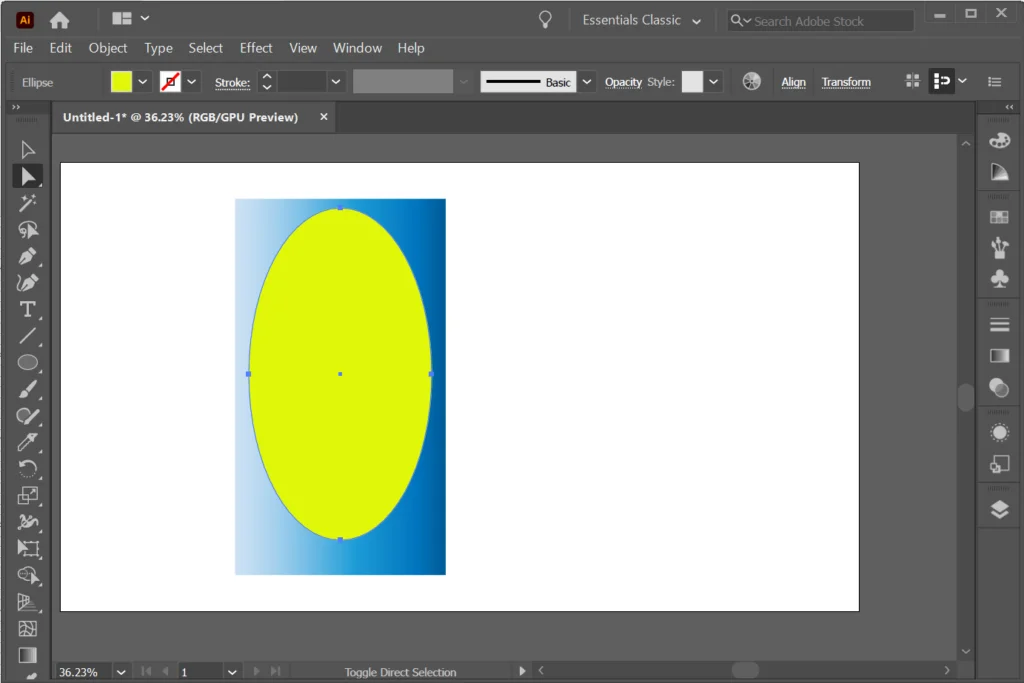
- Trong bảng điều khiển Lớp, chọn đường cắt và đối tượng bạn muốn che.
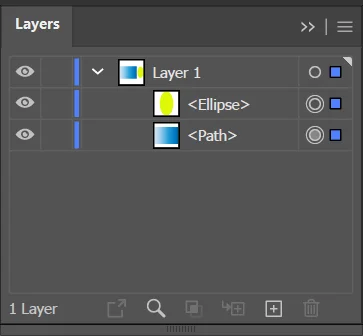
- Từ trình đơn, chọn Sự vật > Mặt nạ cắt > Làm.
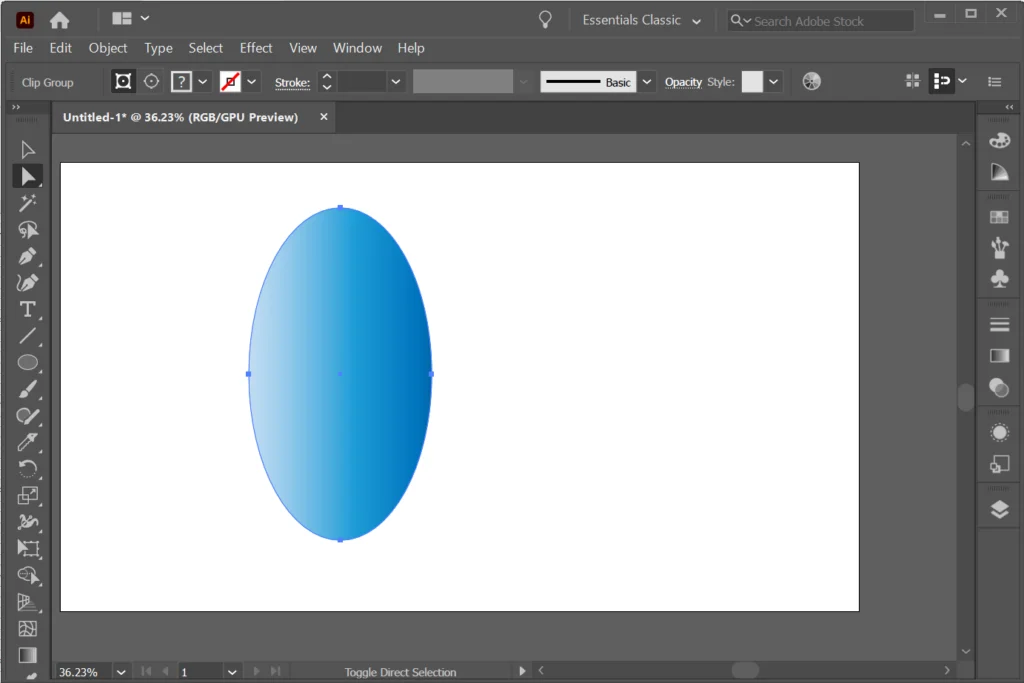
Nhiều tùy chọn với Adobe
Tất cả các ứng dụng Adobe Creative Cloud đều cung cấp nhiều cách để đạt được hiệu quả tương tự. Vì vậy, hãy xem các hướng dẫn và bài viết về Illustrator của chúng tôi về Adobe Photoshop và InDesign. Bằng cách thực hành, thiết kế đồ họa của bạn sẽ hoàn hảo đến từng pixel!
