Bluetooth là công nghệ không dây cho phép người dùng Windows 11 loại bỏ dây cáp. Bạn có thể sử dụng Bluetooth để kết nối với các thiết bị ngoại vi như máy in và tai nghe. Vì lý do này, hầu hết các máy tính xách tay Windows đều được cài đặt sẵn kết nối Bluetooth.
Trong hướng dẫn này, chúng tôi sẽ giải thích cách bật Bluetooth, kết nối và xóa thiết bị cũng như chạy trình khắc phục sự cố Bluetooth.
Nội dung bài viết
Cách bật Bluetooth trong Windows 11
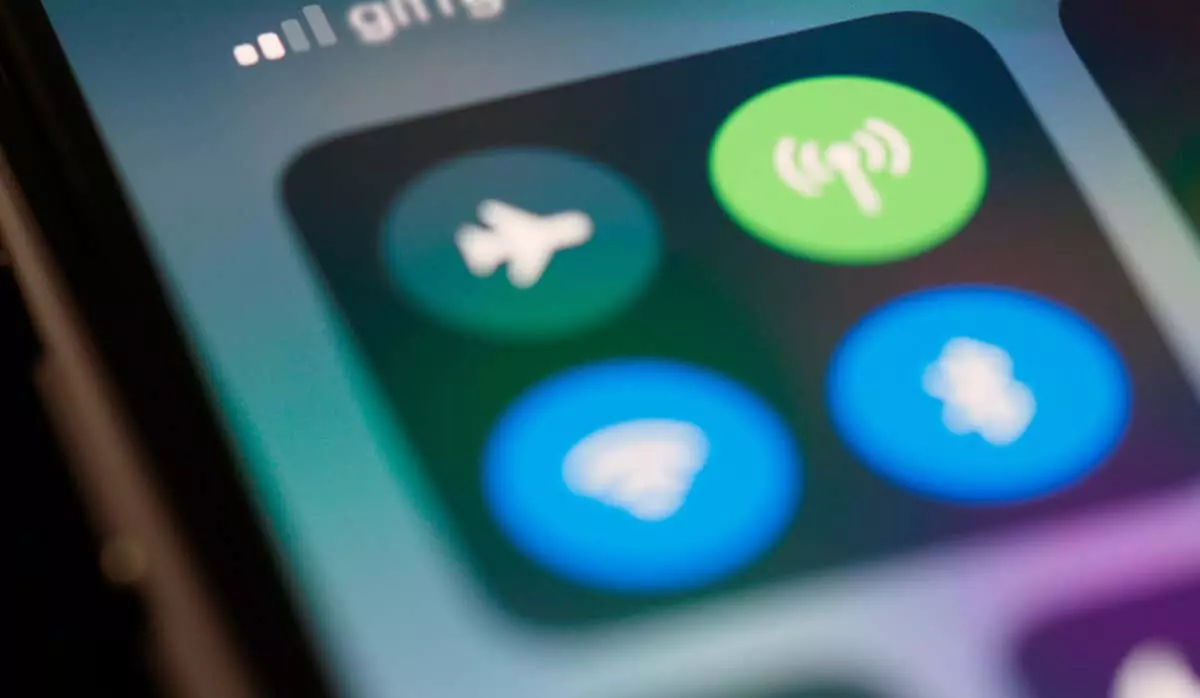
Có hai cách để bật Bluetooth – thông qua Trung tâm hành động hoặc thông qua Windows Settings.
Cách bật Bluetooth trong Trung tâm hành động
Với việc phát hành Windows 10, Microsoft đã giới thiệu cho người dùng Action Center, còn được gọi là Quick Settings Thực đơn. Đây là cách dễ nhất để bật Bluetooth trên thiết bị của bạn.
- Chọn biểu tượng Wi-Fi ở góc dưới bên phải màn hình hoặc sử dụng phím tắt Windows + A để mở Nhanh Settings Thực đơn.
- Chọn Nút Bluetooth để bật Bluetooth — nếu nó được tô sáng thì nó đã được bật.
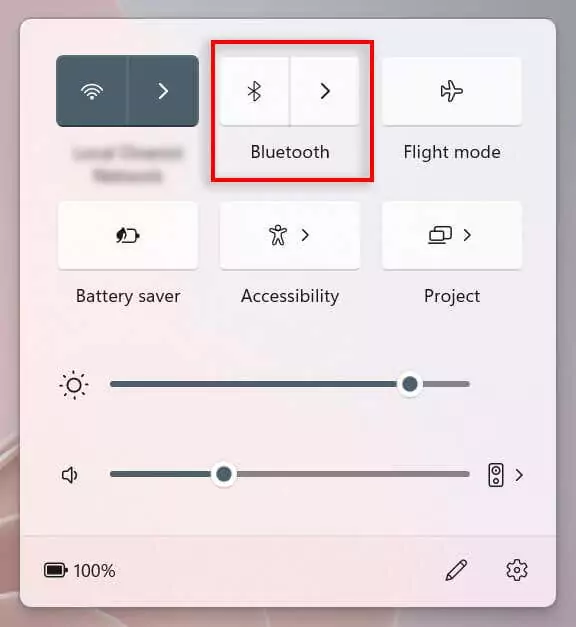
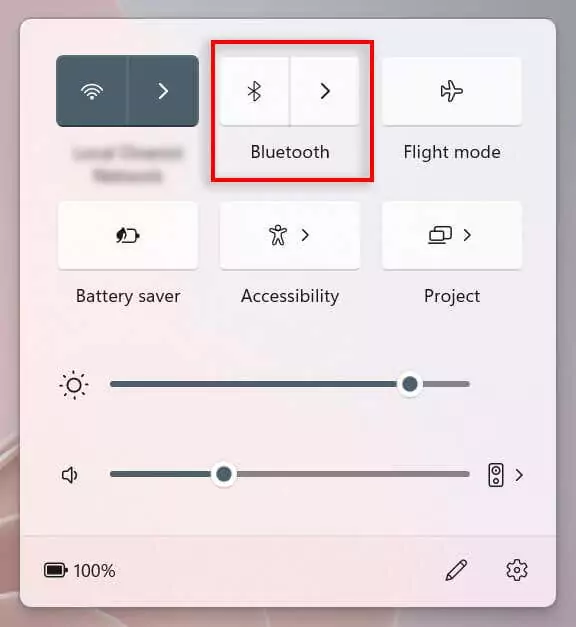
- Để kết nối với thiết bị Bluetooth, hãy chọn mũi tên bên cạnh Biểu tượng Bluetooth để điều hướng đến cài đặt Bluetooth.
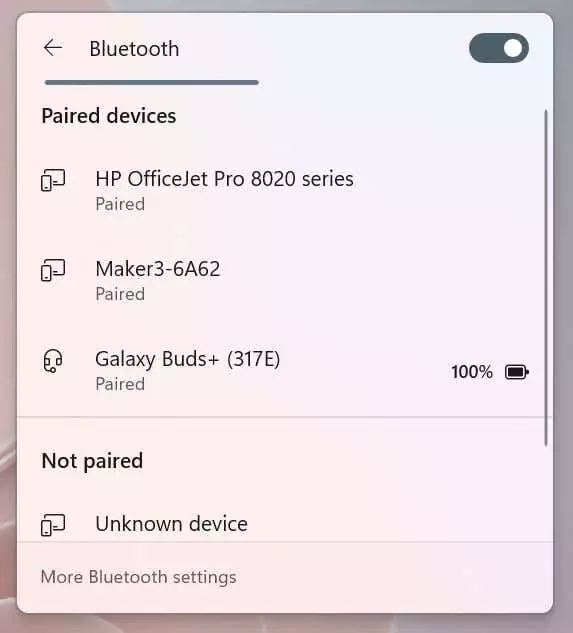
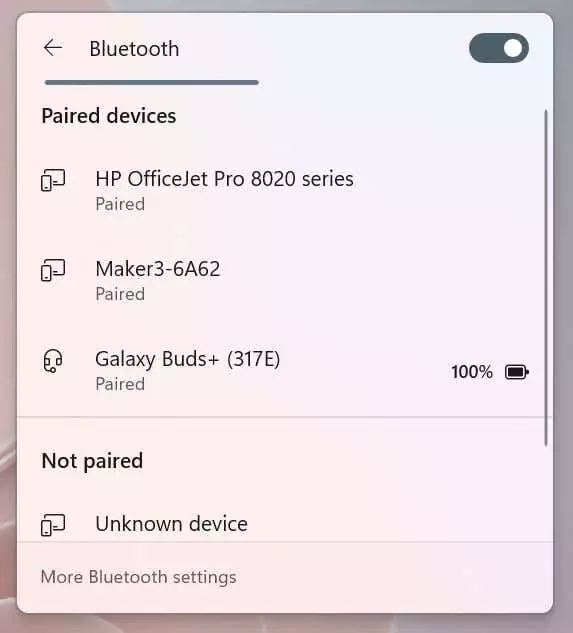
- Nếu thiết bị đã được ghép nối, hãy chọn thiết bị đó để kết nối. Nếu không, hãy đảm bảo thiết bị đang ở chế độ ghép nối và tìm tên của thiết bị trong tiêu đề chưa được ghép nối. Chọn nó để kết nối. Ghi chú: Bạn có thể đổi tên thiết bị Bluetooth của mình nếu muốn.
Cách bật Bluetooth trong Windows Settings
Nếu Trung tâm Hành động không phù hợp với bạn, bạn luôn có thể bật Bluetooth trong Windows Settings:
- Nhấn vào các cửa sổ biểu tượng trên thanh Taskbar để mở Start Menu. Lựa chọn Settings để mở Windows Settings ứng dụng.
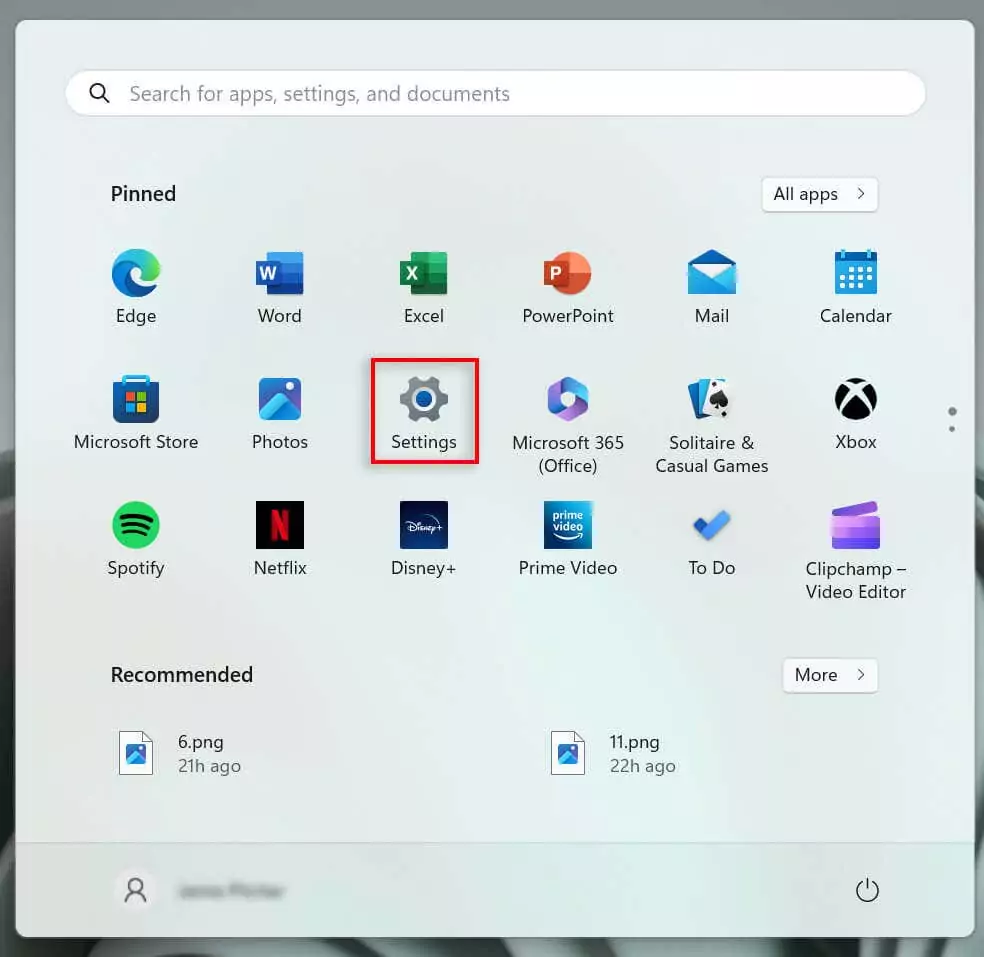
- Lựa chọn Bluetooth và thiết bị từ menu bên trái.
- Xoay Chuyển đổi Bluetooth TRÊN.
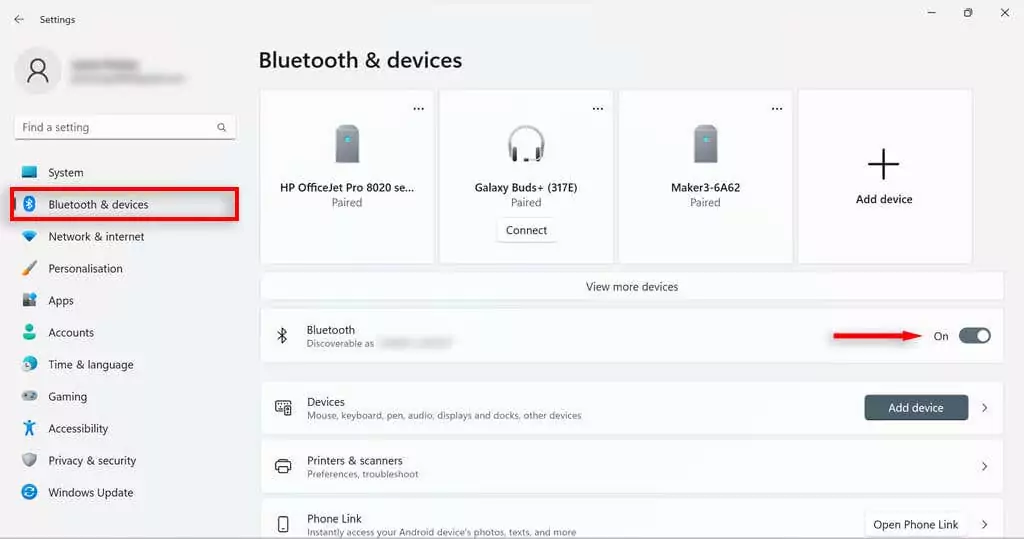
- Lựa chọn Kết nối trong thiết bị được ghép nối mong muốn của bạn hoặc chọn Thêm thiết bị cái nút.
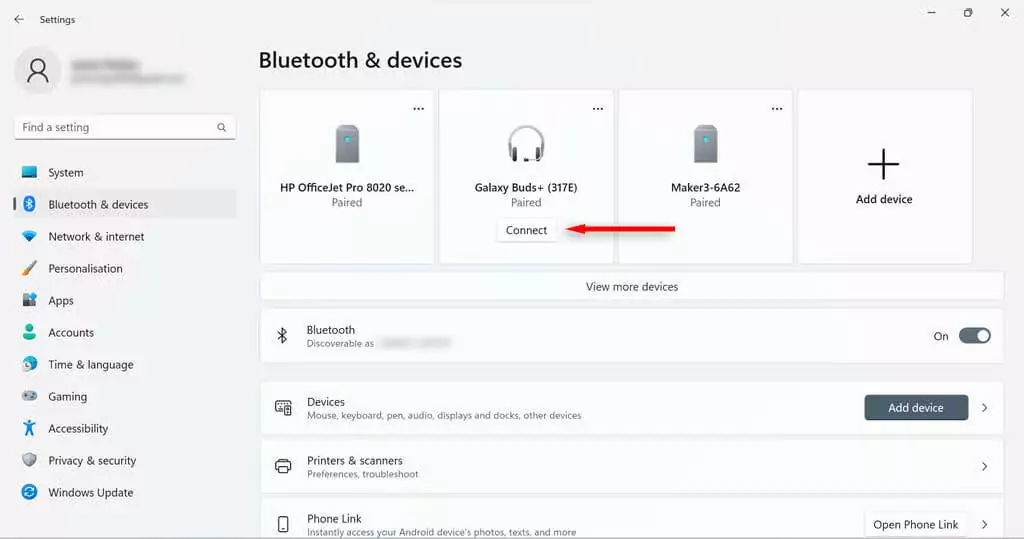
- Lựa chọn Bluetooth.
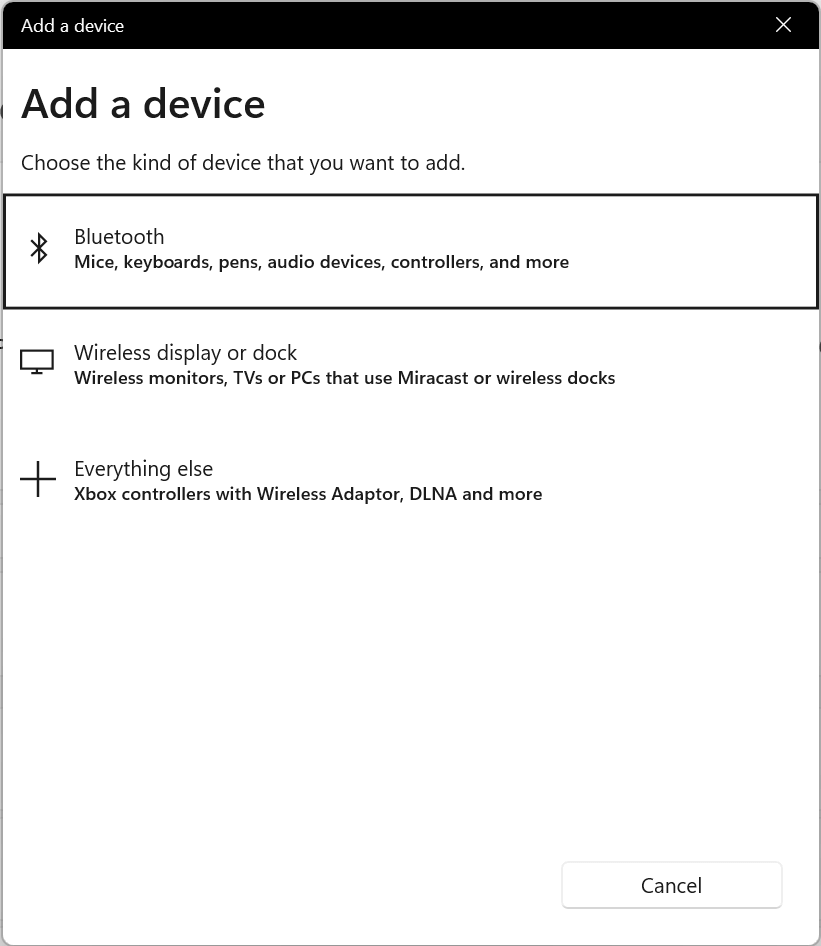
- Đảm bảo thiết bị bạn muốn kết nối có thể được phát hiện. Sau đó, khi nó xuất hiện, hãy chọn nó để kết nối.
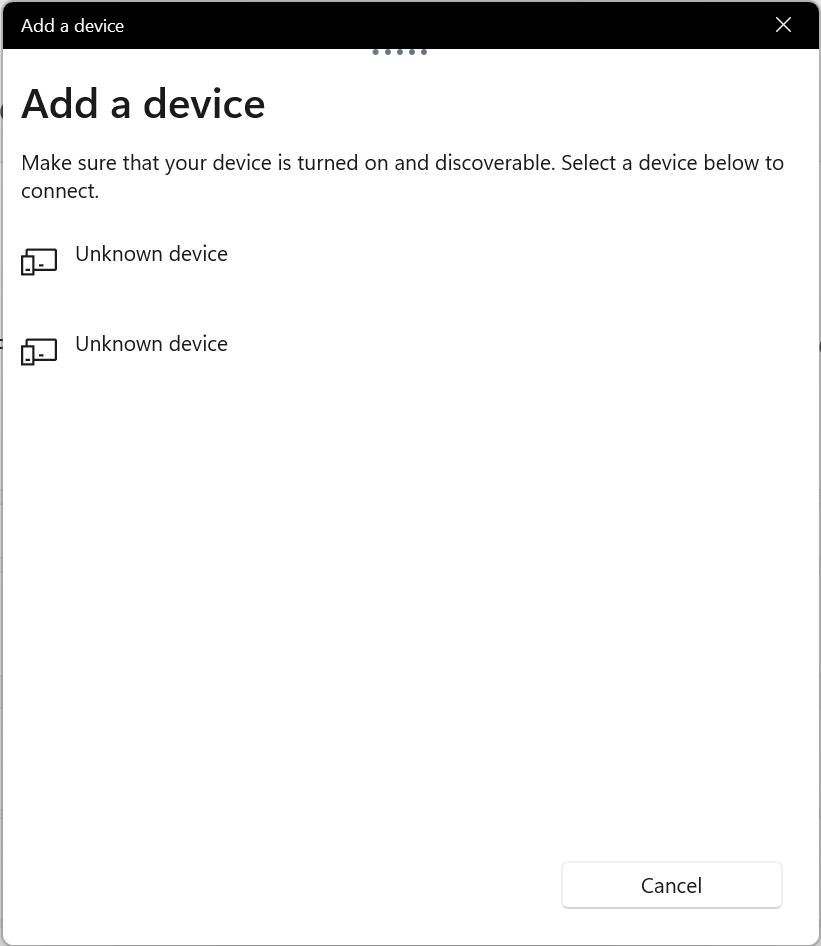
- Lựa chọn Xong. Thiết bị của bạn bây giờ sẽ được ghép nối và kết nối.
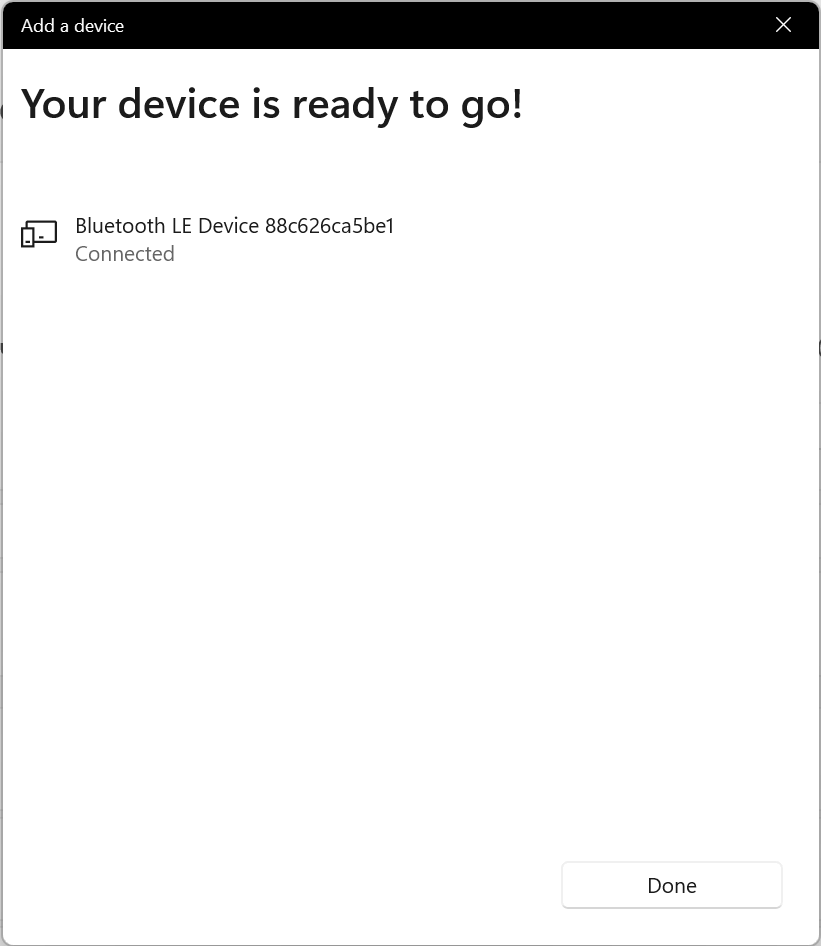
Có liên quan: Tìm hiểu điều cần làm nếu Bluetooth liên tục ngắt kết nối trong Windows.
Phải làm gì nếu cài đặt Bluetooth không khả dụng
Nếu thiết bị Bluetooth đã bị tắt trên PC của bạn, tùy chọn Bluetooth có thể bị thiếu trong Trung tâm hành động và Windows Settings. Điều này đủ dễ để khắc phục; bạn chỉ cần bật Bluetooth theo cách thủ công từ Control Panel hoặc Device Manager.
Cách bật Bluetooth trong Bảng điều khiển
- Nhấn nút Phím Windows + R để mở hộp thoại Chạy.
- Kiểu ncpa.cpl và hãy nhấn Enter.
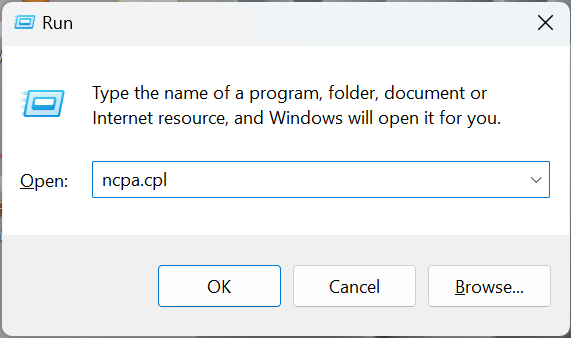
- Kiểm tra xem thiết bị Bluetooth của bạn có thông báo Đã tắt hay không. Nếu có, hãy nhấp chuột phải vào Kết nối mạng Bluetooth.
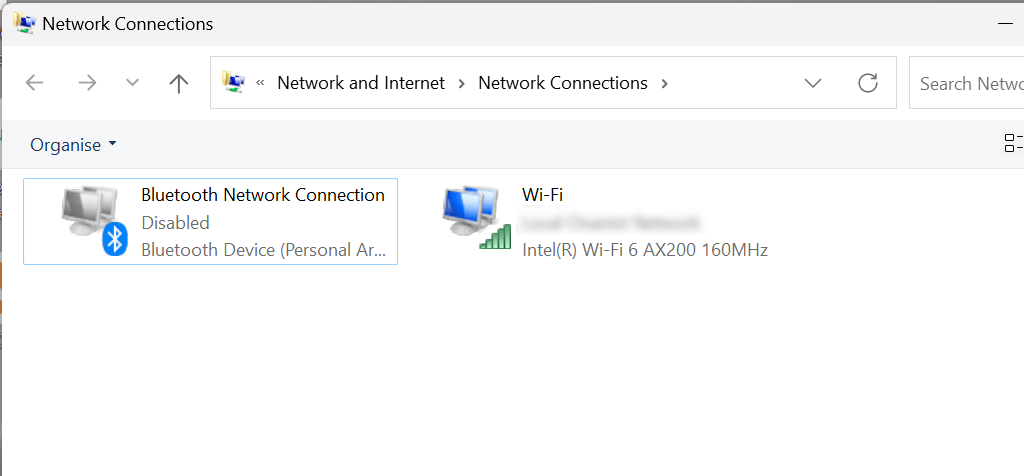
- Lựa chọn Cho phép. Bạn sẽ cần có sự cho phép của quản trị viên để thực hiện việc này. Bây giờ bạn có thể bật Bluetooth trong phần Nhanh Settings thực đơn hoặc Windows Settings.
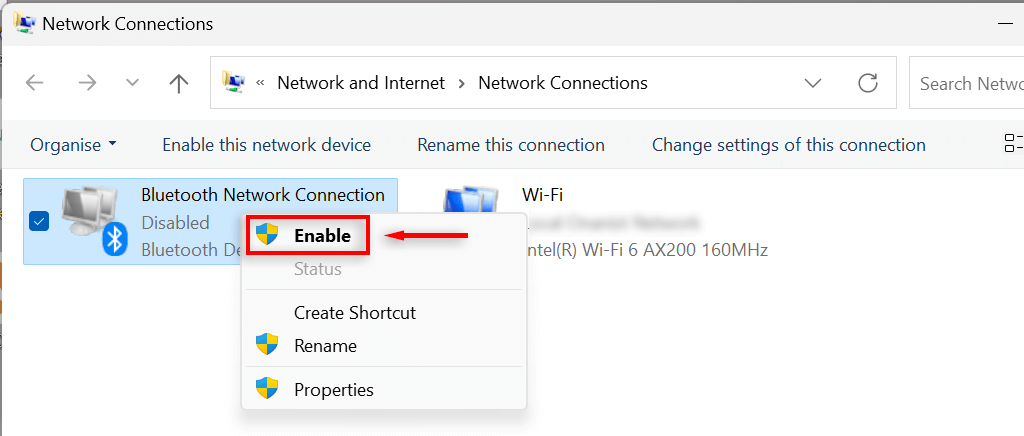
Cách bật Bluetooth trong Device Manager
- Nhấn nút Phím Windows + X để mở menu Liên kết nhanh. Lựa chọn Device Manager.
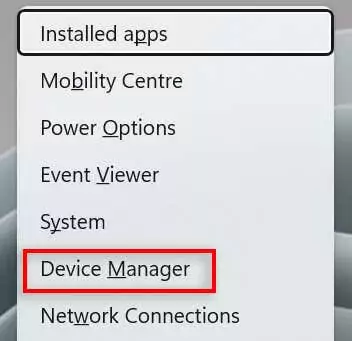
- Tìm trình điều khiển Bluetooth và chọn mũi tên bên cạnh nó để mở rộng phần này.
- Hãy tìm bộ chuyển đổi Bluetooth của bạn. Điều này sẽ khác nhau tùy thuộc vào PC của bạn nhưng có thể sẽ bao gồm thuật ngữ Realtek, Broadcom hoặc Intel.
- Nhấp chuột phải vào bộ chuyển đổi Bluetooth và chọn Bật thiết bị. Bây giờ bạn có thể bật Bluetooth trong phần Nhanh Settings thực đơn hoặc Windows Settings. Nếu không được, hãy thử khởi động lại máy tính.
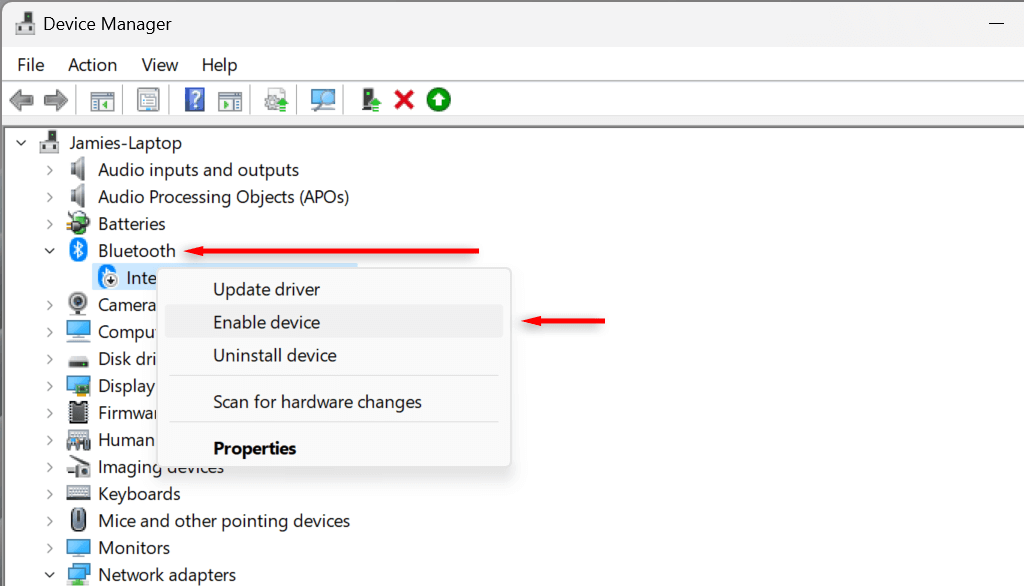
Cách xóa hoặc hủy ghép nối thiết bị Bluetooth trên Windows 11
Sau khi không muốn sử dụng thiết bị Bluetooth với PC nữa, bạn có thể xóa thiết bị đó khỏi danh sách thiết bị được ghép nối của mình. Việc hủy ghép nối và xóa thiết bị Bluetooth cũng đơn giản như việc thêm chúng.
- Nhấn nút Phím Windows + tôi đi đến Settings.
- Lựa chọn Bluetooth và thiết bị từ thanh bên.
- Nhấp chuột Xem thêm thiết bị để biết danh sách các thiết bị được ghép nối của bạn.
- Tìm thiết bị bạn muốn ngắt kết nối.
- Chọn ba dấu chấm bên cạnh thiết bị mong muốn và chọn Gỡ bỏ thiết bị.
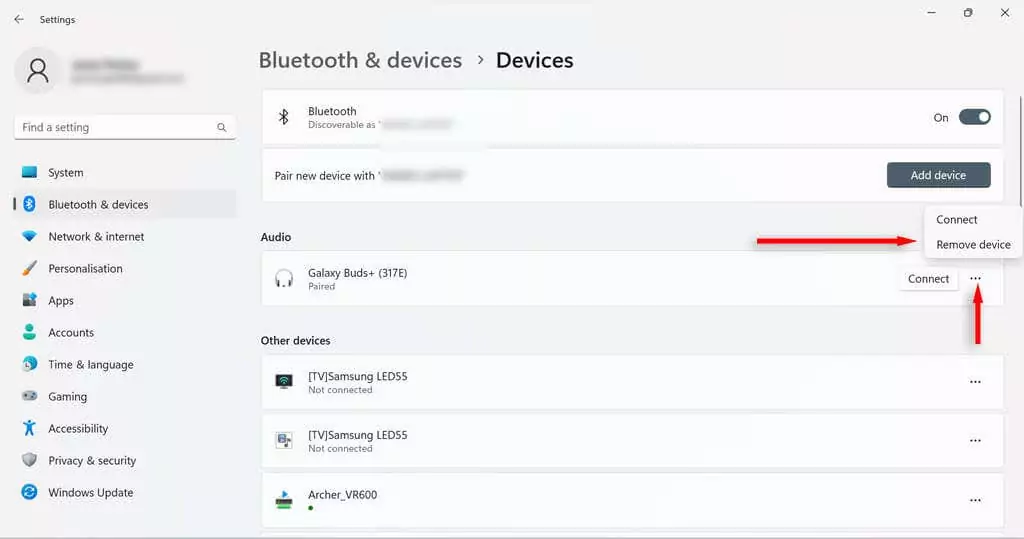
- Trong hộp thoại mới, chọn Đúng.
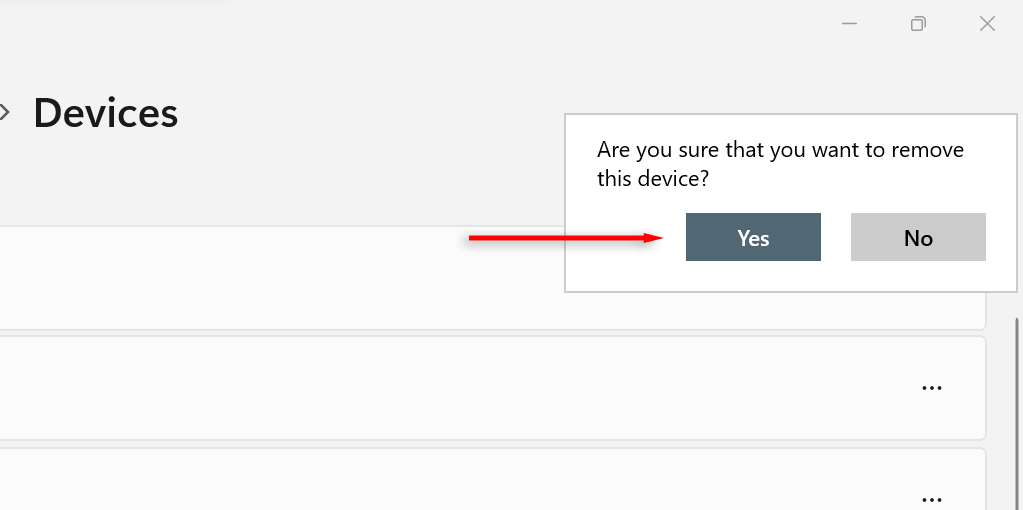
Cách khắc phục sự cố Bluetooth trong Windows 11
Mặc dù việc sử dụng Bluetooth trên PC chạy Windows 11 thường đơn giản nhưng một số người dùng có thể gặp phải sự cố cần khắc phục sự cố. Cách dễ nhất để khắc phục mọi sự cố Bluetooth mà bạn có thể gặp phải với Windows 11 là thông qua trình khắc phục sự cố Bluetooth.
- Trong thanh tìm kiếm trên Thanh tác vụ, nhập Khắc phục sự cố Bluetooth.
- Lựa chọn Tìm và khắc phục sự cố với thiết bị Bluetooth.
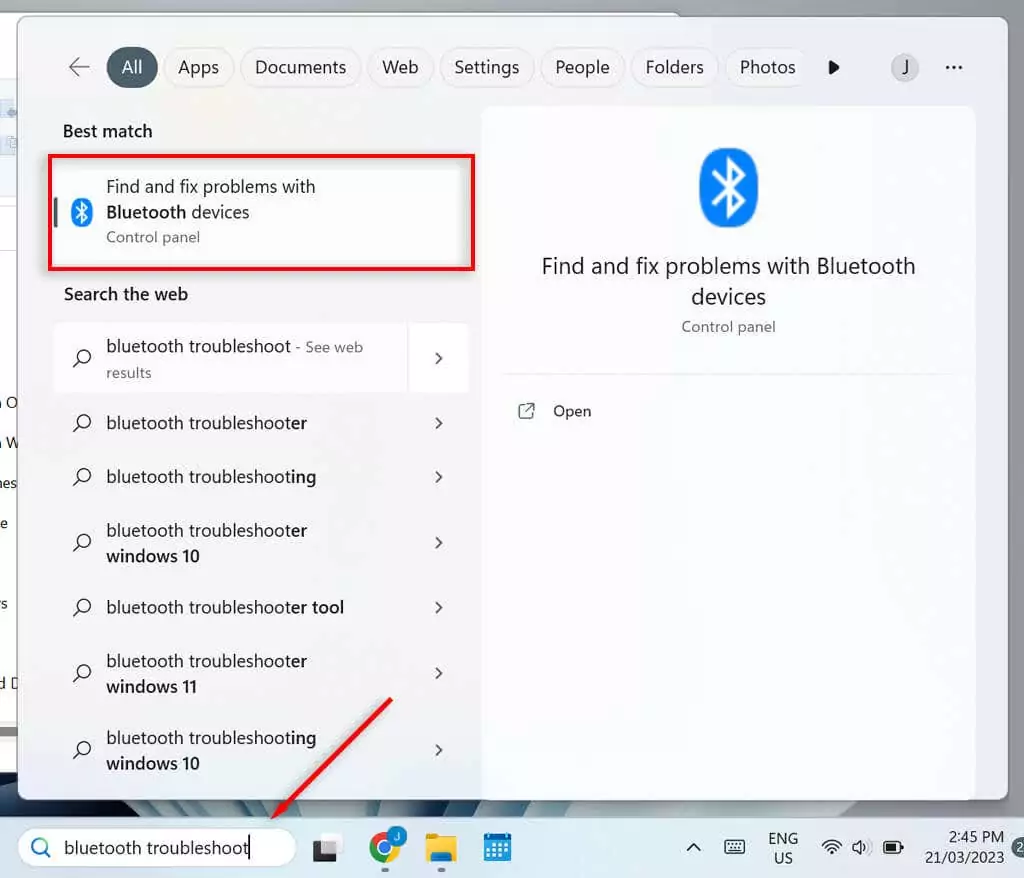
- Trong cửa sổ mới, lựa chọn Kế tiếp. Trình khắc phục sự cố bây giờ sẽ cố gắng xác định bất kỳ vấn đề nào.
- Nếu tìm thấy bất kỳ sự cố nào, trình khắc phục sự cố sẽ khắc phục chúng hoặc ít nhất là thông báo cho bạn về sự cố. Nếu trình khắc phục sự cố đã khắc phục được sự cố của bạn, hãy chọn Đúngnếu không thì chọn KHÔNG.
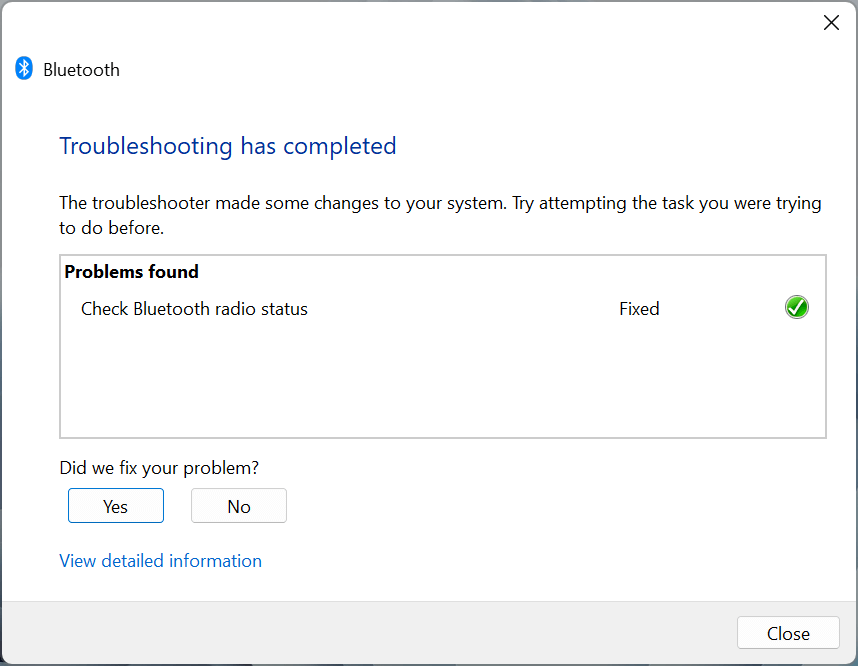
Trình khắc phục sự cố khắc phục hầu hết các sự cố. Nếu không, bạn phải xem xét lý do mà trình khắc phục sự cố đưa ra lỗi cho bạn.
Sử dụng Bluetooth trong Windows 11
Bluetooth là một công cụ tiện dụng trên PC của bạn – và phiên bản mới nhất của nó nhanh hơn bao giờ hết. Giờ đây, bạn có thể bật và tắt Bluetooth, kết nối và xóa thiết bị cũng như vận hành trình khắc phục sự cố để có thể dễ dàng sử dụng các thiết bị tương thích Bluetooth với PC của mình.
