Bạn có bao giờ ước quá trình chỉnh sửa của mình nhanh hơn hoặc hiệu quả hơn không? Nếu vậy thì việc làm quen với một số phím tắt GIMP cơ bản sẽ giúp bạn tiết kiệm thời gian và giúp quy trình làm việc của bạn trôi chảy hơn.
Từ việc điều chỉnh các lớp và chuyển đổi hình ảnh đến điều hướng menu và thực thi lệnh, lựa chọn phím tắt của GIMP cung cấp cho người dùng nhiều tùy chọn để tăng tốc tác vụ chỉnh sửa của họ. Trong bài đăng trên blog này, chúng ta sẽ khám phá các phím tắt hữu ích nhất có sẵn trong GIMP, cùng với các mẹo về cách sử dụng chúng tốt nhất.
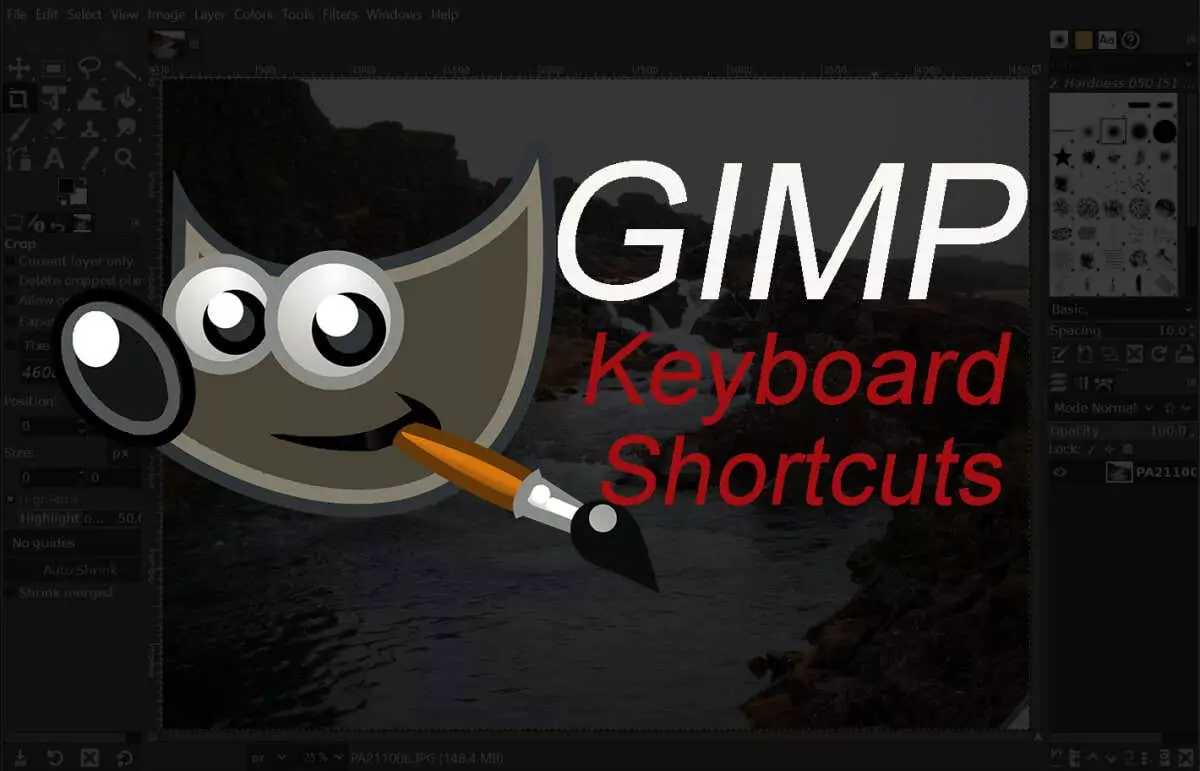
Ngoài ra, nếu bạn muốn tăng năng suất hơn nữa, hãy đảm bảo kiểm tra các phím tắt Excel yêu thích của chúng tôi và các phím tắt Google Docks. Bạn lãng phí quá nhiều thời gian khi nhấp chuột vào mọi thứ.
Nội dung bài viết
Phím tắt công cụ GIMP
Các công cụ GIMP tương tự như các công cụ trong Photoshop.
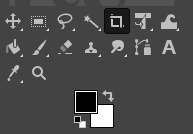
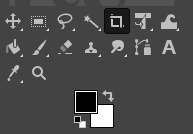
Trên thực tế, nếu bạn đã từng làm việc trong bất kỳ ứng dụng chỉnh sửa hình ảnh nào, bạn sẽ dễ dàng nhận ra hầu hết chúng. Họ sẽ giúp bạn chọn và tương tác với hình ảnh cũng như elements.
Lưu ý: một số công cụ được nhóm lại nên bạn sẽ không thấy tất cả chúng trong menu công cụ. Ví dụ: Pencil, Airbrush, Ink và MyPainBrush được nhóm trong Paintbrush. Điều tương tự cũng xảy ra với công cụ chọn Ellipse; bạn có thể tìm thấy nó được nhóm bằng công cụ chọn Hình chữ nhật.
Phím tắt lựa chọn bổ sung GIMP
Các phím tắt được liệt kê ở đây sẽ giúp bạn chọn theo những cách độc đáo, cũng như tương tác với các lựa chọn khác nhau. Chúng tôi đã chọn những hành động phổ biến nhất và chúng rất dễ hiểu.
| Hoạt động | Windows & Linux | hệ điều hành Mac |
| Chọn tất cả | CTRL + A | Lệnh + A |
| Chuyển đổi lựa chọn | CTRL + T | Lệnh + T |
| Bỏ chọn tất cả | Shift + CTRL + A | Shift + Lệnh + A |
| Lựa chọn đối nghịch | CTRL + tôi | Lệnh + tôi |
| Lựa chọn nổi | Shift + CTRL + L | Shift + Lệnh + L |
| Chọn từ Đường dẫn | Shift + V | Shift + V |
Phím tắt chỉnh sửa GIMP
Khi cần chỉnh sửa tài liệu hoặc tệp của bạn, hãy sử dụng các phím tắt này để giúp quy trình làm việc của bạn nhanh hơn.
| Hoạt động | Windows & Linux | hệ điều hành Mac |
| Cắt và thay đổi kích thước | Ca + C | Ca + C |
| Quay | Shift + R | Shift + R |
| Tỉ lệ | Shift + T | Shift + T |
| cắt | Ca + S | Ca + S |
| Luật xa gần | Dịch chuyển + P | Shift + P |
| Lật | Shift + F | Shift + F |
| Trộn | L | L |
| Né tránh hoặc đốt cháy | Ca + D | Ca + D |
| Hoán đổi màu sắc | X | X |
| Màu mặc định | D | D |
| Hoàn tác hành động trước đó | CTRL + Z | Lệnh + Z |
| Làm lại hành động cuối cùng | CTRL + Y | Lệnh + Y |
| Sao chép | CTRL + C | Lệnh + C |
| Cắt | CTRL + X | Lệnh + X |
| Dán | CTRL + V | Lệnh + V |
| Dán tại chỗ | CTRL + Alt + V | Lệnh + Tùy chọn + V |
| Tăng kích thước cọ vẽ | ] | ] |
| Giảm kích thước cọ vẽ | [ | [ |
| Hiển thị hoặc Ẩn lựa chọn | CTRL + T | Lệnh + T |
Lưu ý: Các Dán tại chỗ hành động này cho phép bạn dán nội dung của bảng ghi tạm vào một tệp mới, ở cùng vị trí chính xác với vị trí của nó trong tệp gốc.
Phím tắt tệp GIMP
Các phím tắt được liệt kê trong phần này sẽ giúp bạn mở và tương tác với các tệp và hình ảnh khác nhau trong GIMP.
| Hoạt động | Windows & Linux | hệ điều hành Mac |
| Mở tập tin mới | CTRL + N | Lệnh + N |
| Mở hình ảnh | CTRL + O | Lệnh + O |
| Mở hình ảnh dưới dạng lớp mới | CTRL + Alt + O | Lệnh + Tùy chọn + O |
| Mở hình ảnh gần đây 01 | CTRL + 1 | Lệnh + 1 |
| Mở hình ảnh gần đây 02 | CTRL + 2 | Lệnh + 2 |
| Mở hình ảnh gần đây 03 | CTRL + 3 | Lệnh + 3 |
| Tạo một hình ảnh mới từ clipboard | Shift + CTRL + V | Shift + Lệnh + V |
| Lưu với tên mới | Shift + CTRL + S | Shift + Lệnh + S |
| Đóng tất cả các tệp | Shift + CTRL + W | Shift + Lệnh + W |
| Thoát khỏi GIMP | CTRL + Q | Lệnh + Q |
Ghi chú: Mở một hình ảnh gần đây qua 03 cũng là lệnh tương tự, chỉ cần thay số bằng số tương ứng. CTRL(Lệnh) + 4,5,6, v.v.
Phím tắt hành động và xem GIMP
Các phím tắt được liệt kê ở đây sẽ giúp bạn tương tác với GIMP. Duyệt qua các menu của nó một cách dễ dàng, chuyển đổi các hướng dẫn hoặc thước kẻ và tô màu nền.
| Hoạt động | Windows & Linux | hệ điều hành Mac |
| Thực đơn chính | F10 | F10 |
| Trình đơn thả xuống | Ca + F10 | Ca + F10 |
| Toàn màn hình | F11 | F11 |
| Chuyển đổi mặt nạ nhanh | Dịch chuyển + Q | Dịch chuyển + Q |
| Đóng cửa sổ tài liệu | CTRL + W | Lệnh + W |
| Thu nhỏ bọc | CTRL + E | Lệnh + E |
| Làm vừa hình ảnh trong cửa sổ tài liệu | Shift + CTRL + E | Shift + Lệnh + E |
| Chuyển đổi thước kẻ | Shift + CTRL + R | Shift + Lệnh + R |
| Chuyển đổi hướng dẫn | Shift + CTRL + T | Shift + Lệnh + T |
| Xóa lựa chọn | CTRL + K | Lệnh + K |
| Tô màu tiền cảnh | CTRL + , | Lệnh + , |
| Tô màu nền | CTRL + . | Lệnh + . |
| Điền vào mẫu | CTRL + : | Lệnh + : |
Phím tắt hộp thoại GIMP
Các phím tắt này sẽ cho phép bạn thao tác với Hộp thoại trong GIMP. Hộp thoại là các cửa sổ di chuyển chứa các tùy chọn công cụ hoặc được dành riêng cho một tác vụ cụ thể. Mở các hộp thoại để xem và thao tác tất cả các tùy chọn của chúng một cách dễ dàng.
| Hoạt động | Windows & Linux | hệ điều hành Mac |
| Lớp | CTRL + L | Lệnh + L |
| Bút vẽ | Shift + CTRL + B | Shift + Lệnh + B |
| mẫu | Shift + CTRL + P | Shift + Lệnh + P |
| Tùy chọn công cụ | Shift + CTRL + T | Shift + Lệnh + T |
| Bảng màu | CTRL + P | Lệnh + P |
| Thông tin | Shift + CTRL + tôi | Shift + Lệnh + Tôi |
| dẫn đường | Shift + CTRL + N | Shift + Lệnh + N |
| Đóng cửa sổ hiện tại | Alt + F4 | Tùy chọn + F4 |
| Đi tới tiện ích tiếp theo | Chuyển hướng | Chuyển hướng |
| Chuyển đến tiện ích trước đó | Shift + Tab | Shift + Tab |
| Đặt giá trị mới | Enter | Lựa chọn |
| Kích hoạt nút hiện tại trong danh sách | Thanh không gian | Thanh không gian |
| Chuyển đổi giữa các tab | CTRL + Alt + Lên trang | Lệnh + Tùy chọn + Lên trang |
| Mở vị trí | Ca + L | Ca + L |
| Thư mục xuống | Alt + Mũi tên xuống | Tùy chọn + Mũi tên xuống |
| Lên thư mục | Alt + Mũi tên lên | Tùy chọn + Mũi tên lên |
| Thư mục chủ | Alt + phím Home | Tùy chọn + Phím Home |
| Đóng hộp thoại hiện tại | Thoát | Thoát |
Phím tắt lớp GIMP
Thao tác các lớp là rất quan trọng đối với bất kỳ công cụ chỉnh sửa hình ảnh nào. Thực hiện nhanh có nghĩa là bạn sẽ hoàn thành nhiệm vụ của mình ngay lập tức. Còn cách nào tốt hơn để nhanh chóng đạt được hành động mong muốn hơn là sử dụng phím tắt? Sử dụng các phím tắt được liệt kê trong bảng này để thao tác các lớp một cách dễ dàng và nhanh chóng.
| Hoạt động | Windows & Linux | hệ điều hành Mac |
| Lớp mới | Shift + CTRL + N | Shift + Lệnh + N |
| Nhân đôi lớp đã chọn | Shift + CTRL + D | Shift + Lệnh + D |
| Lớp neo | CTRL + H | Lệnh + H |
| Chọn lớp trên | Trang lên | Trang lên |
| Chọn lớp bên dưới | Trang dưới | Trang dưới |
| Chọn lớp đầu tiên | Chìa khóa nhà | Chìa khóa nhà |
| Chọn lớp cuối cùng | Phím kết thúc | Phím kết thúc |
| Hợp nhất tất cả các lớp hiển thị | CTRL + M | Lệnh + M |
Cách truy cập danh sách đầy đủ các phím tắt GIMP
Bài viết này chỉ liệt kê các phím tắt phổ biến và hữu ích nhất cho GIMP. Nhưng mỗi người dùng GIMP đều có danh sách phím tắt ưa thích và duy nhất của họ và bạn cũng sẽ tạo một danh sách theo thời gian. Bạn sẽ thêm vào danh sách này những công cụ và chức năng mà bạn sử dụng nhiều nhất hoặc có thể loại bỏ những phím tắt mà bạn không thường xuyên sử dụng. Đây là cách bạn có thể tìm thấy danh sách đầy đủ các phím tắt trong ứng dụng GIMP.
- Mở GIMP trên PC hoặc Mac của bạn.
- đi đến Biên tập (hoặc menu Ứng dụng GIMP trên máy Mac).

- Lựa chọn Các phím tắt bàn phím.
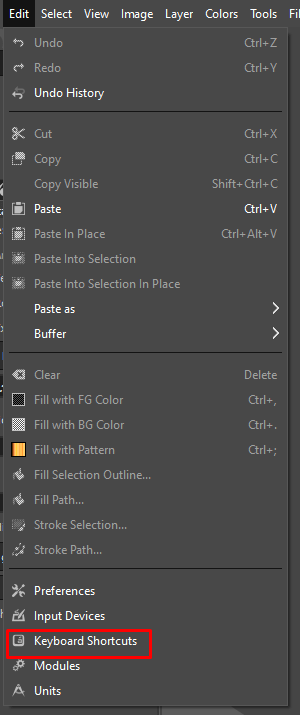
- GIMP sẽ hiển thị toàn bộ danh sách các lệnh và phím tắt khác nhau để bạn kích hoạt. Bạn cũng có thể tạo các phím tắt tùy chỉnh trong cửa sổ này.
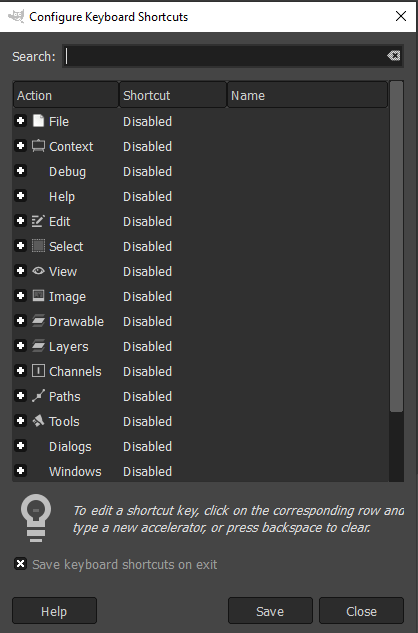
Cách tạo phím tắt tùy chỉnh
Không phải tất cả các lệnh GIMP đều có phím tắt chuyên dụng. Rốt cuộc, có hàng nghìn lệnh và bạn phải chọn những lệnh hữu ích nhất và gán phím tắt nếu chúng chưa có. Đây là cách bạn có thể làm điều đó trong GIMP:
- Mở GIMP trên PC hoặc Mac.
- đi đến Biên tập (hoặc menu Ứng dụng GIMP trên máy Mac).
- Lựa chọn Các phím tắt bàn phím.
- Sử dụng trường tìm kiếm để tìm lệnh bạn đang tìm kiếm.
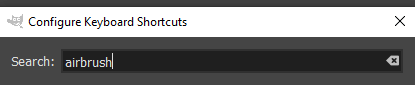
- Nếu không có phím tắt nào được gán cho lệnh cụ thể đó, nó sẽ thông báo Tàn tật bên cạnh no.
- Nhấp vào bất kỳ đâu trên mục nhập lệnh để tạo lối tắt của riêng bạn. Bạn sẽ thấy Đã tắt được thay thế bằng Máy gia tốc mới…
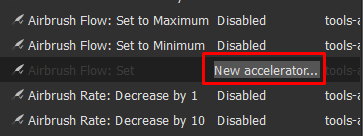
- Nhấn phím tắt mong muốn để gán nó cho lệnh này. Nhấn xóa lùi để xóa phím tắt nếu bạn mắc lỗi hoặc thay đổi ý định.
- Nếu phím tắt bạn chọn đã được gán cho một lệnh khác, GIMP sẽ hiển thị một cửa sổ bật lên yêu cầu bạn xác nhận rằng bạn muốn ghi đè phím tắt.
- Lựa chọn Gán lại phím tắt xác nhận.
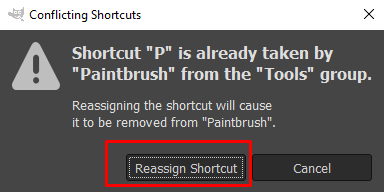
Phím tắt GIMP là một công cụ cực kỳ hữu ích khi chỉnh sửa hình ảnh. Chỉ với một vài lần nhấn phím, bạn có thể tạo ra tác phẩm nghệ thuật tuyệt đẹp ngay lập tức. Cho dù bạn là nhiếp ảnh gia chuyên nghiệp hay mới bắt đầu sử dụng GIMP, những phím tắt này có thể giúp quy trình làm việc của bạn mượt mà và hiệu quả hơn nhiều.
