Không có gì khó chịu hơn việc thiết lập cuộc họp Zoom của bạn và sẵn sàng hoạt động nhưng lại phát hiện ra máy ảnh của bạn không hoạt động.
Dưới đây là một số cách nhanh chóng để cố gắng khắc phục máy ảnh của bạn trên Máy tính để bàn hoặc SmartPhone dành cho Zoom.
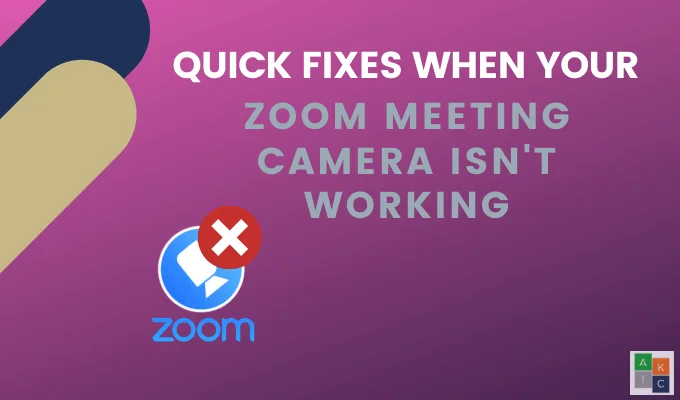
Nội dung bài viết
Video của bạn đã được bật chưa?
Khi bạn tham gia một cuộc họp, Zoom sẽ nhắc bạn bằng một hộp có nội dung Tắt video của tôi.
Hãy chắc chắn rằng hộp này không được chọn. Nếu đúng như vậy, bạn sẽ tham gia cuộc họp mà không cần dùng camera. Nếu bạn không thấy web camera của mình, hãy đảm bảo rằng tất cả các chương trình khác cũng sử dụng camera của bạn đều đã đóng.
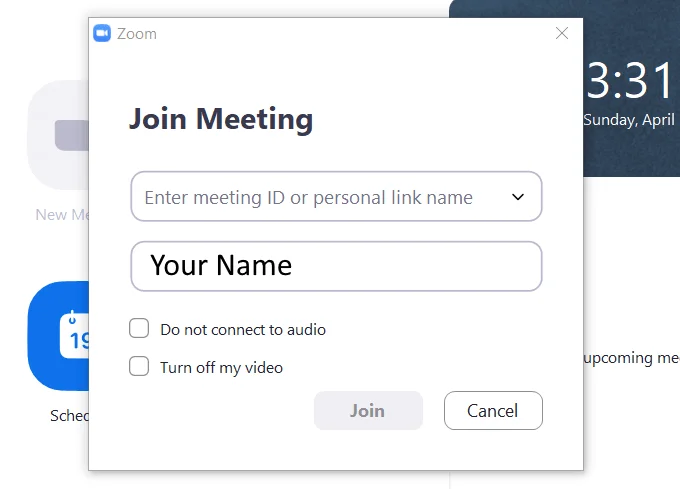
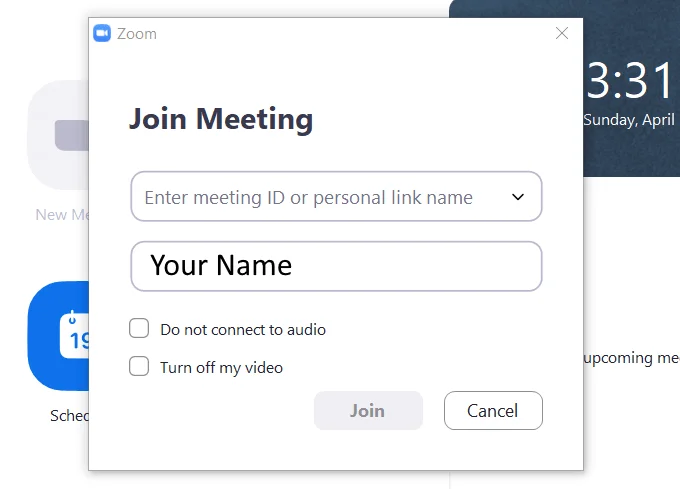
Đóng tất cả các chương trình khác
Cho dù bạn đang sử dụng máy Mac, Linux hay Windows, hãy thử đóng tất cả các ứng dụng khác, đặc biệt là các ứng dụng cũng sử dụng máy ảnh của bạn như Skype, WhatsApp và Facebook.
Máy ảnh của bạn chỉ có thể hoạt động với một ứng dụng tại một thời điểm. Đôi khi các chương trình này chạy ở chế độ nền hoặc chúng có thể nằm trong số các chương trình khởi động của bạn.
Đối với Windows, bạn có thể sử dụng Quản lý công việc để kết thúc các quá trình có thể đang treo và sử dụng máy ảnh của bạn.
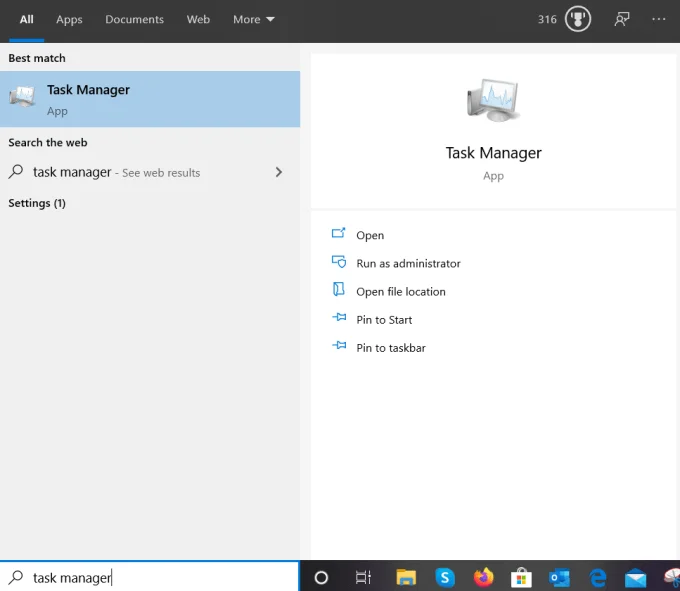
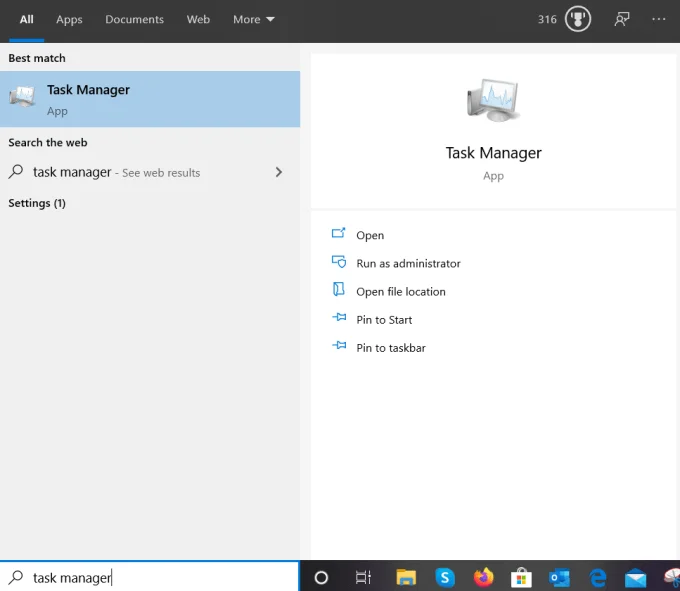
Trên thiết bị di động của bạn, hãy giữ ứng dụng Zoom cho đến khi menu tùy chọn bật lên. Sau đó nhấn Thông tin ứng dụngvà lựa chọn Bị phải dừng lại. Đợi vài phút và khởi động lại nó.
Đối với bản phân phối Linux như Ubuntu, bạn có thể tắt một tiến trình thông qua trình giám sát hệ thống hoặc thông qua lệnh dòng trong thiết bị đầu cuối.
Hãy thử khởi động lại quyền truy cập máy ảnh Zoom
Nếu camera cuộc họp Zoom của bạn không hoạt động, trước tiên hãy thử dừng video rồi khởi động lại. Xem mũi tên lên bên cạnh Bắt đầu Video/Dừng Video cài đặt ở thanh dưới cùng và nhấp vào nó.

Đảm bảo máy ảnh của bạn được kết nối. Bỏ chọn máy ảnh của bạn và sau đó kiểm tra lại. Xem video có bắt đầu hoạt động không.
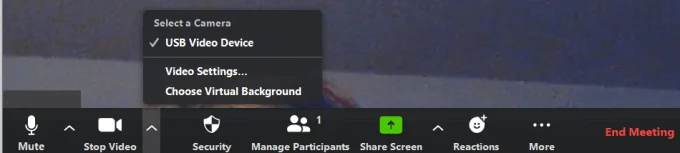
Cách khắc phục đơn giản tiếp theo cần thử là khởi động lại ứng dụng Zoom. Đôi khi việc dừng và khởi động lại một ứng dụng sẽ có tác dụng.
Nếu cách này không giải quyết được vấn đề của bạn, hãy thử khởi động lại máy tính.
Bạn có cập nhật không?
Thiết bị của bạn có tất cả các bản cập nhật hệ thống mới nhất không? Nếu chưa, hãy cập nhật chúng ngay bây giờ. Khi bạn chắc chắn rằng thiết bị của mình đã được cập nhật, hãy kiểm tra ứng dụng Zoom của bạn.
Truy cập trang web chính thức và tải xuống phiên bản mới nhất cho trình duyệt hoặc thiết bị của bạn nếu bạn chưa sử dụng nó và kiểm tra xem cài đặt trình duyệt của bạn để truy cập máy ảnh đã được đặt chính xác chưa.
Đó là máy ảnh hay Zoom của bạn?
Trước tiên, hãy xác định xem nguyên nhân gây ra sự cố là do máy ảnh của bạn hay do chính ứng dụng Zoom. Nếu nó hoạt động trên một ứng dụng khác thì vấn đề là ở ứng dụng Zoom. Điều ngược lại cũng đúng.
Đảm bảo không có vật gì đó chặn hoặc che khuất máy ảnh của bạn.
Máy ảnh của bạn có được phép hoạt động với Zoom không?
Thiết bị của bạn có thể đang chặn quyền truy cập vào máy ảnh của bạn. Để xác minh rằng ứng dụng Zoom có cài đặt quyền camera trên Windows 10, hãy bắt đầu bằng cách nhập Settings vào thanh tìm kiếm.
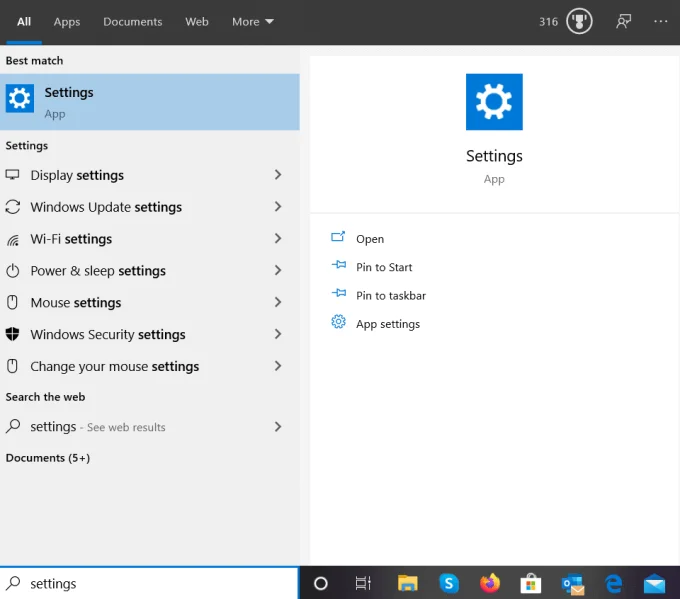
Từ Windows Settingsbấm vào Sự riêng tư > Máy ảnh dưới Quyền ứng dụng.
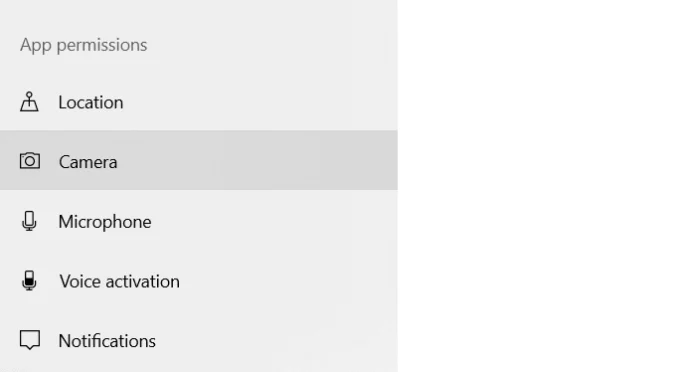
Phần đầu tiên cho phép truy cập vào máy ảnh của bạn trên thiết bị của bạn. Hãy chắc chắn rằng nó TRÊN.
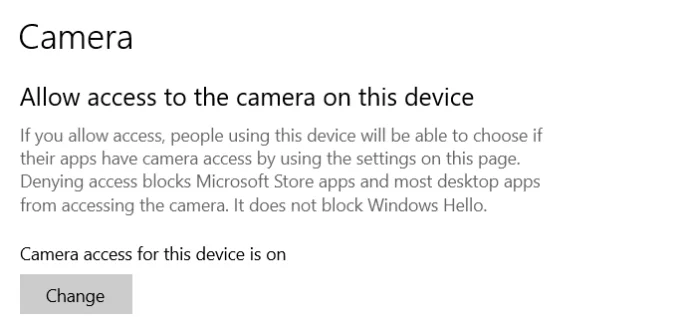
Phần tiếp theo trên toàn cầu cung cấp cho các ứng dụng đã cài đặt quyền truy cập vào máy ảnh của bạn. Nếu nó tắt, hãy bật công tắc để bật nó TRÊN.
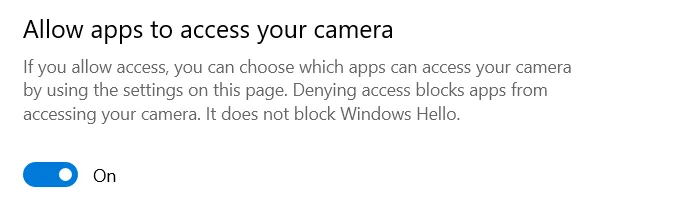
Lưu ý rằng bạn có thể thay đổi quyền cho từng ứng dụng trong phần Chọn ứng dụng Microsoft Store nào có thể truy cập vào máy ảnh của bạn Và Cho phép các ứng dụng trên máy tính truy cập vào cài đặt máy ảnh của bạn phần.
Ứng dụng Zoom nằm trong phần ứng dụng dành cho máy tính để bàn. Cuộn xuống để tìm nó và đảm bảo rằng nó TRÊN.
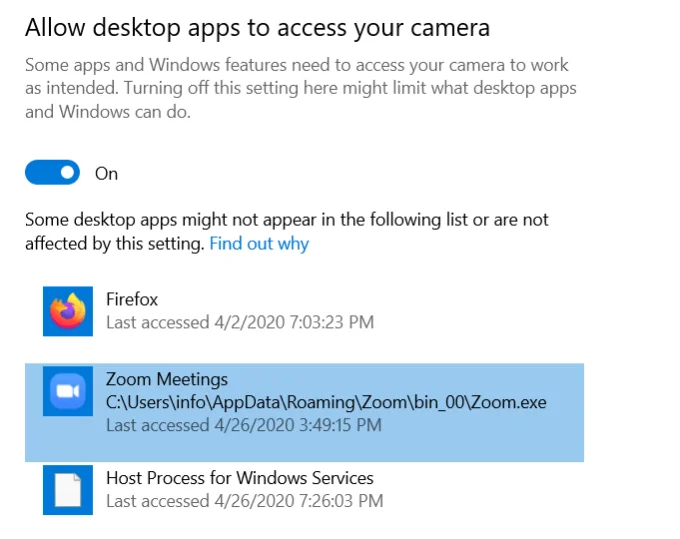
Quyền cho macOS
Đối với Mac OS 10.14 Mojave, hãy kiểm tra quyền hệ điều hành của bạn để đảm bảo Zoom có quyền truy cập vào máy ảnh của bạn.
Đối với các phiên bản Mac khác, hãy liên hệ với bộ phận Hỗ trợ của Apple.
Quyền trên thiết bị Android để truy cập máy ảnh của bạn
- Đi đến Settings > Các ứng dụng > Quản lý ứng dụng > Phóng
- Nếu bạn không thấy quyền truy cập được liệt kê để quay video và chụp ảnh cho ứng dụng Zoom, hãy gỡ cài đặt và cài đặt lại ứng dụng
Gỡ cài đặt và cài đặt lại Zoom
Khi bạn đã thử tất cả các bước trên và xác định rằng máy ảnh của bạn hoạt động với các ứng dụng khác, hãy thử cài đặt Zoom mới.
Trước tiên, bạn phải xóa cài đặt Zoom hiện tại của mình. Sau đó, đối với hệ điều hành Mac và Windows, hãy tải lại từ trang web Zoom.
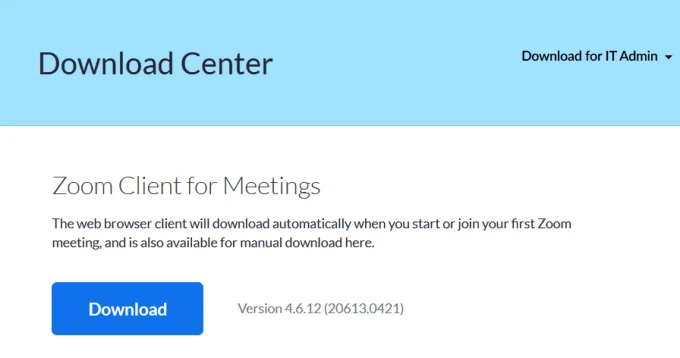
Cài đặt lại Zoom trên Linux
Vì Linux có nhiều bản phân phối khác nhau, hãy xem Cài đặt hoặc cập nhật Zoom trên Linux cho các bản phân phối khác nhau.
Gỡ cài đặt Zoom khỏi thiết bị Android của bạn bằng cách:
- Khai mạc Settings
- Khai thác Các ứng dụng > Phóng > Gỡ cài đặt
- Xác nhận Gỡ cài đặt
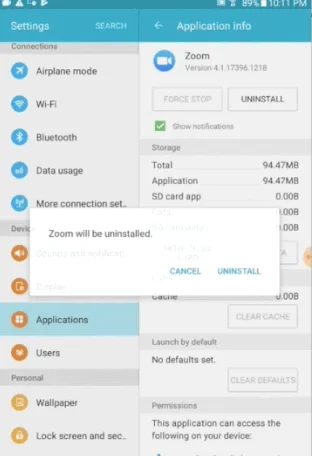
Cài đặt lại Zoom bằng cách truy cập Cửa hàng Play và nhấp vào Cài đặt.
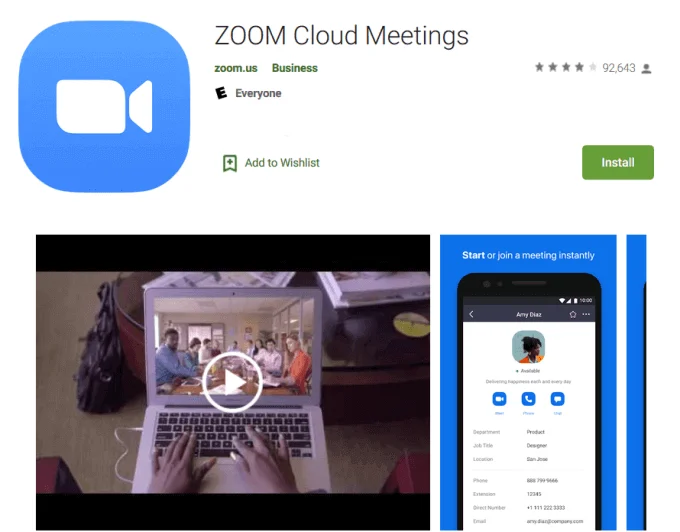
Để xóa ứng dụng Zoom trên iOS:
- Giữ biểu tượng ứng dụng Zoom cho đến khi cửa sổ bật lên mở ra với Xóa ứng dụng tùy chọn bên cạnh biểu tượng thùng rác
- Nhấp chuột Xóa ứng dụng và sau đó Xóa bỏ một lần nữa để xác nhận
- Truy cập App Store để cài đặt lại Zoom trên thiết bị iOS của bạn bằng cách nhấp vào biểu tượng đám mây nhỏ
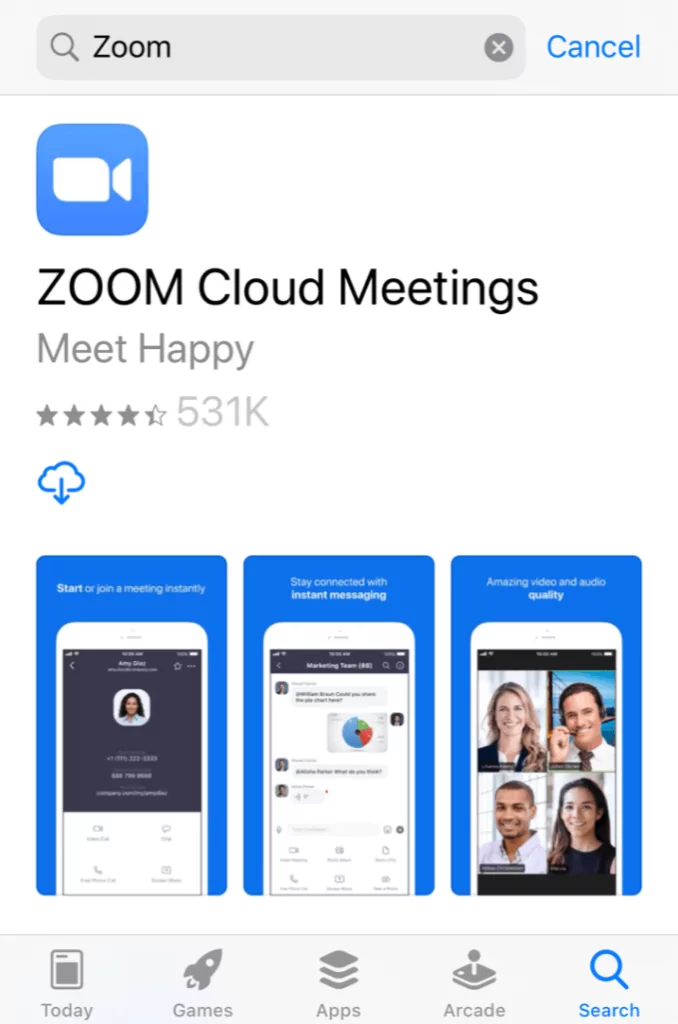
Nhấp chuột Cài đặt để tải xuống phiên bản mới của Zoom. Khi tải xuống xong, ứng dụng sẽ xuất hiện trên màn hình chính của bạn.
Kiểm tra và xác nhận rằng máy ảnh của bạn hiện đang hoạt động. Nếu nó hoạt động cho các ứng dụng khác nhưng không hoạt động cho Zoom, hãy liên hệ với nhóm hỗ trợ tại Zoom.
Nếu máy ảnh của bạn không hoạt động với bất kỳ ứng dụng nào, hãy liên hệ với bộ phận Hỗ trợ của Apple.
Các phương pháp hay nhất về thu phóng
Bây giờ bạn đã giải quyết được các vấn đề về camera Zoom của mình, dưới đây là một số mẹo thực hành tốt nhất cho các cuộc họp Zoom.
- Trước khi bắt đầu hoặc tham gia cuộc họp Zoom, hãy kiểm tra cài đặt âm thanh và video của bạn
- Giữ máy ảnh ngang tầm mắt, thay vì quá thấp hoặc quá cao
- Nhìn vào camera khi nói và giao tiếp bằng mắt với người tham gia
- Hãy lịch sự với người khác bằng cách tự tắt tiếng nếu bạn đang làm nhiều việc cùng một lúc hoặc nói chuyện với ai đó không có mặt trong cuộc họp
- Đừng quên rằng bạn đang ở trước máy quay và kiềm chế hành vi không phù hợp vì người khác có thể thấy bạn đang làm gì
- Cố gắng có phông nền đơn giản và gọn gàng hoặc tận dụng nền ảo của Zoom
- Tránh làm gián đoạn tiếng ồn xung quanh khi có thể, chẳng hạn như tiếng chó sủa
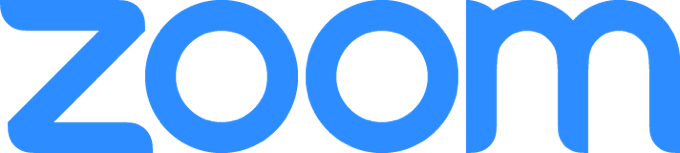
Nếu bạn là người tổ chức cuộc họp Zoom, ngoài việc kiểm tra cài đặt của bạn trước khi bắt đầu cuộc họp, hãy thực hành những gì bạn dự định làm.
Ví dụ: hãy đảm bảo bạn biết cách chia sẻ màn hình và ghi lại cuộc họp trước khi cuộc họp bắt đầu. Máy chủ không phải cấp quyền cho người tham gia chia sẻ màn hình của họ nhưng họ có thể ngăn họ làm như vậy.
Ngoài ra, hãy tìm hiểu cách cho phép họ ghi lại cuộc họp của bạn nếu họ yêu cầu.
Bạn đã thử Zoom chưa? Đây là một nền tảng hội nghị truyền hình miễn phí và giàu tính năng để gặp gỡ gia đình, bạn bè, khách hàng, nhân viên và đối tác kinh doanh qua mạng. Và bây giờ bạn đã biết phải làm gì nếu camera cuộc họp Zoom của bạn không hoạt động.
