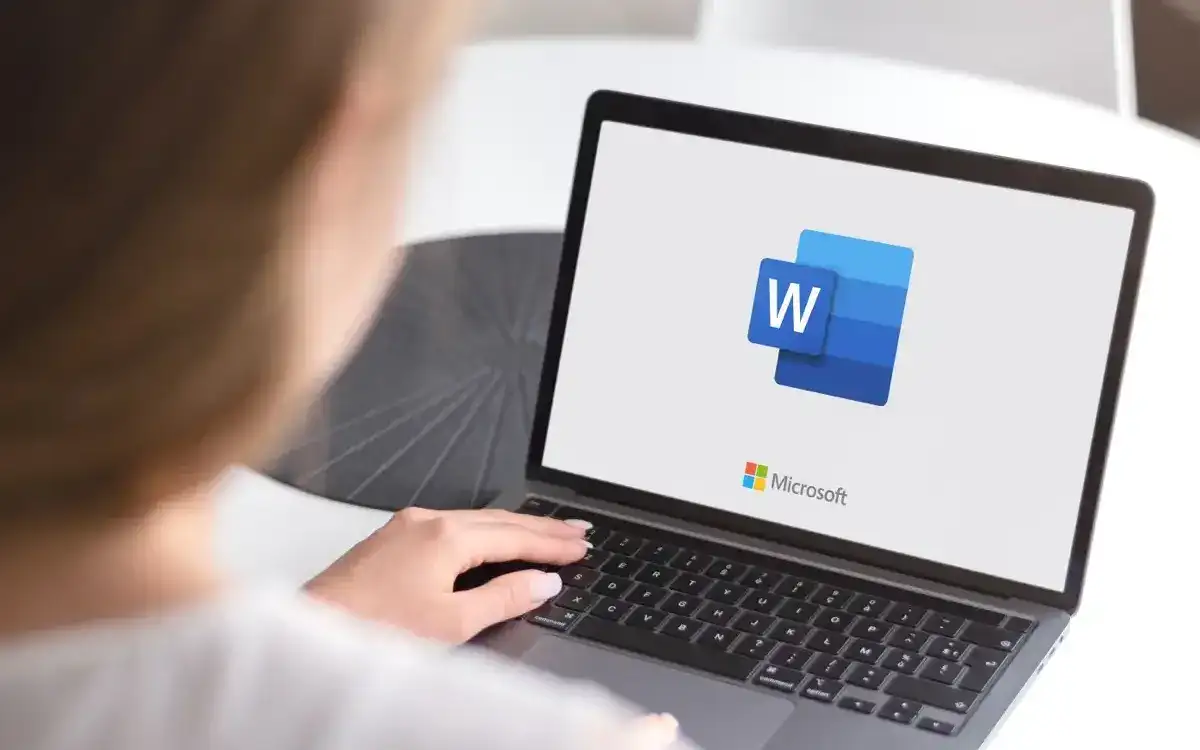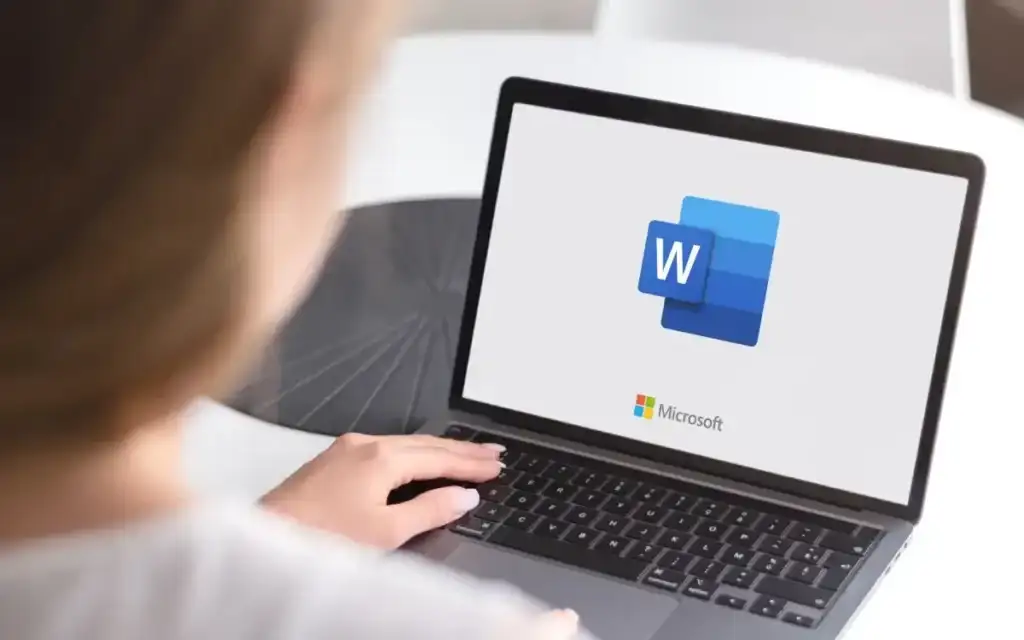
Nếu bạn đã mở một tài liệu trong Word nhưng không thể chỉnh sửa thì có thể tài liệu đó đã bị ai đó hoặc một tính năng nào đó khóa quyền chỉnh sửa. Học cách loại bỏ chế độ chỉ đọc khỏi Word sẽ giúp bạn chỉnh sửa những tài liệu này ngay cả khi chúng được đánh dấu là chỉ đọc và không được phép chỉnh sửa.
Có nhiều lý do khác nhau giải thích tại sao mọi người hạn chế chỉnh sửa tài liệu của họ. Có thể chính bạn đã đặt tài liệu ở chế độ chỉ đọc nhưng lại quên hoặc có thể ai đó đã khóa nó để đảm bảo không có người dùng trái phép nào có thể sửa đổi nội dung của nó.
Bất kể, nếu bạn gặp một tài liệu mà bạn phải chỉnh sửa nhưng nó ở chế độ chỉ đọc, thì có nhiều phương pháp khác nhau để khắc phục và có thể chỉnh sửa tài liệu.
Ngoài ra, hãy nhớ xem kênh YouTube của chúng tôi, nơi chúng tôi đã tạo một video ngắn giới thiệu các cách khắc phục được liệt kê trong bài viết này.
Nội dung bài viết
Xóa Chỉ đọc khỏi Word bằng cách vô hiệu hóa các hạn chế chỉnh sửa
Chúng tôi sẽ bắt đầu bằng cách vô hiệu hóa tính năng tích hợp sẵn của Word cho phép người dùng hạn chế sửa đổi tài liệu của họ. Nếu bạn hoặc ai đó đã bật tùy chọn này cho tài liệu hiện tại của bạn thì đó là lý do tại sao bạn không thể chỉnh sửa nó.
Vô hiệu hóa tùy chọn sẽ khắc phục nó cho bạn.
- Mở tài liệu chỉ đọc của bạn trong MS Word chương trình.
- Khi nó mở ra, hãy tìm tab có nội dung Nhà phát triển ở trên cùng và nhấp vào nó.
- Bạn sẽ tìm thấy một số tùy chọn để chọn trên màn hình sau. Hãy nhìn về phía Bảo vệ ở trên cùng và nhấp vào tùy chọn có nội dung Hạn chế chỉnh sửa.
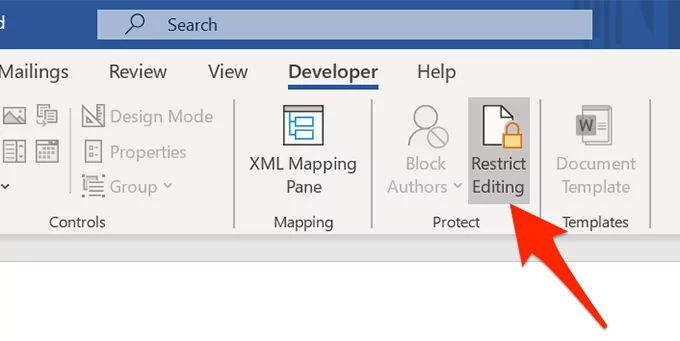
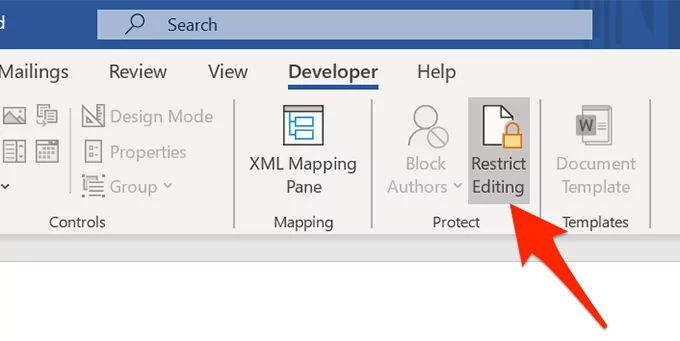
- Một khung mới sẽ xuất hiện ở phía bên tay phải. Có một nút ở cuối khung này có nội dung Dừng bảo vệ. Nhấp vào nút để xóa chỉ đọc khỏi tài liệu Word này.
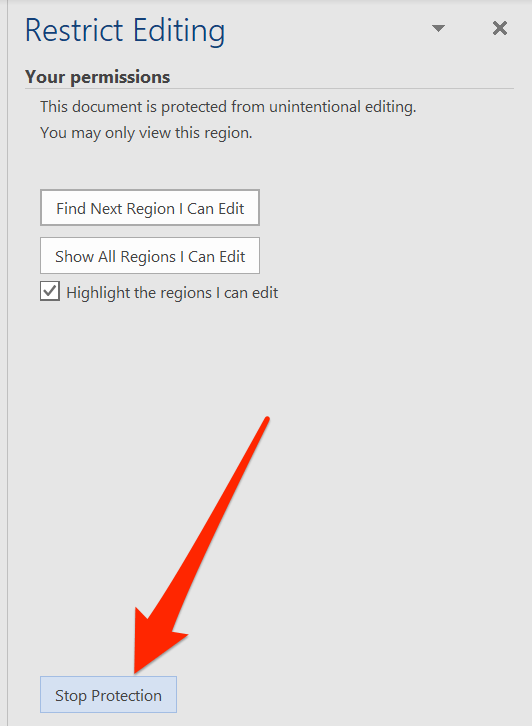
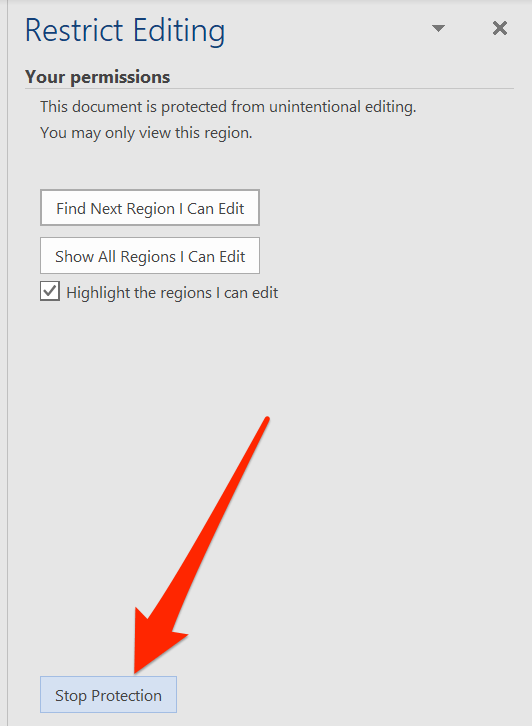
- Nếu có thiết lập mật khẩu để hạn chế chỉnh sửa, bạn sẽ cần nhập mật khẩu đó vào hộp hiển thị trên màn hình. Sau đó bấm vào OK để mở khóa tài liệu.
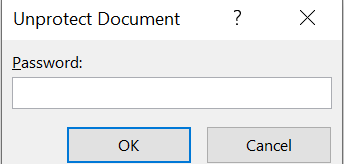
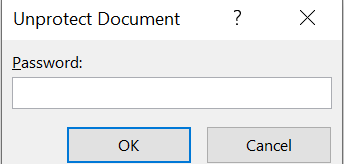
Tài liệu của bạn không còn ở chế độ chỉ đọc và bạn thực sự có thể sửa đổi nội dung của nó theo ý muốn.
Xoay Off Các tùy chọn của Trung tâm tin cậy để loại bỏ việc mở từ ở chế độ chỉ đọc
Trung tâm tin cậy là một tính năng trong Word ngăn không cho một số tài liệu nhất định được mở hoàn toàn bằng khả năng chỉnh sửa trên máy tính của bạn. Bạn có thể tắt tính năng này trong chương trình và điều đó sẽ khắc phục được sự cố chỉ đọc mà bạn đang gặp phải với tài liệu của mình.
- Khởi động MS Word chương trình trên máy của bạn.
- Ở góc dưới bên trái màn hình, bạn sẽ tìm thấy tùy chọn có nội dung Tùy chọn. Bấm vào nó để mở menu cài đặt Word tiêu chuẩn.
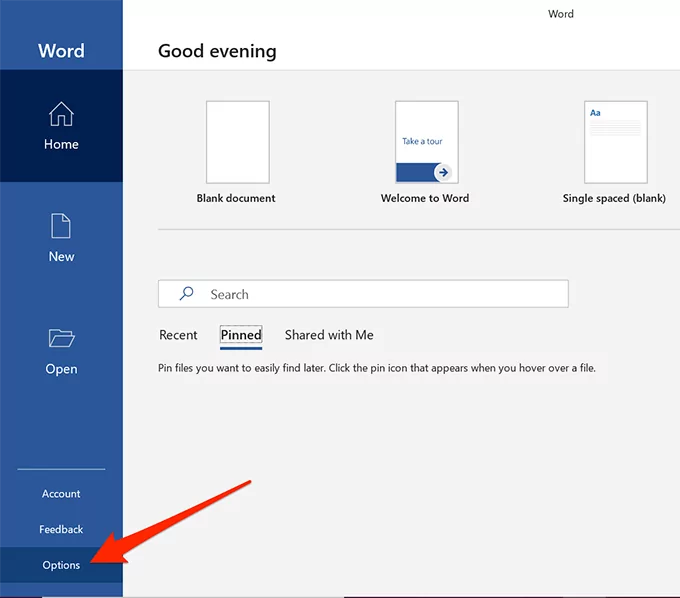
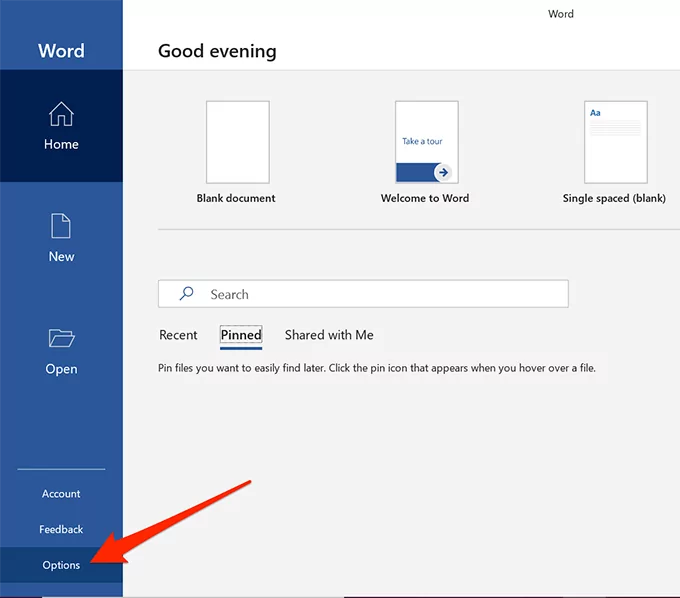
- Trên màn hình tiếp theo, bạn sẽ tìm thấy một mục có nội dung Trung tâm Tin tưởng ở thanh bên trái. Nhấp vào nó để mở cài đặt Trung tâm tin cậy.
- Bạn sẽ thấy một nút có nội dung Trung tâm Tin tưởng Settings ở khung bên phải. Bấm vào nó để mở menu cài đặt.
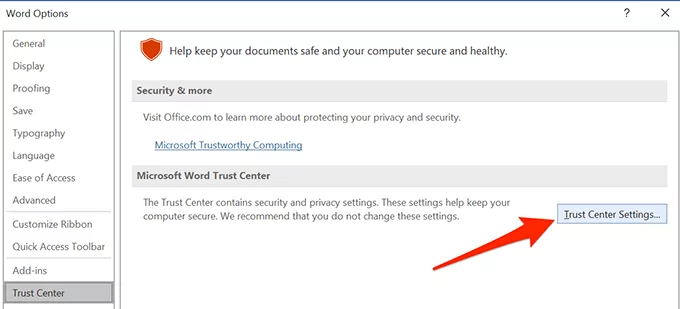
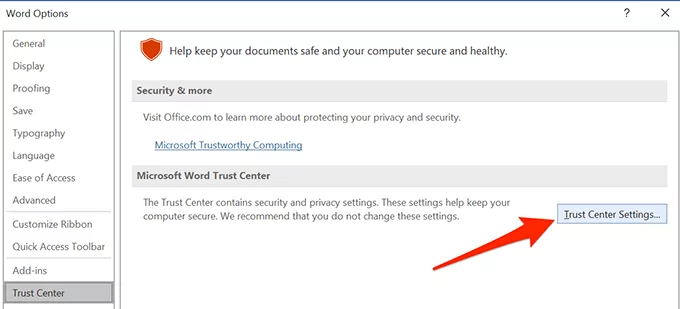
- Sẽ có một số tùy chọn ở thanh bên trái của màn hình. Tìm và chọn cái có nội dung Chế độ xem được bảo vệ.
- Ở khung bên phải, bạn sẽ thấy ba hộp kiểm được bật. Bỏ chọn từng hộp này để ngăn Word mở tài liệu của bạn ở chế độ xem được bảo vệ. Sau đó bấm vào OK ở phía dưới để lưu các thay đổi của bạn.
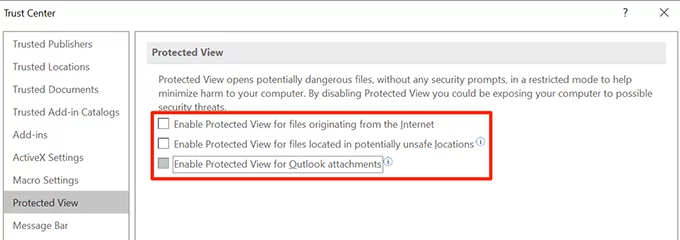
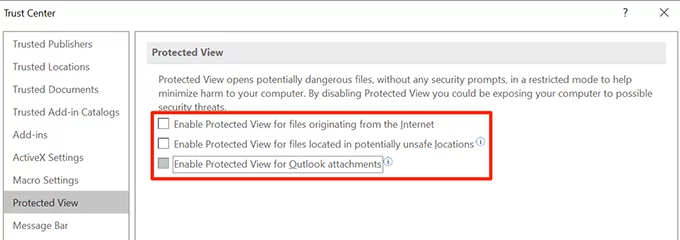
- Khởi chạy tài liệu của bạn trong chương trình và bạn sẽ có thể chỉnh sửa nó.
Sửa lỗi mở từ ở chế độ chỉ đọc cho tệp đính kèm email
MS Word thực sự có một số tính năng để bảo vệ bạn khỏi các mối đe dọa khác nhau lây lan qua các tệp Word. Một trong những tính năng này sẽ mở tệp đính kèm email của bạn ở chế độ chỉ đọc để nó không ảnh hưởng tiêu cực đến máy tính của bạn.
Đây có thể là lý do khiến tài liệu của bạn luôn mở ở chế độ chỉ đọc. Tắt tùy chọn này sẽ khắc phục được sự cố cho bạn.
- Mở MS Word trên máy tính của bạn.
- Bấm vào Tùy chọn tùy chọn ở góc dưới bên trái và nó sẽ mở menu cài đặt.
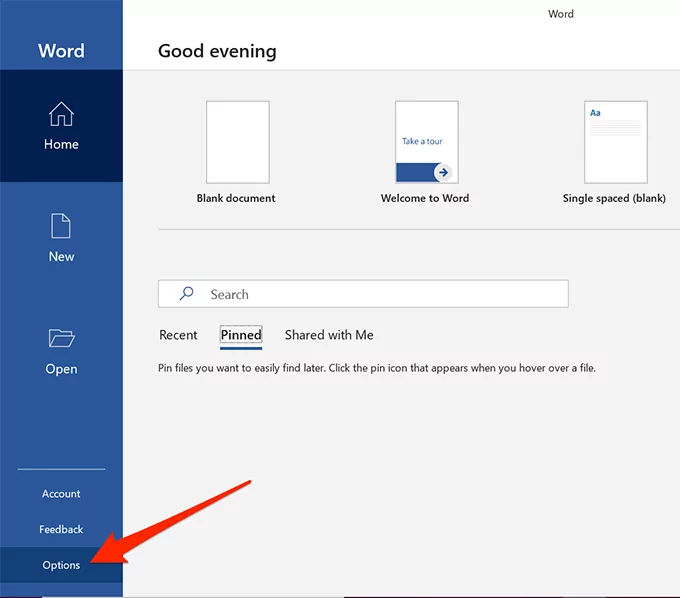
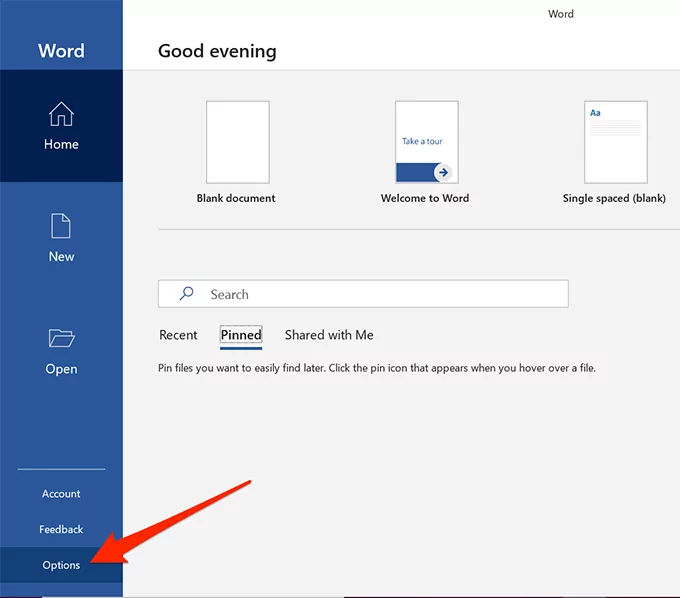
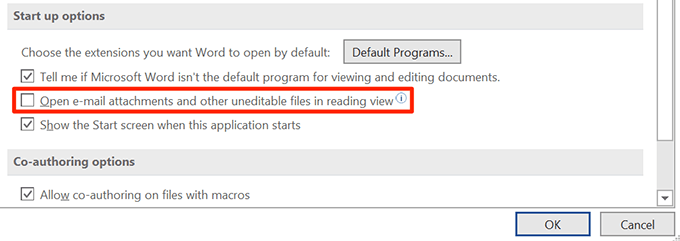
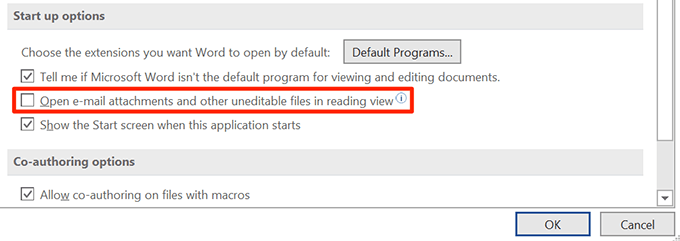
Các tệp Word bạn đã nhận dưới dạng tệp đính kèm email giờ đây sẽ mở ở chế độ thông thường cho phép bạn chỉnh sửa chúng theo cách bạn muốn.
Tắt ngăn xem trước trong File Explorer
Ngăn xem trước trong Explorer hiển thị bản xem trước của các tệp của bạn và để làm được điều đó, đôi khi nó khóa các tệp của bạn và ngăn bạn chỉnh sửa chúng.
Một giải pháp nhanh chóng cho vấn đề đó là chỉ cần tắt khung.
- Mở Máy tính này từ máy tính để bàn của bạn.
- Bấm vào Xem tab ở đầu màn hình của bạn.
- Chọn tùy chọn có nội dung Khung xem trước bên trong Tấm phần. Nó sẽ vô hiệu hóa khung nếu nó đã được bật trước đó.
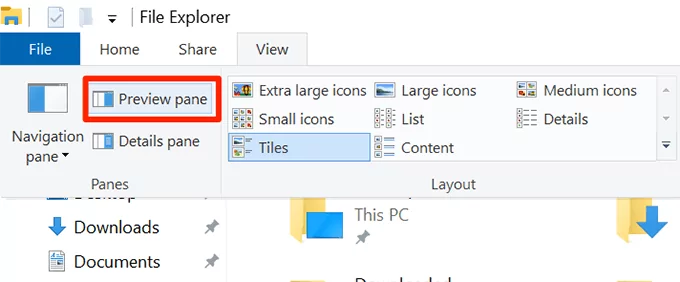
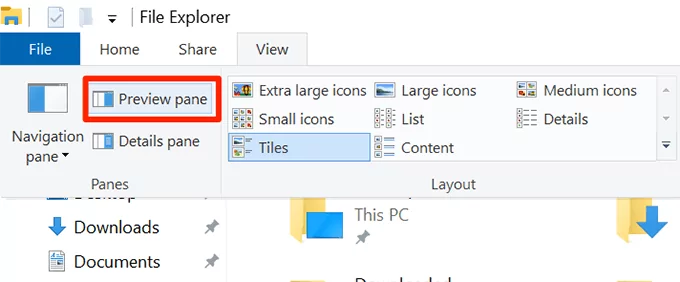
Bây giờ bạn có thể thử mở tệp của mình trong chương trình để xem nó có khắc phục được sự cố không.
Chuyển đổi một tùy chọn trong Properties Để xóa chỉ đọc khỏi Word
Một trong những cách có thể khắc phục chế độ chỉ đọc trong Word là thay đổi thuộc tính cho tệp của bạn.
- Nhấp chuột phải vào tài liệu Word của bạn và chọn Properties.
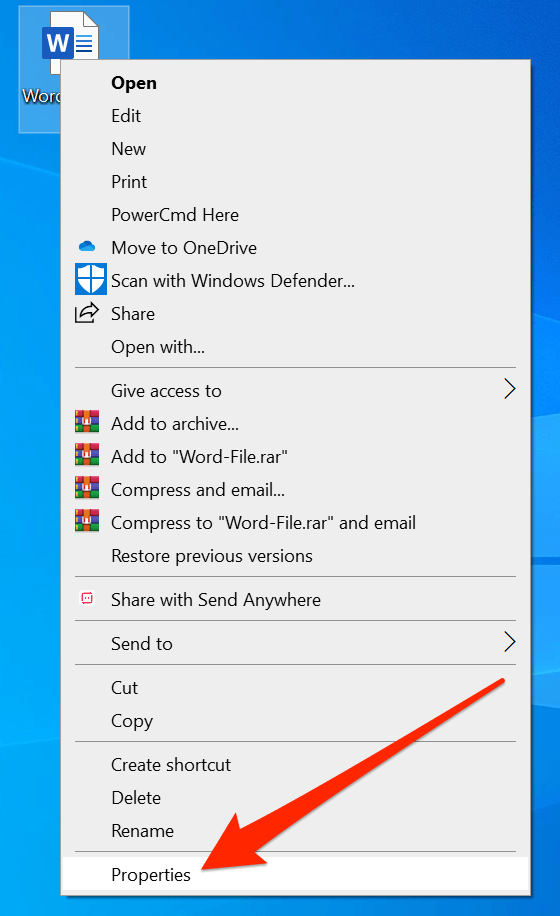
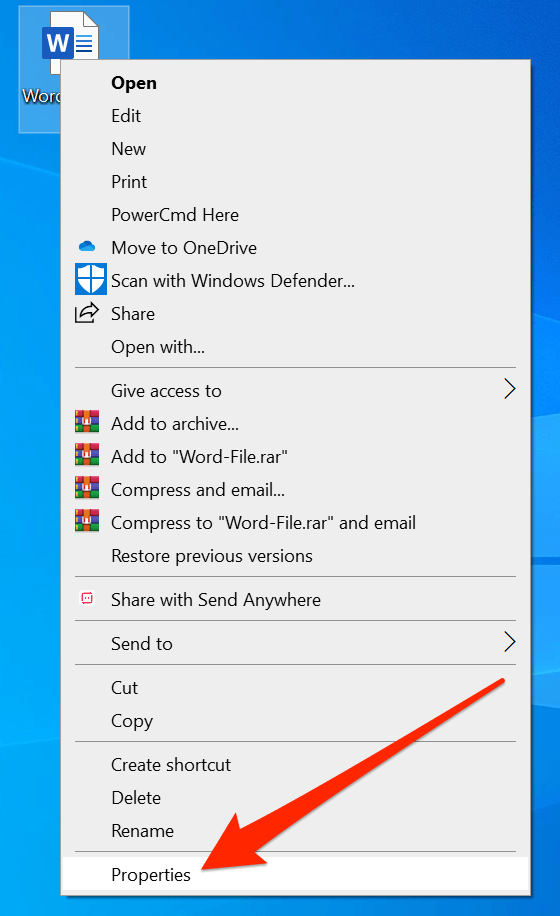
- Đánh dấu Chỉ đọc và bấm vào OK.
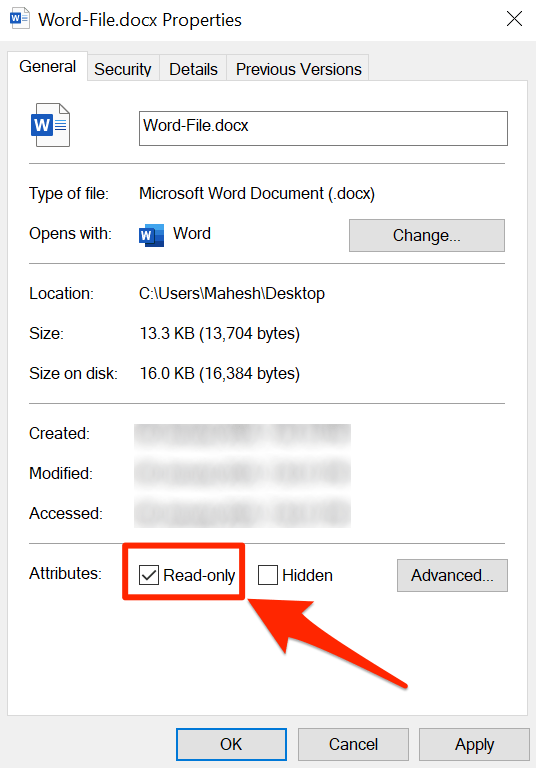
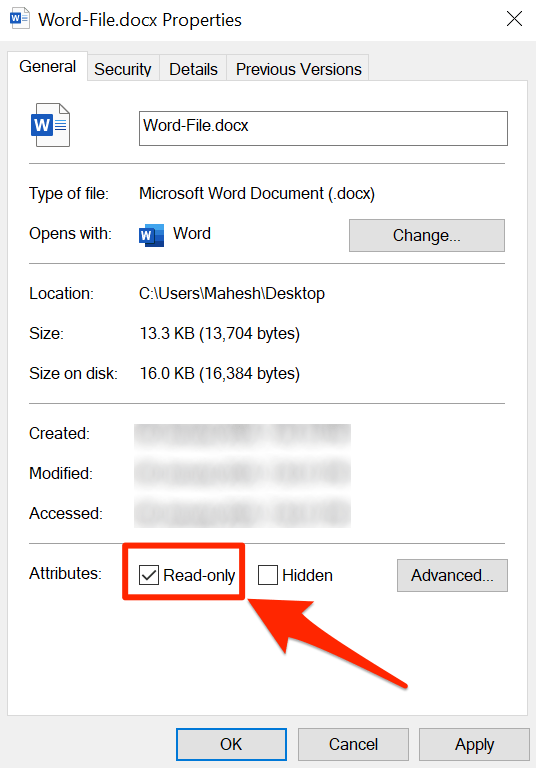
- Mở Properties menu một lần nữa, bỏ chọn Chỉ đọc tùy chọn và nhấn OK.
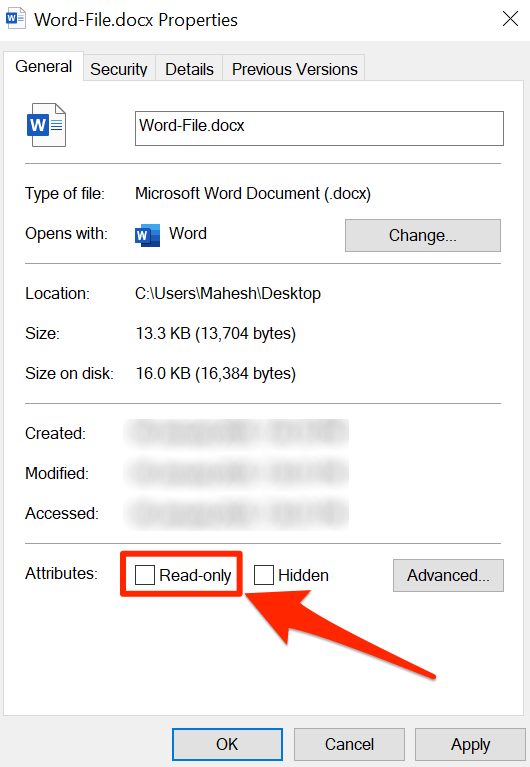
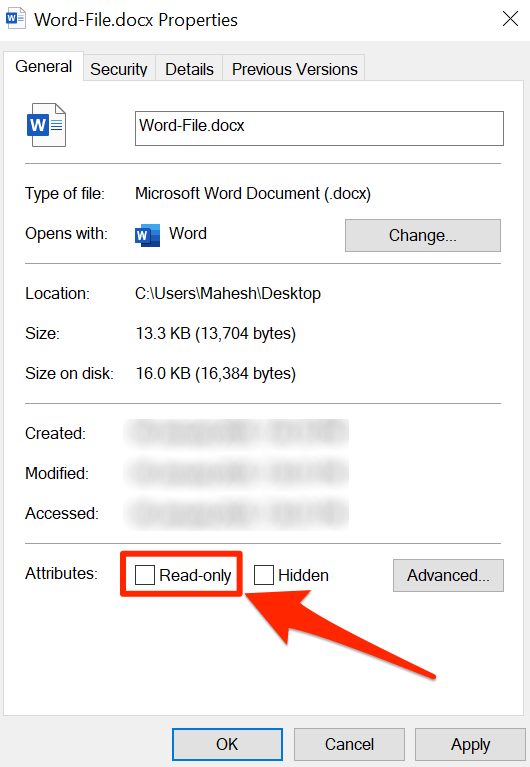
- Mở tệp trong Word và nó sẽ cho phép bạn chỉnh sửa nó.
Giải nén file trước khi mở nó trong MS Word
Nếu bạn đang cố gắng chỉnh sửa tệp Word có định dạng lưu trữ như RAR hoặc ZIP, trước tiên bạn phải giải nén tệp đó rồi chỉnh sửa. Việc mở trực tiếp tệp từ kho lưu trữ đôi khi khiến bạn không thể chỉnh sửa tệp đó.
- Nhấp chuột phải vào kho lưu trữ và chọn Giải nén ở đây.
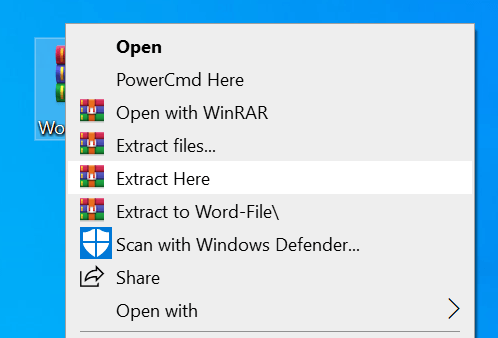
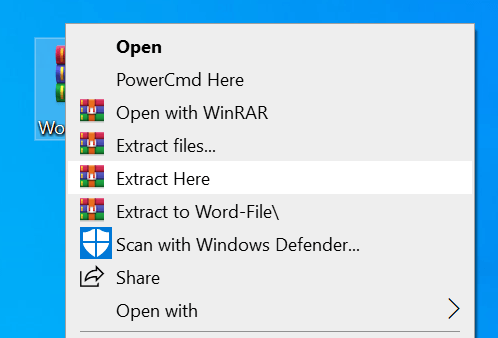
- Mở tệp trong Word và bạn sẽ có thể chỉnh sửa nó.