Nếu bạn muốn tạo một tài liệu mới có văn bản nổi bật, bạn có thể cân nhắc việc cài đặt một phông chữ mới. Bạn có thể tìm thấy những thứ này trực tuyến miễn phí, như một phần của bộ phông chữ hoặc để mua. Nếu muốn người khác nhìn thấy những phông chữ này, bạn sẽ cần sử dụng chúng trong các tệp tĩnh, chẳng hạn như tệp PDF hoặc hình ảnh. Nếu không, bạn sẽ cần phải cung cấp phông chữ.
Bạn có thể cài đặt phông chữ trên Windows 10 theo nhiều cách. Bạn có thể tải xuống và cài đặt phông chữ theo cách thủ công từ các nguồn trực tuyến, bạn có thể cài đặt phông chữ trực tiếp bằng Microsoft Store hoặc bạn có thể sử dụng trình quản lý phông chữ của bên thứ ba để cài đặt phông chữ cho mình. Nếu bạn muốn biết cách cài đặt phông chữ trên Windows 10, đây là những gì bạn cần làm.
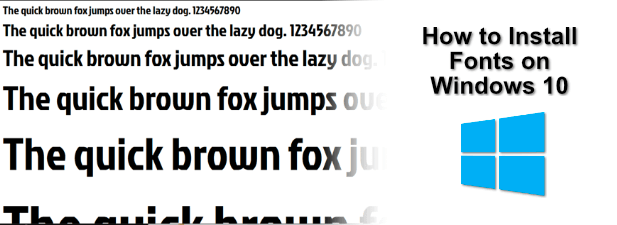
Nội dung bài viết
Nơi tìm phông chữ Windows 10 mới
Có một số nguồn trực tuyến có sẵn để tải xuống phông chữ miễn phí. Ví dụ: bạn có thể tải xuống các phông chữ miễn phí từ Google Fonts bộ sưu tập, nơi có hơn một nghìn phông chữ.
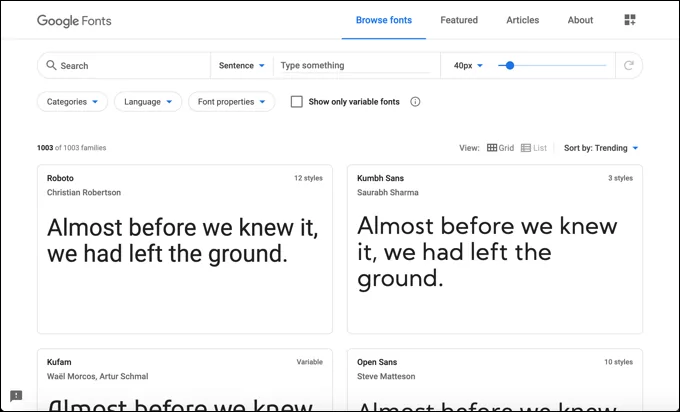
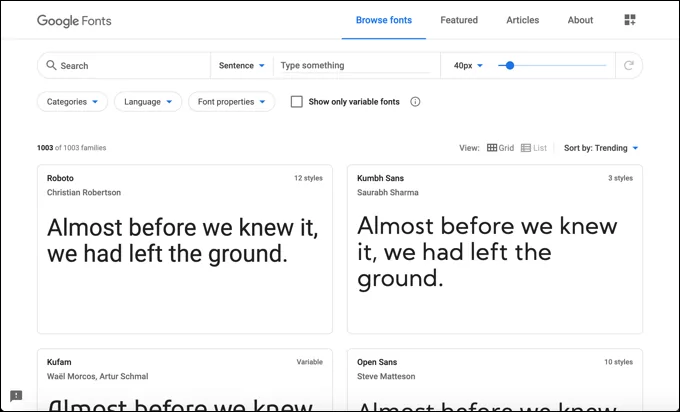
Các nguồn trực tuyến khác cung cấp phông chữ miễn phí bao gồm Font Squirrel và Urban Fonts, nhưng đây vẫn chưa phải là danh sách đầy đủ. Bạn thậm chí có thể thiết kế phông chữ của riêng mình bằng dịch vụ FontStruct miễn phí. Cho dù bạn đang tải xuống phông chữ hiện có hay tạo phông chữ của riêng mình, tệp phông chữ thường sẽ nằm trong thư mục TTF hoặc OTF các định dạng tập tin.
Nếu bạn là người dùng Photoshop, bạn có thể sử dụng đăng ký Adobe Creative Cloud của mình và tải xuống phông chữ thông qua dịch vụ đó. Bạn cũng có thể cài đặt phông chữ trực tiếp trên Windows 10 bằng Microsoft Store.
Cài đặt phông chữ trong Windows 10 bằng Windows Font Viewer
Nếu bạn đã tải xuống tệp phông chữ TTF hoặc OTF phù hợp từ nguồn trực tuyến, bạn có thể cài đặt tệp đó theo một số cách. Phương pháp đầu tiên là xem chính tệp phông chữ. Cửa sổ sẽ cho phép bạn xem trước phông chữ và cài đặt nó bằng cách sử dụng Trình xem phông chữ Windows.
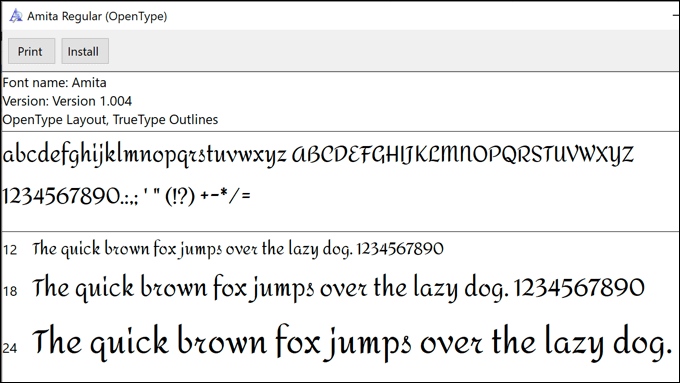
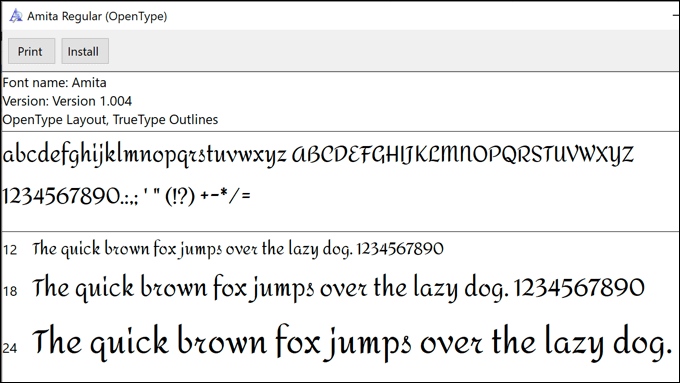
Điều này cho thấy phông chữ đang được sử dụng với câu, The quick brown fox jumps over the lazy dog, chứa mọi chữ cái trong bảng chữ cái. Các số 0-9 và một số dấu câu (chẳng hạn như dấu chấm phẩy) cũng được hiển thị, cho phép bạn xem toàn bộ thiết kế phông chữ.
- Windows Font Viewer mở cả tệp phông chữ TTF và OTF. Để cài đặt bằng phương pháp này, hãy nhấp vào Cài đặt ở góc trên bên trái của cửa sổ Windows Font Viewer.
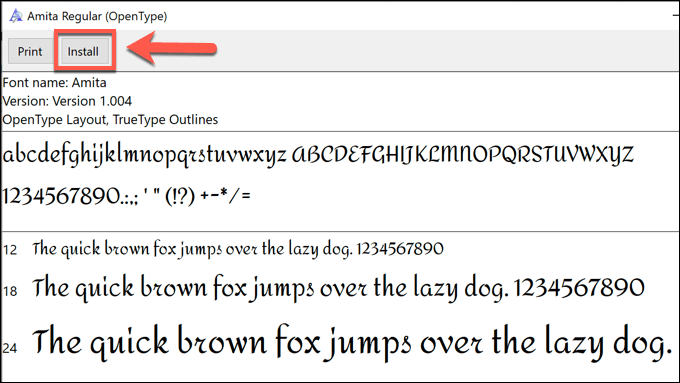
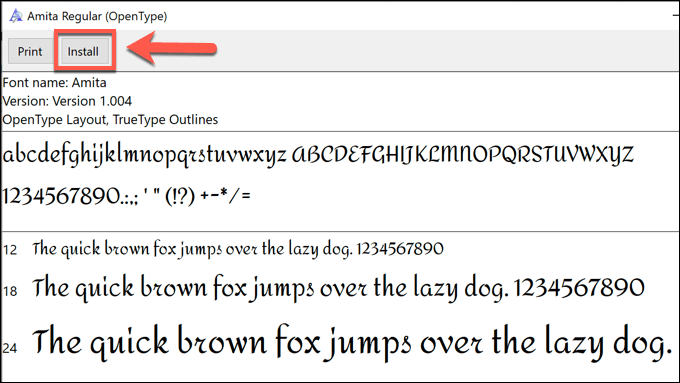
Sau một lát, phông chữ mới của bạn sẽ có sẵn để sử dụng trong phần mềm khác trên PC của bạn.
Cài đặt phông chữ trong Windows 10 bằng thư mục phông chữ hệ thống
Tuy nhiên, nếu bạn cài đặt nhiều phông chữ cùng lúc thì việc cài đặt phông chữ bằng Windows Font Viewer sẽ là một quá trình chậm và tốn thời gian. Thay vào đó, bạn có thể cài đặt phông chữ theo cách thủ công bằng cách sao chép chúng vào thư mục hệ thống Windows để tìm phông chữ (C:Phông chữ Windows) trực tiếp.
- Để thực hiện việc này, hãy mở Windows File Explorer và đi đến C:Phông chữ Windows thư mục. Trong một cửa sổ Explorer khác, kéo các tệp vào Phông chữ thư mục. Ngoài ra, hãy sao chép các tập tin, sau đó nhấp chuột phải > Dán bên trong Phông chữ chính thư mục đó.
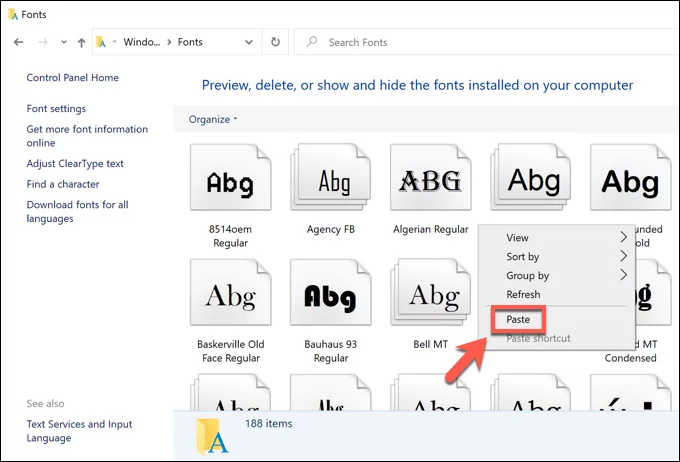
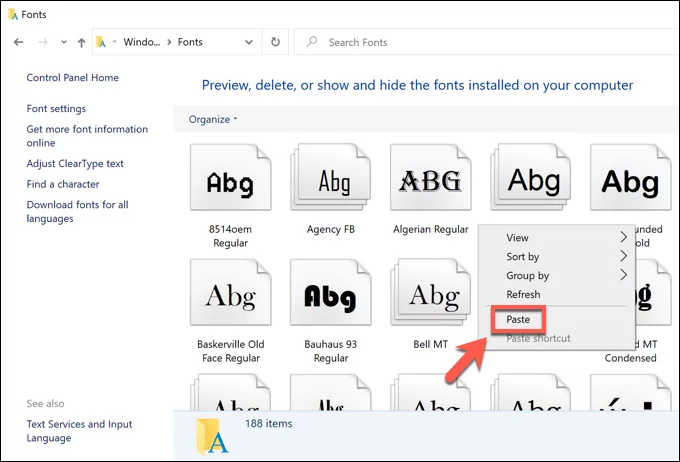
Sau khi các tệp được sao chép hoặc di chuyển vào vị trí, các phông chữ sẽ có sẵn trong các ứng dụng khác và phần mềm Windows đã cài đặt của bạn. Tuy nhiên, bạn có thể cần phải khởi động lại mọi ứng dụng đang mở để có thể xem phông chữ.
Cài đặt Font chữ trong Windows 10 bằng Windows Settings
Nếu bạn đang gặp khó khăn trong việc cài đặt phông chữ trên Windows 10 mà bạn đã tải xuống trực tuyến bằng phương pháp trên, bạn có thể kéo và thả chúng vào Phông chữ thực đơn trong các cửa sổ Settings thay vì.
- Để truy cập menu này, nhấp chuột phải vào menu Start của Windows và nhấn nút Settings lựa chọn.
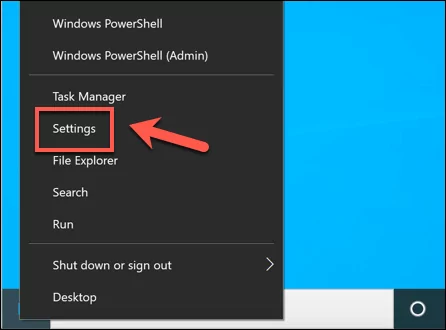
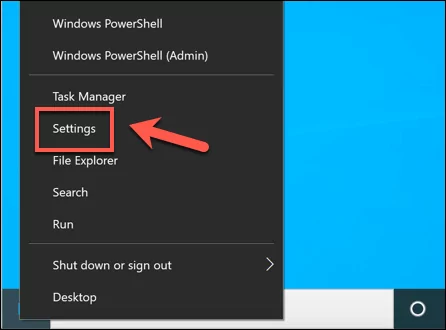
- TRONG các cửa sổ Settingsnhấn Cá nhân hóa > Phông chữ. Ở đầu menu là tùy chọn kéo và thả các tệp phông chữ. Nếu bạn đã tải xuống các tệp phông chữ OTF hoặc TTF, bạn có thể tìm và chọn những tệp này trong một Windows riêng biệt. File Explorer cửa sổ, sau đó kéo và thả chúng vào Windows đang mở của bạn Settings cửa sổ.
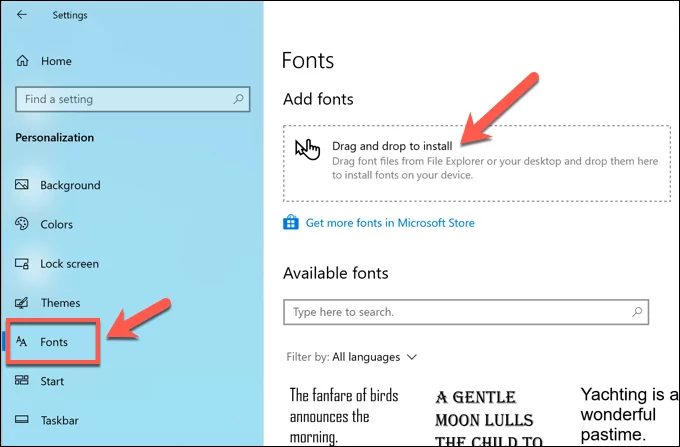
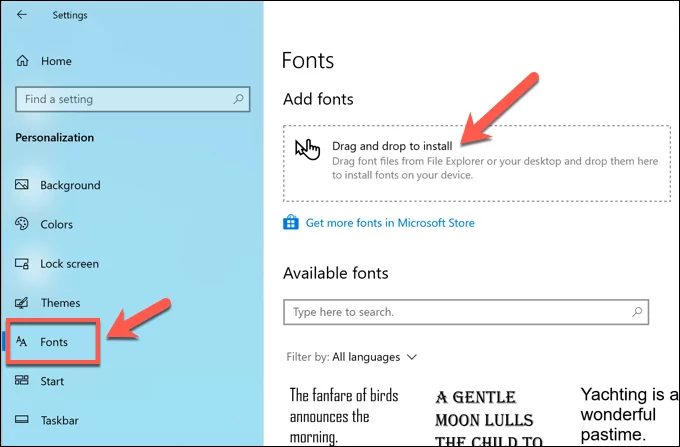
Sau khi đã vào đúng vị trí, phông chữ sẽ sẵn sàng để sử dụng ngay lập tức.
Tìm và cài đặt phông chữ từ Microsoft Store
Nếu đang loay hoay tìm phông chữ mới mà mình thích, bạn có thể tìm thấy chúng trong Microsoft Store, kho ứng dụng tích hợp sẵn của Windows 10. Thay vì tìm kiếm chúng theo cách thủ công, bạn có thể truy cập danh sách các phông chữ có sẵn để tải xuống trực tiếp từ máy tính của bạn. các cửa sổ Settings thực đơn.
- Bạn có thể mở Windows Settings bằng cách bấm chuột phải vào menu Bắt đầu và bấm Settings.
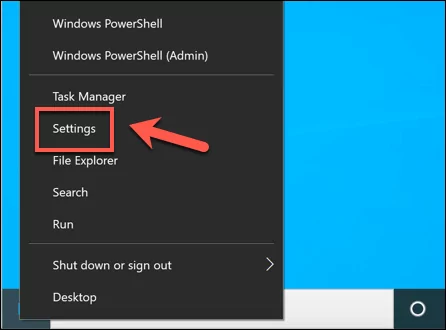
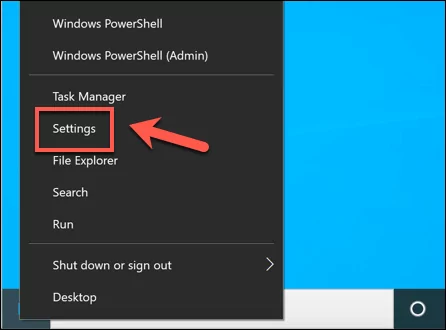
- TRONG các cửa sổ Settingslựa chọn Cá nhân hóa > Phông chữ. bên trong Phông chữ trình đơn, nhấn nút Tải thêm phông chữ trong Microsoft Store lựa chọn.
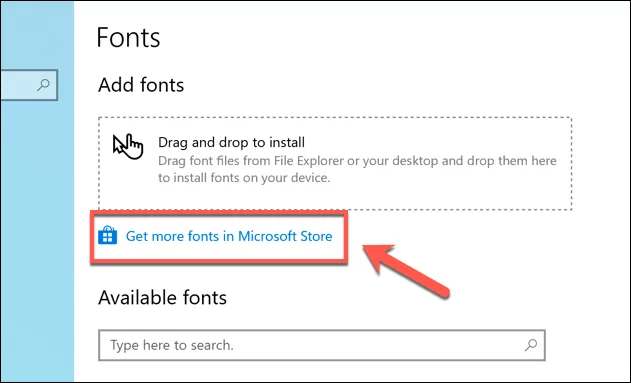
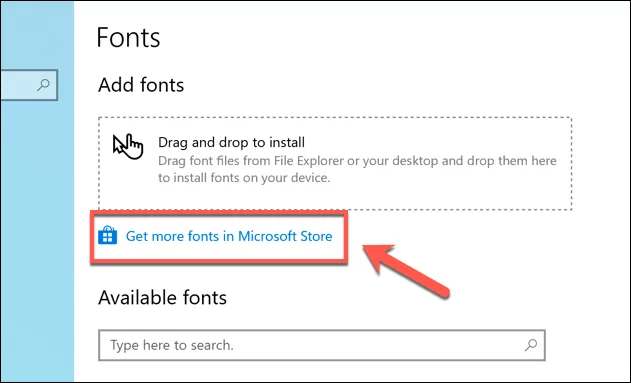
- Điều này sẽ khởi động Cửa hàng Microsoft trong một cửa sổ mới. Một danh sách các phông chữ miễn phí và trả phí sẽ có sẵn để xem. Nhấp vào một trong các phông chữ có sẵn trong Phông chữ liệt kê ở đây để xem trước nó.
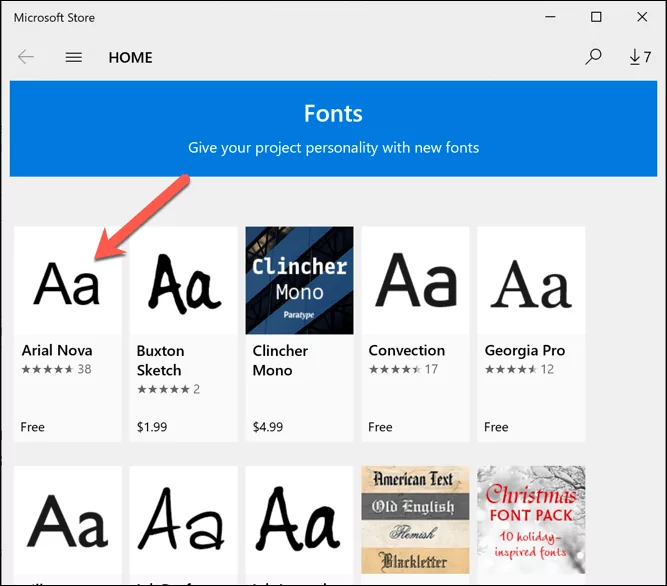
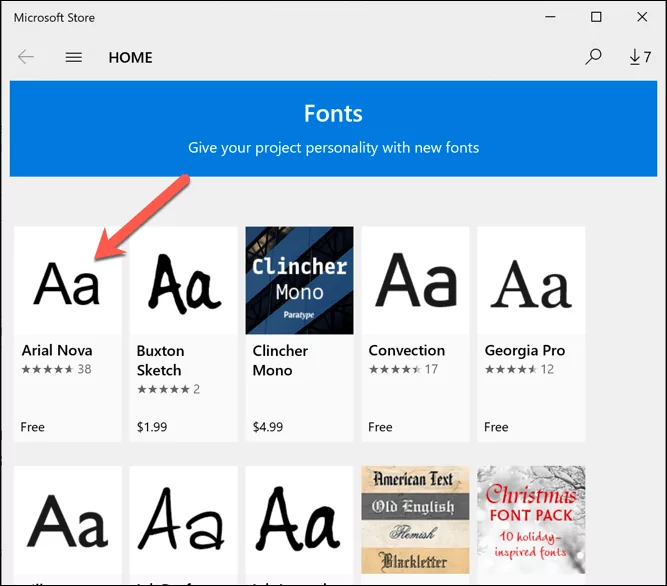
- Trong phần xem trước phông chữ trong Microsoft Store, hãy nhấn nút Lấy cái nút. Thao tác này sẽ tải xuống và cài đặt phông chữ trên PC của bạn. Bạn sẽ cần ủy quyền mua nếu bạn mua phông chữ trả phí ở giai đoạn tiếp theo.
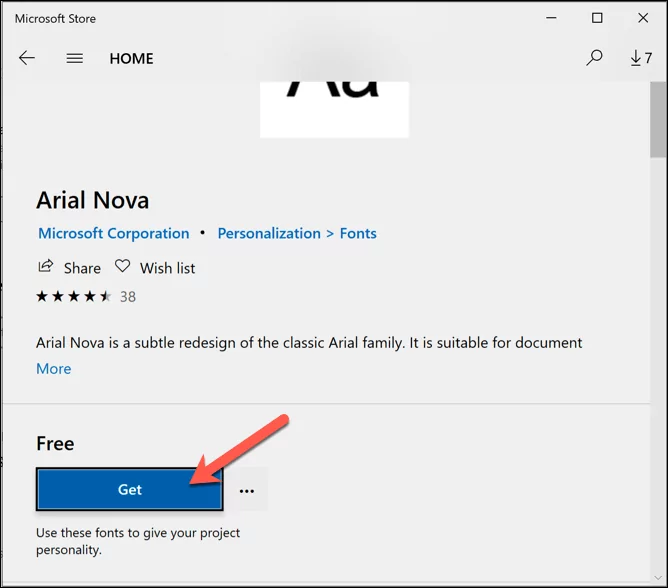
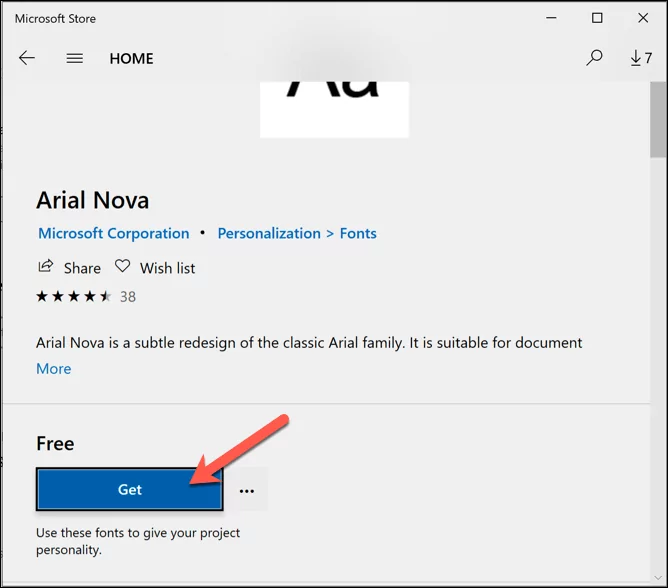
Sau khi phông chữ được cài đặt, bạn sẽ có thể sử dụng nó trong phần mềm khác ngay lập tức.
Sử dụng Trình quản lý phông chữ của bên thứ ba
Nếu bạn đang gặp khó khăn trong việc cài đặt phông chữ mới trong Windows 10, bạn có thể muốn sử dụng công cụ quản lý phông chữ của bên thứ ba. Những công cụ này là giải pháp tất cả trong một cho phông chữ, cho phép bạn tải xuống, quản lý và cập nhật phông chữ mới trực tiếp.
Một trình quản lý phông chữ bạn có thể sử dụng là Phông chữ, một công cụ quản lý phông chữ đa nền tảng cho Windows, Mac và Linux. FontBase được sử dụng miễn phí và cho phép bạn nhanh chóng cài đặt phông chữ từ Google Fonts bộ sưu tập mà không cần tải xuống và cài đặt chúng theo cách thủ công.
- Download and install FontBase để bắt đầu. Sau khi được cài đặt, bạn có thể xem các phông chữ hiện được cài đặt của mình trong cửa sổ FontBase chính. Nếu bạn muốn cài đặt một phông chữ mới từ Google Fonts bộ sưu tập, nhấn nút Google tùy chọn theo Nhà cung cấp loại.
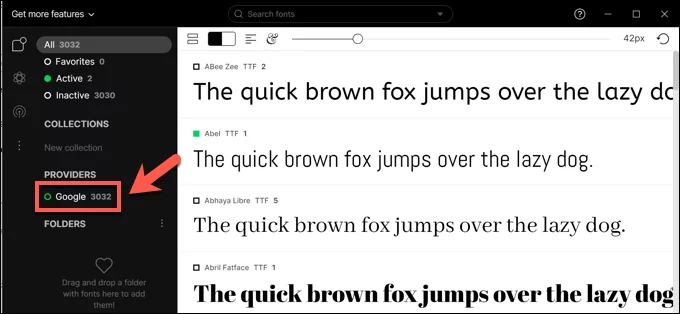
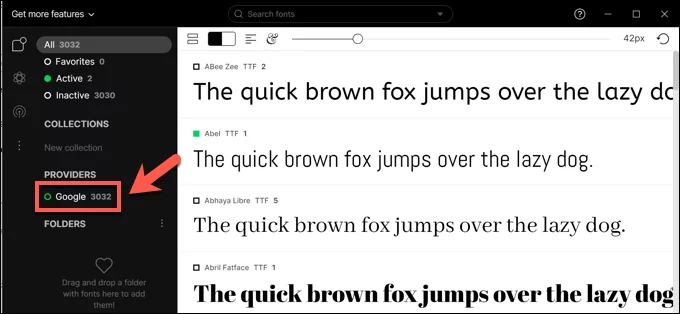
- FontBase sử dụng một kích hoạt hệ thống để bật và tắt phông chữ. Khi ứng dụng mở ra, các phông chữ bạn đã kích hoạt sẽ có sẵn để sử dụng trong phần mềm khác. Khi nó đóng, phông chữ sẽ bị tắt và không khả dụng. Điều này được thiết kế để hạn chế việc sử dụng tài nguyên hệ thống của bạn. Để kích hoạt một phông chữ, hãy chọn hộp kiểm bên cạnh phông chữ trong Google danh sách. Khi hộp kiểm có màu xanh lá cây, phông chữ đang hoạt động.
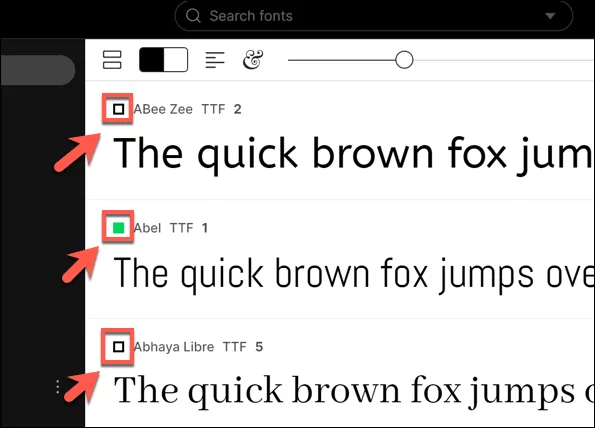
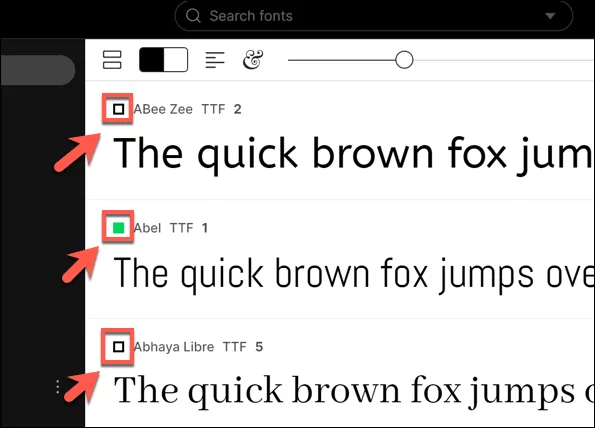
- Nếu muốn, bạn có thể lấy phông chữ từ FontBase và cài đặt thủ công để nó luôn có sẵn. Để thực hiện việc này, nhấp chuột phải vào phông chữ bạn đã kích hoạt, sau đó nhấn nút Chuyển đến phông chữ lựa chọn. Điều này sẽ mở vị trí của phông chữ trong Windows File Explorer.
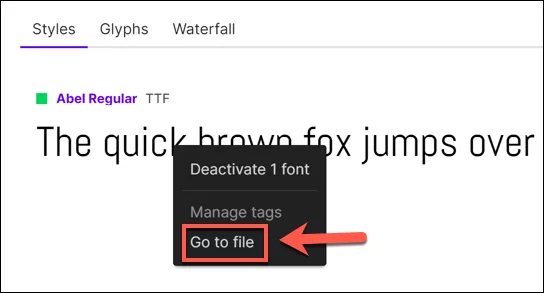
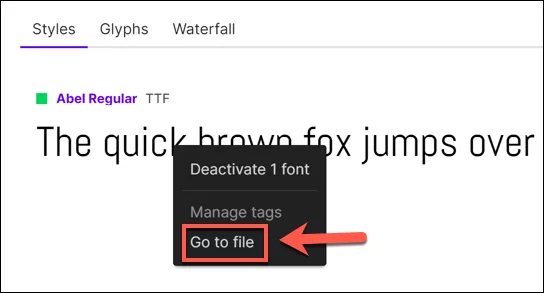
- Bấm đúp vào tệp phông chữ để mở nó trong Windows Font Viewer. Khi nó mở ra, hãy nhấn nút Cài đặt cái nút.
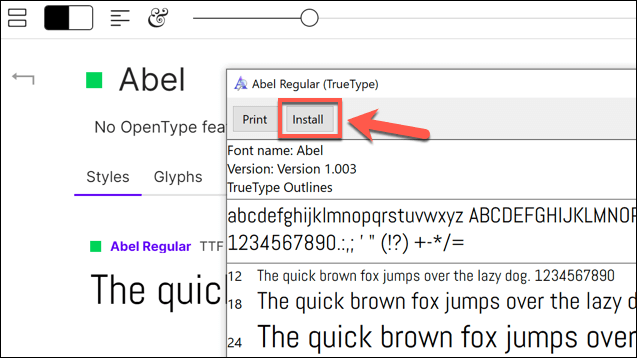
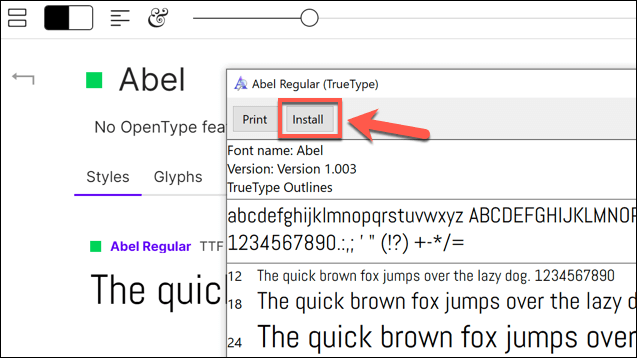
Nếu bạn quyết định cài đặt phông chữ FontBase vĩnh viễn, phông chữ đó sẽ có sẵn để sử dụng ngay lập tức, bất kể FontBase có mở hay không.
Tạo thiết kế mới với phông chữ mới trên Windows 10
Khi bạn biết cách cài đặt phông chữ trên Windows 10, bạn có thể thỏa sức sáng tạo của mình. Các tài liệu, hình ảnh mới, đồ họa thông tin chuyên nghiệp và nhiều thứ khác đều có thể được hưởng lợi từ một hoặc hai phông chữ mới, đặc biệt nếu bạn cảm thấy nhàm chán khi nhìn thấy cùng một phông chữ Times New Roman hoặc Arial cỡ 12 cũ xuất hiện trong tài liệu của mình.
Khi phông chữ của bạn được cài đặt, các bước tiếp theo là của bạn. Bạn có thể thiết kế và tạo một tệp PDF nhiều trang trong Photoshop, cho phép bạn tích hợp kiểu phông chữ mới của mình vào một tài liệu tĩnh. Bạn thậm chí có thể thêm phông chữ trực tiếp vào Photoshop, thậm chí còn có nhiều phông chữ hơn có sẵn để cài đặt và sử dụng như một phần của đăng ký Adobe Creative Cloud của bạn.

