Khi chúng tôi đề cập đến đám mây, chúng ta đang nói về một hệ thống lưu trữ giúp lưu trữ và truy cập dữ liệu trên internet. Trong những năm gần đây, Google Drive, Dropbox, iCloud và các tùy chọn lưu trữ dữ liệu tiện lợi tương tự khác đã thuyết phục người dùng về lợi ích của máy chủ đám mây.
Vấn đề với các dịch vụ này là chúng đều thuộc bên thứ ba. Điều này thường có nghĩa là việc sử dụng chúng có thể phải trả phí dịch vụ hàng tháng, khả năng không thể truy cập nếu máy chủ hoặc dịch vụ gặp sự cố và yêu cầu bảo mật để giữ cho dữ liệu vừa an toàn vừa riêng tư.
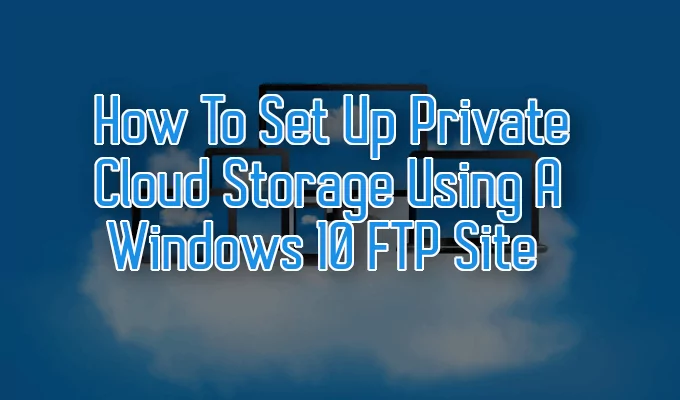
Điều gì sẽ xảy ra nếu tôi nói với bạn rằng bạn có thể xây dựng máy chủ đám mây của riêng mình trên Windows? Rằng nó không phải là một công việc quá lớn và nó sẽ mang lại nhiều lợi ích hơn dịch vụ đám mây thông thường của bạn?
Nội dung bài viết
Cách thiết lập bộ nhớ đám mây riêng bằng trang web FTP của Windows 10
Để xây dựng máy chủ đám mây của riêng bạn trong Windows thường cần một khoản đầu tư trả trước. Để bắt đầu, bạn cần có hệ thống lưu trữ và kết nối băng thông rộng cố định tối thiểu 100Mbps. Tốc độ này được khuyến nghị để có thể dễ dàng truy cập máy chủ đám mây từ mọi nơi.


Tốc độ internet sẽ bị giới hạn ở các nhà cung cấp dịch vụ địa phương trong khu vực của bạn. Đối với hệ thống lưu trữ, có một số tùy chọn để bạn lựa chọn. Một khả năng là NAS, thường đi kèm với giao diện web riêng và các tùy chọn đồng bộ hóa trực tuyến.
Đối với bài viết này về cách xây dựng máy chủ đám mây của riêng bạn, chúng tôi sẽ xem xét việc tái sử dụng máy tính Windows ở nhà để cho phép lưu trữ trên đám mây.
Cách xây dựng máy chủ đám mây của riêng bạn trong Windows 10
Bạn có thể xây dựng máy chủ đám mây của riêng mình trong Windows nhưng nó yêu cầu một số bổ sung để hoạt động. Nó cũng có thể là lựa chọn rẻ hơn so với những thứ như NAS vì bạn có thể đã có sẵn máy tính.
Một trong các bước liên quan sẽ yêu cầu thiết lập các thành phần FTP trên máy tính Windows 10 của bạn. Điều này sẽ giúp PC chạy Windows 10 của bạn có thể truy cập được Internet, nghĩa là bạn có thể truy cập trực tuyến từ các thiết bị khác và cung cấp cho nó khả năng quản lý tệp.
- Điều hướng đến Bảng điều khiển và bấm vào Chương trình.
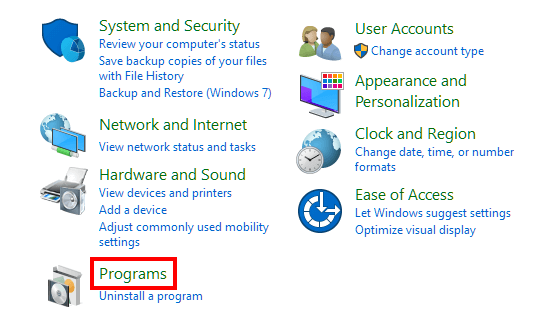
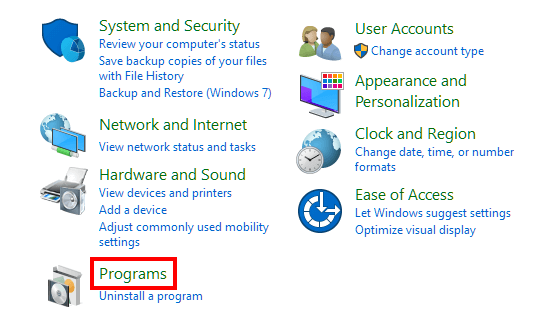
- Dưới Chương trình và các tính năngnhấp chuột Bật hoặc tắt các tính năng của Windows.
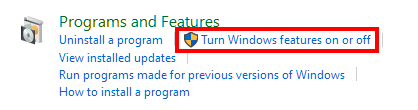
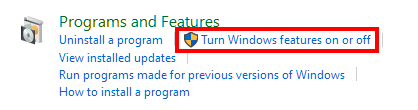
- Mở rộng thư mục Dịch vụ thông tin Internet (IIS) và đánh dấu vào hộp kiểm Máy chủ FTP. Tiếp theo, mở rộng Công cụ quản lý web và đảm bảo rằng Bảng điều khiển quản lý IIS cũng được chọn. Nhấn OK.
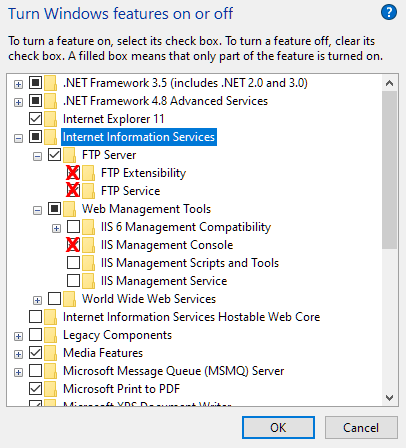
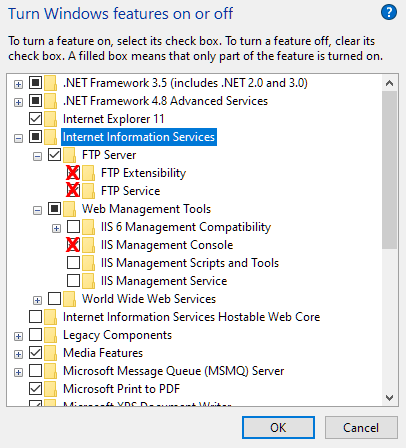
- Sau khi hoàn tất các bước này, các thành phần để thiết lập máy chủ FTP sẽ được cài đặt.
Định cấu hình trang web máy chủ FTP của bạn


Bước tiếp theo là thiết lập một trang máy chủ FTP có thể được truy cập qua web.
- Quay trở lại Bảng điều khiển và bấm vào Hệ thống và bảo mật.
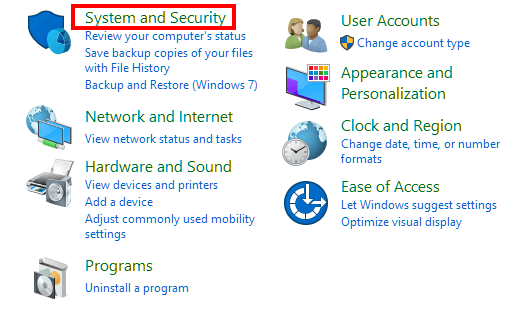
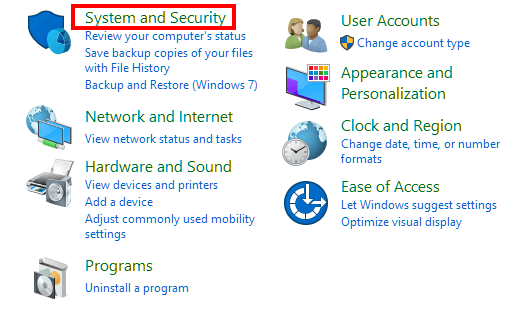
- Sau đó, bấm vào Công cụ quản trị.


- Bấm đúp vào Giám đốc dịch vụ thông tin Internet.
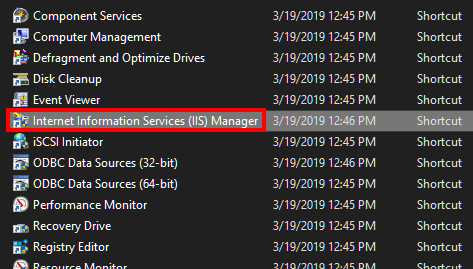
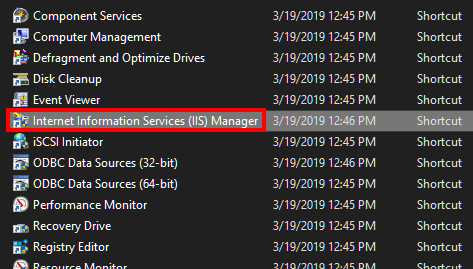
- Trong khung Kết nối, mở rộng tên máy tính của bạn và nhấp chuột phải vào Trang web. Lựa chọn Thêm trang FTP…
- Thêm tên cho trang web của bạn rồi tìm đường dẫn thư mục nơi bạn muốn lưu trữ tất cả các tệp FTP. Chúng tôi khuyên bạn nên tạo một thư mục trong thư mục gốc của ổ đĩa hệ thống chính (C:) hoặc một ổ cứng hoàn toàn khác.
- Nhấp chuột Kế tiếp. Bây giờ bạn sẽ ở Ràng buộc và SSL Settings cửa sổ. Đặt tất cả cài đặt để phản chiếu hình ảnh bên dưới và nhấp vào Kế tiếp.
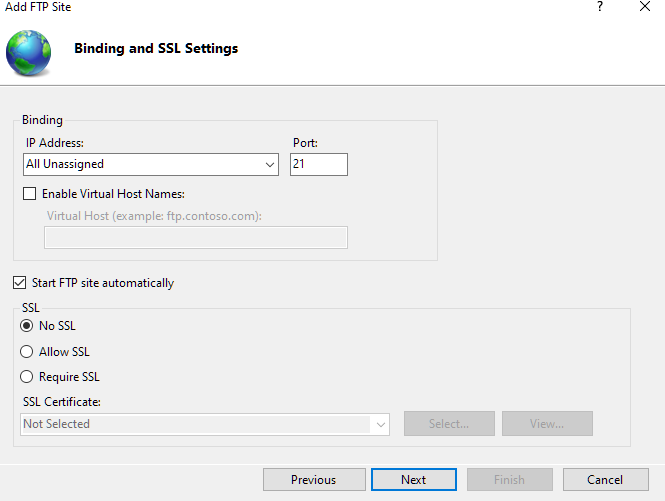
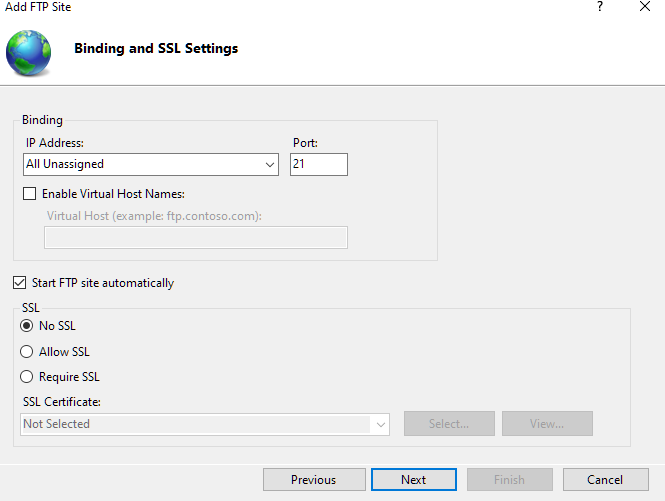
- Trừ khi bạn dự định lưu trữ dữ liệu nhạy cảm hoặc đang sử dụng máy chủ này cho mục đích kinh doanh, SSL thường không bắt buộc. Vì một trong các mục đích được đề cập, bạn nên có chứng chỉ SSL.
- Một lần nữa, phản chiếu cài đặt của bạn với cài đặt của hình ảnh bên dưới. Địa chỉ email phải là địa chỉ được đính kèm với tài khoản Windows 10 của bạn để bạn có thể truy cập vào địa chỉ đó.
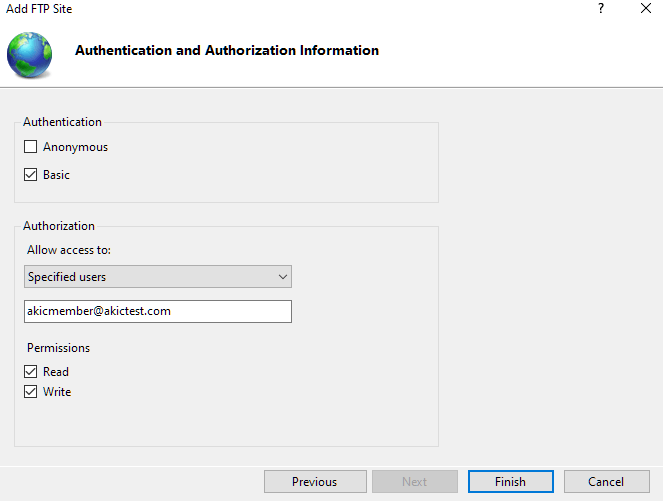
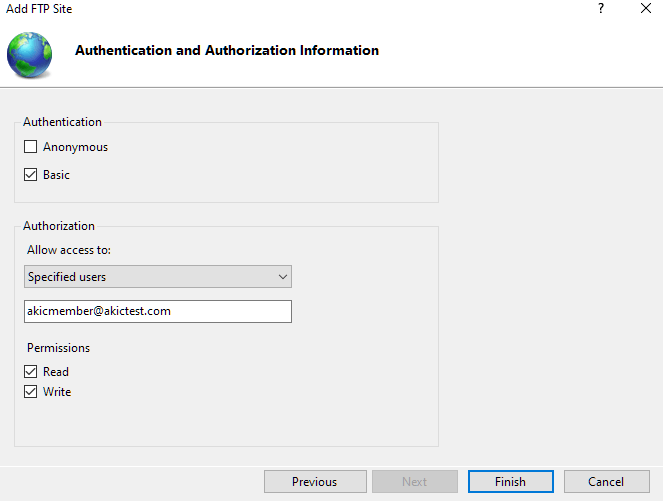
Thiết lập tường lửa


Các ứng dụng tường lửa khác nhau sẽ có các thiết lập khác nhau để kích hoạt kết nối tới máy chủ FTP của bạn. Nếu bạn đang sử dụng tường lửa tích hợp trong Windows 10, các kết nối máy chủ FTP sẽ bị chặn theo mặc định cho đến khi được bật thủ công.
- Để kích hoạt nó, hãy điều hướng đến Trung tâm bảo mật của bộ bảo vệ Windows và bấm vào Tường lửa và bảo vệ mạng.
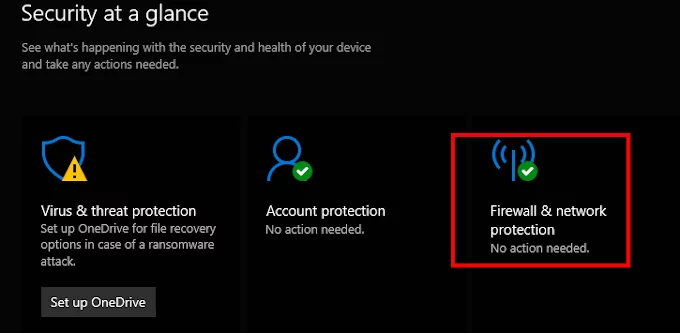
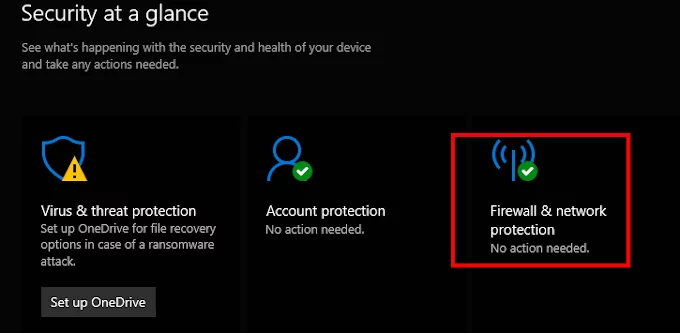
- Nhấn vào Cho phép ứng dụng thông qua tường lửa liên kết.
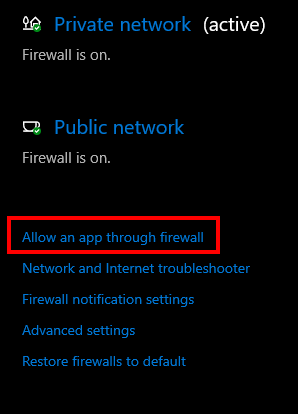
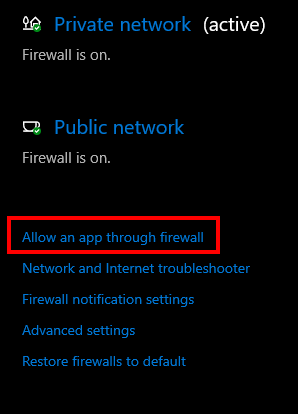
- Nhấp chuột Thay đổi Settingsđịnh vị Máy chủ ftp và đánh dấu vào đó cũng như cả hai Riêng tư Và Truy cập công cộng.
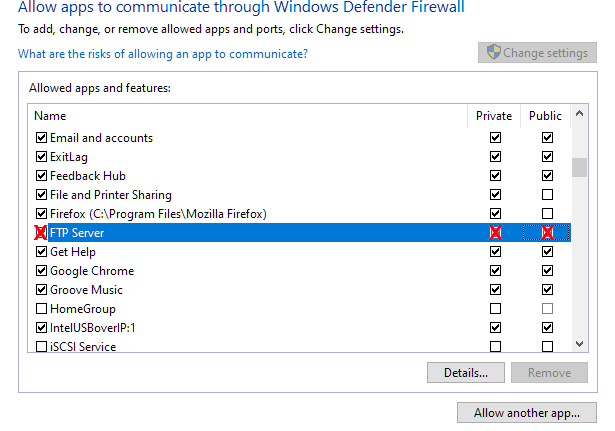
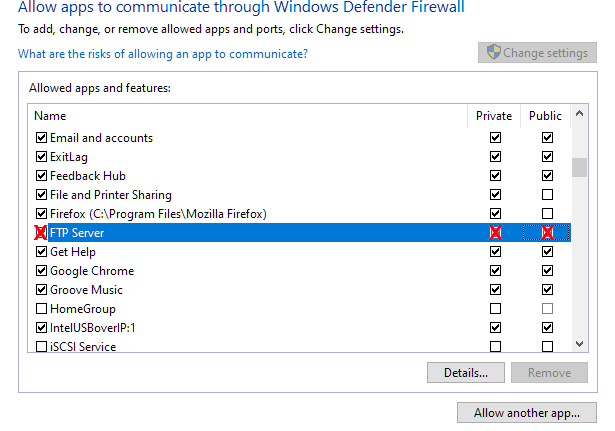
Tại thời điểm này, máy chủ FTP của bạn hiện có thể truy cập được từ nhiều thiết bị trên cùng một mạng.
Truy cập máy chủ FTP của bạn từ Internet
Đã đến lúc mở cổng Giao thức điều khiển truyền tải/Giao thức Internet (TCP/IP) số 21 trên bộ định tuyến của bạn. Mỗi bộ định tuyến đều khác nhau khi thiết lập chuyển tiếp cổng.


Các bước được cung cấp ở đây là hướng dẫn chung về cách thực hiện việc này một cách an toàn. Bằng cách nhấp vào liên kết, bạn sẽ có thể thiết lập địa chỉ IP tĩnh và mở một cổng để cho phép lưu lượng truy cập trực tuyến đi qua.
Sau khi thiết lập, bạn sẽ có thể truy cập các tệp máy chủ FTP của mình từ mọi nơi.
Những điều cần ghi nhớ
Việc sử dụng máy tính cá nhân làm nơi lưu trữ đám mây có một số nhược điểm cần lưu ý. Một vấn đề có thể xảy ra là các bản cập nhật tự động diễn ra khi bạn không ở nhà. Điều này sẽ khiến PC của bạn tắt, không thể truy cập được.
Mặc dù các tệp có thể truy cập được trên nhiều thiết bị nhưng chúng không được tự động đồng bộ hóa khi ngoại tuyến. Để thực hiện được điều đó, bạn cần có dịch vụ đám mây như OwnCloud hoặc SeaFile.
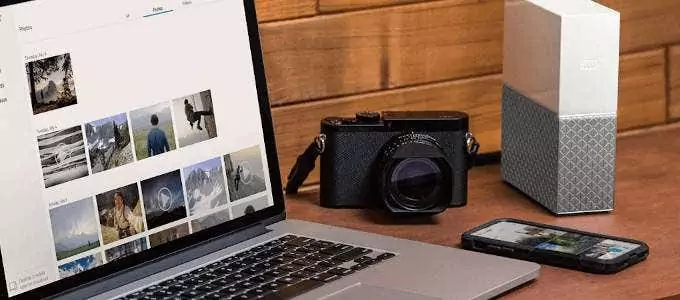
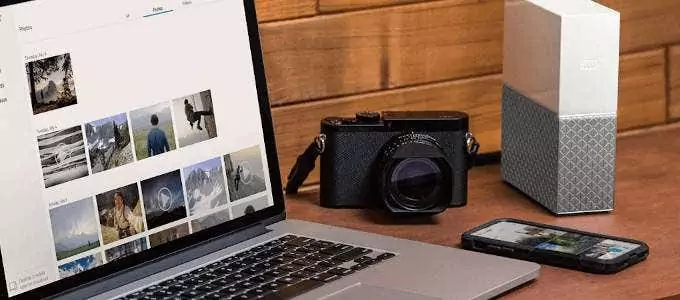
Một vấn đề khác là tài nguyên được chia sẻ giữa dữ liệu sử dụng cá nhân và việc sử dụng bộ nhớ đám mây. Tùy thuộc vào loại dữ liệu bạn đang lưu trữ, ổ cứng của bạn có thể đầy nhanh chóng.
Khi nói đến dung lượng lưu trữ, PC chỉ bị giới hạn ở mức bạn sẵn sàng trả cho các ổ cứng bổ sung. Thay vì lo lắng về việc tăng phí hàng tháng để có thêm vài gigabyte dữ liệu có thể truy cập, bạn chỉ cần mua thêm một ổ cứng một lần.
Giờ đây, bạn đã có các công cụ và kiến thức, bạn có thể xây dựng máy chủ đám mây của riêng mình trong Windows và cuối cùng là giảm chi phí dịch vụ lưu trữ đám mây xuống mức thấp nhất.

