Thông tin đăng nhập Windows của bạn đóng vai trò như một rào cản đối với tin tặc cũng như bảo vệ chống lại sự xâm nhập ngoài ý muốn, thao tác dữ liệu và việc vô tình vuốt bàn phím của gia đình và đồng nghiệp có thể đang sử dụng máy tính của bạn. Đăng nhập windows của bạn hoạt động với các tính năng bảo mật khác của hệ điều hành Windows và bất kỳ phần mềm bên thứ ba nào bạn có thể sử dụng.
Điều gì xảy ra nếu bạn quên mật khẩu? Làm thế nào để bạn vào được máy tính của bạn? Nếu cài đặt lại Windows, bạn cũng sẽ xóa tất cả dữ liệu và cài đặt tùy chỉnh của mình. Vì vậy, bạn không muốn làm điều này. Tuy nhiên, có nhiều cách khác để đặt lại mật khẩu của bạn.
Nội dung bài viết
Sử dụng Ubuntu Live DVD
Hy vọng rằng bạn có một máy tính khác có quyền truy cập quản trị viên để hoàn tất các bước đặt lại mật khẩu ban đầu vì bạn không thể truy cập vào máy được đề cập.
Điều đầu tiên bạn cần làm là tải xuống Ubuntu Desktop nếu bạn chưa có nó. Bạn có thể tải xuống miễn phí từ trang web chính thức của Ubuntu.
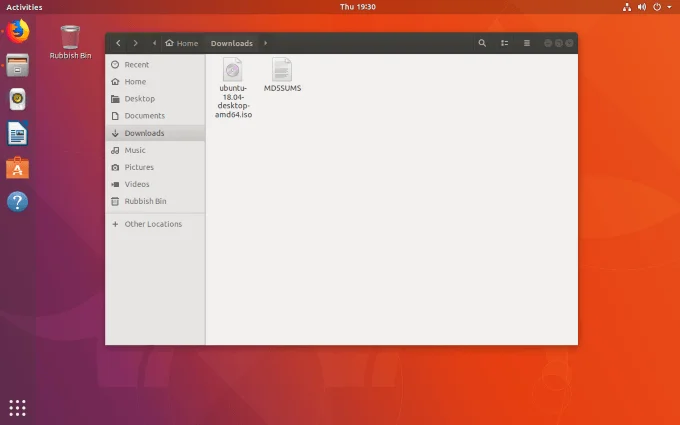
Cài đặt phần mềm ghi đĩa DVD ảnh ISO
Có một số tùy chọn phần mềm ghi đĩa để bạn lựa chọn. Với mục đích của bài viết này, chúng tôi sẽ sử dụng Brasero. Quá trình này rất giống nhau cho dù bạn quyết định sử dụng phần mềm nào.
Để cài đặt phần mềm ghi ảnh ISO các bạn nhấn vào Các hoạt động ở góc trên cùng bên trái của màn hình Ubuntu của bạn. Kiểu brasero vào hộp tìm kiếm.
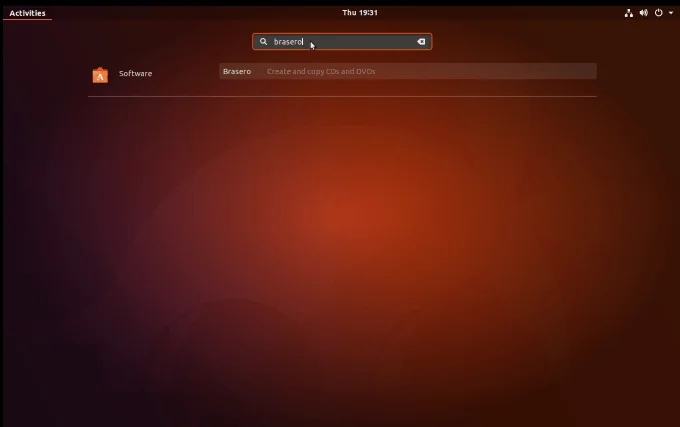
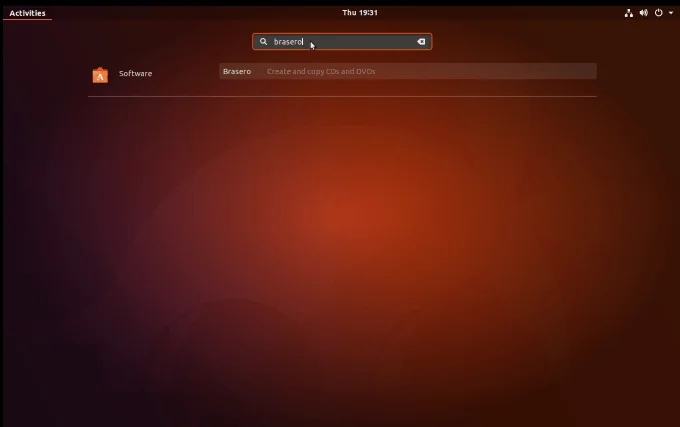
Sau đó, bạn sẽ thấy liên kết đến trình cài đặt Phần mềm Ubuntu. Để bắt đầu cài đặt phần mềm, hãy nhấp vào liên kết này.
Tiếp theo, bạn sẽ thấy và nhấp vào danh sách chính trong bản tóm tắt Brasero. Sau đó nhấn vào cài đặt.
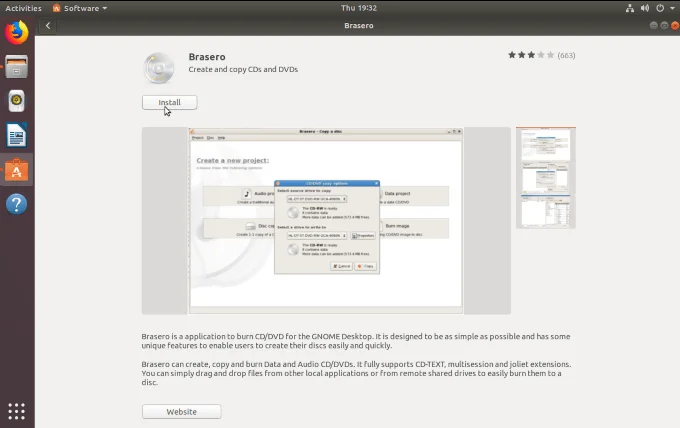
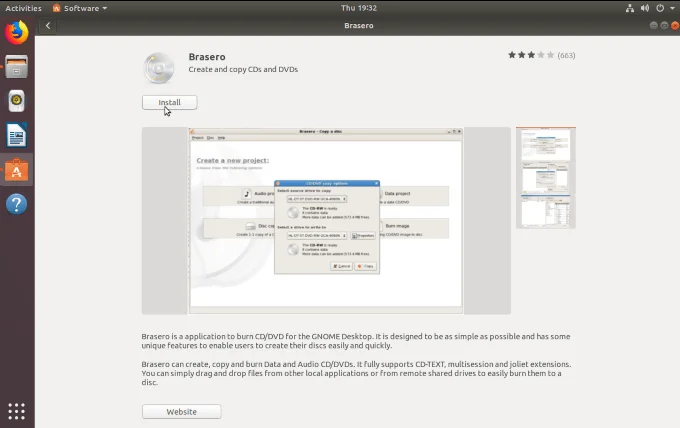
Enter mật khẩu gốc của bạn khi được nhắc và cho phép quá trình cài đặt hoàn tất. Sau khi hoàn tất, hãy nhấp vào nút khởi chạy để khởi động Brasero.
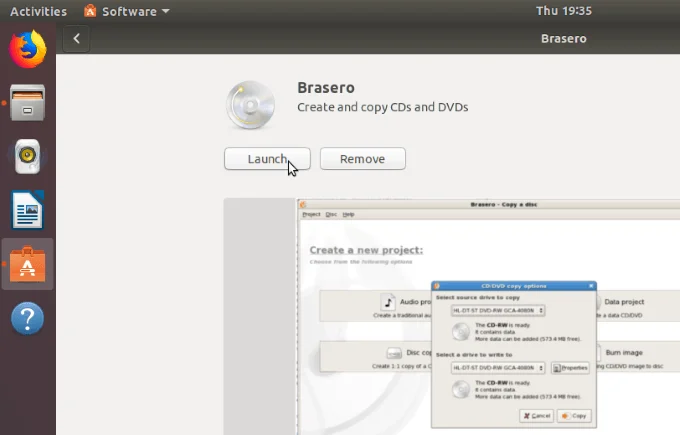
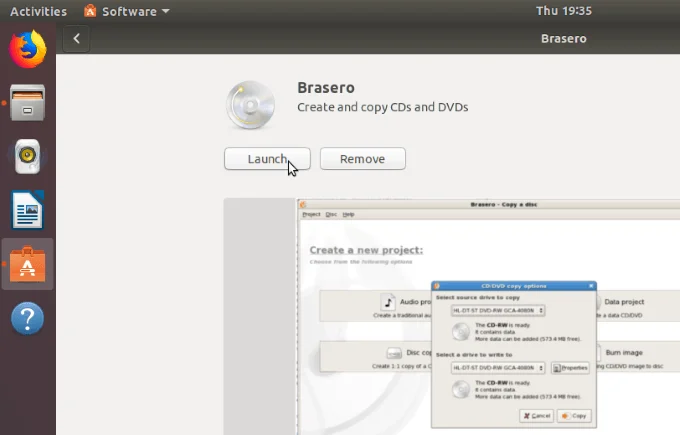
Ghi ảnh ISO vào DVD
Khi Brasero mở ra, bạn sẽ thấy một số tùy chọn về những gì bạn có thể làm, chẳng hạn như:
- Dự án âm thanh
- Dự án dữ liệu
- Dự án video
- Sao chép đĩa
- Ghi hình ảnh
Bạn muốn chọn tùy chọn cuối cùng Ghi hình ảnh.
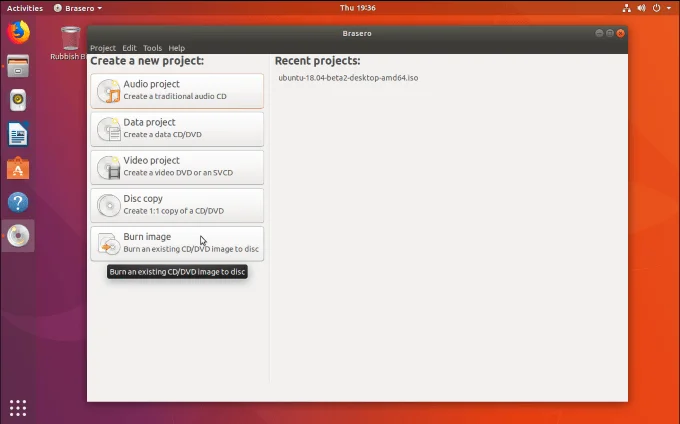
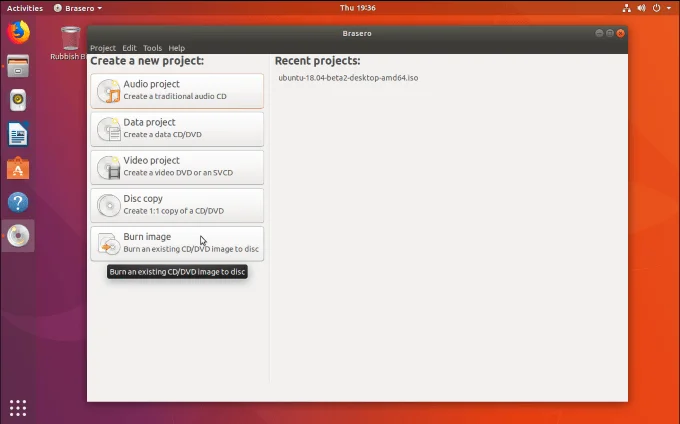
Bây giờ bạn sẽ thấy một cửa sổ bật lên hiển thị cho bạn Thiết lập ghi ảnh tùy chọn.
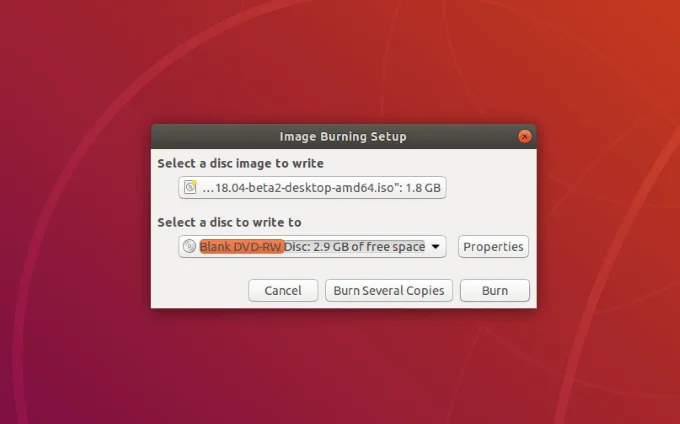
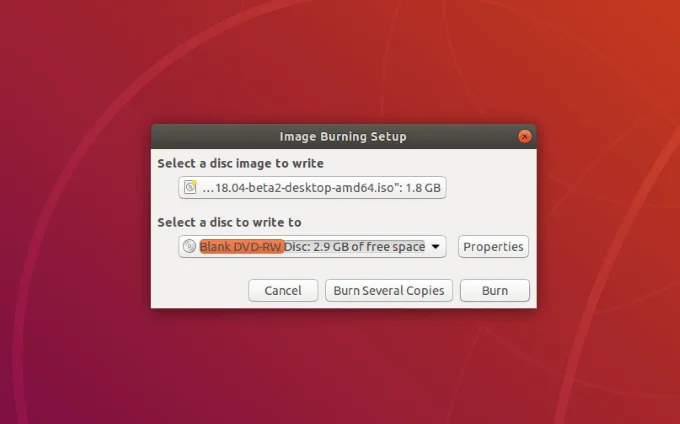
Nhấp vào nút có nội dung Chọn ảnh đĩa để ghi và tìm kiếm hình ảnh ISO. Nếu bạn vừa tải xuống, bạn sẽ tìm thấy nó trong thư mục Tải xuống.
Vì Chọn đĩa để ghi vào, hãy chọn cái bạn muốn sử dụng. Nếu bạn đã đưa một đĩa DVD trắng vào, nó sẽ hiển thị ở vị trí này.
Bước tiếp theo là nhấp vào Đốt cháy để bắt đầu ghi ảnh ISO vào đĩa.
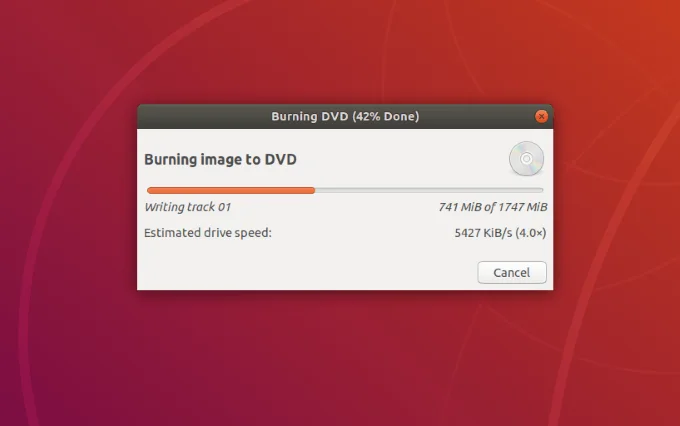
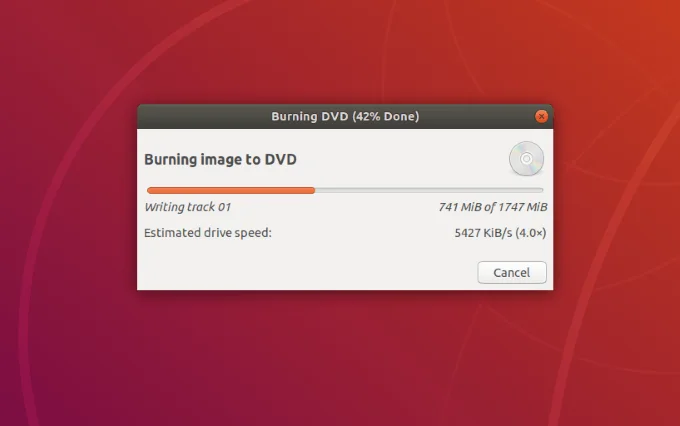
Khi quá trình ghi hoàn tất, bây giờ bạn sẽ có một bản sao ảnh ISO của mình trên đĩa DVD.
Hãy tháo đĩa ra để bạn có thể sử dụng nó để khởi động máy tính mà bạn cần đặt lại mật khẩu Windows của mình.
Tạo đĩa đặt lại mật khẩu
Quay lại máy tính mà bạn đã khóa và đưa đĩa DVD vào ổ đĩa DVD. Khởi động lại máy tính của bạn và đợi cửa sổ chào mừng.
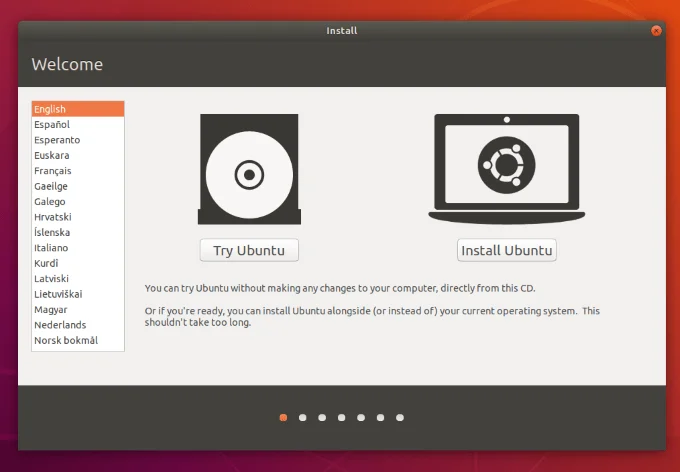
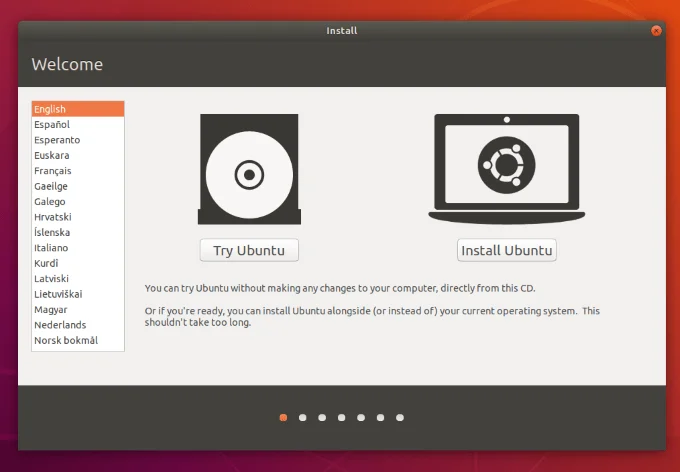
Bấm vào Hãy dùng thử Ubuntu cái nút. Hầu hết các máy tính sẽ tự động khởi động từ đĩa DVD nếu nó có trong máy tính. Nếu máy tính của bạn không có ổ đĩa DVD, bạn có thể tải ảnh ISO vào ổ USB.
Tuy nhiên, nếu máy tính của bạn không tự động khởi động từ DVD bạn đã tạo, bạn có thể giữ phím F12 khi máy tính khởi động lần đầu. Sau đó, bạn sẽ có thể chọn ổ đĩa có ảnh ISO trên đó. Chọn ngôn ngữ của bạn và đi tới cài đặt hệ thống của bạn.
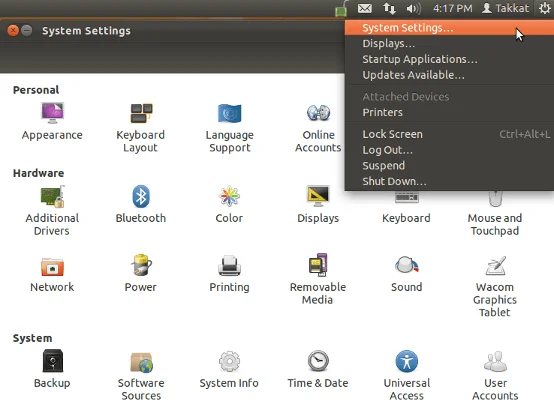
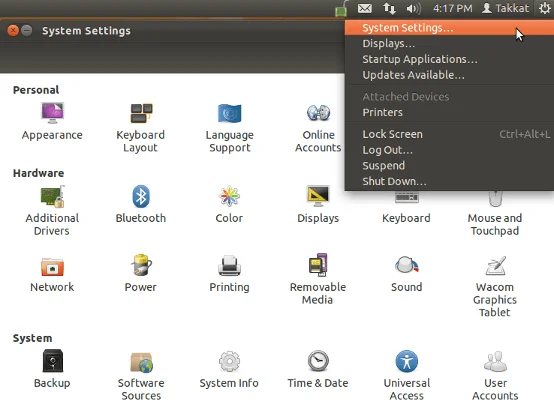
Bấm vào Phần mềm và cập nhật và sau đó chọn Phần mềm nguồn mở và miễn phí được cộng đồng duy trì.
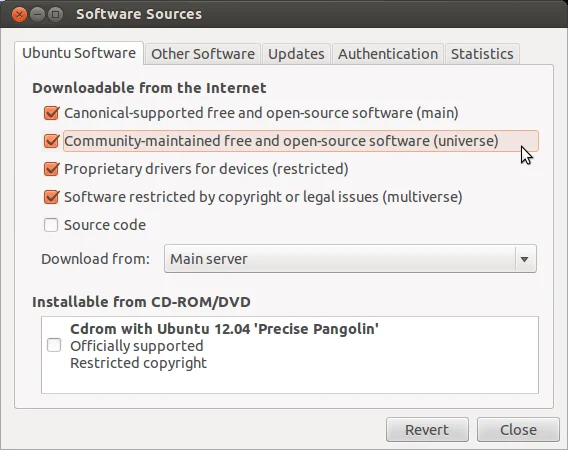
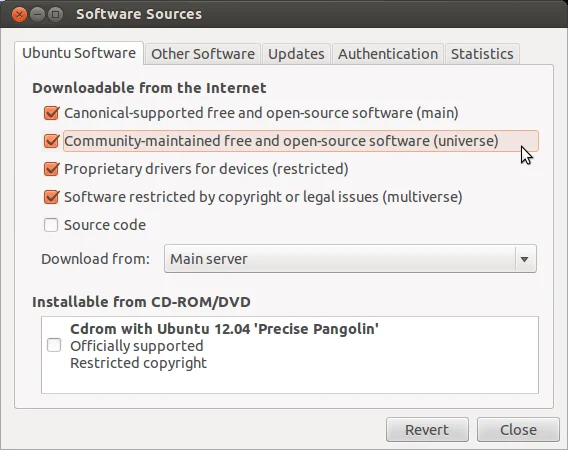
Nhấp chuột Đóng và sau đó tải lại kho lưu trữ của bạn khi được nhắc.
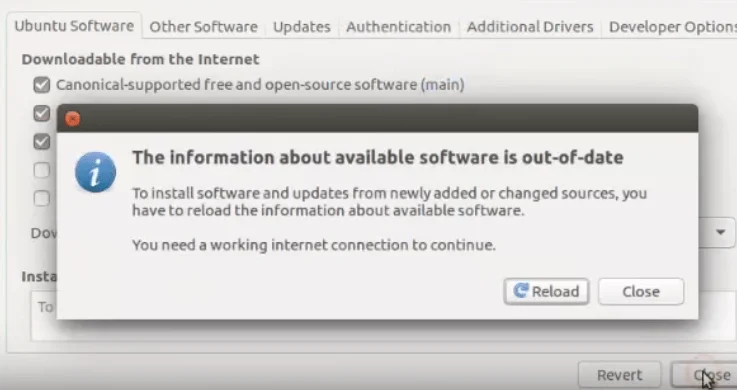
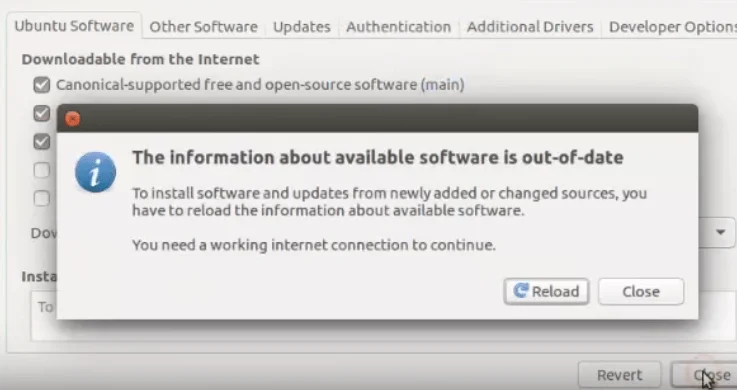
Mở Terminal để cài đặt chntpw (một công cụ Linux dùng để chỉnh sửa sổ đăng ký Windows). Để thực hiện việc này, nhập dòng lệnh sau vào terminal rồi nhấn đi vào:
sudo apt-get install chntpw
Duyệt đến WindowsSystem32Config thư mục, nhấp chuột phải vào bất kỳ khoảng trống nào và chọn Mở trong Terminal.
Enter sau đây trên dòng lệnh:
chntpw -u user_name SAM
- Thay thế cái tên tài khoản chuỗi có tên người dùng của tài khoản mà bạn cần đặt lại mật khẩu Windows.
- Bạn sẽ thấy các tùy chọn như Quảng bá người dùng Và Người dùng trống. Để xóa mật khẩu:
- Gõ số 1 và nhấn enter
- Gõ chữ q rồi enter
- Nhập chữ y, sau đó nhấn enter lần nữa để xác nhận thay đổi của bạn
- Lấy đĩa ra và khởi động lại máy tính của bạn. Khi đăng nhập Windows bây giờ, bạn sẽ không cần nhập mật khẩu như vừa xóa.
Nếu muốn đặt lại mật khẩu của mình, bạn có thể thực hiện ngay bây giờ trong Windows.
Hệ thống cứu hộCd
Cộng đồng mã nguồn mở Linux cung cấp cho người dùng nhiều công cụ giúp bạn lấy lại máy tính bị khóa nếu quên mật khẩu.
Hệ thống cứu hộCd là một bản phân phối Linux trực tiếp đa chức năng cho phép người dùng thay đổi mật khẩu Windows của họ.
Bắt đầu bằng cách tải xuống hình ảnh SystemRescueCd từ trang web của dự án.
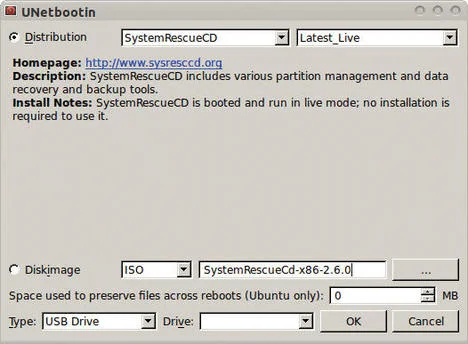
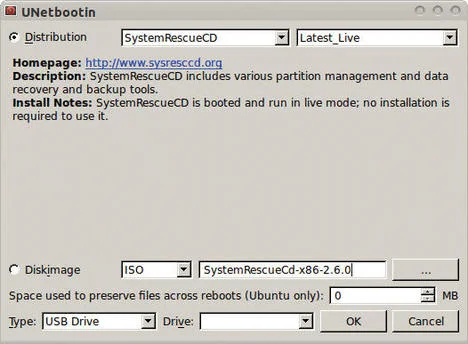
Bạn có thể sử dụng bất kỳ công cụ nào để ghi hình ảnh vào ổ đĩa CD, DVD hoặc USB. Đọc Cách ghi tệp ISO vào ổ USB trong Linux để biết thêm thông tin hoặc tham khảo quy trình được mô tả ở trên.
Bắt đầu bằng cách khởi động máy tính của bạn vào Hệ thốngCứuCd Live hệ thống. Sử dụng fdisk (định dạng đĩa) để tìm thư mục chứa /vân vân danh mục. Nó thường nằm trên ổ đĩa gốc của bạn (/).
Là rất cẩn thận khi sử dụng fdisk yêu cầu. Nếu bạn làm sai, bạn sẽ xóa tất cả dữ liệu của mình. Nhận hỗ trợ nếu bạn không hoàn toàn chắc chắn rằng bạn biết mình đang làm gì.
Hình ảnh bên dưới hiển thị lệnh và đầu ra trong Liệt kê 1.
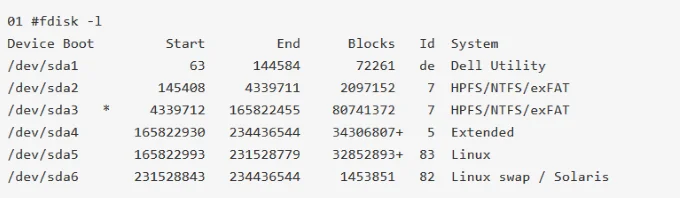
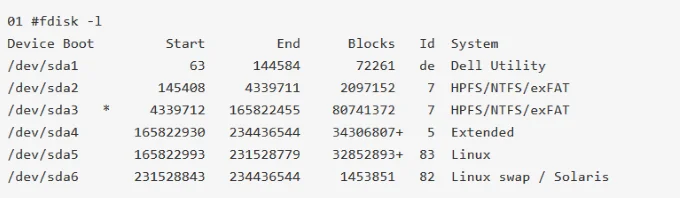
Kích thước và loại phân vùng cho thấy rằng /dev/sda5 thư mục là phân vùng chính. Bạn phải gắn kết phân vùng này vì vậy trước tiên hãy bắt đầu bằng cách tạo một thư mục sẽ là điểm gắn kết.
mkdir /mnt/bootdir
Sử dụng đoạn mã sau để gắn phân vùng Linux vào phân vùng SystemRescueCd của bạn:
mount /dev/sda5 /mnt/bootdir
Bây giờ sử dụng như sau chroot yêu cầu:
chroot /mnt/system
Để đặt lại mật khẩu của bạn, hãy sử dụng lệnh bên dưới:
passwd <newpassword>
Khi bạn đăng nhập lại vào máy tính, bây giờ bạn sẽ có thể sử dụng tài khoản root bằng mật khẩu mới của mình.
Không cần phải lo lắng nữa nếu bạn bị khóa khỏi hệ thống vì quên mật khẩu Windows. Hai quy trình được mô tả ở trên cung cấp cho bạn các khóa bạn cần để đăng nhập lại.

