Trình điều khiển là một phần thiết yếu của máy tính vì chúng cho phần mềm của bạn biết cách hoạt động với một phần cứng. Là một phần quan trọng của máy, bạn cần đảm bảo trình điều khiển của mình luôn được cập nhật. Có những ứng dụng về cách tự động cập nhật trình điều khiển nếu bạn không muốn bị bẩn tay.
Những ứng dụng này sẽ tìm hiểu xem bạn có máy gì và cần trình điều khiển gì. Sau đó, họ tìm nạp các trình điều khiển cần thiết và cài đặt chúng cho máy của bạn. Ngoài ra, trước tiên họ tạo bản sao lưu các trình điều khiển hiện có của bạn trong trường hợp có sự cố xảy ra và bạn cần khôi phục trình điều khiển của mình.
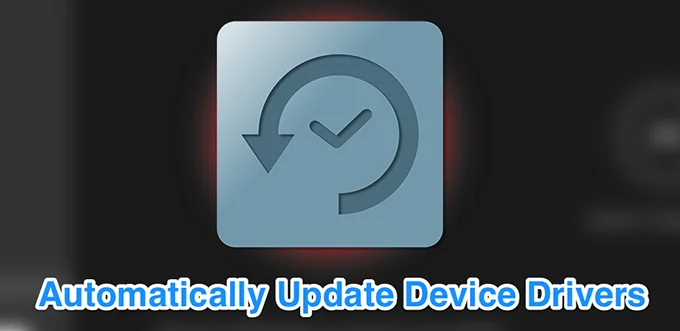
DriverPack Solution là một tiện ích nhỏ giúp bạn tự động tìm và cài đặt các trình điều khiển cần thiết trên máy tính của mình. Nó có một cơ sở dữ liệu khổng lồ về trình điều khiển từ khắp nơi trên thế giới và bao gồm hầu hết các loại máy tính.
Cho dù bạn đang chạy máy tính để bàn Lenovo hay máy tính xách tay Asus, bạn có thể sử dụng ứng dụng này để tìm trình điều khiển lỗi thời, sao lưu trình điều khiển, sau đó tải xuống và cài đặt trình điều khiển mới nhất cho các phần cứng khác nhau của mình.
Nó có hai phiên bản:
Cách đầu tiên yêu cầu bạn phải có kết nối Internet vì nó tải xuống trình điều khiển từ Internet khi được yêu cầu.
Phiên bản thứ hai mang theo tất cả các trình điều khiển bạn cần để bạn không cần kết nối Internet trong khi cài đặt trình điều khiển. Tất nhiên, tệp sau là một tệp lớn vì nó bao gồm nhiều tệp trình điều khiển.
Nội dung bài viết
Cách kích hoạt tùy chọn sao lưu trình điều khiển
- Khởi chạy ứng dụng và đánh dấu Bắt đầu ở Chế độ chuyên gia để truy cập vào giao diện chính.
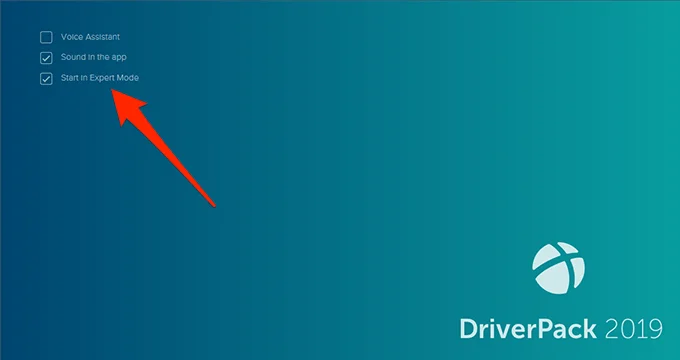
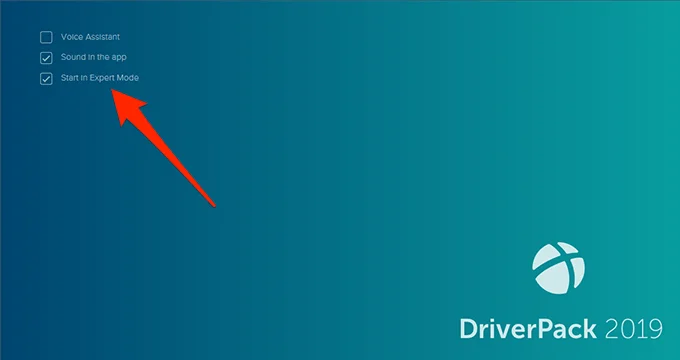
- Tìm tùy chọn có nội dung Settings ở thanh bên trái và nhấp vào nó.
- Cuộn xuống màn hình cài đặt và tìm tùy chọn có nội dung Tạo bản sao lưu driver (backup). Xoay nút chuyển đổi sang TRÊN chức vụ.
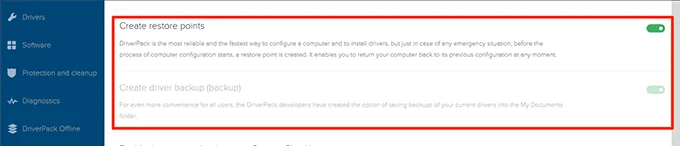
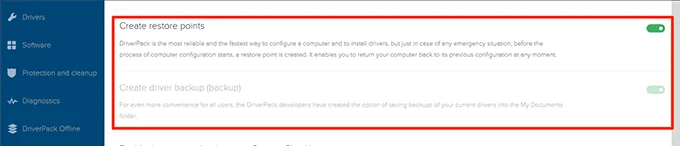
- Bạn cũng có thể muốn kích hoạt tính năng Tạo điểm khôi phục tùy chọn để điểm khôi phục được tạo khi bạn cập nhật trình điều khiển.
Cách tự động cập nhật trình điều khiển
- Mỗi khi bạn khởi chạy ứng dụng, nó sẽ quét máy tính của bạn để tìm các trình điều khiển lỗi thời và cho phép bạn cập nhật chúng.
- Trên giao diện chính, bạn có thể nhấn vào Cài đặt tất cả để cài đặt tất cả các trình điều khiển đã cập nhật cho máy của bạn.
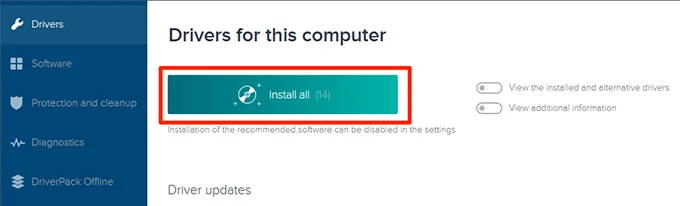
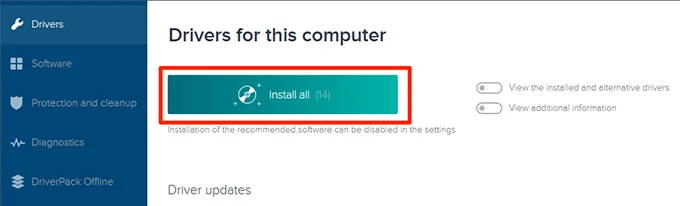
SlimDrivers là một tùy chọn miễn phí khác giúp bạn tìm và cập nhật các trình điều khiển lỗi thời trên máy tính Windows của mình. Trên giao diện chính, bạn sẽ tìm thấy một nút lớn cho phép bạn chạy kiểm tra cập nhật trình điều khiển. Nó cũng giúp tìm ra các driver không chính xác trong trường hợp bạn cài nhầm chúng trên máy tính.
Ứng dụng này cho phép bạn sao lưu trình điều khiển của mình trước khi cập nhật chúng để bạn có thứ gì đó dự phòng nếu có sự cố xảy ra. Bạn có thể chỉ định nơi khôi phục bản sao lưu trình điều khiển của mình và sau đó bạn có thể khôi phục chúng nếu và khi cần.
Một tính năng thú vị của ứng dụng là nó cho phép bạn tạo lịch quét. Bằng cách này, ứng dụng sẽ tự động quét máy tính của bạn để tìm trình điều khiển lỗi thời theo khoảng thời gian được chỉ định và cho phép bạn tự động cập nhật trình điều khiển.
Cách kích hoạt sao lưu trình điều khiển
- Khởi chạy ứng dụng và nhấp vào Tùy chọn ở thanh menu trên cùng.
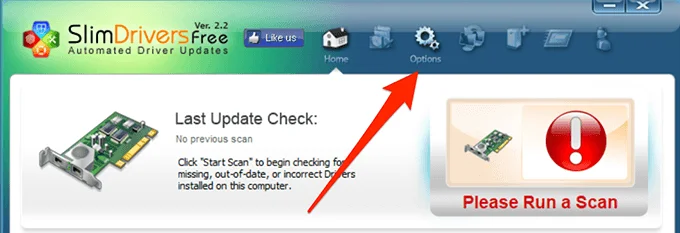
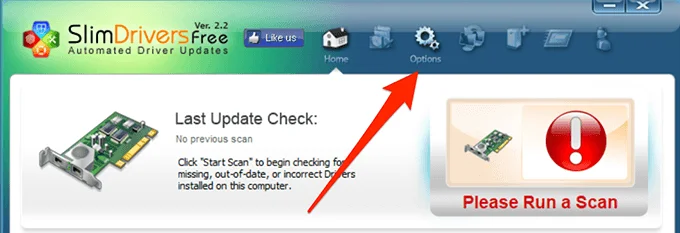
- Chọn tab có nội dung Hỗ trợ để xem cài đặt sao lưu của bạn.
- Đánh dấu vào Tự động chọn tất cả các mục hộp. Nó sẽ chọn tất cả các trình điều khiển của bạn khi thực hiện sao lưu.
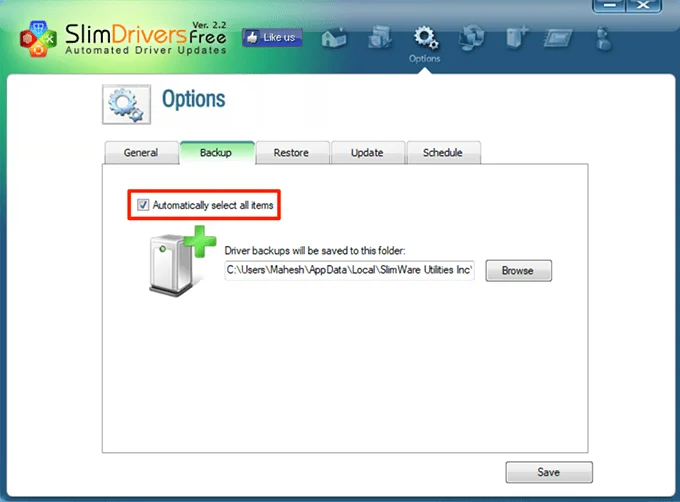
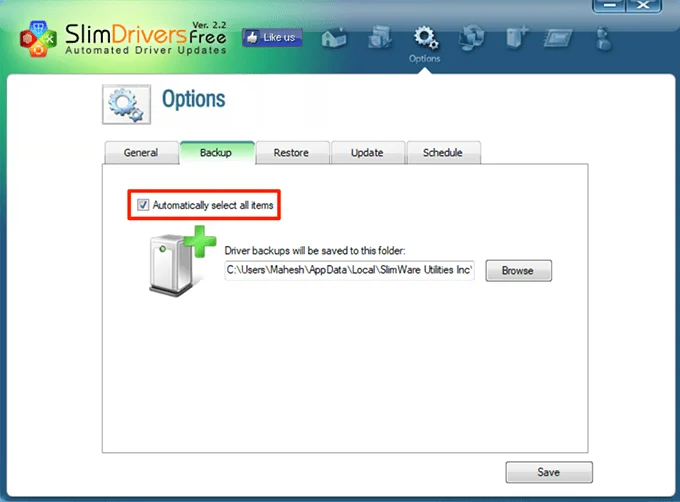
Cách lên lịch kiểm tra cập nhật trình điều khiển
- Bấm vào Tùy chọn trong thanh menu chính.
- Chọn tab có nội dung Lịch trình.
- Kích hoạt Tự động kiểm tra cập nhật trình điều khiển lựa chọn.
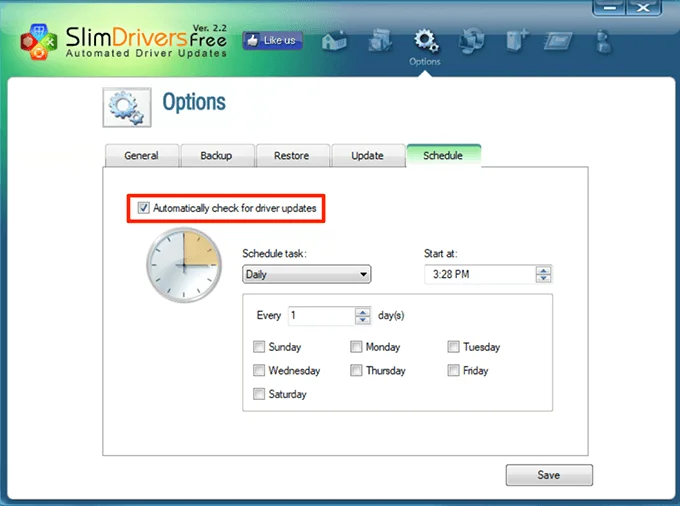
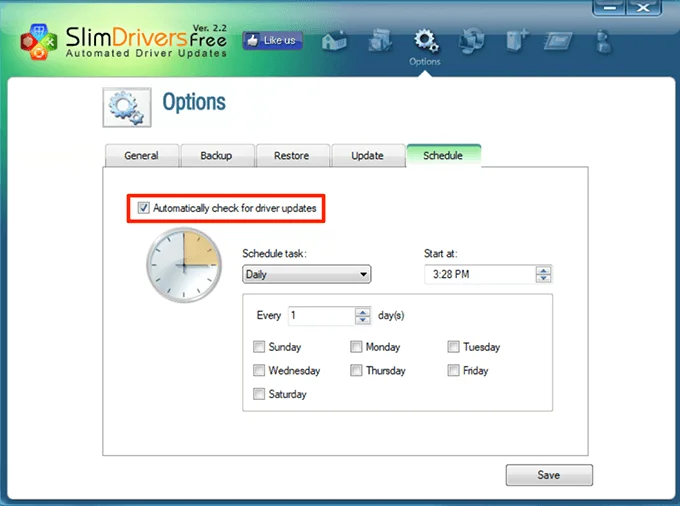
- Chỉ định thời điểm bạn muốn ứng dụng kiểm tra các bản cập nhật trình điều khiển mới.
- Bấm vào Cứu ở phía dưới.
Cách cập nhật trình điều khiển
- Vào giao diện chính và nhấn vào Bắt đầu quét.
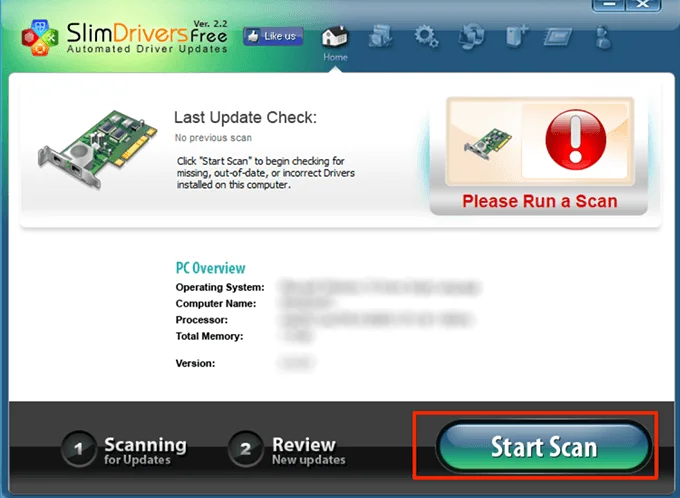
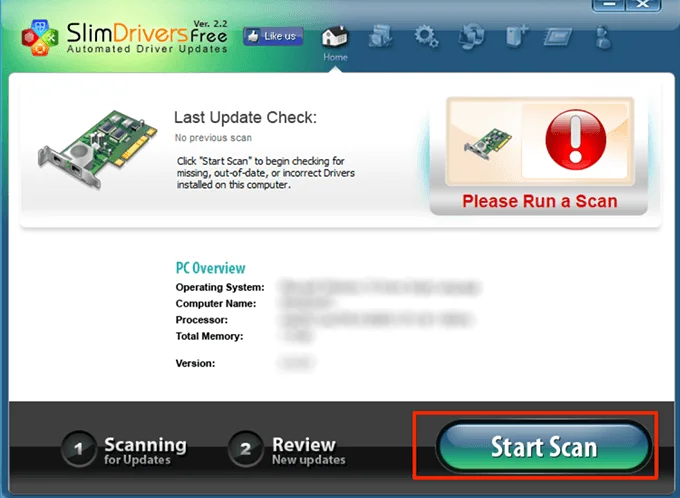
- Bạn sẽ có thể xem lại và cài đặt các bản cập nhật có sẵn trên máy tính của mình.
Driver Booster là một ứng dụng có nhiều tính năng để tìm các bản cập nhật trình điều khiển và cài đặt chúng trên máy tính của bạn. Nó đi kèm với hàng tá tùy chọn có thể tùy chỉnh, chẳng hạn như kết nối với máy chủ trình điều khiển thông qua proxy và thiết lập lịch quét.
Nếu bạn đang tìm kiếm một cách nhanh chóng để cập nhật trình điều khiển của mình, tất cả những gì bạn cần làm là nhấp vào biểu tượng lớn Quét nút trên giao diện chính. Nó sẽ cập nhật trình điều khiển cho bạn.
Bạn có thể tùy chỉnh một số tính năng của nó như sau.
Cách kích hoạt sao lưu trình điều khiển
- Mở ứng dụng, nhấp vào ba đường ngang ở góc trên bên trái và chọn Settings.
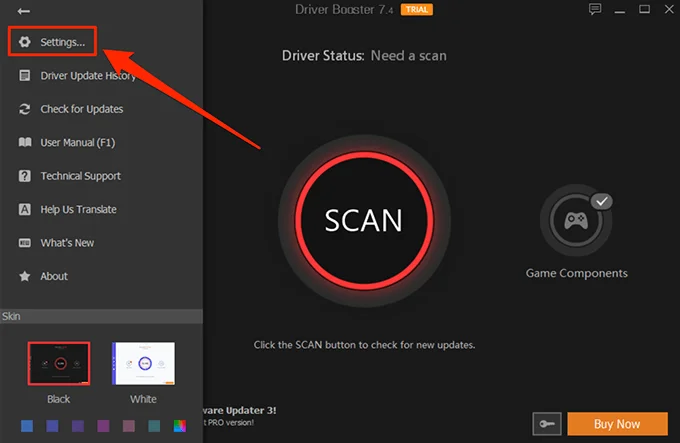
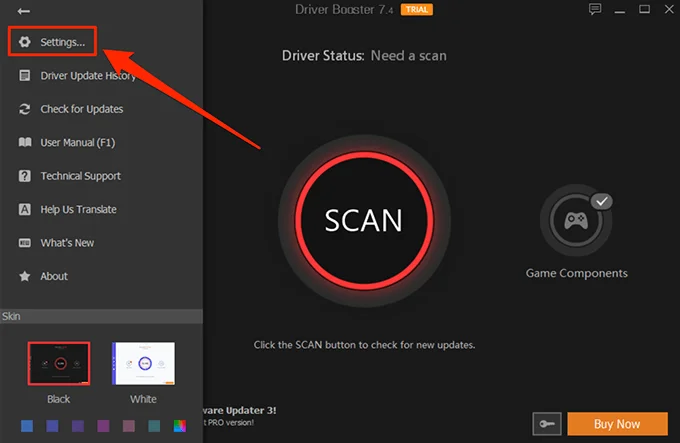
- Lựa chọn Trình điều khiển từ thanh bên trái trên màn hình sau.
- Ở khung bên phải, bạn sẽ tìm thấy một tùy chọn có nội dung Tự động sao lưu driver trước khi cài đặt. Đánh dấu vào tùy chọn để đảm bảo trình điều khiển của bạn được sao lưu trước khi chúng được cập nhật.
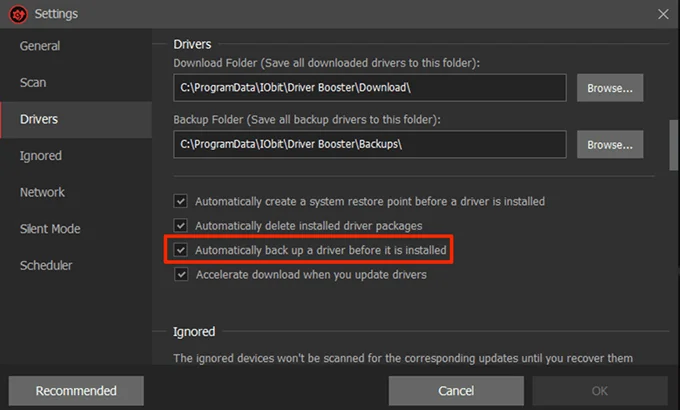
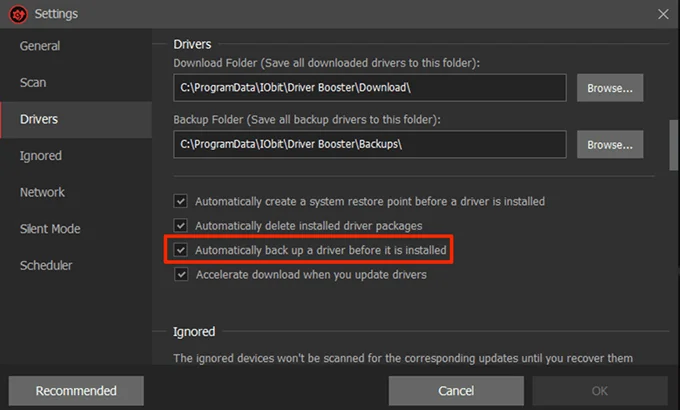
Cách lên lịch quét trình điều khiển
- Mở Settings thực đơn trong ứng dụng.
- Lựa chọn Người lập kế hoạch từ thanh bên trái.
- Kích hoạt tùy chọn có nội dung Quét ở tần số cố định.
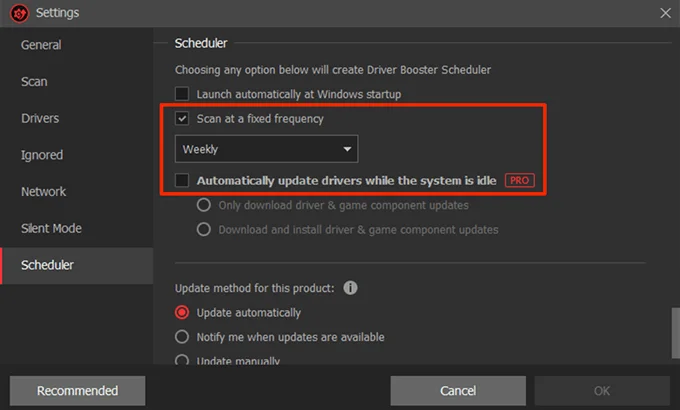
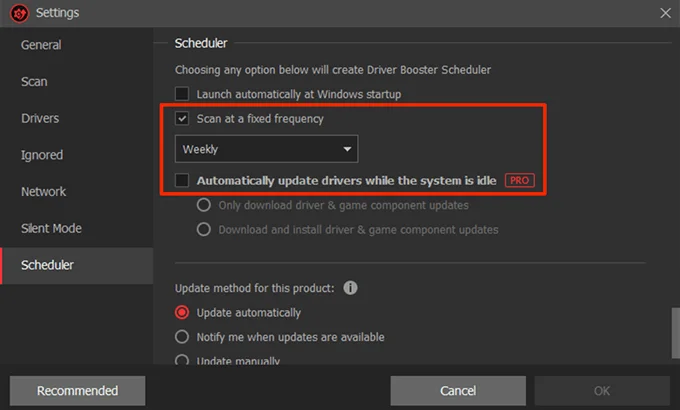
- Chọn một tùy chọn từ danh sách thả xuống bên dưới tùy chọn.
- Người dùng chuyên nghiệp có thể sử dụng Tự động cập nhật trình điều khiển khi hệ thống không hoạt động lựa chọn. Bạn có thể đánh dấu vào nó nếu bạn có quyền truy cập vào nó.
- Cuối cùng, bấm vào OK ở phía dưới để lưu các thay đổi.
DriverHub là một ứng dụng gọn gàng và sạch sẽ giúp bạn tìm trình điều khiển chính thức mới nhất cho thiết bị của mình và cài đặt chúng trên máy của bạn. Nó đi kèm với một giao diện được sắp xếp gọn gàng giúp việc sử dụng ứng dụng trở nên dễ dàng và thú vị hơn. Tất cả những gì bạn cần làm là nhấp vào Tìm ngay và nó sẽ bắt đầu tìm kiếm các bản cập nhật trình điều khiển của bạn.
Nó lưu giữ lịch sử của tất cả các trình điều khiển đã tải xuống để bạn biết chính xác những gì đã được tải xuống máy của mình. Nó cũng đi kèm với tính năng sao lưu trình điều khiển, vì vậy bạn không cần phải lo lắng về việc các trình điều khiển mới hơn không hoạt động trên máy tính của mình.
Nó đi kèm với một số tùy chọn có thể tùy chỉnh như cho phép bạn chỉ định nơi tải xuống tệp và liệu bạn có muốn sử dụng chương trình bằng ngôn ngữ khác hay không.
Cách cập nhật trình điều khiển
- Khởi chạy ứng dụng trên PC của bạn.
- Bấm vào Tìm ngay trên giao diện chính.
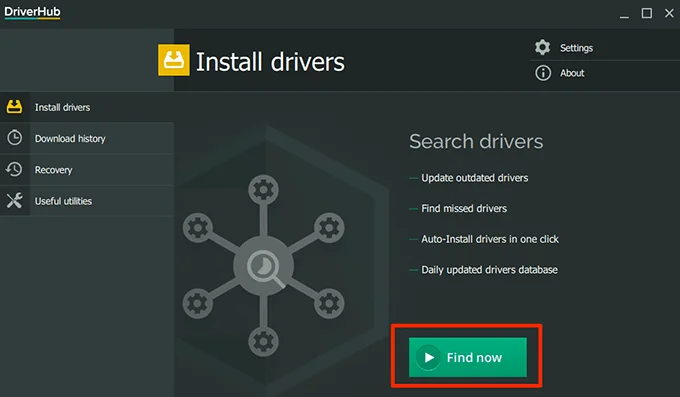
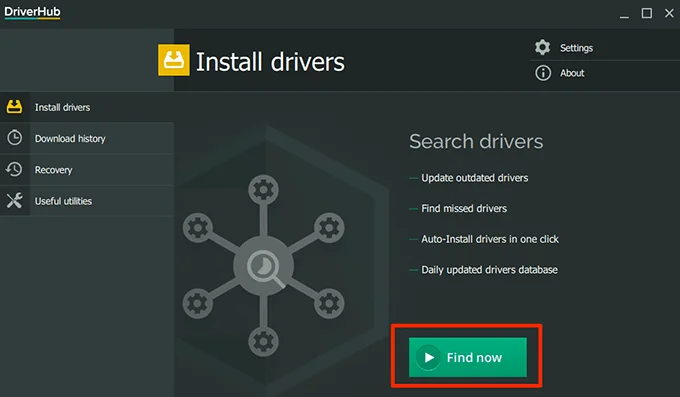
- Đợi nó cài driver.
Cách khôi phục trình điều khiển
- Bấm vào Sự hồi phục ở thanh bên trái.
- Chọn trình điều khiển để khôi phục và nhấp vào Khôi phục.
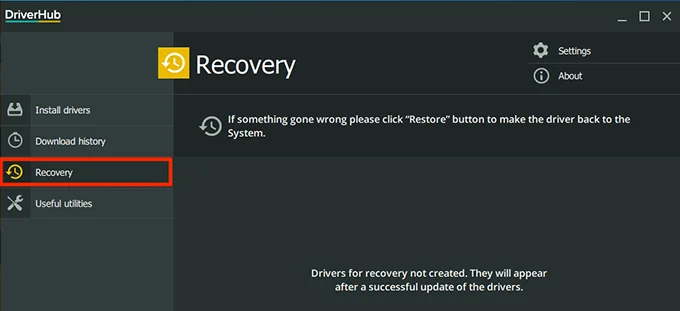
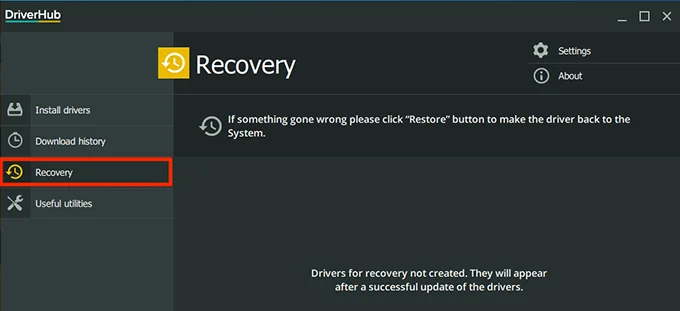
Snail Driver là một công cụ thực sự nhỏ gọn nằm ở một trong các góc của màn hình và giúp bạn tìm và cài đặt trình điều khiển mới trên máy tính của mình. Bạn có thể yêu cầu nó tự động khởi chạy khi PC khởi động để nó bắt đầu tìm kiếm các bản cập nhật trình điều khiển khi bạn bật máy tính.
Mặc dù đây là một công cụ thực sự nhỏ nhưng nó có tất cả các tính năng cần thiết mà bạn cần khi cập nhật trình điều khiển. Nó có tùy chọn báo cáo lỗi, tính năng sao lưu trình điều khiển và tùy chọn tạo điểm khôi phục hệ thống.
Nó cũng cho phép bạn sửa đổi vị trí tải xuống trình điều khiển trong trường hợp bạn muốn tải xuống các bản cập nhật trình điều khiển xuống một thư mục khác với thư mục mặc định.
Cách kích hoạt sao lưu trình điều khiển
- Bắt đầu Trình điều khiển ốc sên ứng dụng trên máy tính của bạn.
- Nhấp vào biểu tượng cài đặt nhỏ ở góc trên bên phải của ứng dụng.
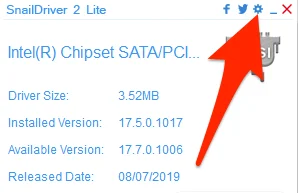
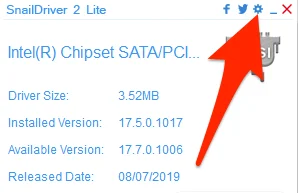
- Đánh dấu cả hai Kích hoạt tính năng ‘Sao lưu trình điều khiển chính’ Và Kích hoạt tính năng ‘Tạo điểm khôi phục hệ thống Windows’ trước khi cài đặt trình điều khiển tùy chọn.
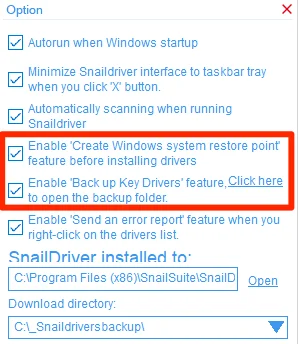
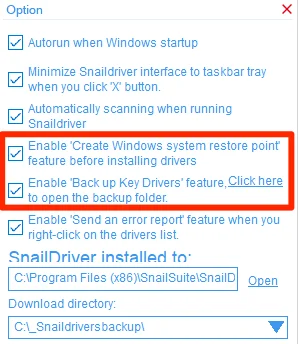
Cách cập nhật trình điều khiển
- Đảm bảo bạn đang ở trên giao diện ứng dụng chính.
- Bấm vào Cập nhật để bắt đầu tìm kiếm các bản cập nhật trình điều khiển.
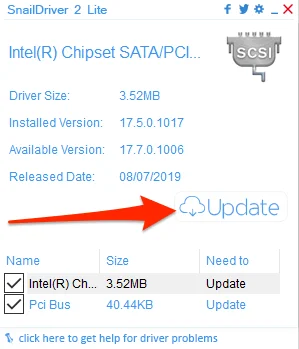
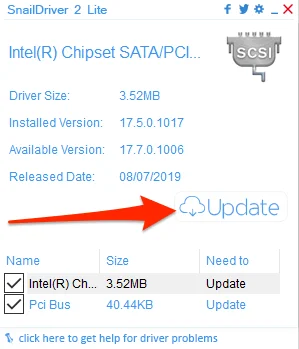
Trong Windows 10, bạn có thể tự động cập nhật trình điều khiển mà không cần biết mình đang sử dụng các ứng dụng nêu trên trên thiết bị nào. Trong trường hợp thiết bị của bạn bắt đầu hoạt động bất thường sau khi cập nhật, bạn luôn có thể hoàn nguyên trình điều khiển bằng các ứng dụng tương tự.
Làm cách nào để cập nhật trình điều khiển trên máy tính Windows của bạn? Bạn đã bao giờ sử dụng một ứng dụng để tự động cập nhật trình điều khiển của mình chưa? Cho chúng tôi biết trong các ý kiến dưới đây.

