Ổ đĩa được ánh xạ là lối tắt đến ổ đĩa cụ thể trên một thiết bị khác cho phép bạn truy cập các tài nguyên được chia sẻ trên mạng cục bộ hoặc các tệp trên máy chủ FTP hoặc trang web.
Nó trông giống như lối tắt trên ổ cứng cục bộ của bạn với chữ cái riêng, thậm chí mở như thể nó nằm trên ổ đĩa, nhưng các tệp hoàn toàn được lưu trữ vật lý trên một máy tính hoặc thiết bị khác.
Ánh xạ khác với việc gắn ổ đĩa vì nó cho phép bạn mở các tệp từ xa như thể chúng được lưu trữ trên máy tính của bạn, trong khi việc gắn ổ đĩa cho phép bạn mở tệp như thể nó là một thư mục.

Hạn chế chính của việc sử dụng ổ đĩa mạng được ánh xạ là nó phụ thuộc vào mạng đang hoạt động, vì vậy nếu mạng bị hỏng hoặc kết nối không hoạt động bình thường, bạn không thể truy cập các tệp trong ổ đĩa được ánh xạ.
Nội dung bài viết
Cách ánh xạ ổ đĩa mạng trên Windows 10
Chúng tôi sẽ chỉ cho bạn hai cách ánh xạ ổ đĩa mạng trong Windows 10: Sử dụng File Explorer và sử dụng Dấu nhắc Lệnh.
sử dụng File Explorer để ánh xạ ổ đĩa mạng Windows 10
- Kết nối ổ đĩa mạng của bạn với bộ định tuyến.
- Nhấp chuột Bắt đầu trên thanh tác vụ và chọn Settings>Mạng & Internet.
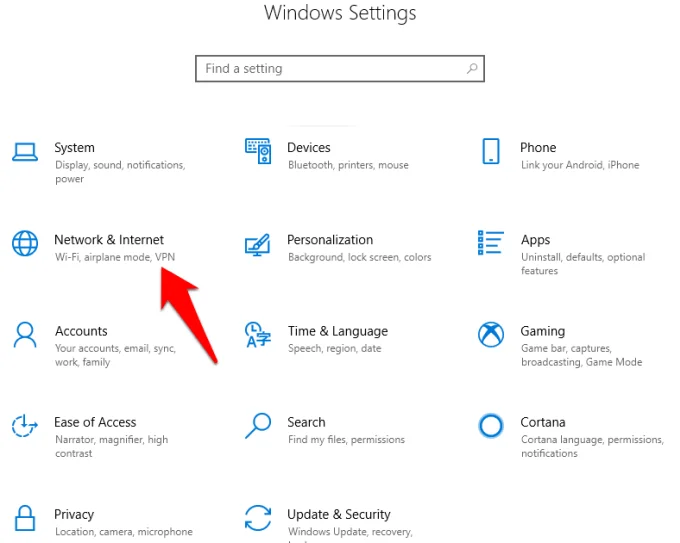
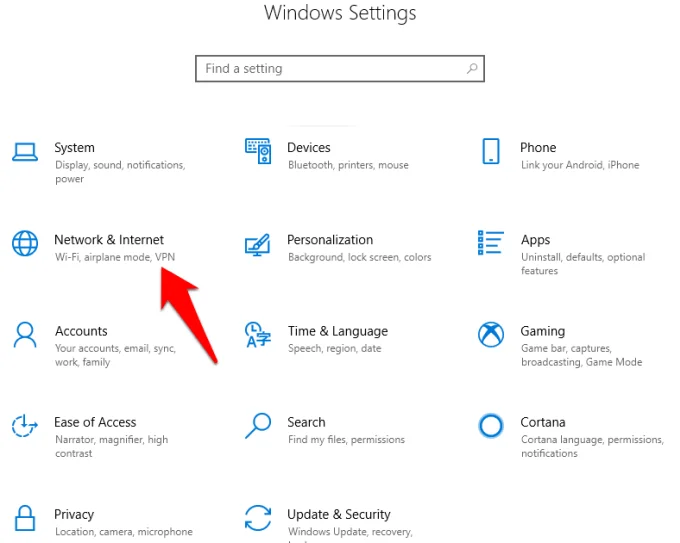
- Đi đến Thay đổi nâng cao Chia sẻ lựa chọn.
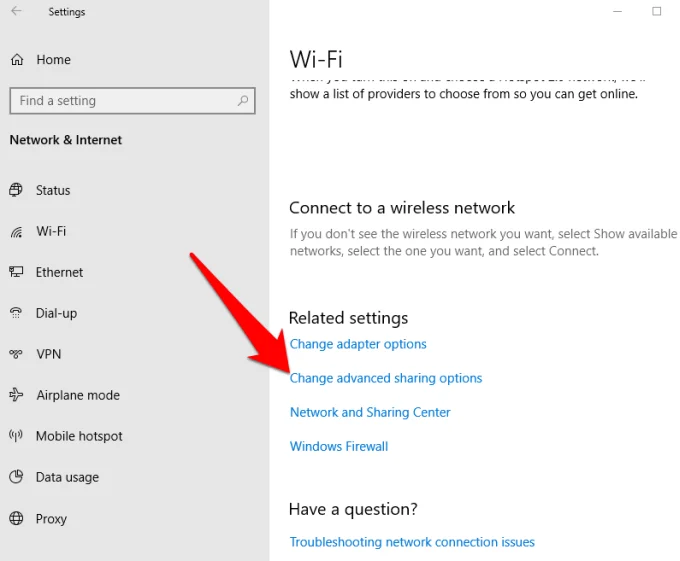
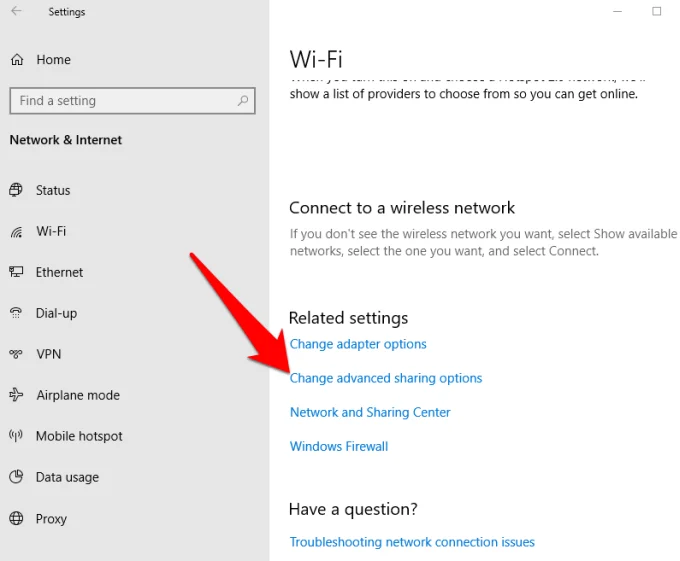
- Nhấp chuột Bật chức năng khám phá mạng.
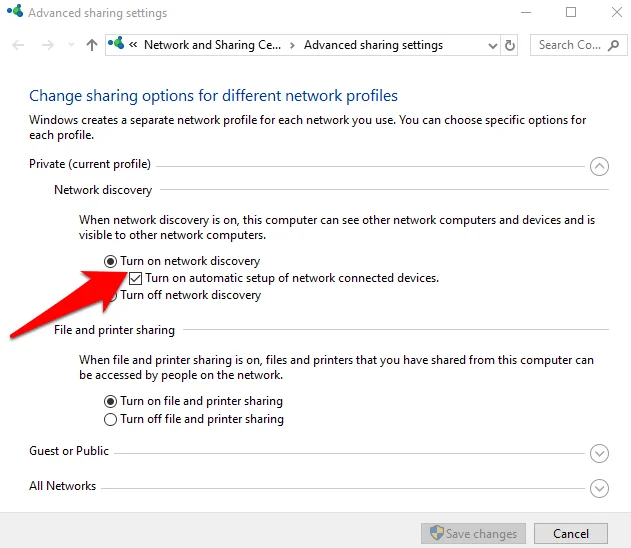
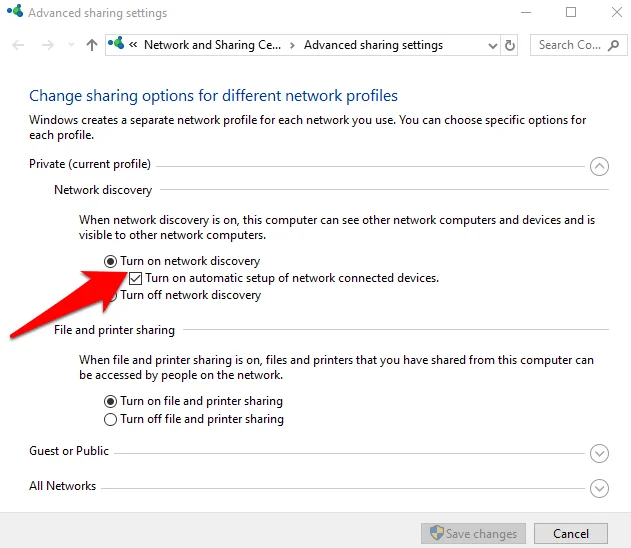
- Nhấp chuột Lưu thay đổi. Nếu nút Save Changes chuyển sang màu xám nghĩa là Network Discovery đã được bật nên bạn có thể bỏ qua bước này.
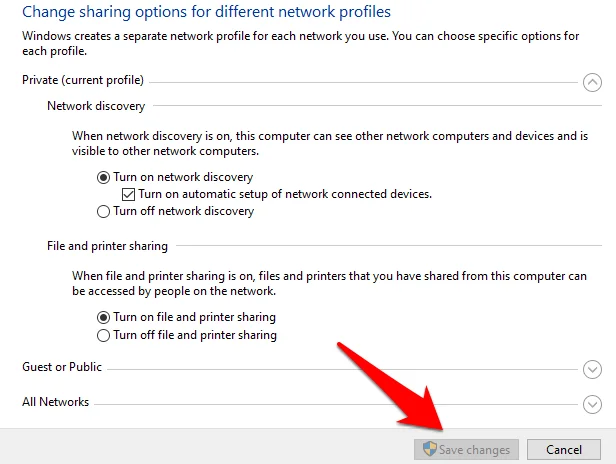
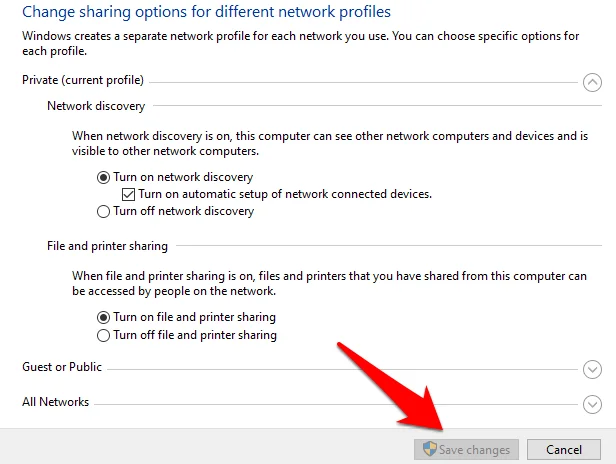
- Tiếp theo, mở File Explorer bằng cách nhấn nút Phím logo Windows + E.
- Nhấp chuột Máy tính này và đi đến Máy tính chuyển hướng. Ngoài ra, hãy tìm kiếm Máy tính này với Cortana.
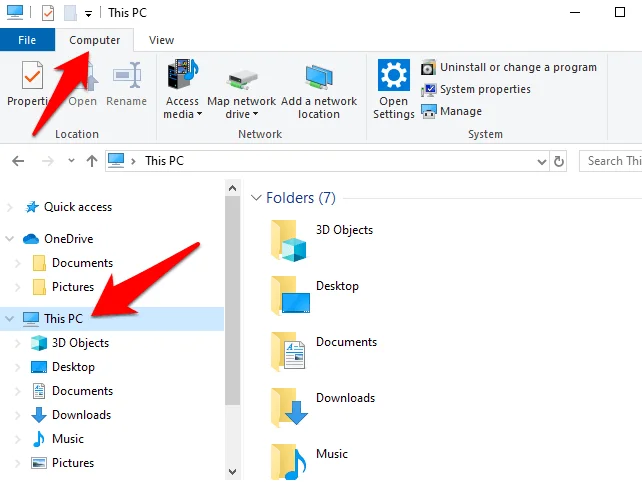
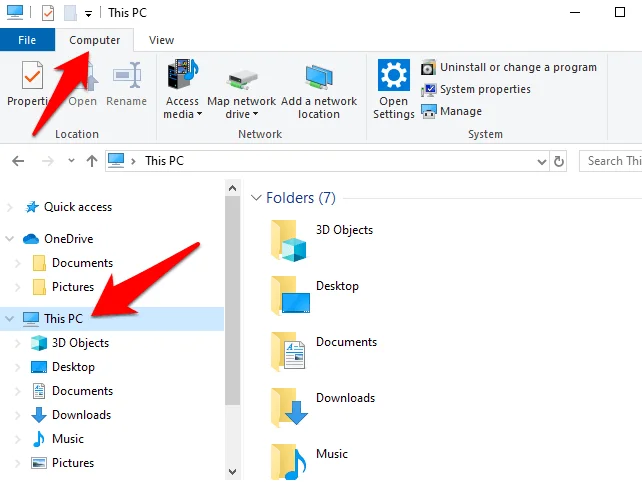
- Trong cửa sổ chính, hãy kiểm tra các ký tự cho từng ổ đĩa bạn nhìn thấy và ghi lại chúng để không tạo các ổ đĩa trùng lặp. Tránh sử dụng các chữ cái C, D và F vì chúng thường được gán cho bộ nhớ cục bộ và phương tiện di động như ổ đĩa và ổ USB. Điều này cũng đảm bảo bạn không gặp phải các biến chứng sau này.
- Nhấn vào Ổ đĩa mạng bản đồ nút (giúp bạn kết nối với tài nguyên từ xa mới trên mạng).
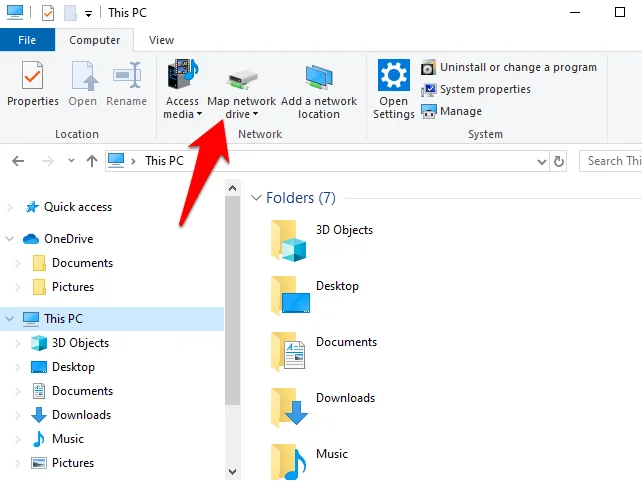
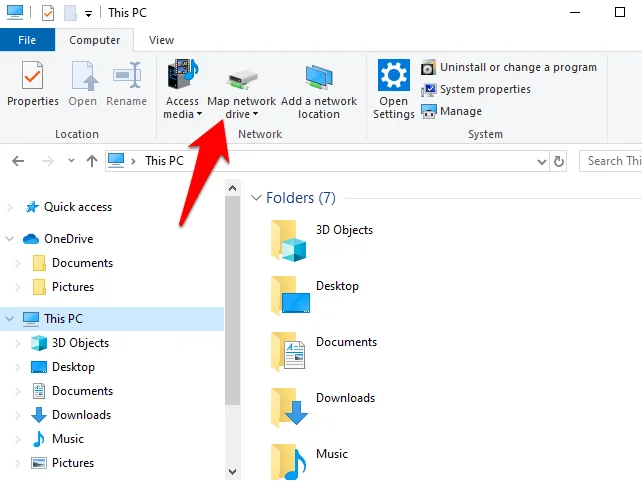
- Chọn một ký tự Ổ đĩa trong lái xe danh sách và tìm kiếm ổ đĩa mạng. Để điều hướng đến chính ổ đĩa, hãy nhấp vào Duyệt qua trong menu bật lên.
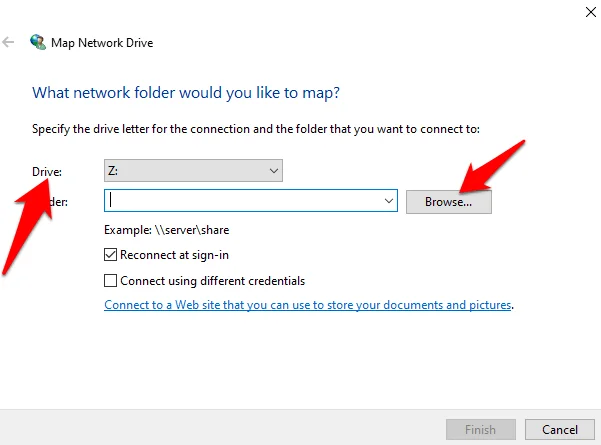
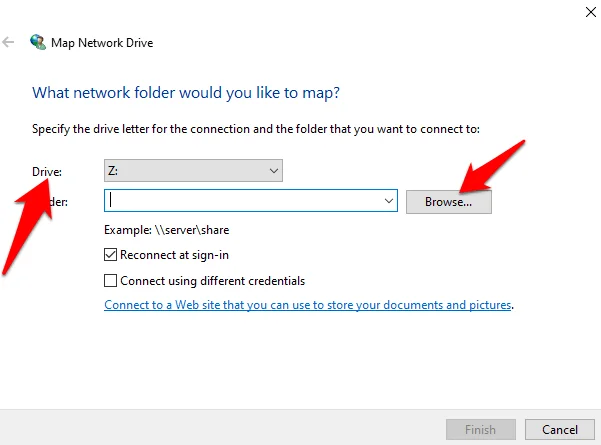
Ghi chú: Nếu đây là ổ đĩa mạng đầu tiên của bạn, bạn sẽ thấy một ổ đĩa trong danh sách ổ đĩa. Nếu bạn có nhiều ổ đĩa mạng, bạn sẽ thấy một vài ổ đĩa trong số đó khi nhấp vào nút Duyệt.
- bên trong Thư mục vào hộp, nhập đường dẫn thư mục hoặc máy tính hoặc nhấp vào Duyệt qua để tìm thấy nó.
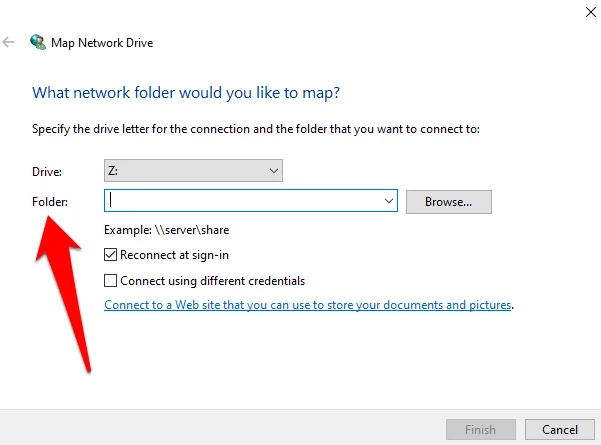
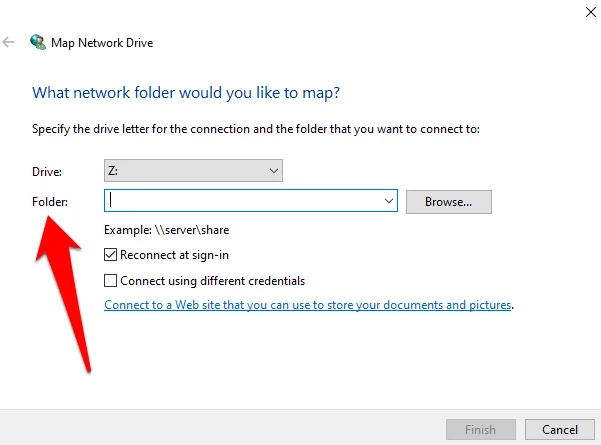
- Lựa chọn Kết nối lại khi đăng nhập để kết nối mỗi khi bạn đăng nhập vào máy tính của mình. Nó đảm bảo ổ đĩa được ánh xạ luôn có sẵn cho bạn, nhưng nếu bạn không muốn điều này, hãy bỏ chọn hộp này.
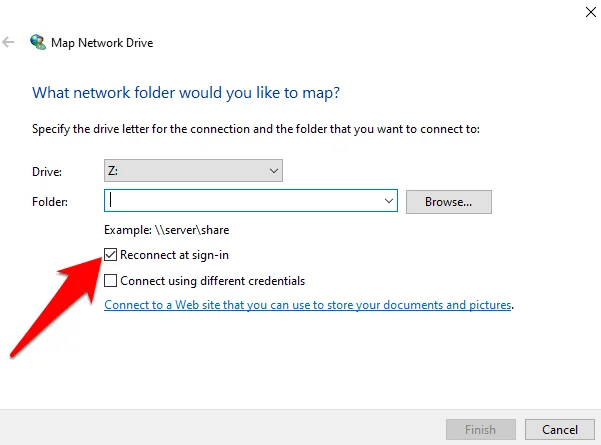
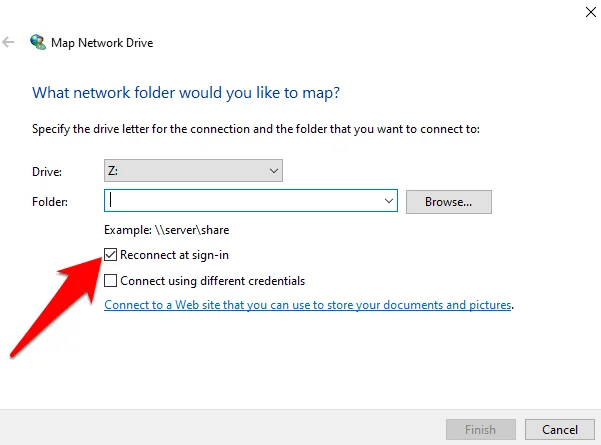
- Tìm thư mục dùng chung trong ổ đĩa hoặc tạo một thư mục mới, nơi bạn có thể thả tệp vào để truy cập từ bất kỳ vị trí nào. Để tạo thư mục, nhấp chuột phải Thư mục mớivà đặt tên cho nó mà bạn có thể nhớ khi cần tìm nó trên một thiết bị khác.
- Nếu bạn cần truy cập thư mục mạng dùng chung bằng thông tin xác thực cho một tài khoản khác, hãy đánh dấu Kết nối bằng thông tin xác thực khác nhau.
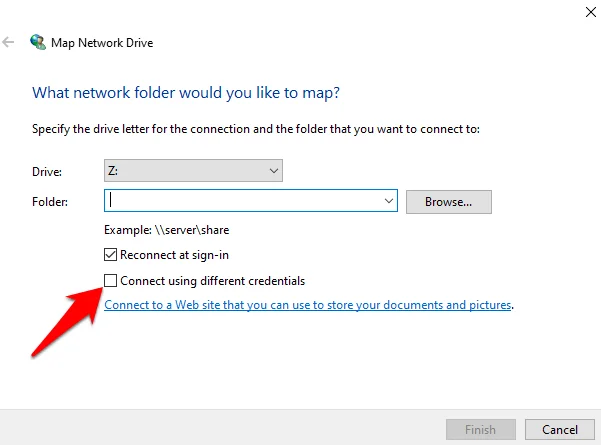
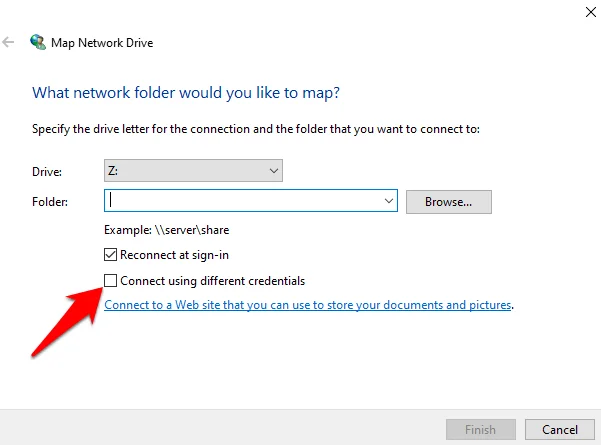
- Bạn sẽ nhận được lời nhắc nhập thông tin đăng nhập mạng được chia sẻ, tức là tên người dùng và mật khẩu của máy tính bạn muốn kết nối. Sử dụng mật khẩu mà bạn có thể nhớ trong trường hợp đồng nghiệp hoặc thành viên khác trong gia đình cần sử dụng mật khẩu đó.
Ghi chú: Nếu thiết bị NAS của bạn có tên người dùng và mật khẩu, bạn có thể cần phải nhập tên người dùng và mật khẩu đó để truy cập vào ổ đĩa.
- Nhấp chuột Hoàn thành. Bạn sẽ thấy một cửa sổ mới cho ổ đĩa được biểu thị bằng ký tự ổ đĩa bạn đã gán trước đó. Nó cũng sẽ hiển thị các thư mục được chia sẻ, từ đó bạn có thể xem và mở các tệp trên ổ đĩa mạng.
Ghi chú: Nếu bạn không thể ánh xạ thư mục mạng hoặc ổ đĩa, hãy kiểm tra xem máy tính bạn đang cố gắng kết nối có bị tắt hay không hoặc kiểm tra xem bạn có quyền chính xác hay không. Bạn cũng có thể kiểm tra với quản trị viên mạng của mình.
Bạn sẽ thấy ổ đĩa mạng được liệt kê trên thanh bên trong File Explorer dưới Máy tính này. Từ đây, bạn có thể mở nó và kéo các tệp như tài liệu, phương tiện hoặc những thứ khác vào đó. Bạn cũng có thể sao chép/cắt và dán như cách bạn làm với các tệp và thư mục khác.
Khi bạn đã hoàn tất việc ánh xạ ổ đĩa và không cần nó nữa, chỉ cần nhấp chuột phải vào ổ đĩa đó và chọn Ngắt kết nối.
Sử dụng dấu nhắc lệnh để ánh xạ ổ đĩa mạng Windows 10
Một cách nâng cao để làm việc với ổ đĩa được ánh xạ trong Windows là sử dụng lệnh net use trong Windows hoặc trong PowerShell nếu bạn muốn.
- Click Start và gõ CMD vào thanh tìm kiếm.
- Nhấp chuột Mở dưới Dấu nhắc lệnh.
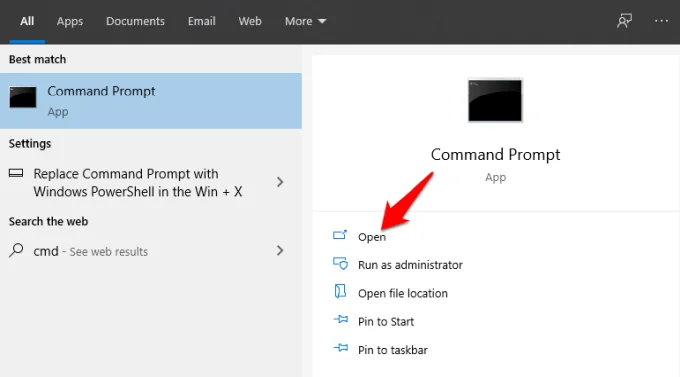
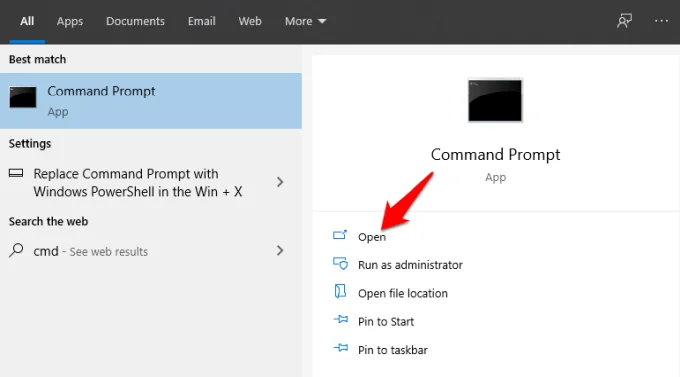
- Trong cửa sổ Dấu nhắc Lệnh, gõ sử dụng mạng DRIVE: PATH và hãy nhấn Enter. (DRIVE đại diện cho ký tự ổ đĩa bạn sẽ sử dụng và PATH đại diện cho đường dẫn UNC để chia sẻ. Vì vậy, nó sẽ trông giống như: sử dụng mạng g: towerentertainment


- Bạn có thể thêm tên người dùng và mật khẩu của mình vào lệnh nếu chia sẻ mà bạn đang kết nối được bảo vệ bằng mật khẩu hoặc xác thực khác và bạn không muốn tiếp tục nhập thông tin đăng nhập mỗi khi mở ổ đĩa mạng.
Ví dụ: nếu tên người dùng của chúng tôi là OTT và mật khẩu là mang lại nhịp điệu đólệnh sẽ trông giống như sau: sử dụng mạng g: towerentertainment /user:OTT mangthatbeatback




- Để xóa ổ đĩa mạng được ánh xạ trong dấu nhắc lệnh, hãy chỉ định ký tự ổ đĩa và nút chuyển thêm/xóa như sau: sử dụng mạng DRIVE: /delete. Ví dụ: chúng tôi sử dụng ký tự ổ đĩa g, vì vậy bạn sẽ gõ lệnh sử dụng mạng g: /xóa
Cách ánh xạ ổ đĩa mạng trên Windows 7, 8 & XP
Microsoft đã ngừng hỗ trợ Windows 7 kể từ tháng 1 năm 2020 nhưng bạn có thể nâng cấp lên Windows 10 để nhận được các bản cập nhật bảo mật và hỗ trợ kỹ thuật thường xuyên.
- Việc ánh xạ ổ đĩa mạng trong các phiên bản Windows cũ hơn này đơn giản hơn. Trên menu Bắt đầu hoặc màn hình nền, bấm vào Máy tính và sau đó chọn Bản đồ ổ đĩa mạng.
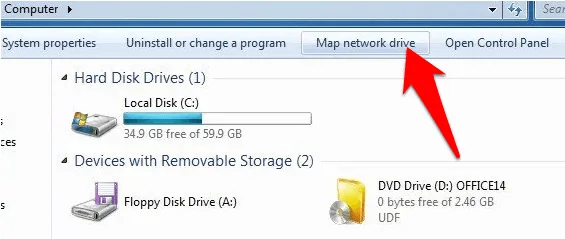
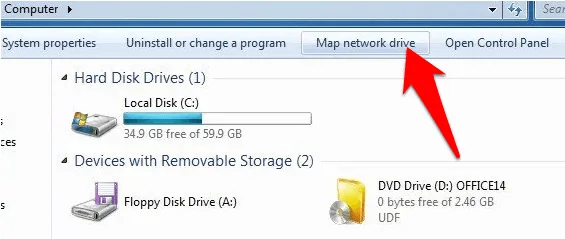
- Chọn ký tự ổ đĩa cho ổ đĩa mạng bạn muốn ánh xạ. Trong trường Thư mục, nhập đường dẫn UNC rồi nhấp vào Hoàn thành. Windows XP có một số phương pháp khác nhau để ánh xạ ổ đĩa mạng, nhưng các bước trên sử dụng Windows Explorer để ánh xạ ổ đĩa.
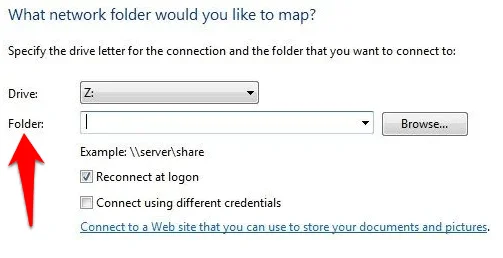
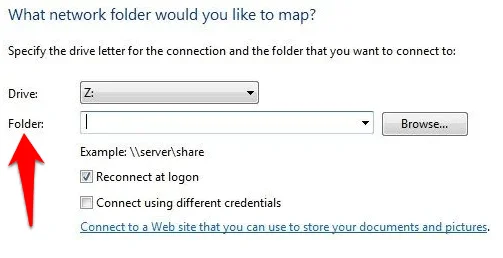
Bạn có thể ánh xạ ổ đĩa mạng của mình bằng các bước chúng tôi đã trình bày trong hướng dẫn này không? Hãy cho chúng tôi biết trong phần bình luận bên dưới.

