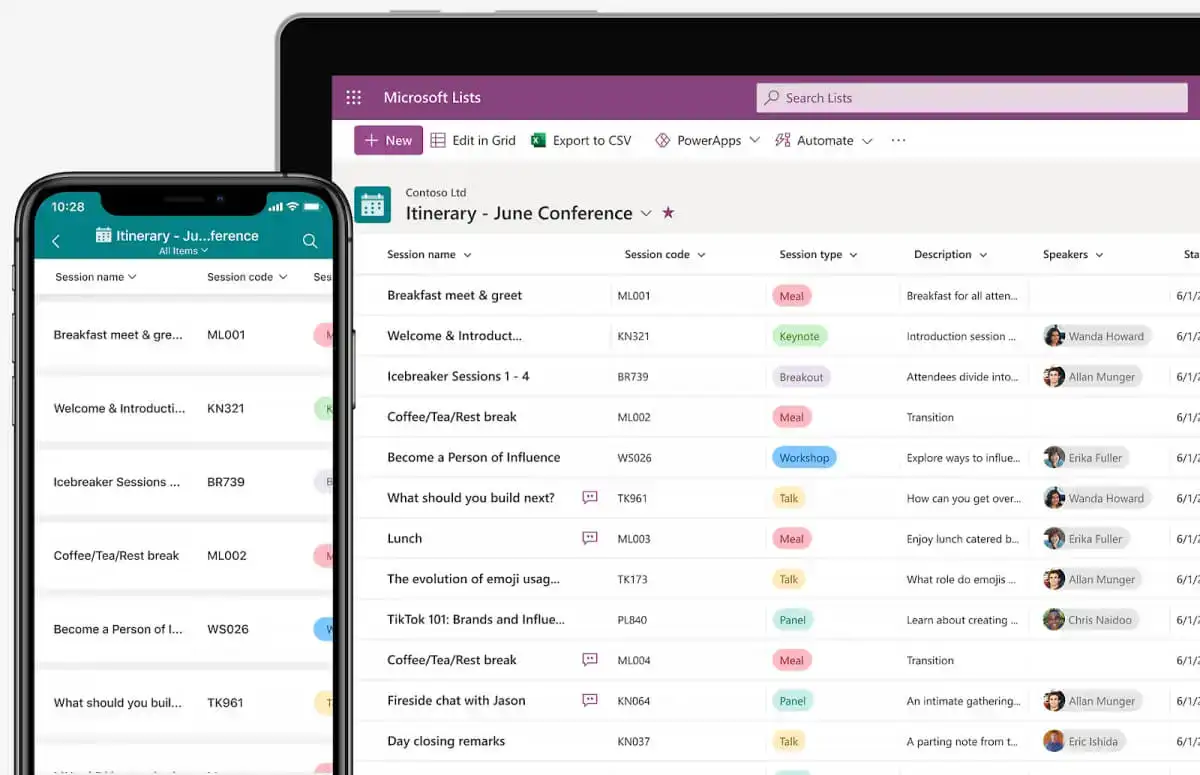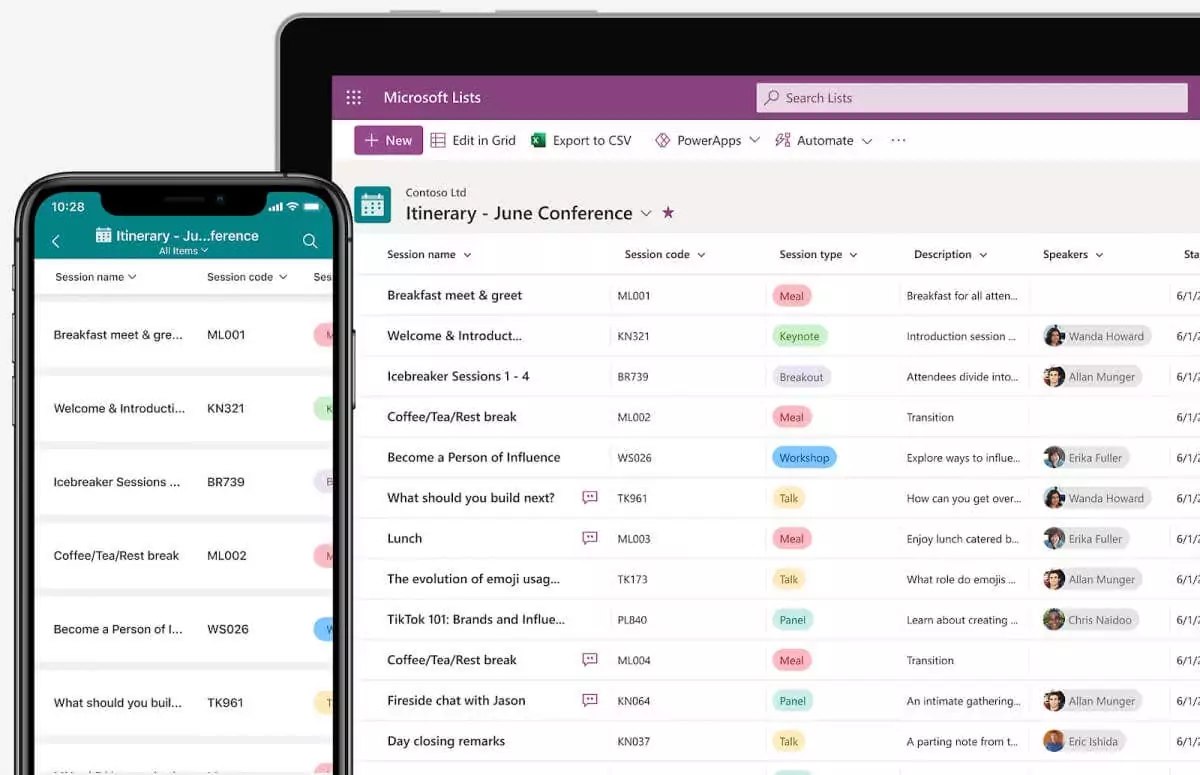
Mặc dù Microsoft đã có ứng dụng kiểu bảng Kanban (Microsoft Planner), nhưng Microsoft Lists mới được phát hành sẽ đáp ứng nhu cầu về một công cụ cộng tác tác vụ có mục đích chung hơn. Hãy xem cách bạn có thể tự mình sử dụng Microsoft Lists.
Người dùng quen thuộc với Microsoft Sharepoint sẽ lưu ý những điểm tương đồng với ứng dụng Danh sách mới, vì về bản chất đây là phiên bản nâng cấp của cùng một công cụ. Mặc dù danh sách Sharepoint chủ yếu liên quan đến quản lý dữ liệu và có thể được truy cập thông qua bảng tính Excel, nhưng Danh sách Microsoft lại tập trung nhiều hơn vào cộng tác và có thể được xem theo nhiều cách thân thiện với người dùng.
Nội dung bài viết
Danh sách Microsoft là gì?
Microsoft Lists đã được mô tả khá rõ ràng qua tên gọi của nó, nhưng số lượng sản phẩm tương tự trong kho vũ khí của Microsoft vẫn khiến mọi thứ hơi khó hiểu. Microsoft To-Do đã cho phép bạn thêm nhiệm vụ vào danh sách, trong khi những thứ như Microsoft Planner hoạt động như một công cụ cộng tác nhóm linh hoạt thích hợp. Và sau đó là Sharepoint, cho phép bạn tạo danh sách có thể chia sẻ.
Microsoft Lists khác biệt với các ứng dụng này bởi giao diện hiện đại, hỗ trợ đa nền tảng và khả năng tùy chỉnh đáng kinh ngạc. Nó không tìm cách thay thế những công cụ này mà là bổ sung chúng và nhằm mục đích này cung cấp khả năng tích hợp nguyên gốc với Planner và Sharepoint.
Danh sách nhằm mục đích tạo ra các danh sách đa năng, bất cứ điều gì, từ nhiệm vụ đến sự kiện lịch và thậm chí chỉ là mục nhập dữ liệu. Điều này được kết hợp với khả năng chia sẻ các danh sách này với Microsoft Teams (một lần nữa, được tích hợp nguyên bản) để thảo luận và cộng tác trên bất kỳ mục nào trong danh sách.
Về cơ bản, Microsoft Lists hoạt động như một giải pháp thay thế mạnh mẽ cho các công cụ quản lý dự án như Trello dành cho các nhóm sử dụng bộ Office 365, thu hẹp khoảng cách lớn về khả năng của hệ sinh thái Microsoft.
Sử dụng Danh sách Microsoft
Vì Microsoft Lists được thiết kế để hoạt động như một công cụ tạo danh sách cộng tác có mục đích chung nên nó được thiết kế để hoạt động đa nền tảng. Cùng với ứng dụng dành cho máy tính để bàn, bạn có thể tải xuống ứng dụng Danh sách dành cho thiết bị di động trên Android cũng như điện thoại iOS, ngoài phiên bản web có thể truy cập được thông qua bất kỳ trình duyệt nào.
Nó là một phần của bộ Office 365 nhưng hiện tại bạn cũng có thể sử dụng nó làm bản xem trước với bất kỳ tài khoản Microsoft nào ngay cả khi không đăng ký Office.
- Để dùng thử bản xem trước Danh sách Microsoft, hãy truy cập list.live.com, ứng dụng này hoạt động như ứng dụng web cho công cụ. Bạn có thể phải đăng nhập bằng tài khoản Microsoft của mình để có quyền truy cập.
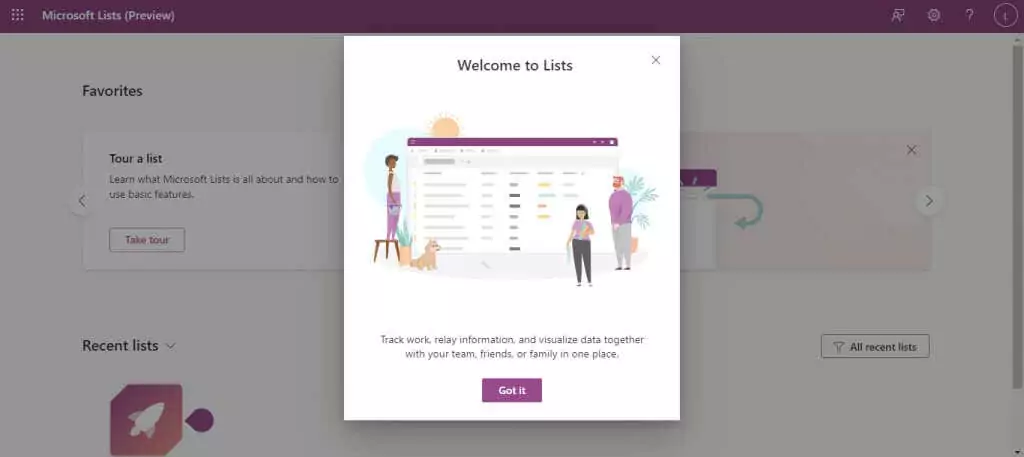
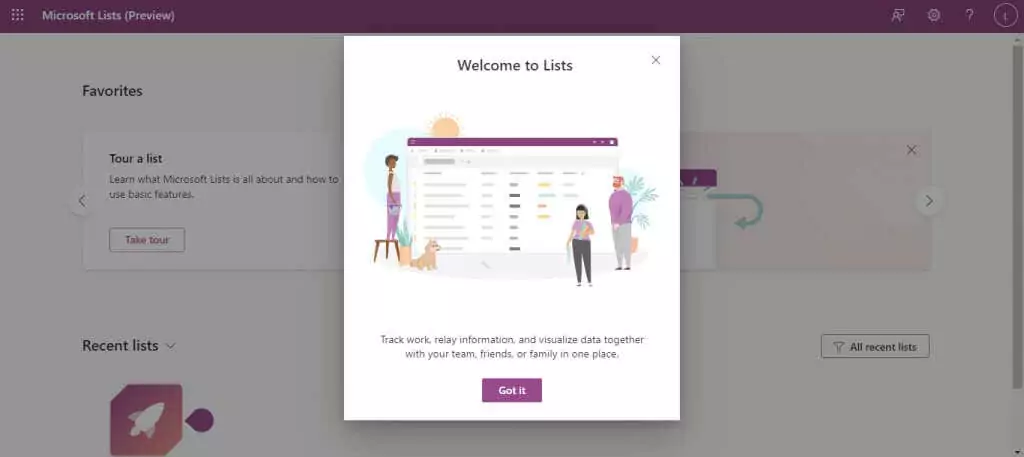
- Giao diện rõ ràng và không lộn xộn, với một nút nổi bật ở trên cùng: Danh sách mới. Bấm vào nó để tạo danh sách đầu tiên của chúng tôi.
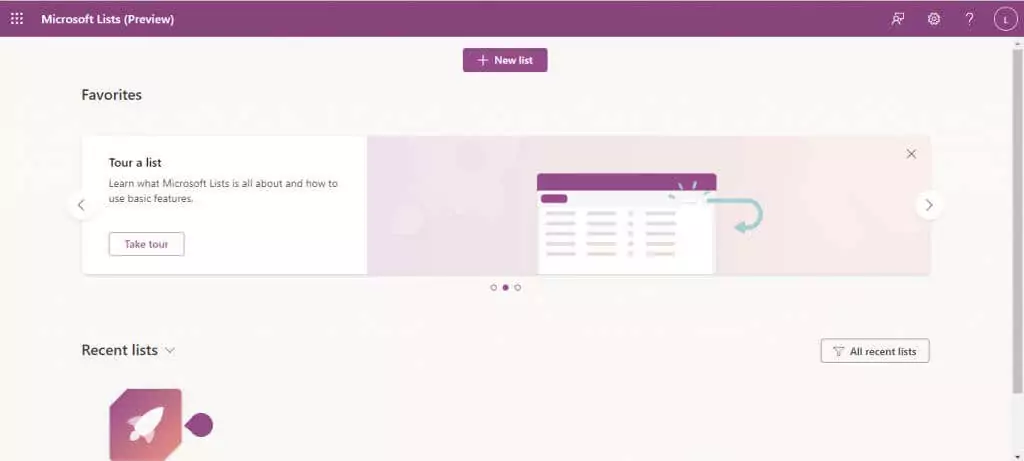
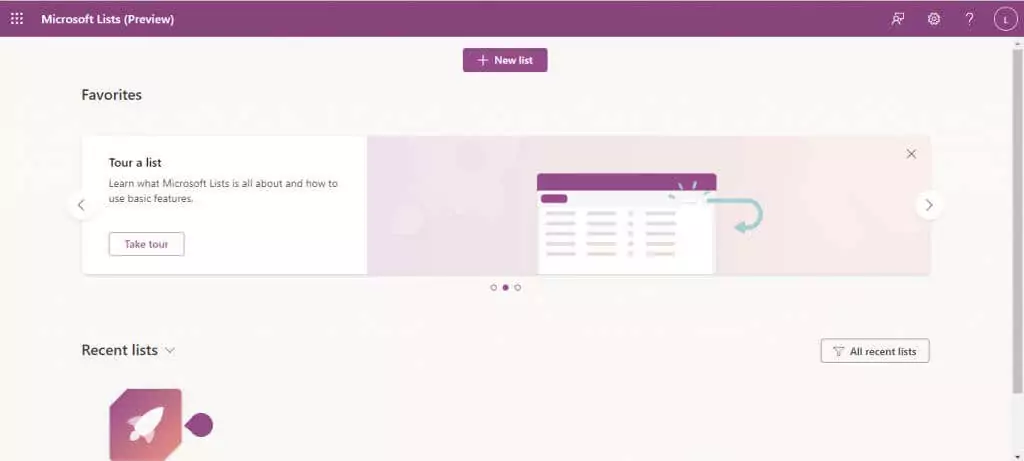
- Đây là nơi chúng ta có cái nhìn đầu tiên về tính linh hoạt của Microsoft Lists. Bạn có thể tạo Danh sách trống, sử dụng các mẫu tạo sẵn hoặc nhập tệp .csv dưới dạng danh sách, tương tự như Microsoft Sharepoint. Và tất nhiên, bạn cũng có thể chọn một mẫu để tạo một loại danh sách cụ thể.
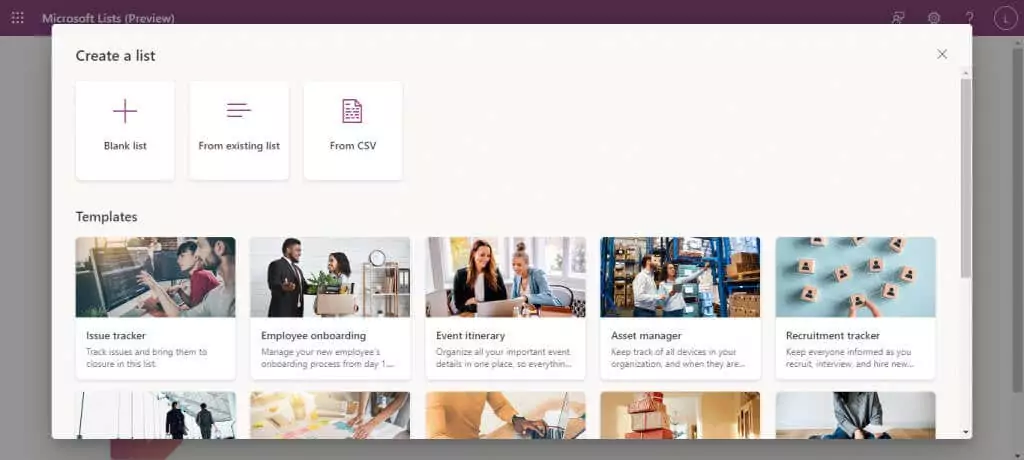
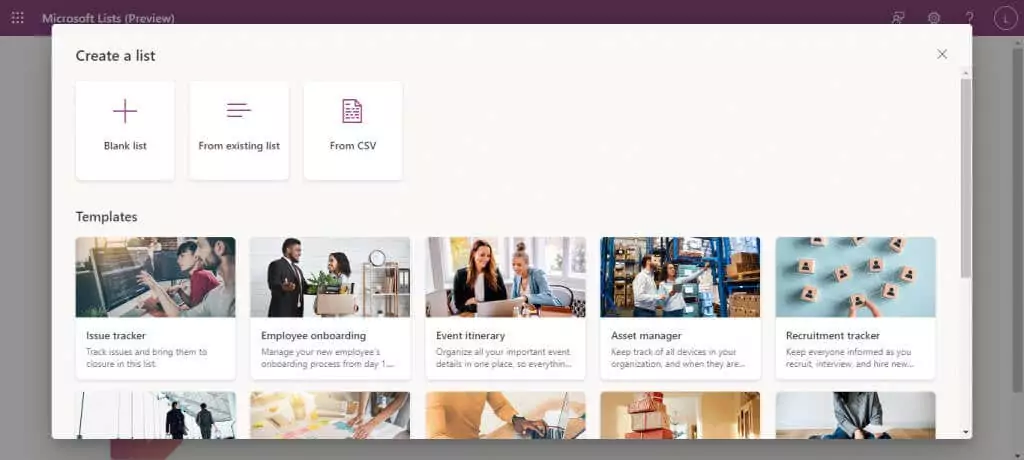
- Việc chọn một mẫu cũng cung cấp cho bạn bản xem trước mẫu sẽ trông như thế nào với dữ liệu được điền vào, sau đó bạn có thể nhấp vào Sử dụng mẫu nút để tiếp tục với nó.
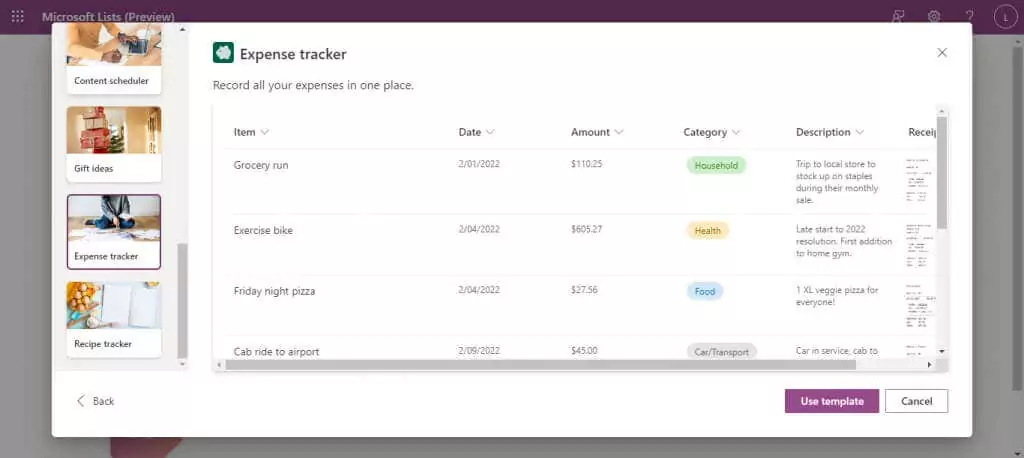
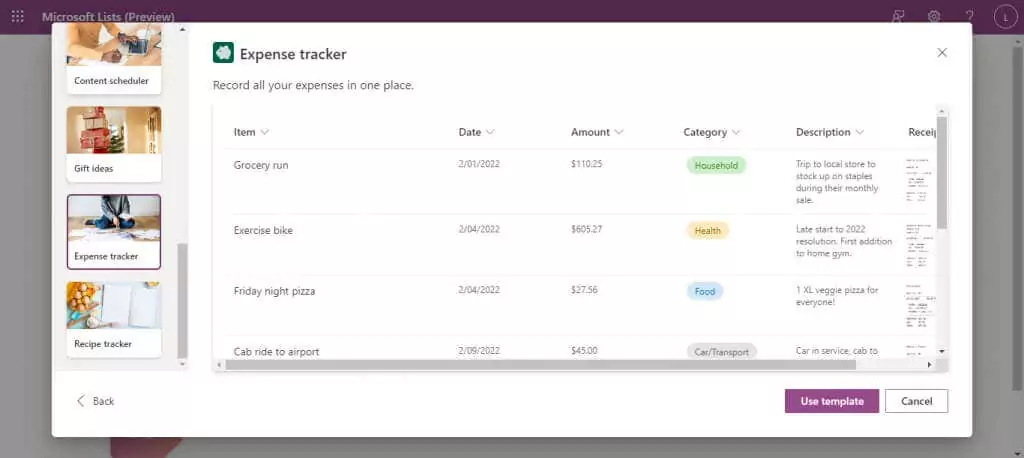
- Bây giờ chỉ cần nhập tên cho danh sách, cùng với mô tả tùy chọn để dễ hiểu mục đích của danh sách hơn. Màu sắc và biểu tượng sẽ được chọn theo mặc định (dựa trên loại mẫu) nhưng bạn cũng có thể thay đổi những màu này nếu muốn. Lựa chọn Tạo nên khi bạn hài lòng.
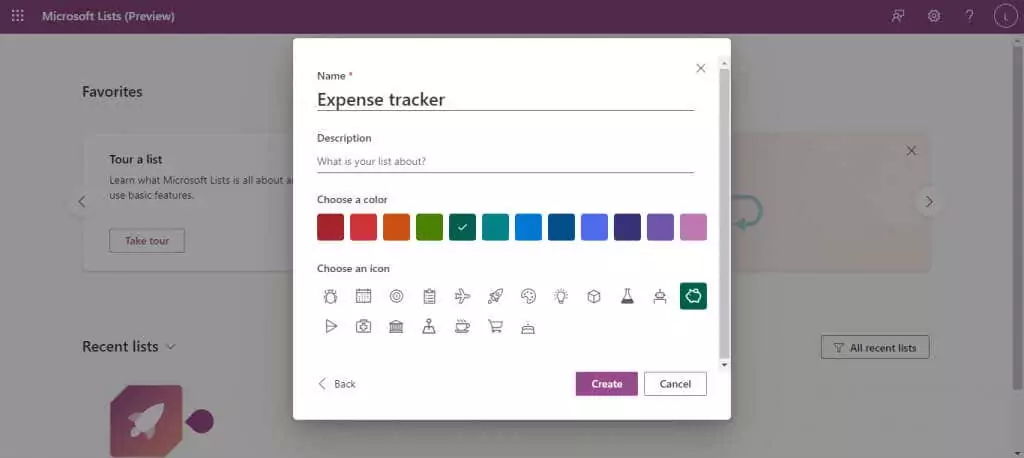
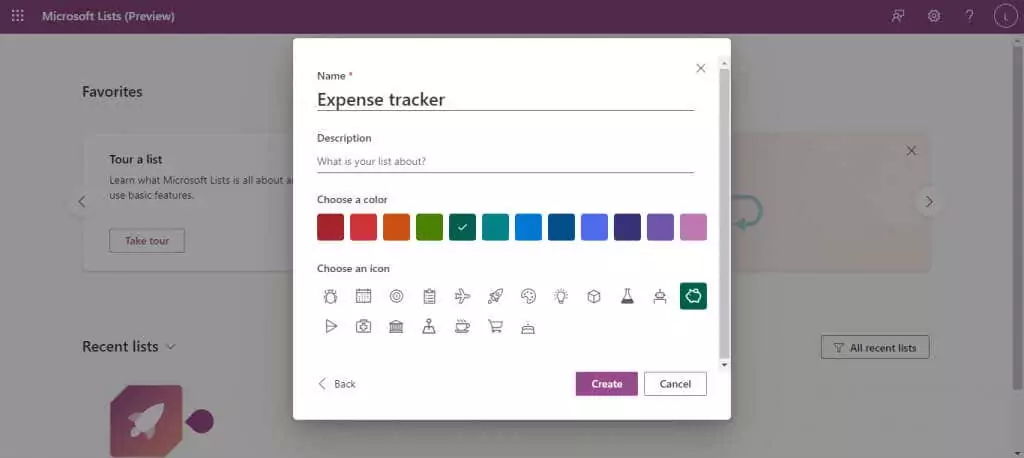
- Danh sách mới sẽ mở ra với tất cả các trường (columns) đã có sẵn, sẵn sàng chấp nhận dữ liệu. Bạn có thể thêm nhiều trường hơn với Thêm cột ở bên phải và các hàng mới có thêm mục mới tùy chọn ở bên trái.
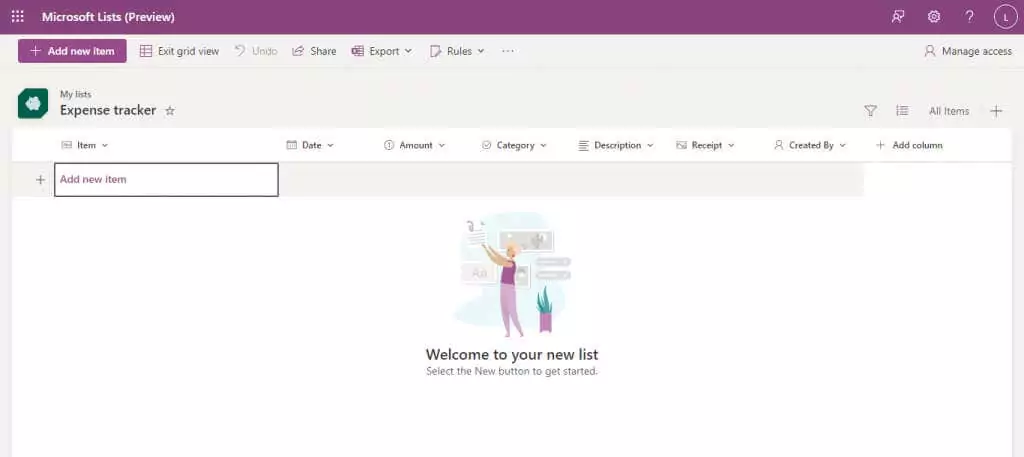
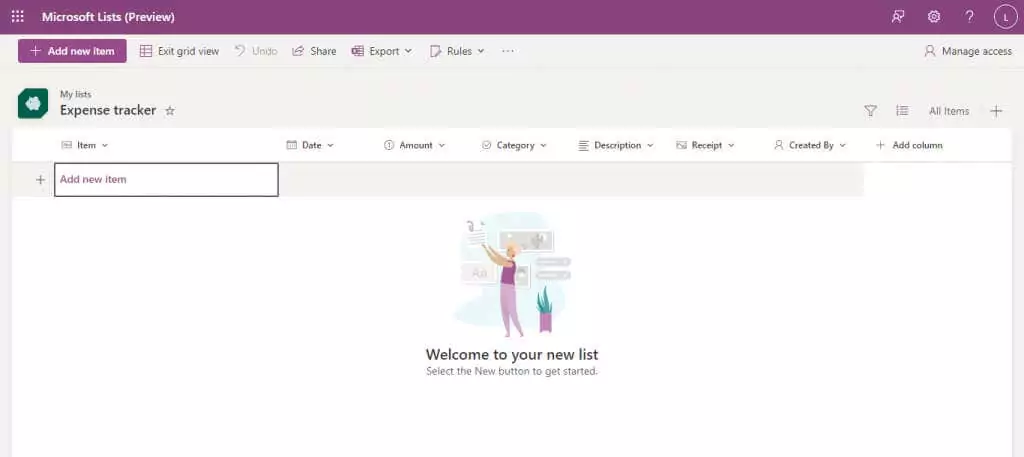
- Các danh mục đã được định cấu hình với các loại dữ liệu tương ứng, vì vậy, đối với các trường như ngày, bạn sẽ có lịch để chọn.
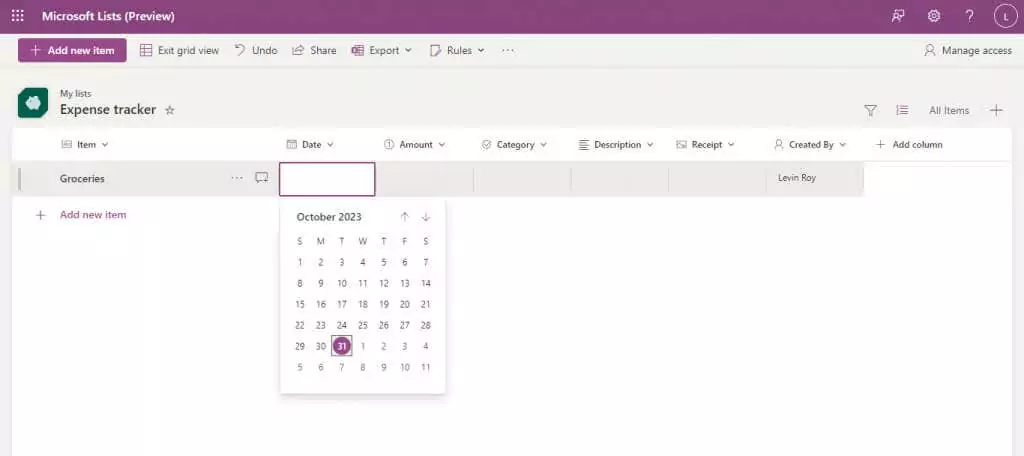
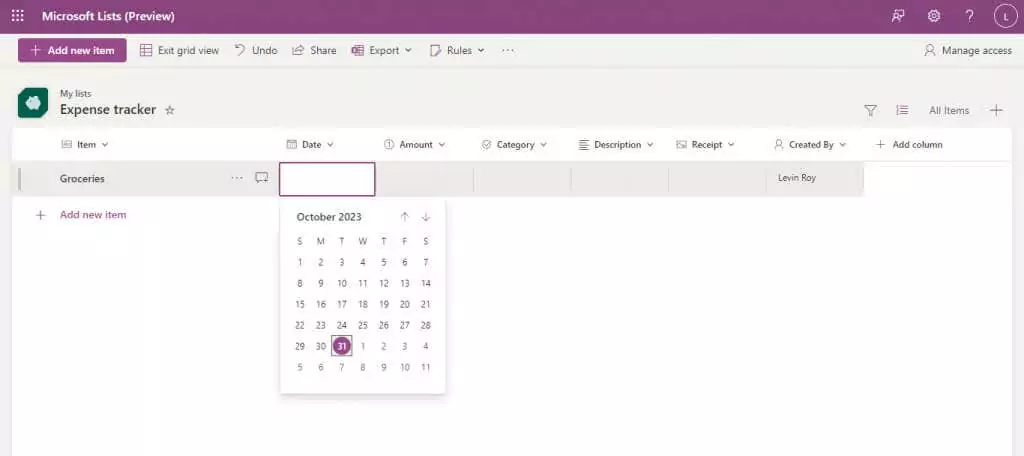
- Chỉ cần nhập tất cả các trường để tạo một mục mới, lặp lại quy trình cho bao nhiêu mục bạn muốn thêm. Như bạn có thể lưu ý, Được tạo bởi trường theo dõi ai đã thêm mục, giúp sắp xếp dễ dàng hơn trong trường hợp có nhiều người sử dụng cùng một danh sách.
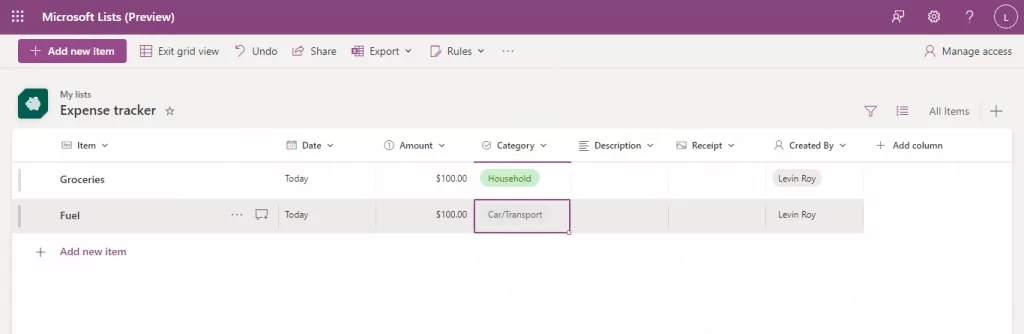
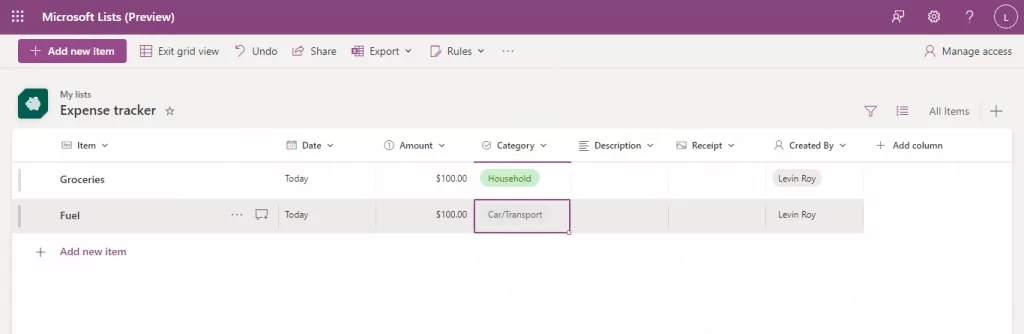
Và đó là tất cả những gì bạn cần để bắt đầu. Những người thành thạo Excel (hoặc Sharepoint) sẽ tìm thấy nhiều tính năng tương tự như sắp xếp dữ liệu trong một cột hoặc sử dụng Bộ lọc để xem lựa chọn trong danh sách.
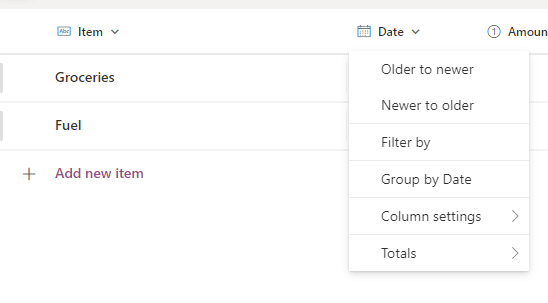
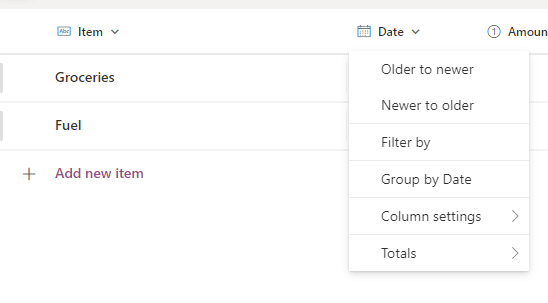
Bạn thậm chí có thể xuất bất kỳ danh sách nào dưới dạng tệp CSV hoặc tệp Microsoft Power BI bằng nút Xuất ở trên cùng.
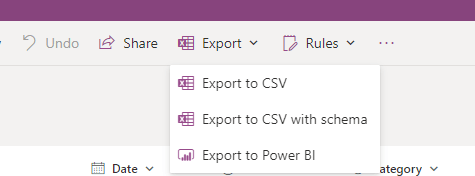
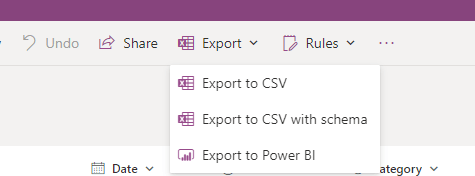
Chia sẻ danh sách
Vì toàn bộ tiền đề của Danh sách Microsoft là cộng tác với những người khác, hãy xem cách bạn có thể chia sẻ danh sách mà bạn đã tạo.
- Mở Danh sách Microsoft hiện có.
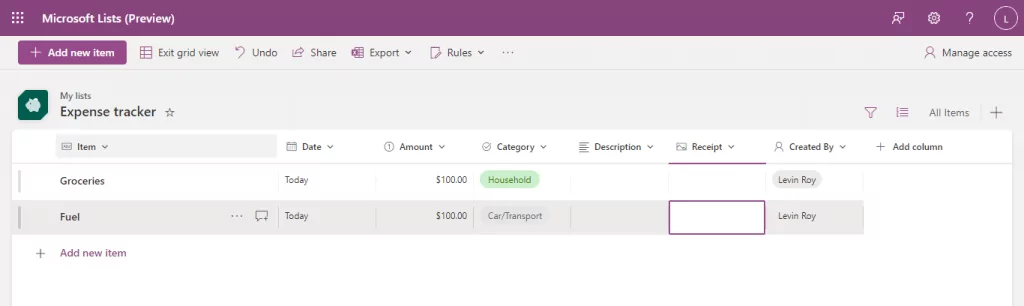
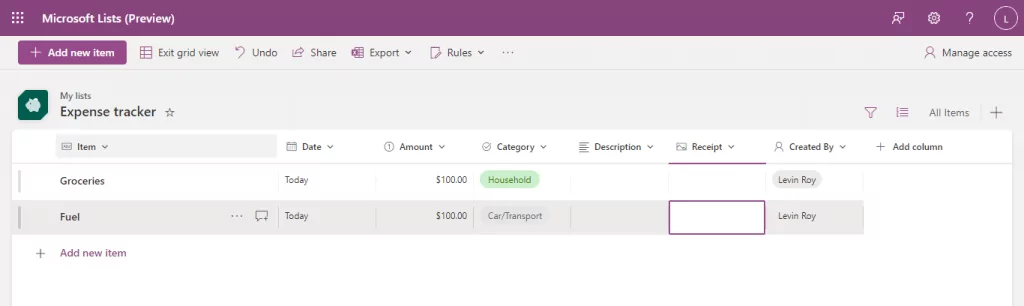
- Bấm vào Chia sẻ nút từ thanh trên cùng.


- Một cửa sổ nhỏ sẽ xuất hiện, cho phép bạn thêm tên và tin nhắn cho những người mà bạn đang chia sẻ danh sách. Tất cả đều là tùy chọn vì điều duy nhất bạn cần làm là Sao chép đường dẫn và chia sẻ nó với các thành viên trong nhóm của bạn.
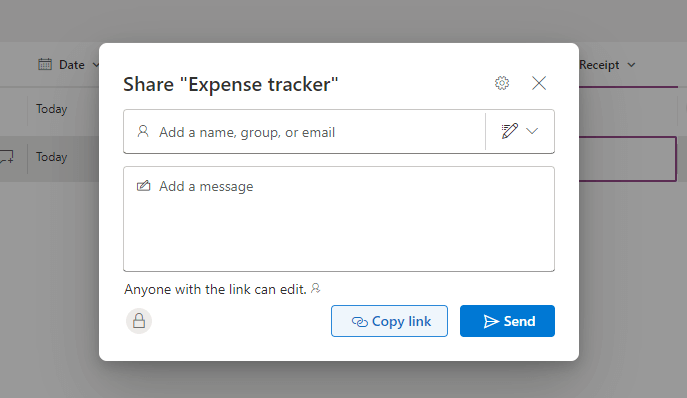
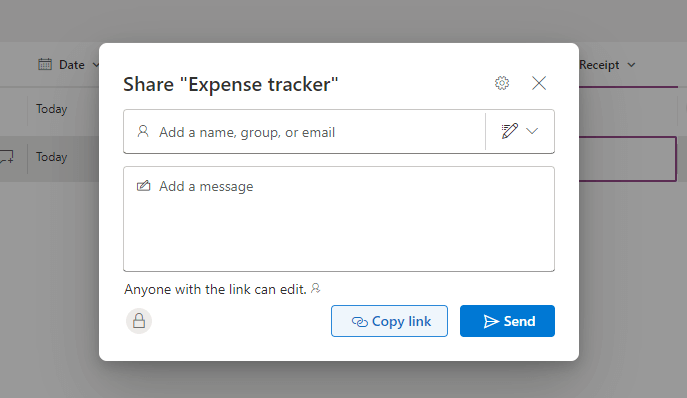
- Theo mặc định, quyền liên kết được đặt để cho phép bất kỳ ai có liên kết chỉnh sửa danh sách (sau khi đăng nhập), nhưng bạn cũng có thể sửa đổi điều này. Bấm vào Cài đặt chia sẻ ở đầu cửa sổ nhỏ này (biểu tượng bánh răng) để xem tất cả các tùy chọn có sẵn.
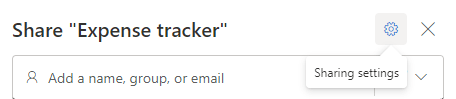
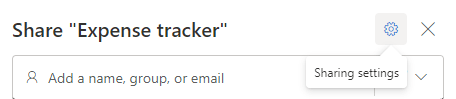
- Giờ đây, bạn có thể thay đổi quyền truy cập chia sẻ, từ tắt yêu cầu đăng nhập đến hạn chế quyền truy cập đó đối với những người được thêm vào tổ chức của bạn. Bạn cũng có thể đặt mật khẩu cho một lớp bảo mật bổ sung hoặc thay đổi loại quyền mà liên kết cung cấp, giới hạn chỉ xem nếu bạn cần. Lựa chọn Áp dụng khi bạn hoàn tất việc áp dụng các thay đổi.
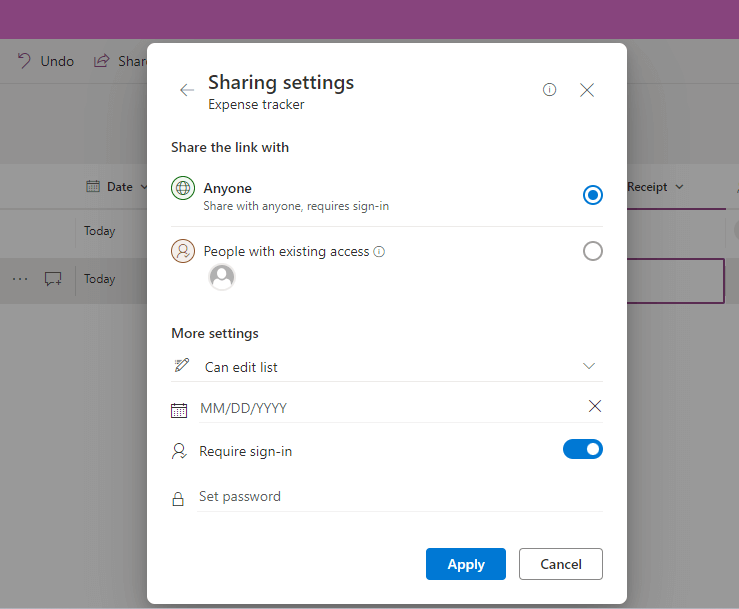
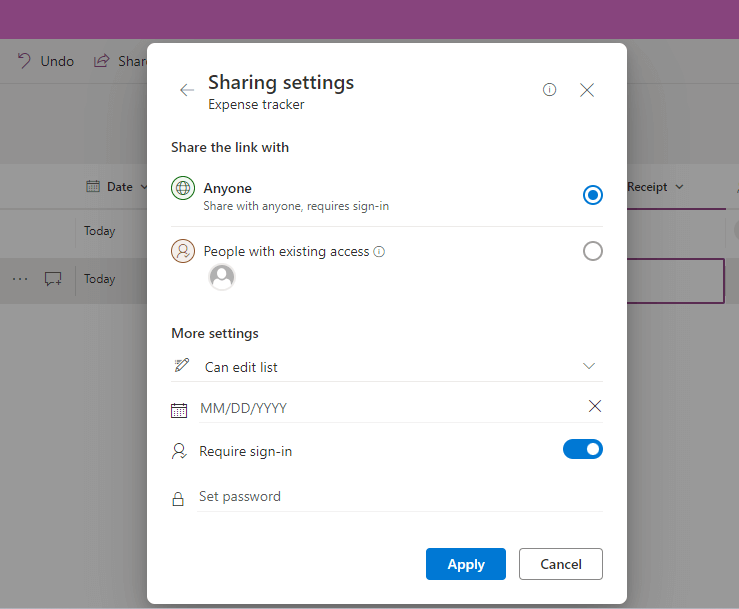
Đừng lo lắng về bất kỳ sai sót nào xảy ra trong phần này; bạn luôn có thể sử dụng Quản lý quyền truy cập ở trên cùng bên phải để sửa đổi quyền của người dùng đối với bất kỳ danh sách cụ thể nào.
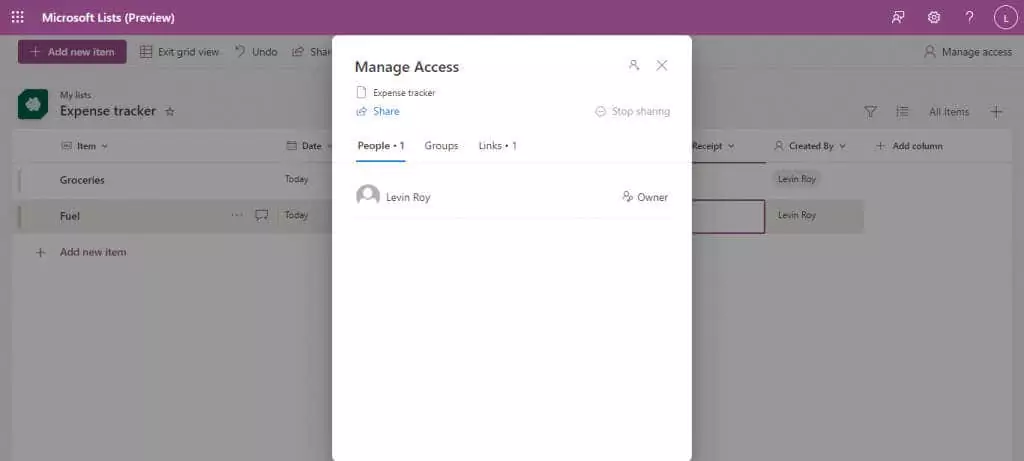
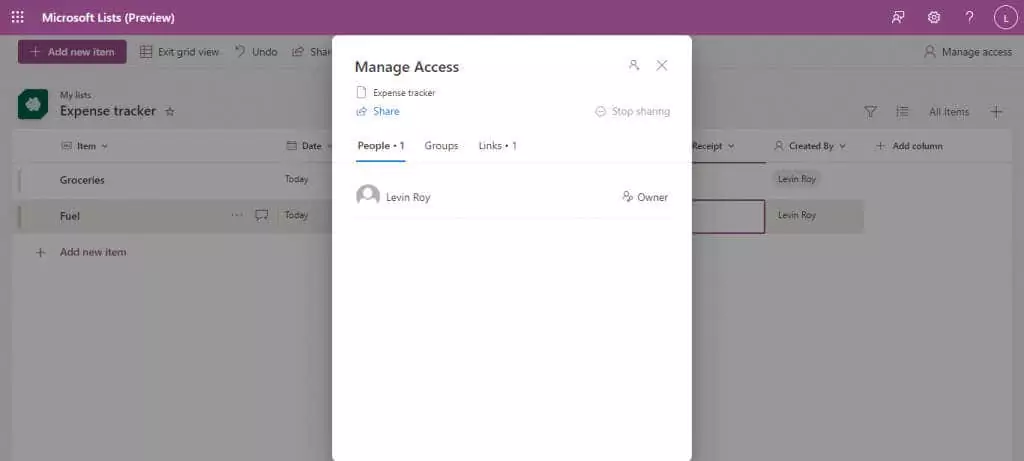
Tạo chế độ xem trong danh sách Microsoft
Danh sách mặc định không phải là cách duy nhất để xem danh sách Microsoft. Bạn có thể chọn từ bốn chế độ xem khác nhau: Danh sách, Lịch, Thư viện và Bảng.
Tính linh hoạt trong việc trực quan hóa thông tin này là một lợi thế khác của List so với Sharepoint. Không có chế độ xem hoàn hảo – tùy thuộc vào nội dung của danh sách được đề cập, một số chế độ xem phù hợp hơn các chế độ xem khác.
- Để tạo chế độ xem mới, hãy mở danh sách và vuốt trên Thêm chế độ xem nút ở bên phải (có biểu tượng +).
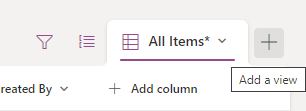
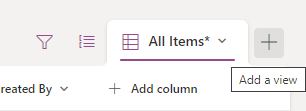
- Tại đây bạn có thể chọn loại danh sách và nhập thông tin bổ sung được yêu cầu. Thư viện và chế độ xem Danh sách mặc định chỉ yêu cầu tên, trong khi Bảng cần bạn chỉ định một cột để sắp xếp danh sách theo đó. Chế độ xem Lịch yêu cầu một layout (Tháng hoặc Tuần) cùng với ngày bắt đầu và ngày kết thúc.
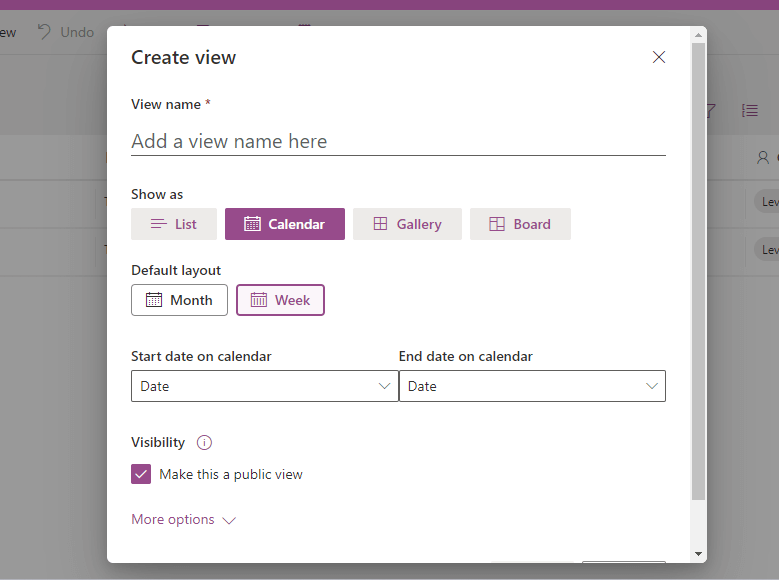
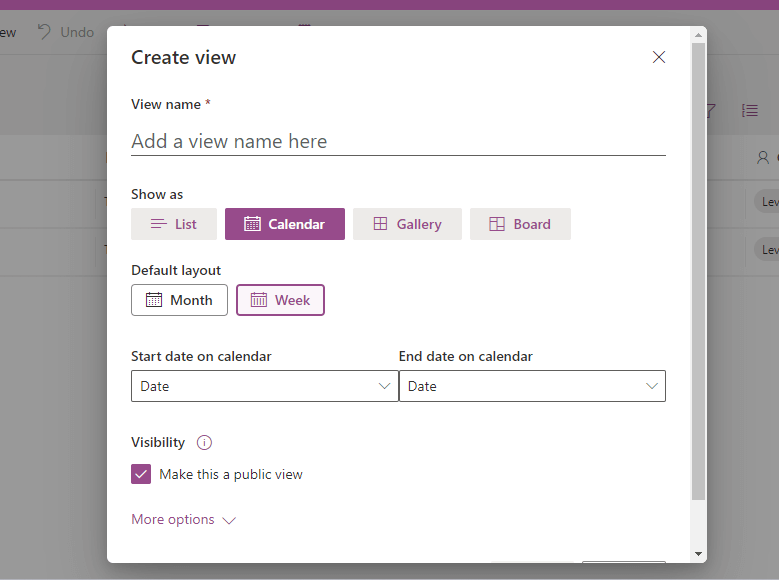
- Bấm vào Tạo nên sau khi nhập thông tin để tạo chế độ xem mới cho bạn.
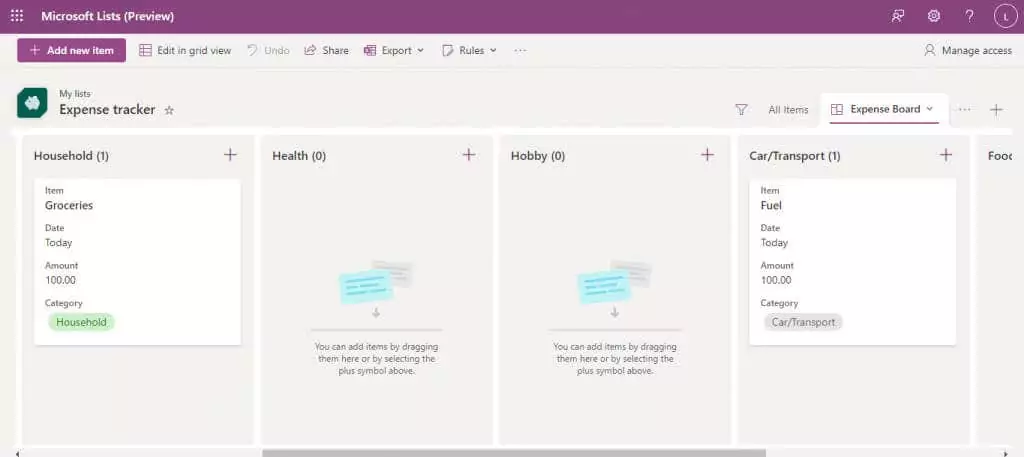
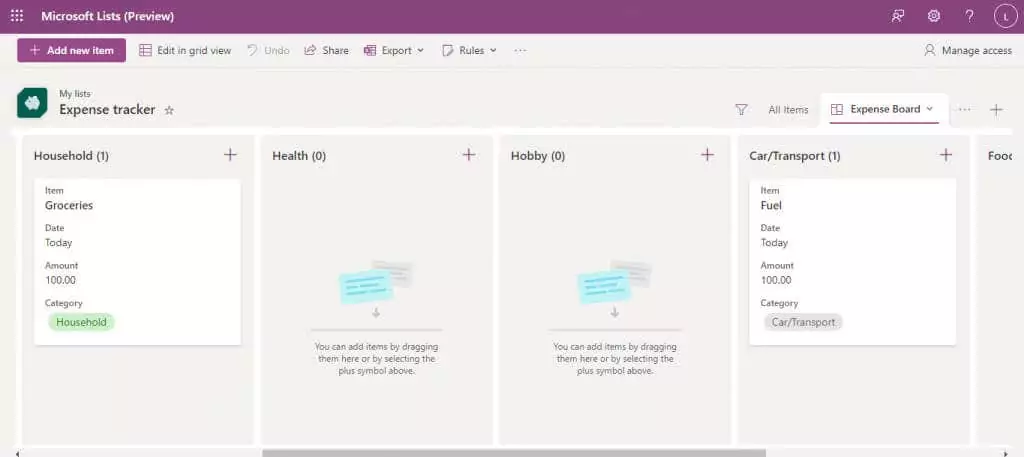
- Bạn có thể chỉnh sửa các mục mới trong chính chế độ xem này hoặc chuyển về chế độ xem lưới bằng cách sử dụng nút chuyên dụng ở trên cùng bên trái.
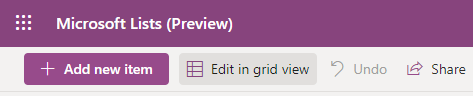
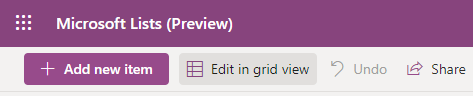
- Nếu bạn có nhiều chế độ xem, việc kéo menu ba chấm ở bên phải xuống sẽ cho phép bạn chọn từ các chế độ xem đó.
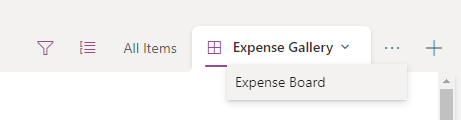
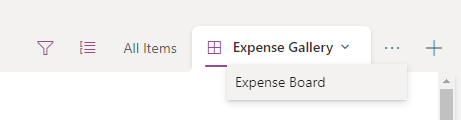
Tự động hóa nhiệm vụ bằng cách tạo quy tắc
Một tính năng thiết yếu của ứng dụng tạo danh sách cộng tác là có thể tự động hóa một số tác vụ nhất định. May mắn thay, Microsoft Lists đã hỗ trợ bạn.
Chúng tôi nói nhiệm vụ, tuy nhiên hiện tại, điều duy nhất bạn có thể tự động hóa là thông báo. Bạn có thể thiết lập một danh sách để thông báo cho bạn khi một số thay đổi nhất định được thực hiện, cho phép bạn theo dõi cách nhóm của bạn đang sử dụng danh sách đó.
- Để làm điều này, bấm vào Quy tắc trên thanh trên cùng và chọn Tạo quy tắc.
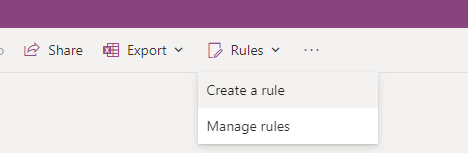
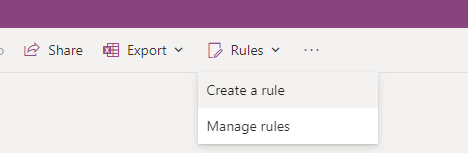
- Một cửa sổ mới sẽ xuất hiện, nhắc bạn chọn loại điều kiện bạn muốn kích hoạt thông báo. Chọn biểu tượng phù hợp với nhu cầu của bạn.
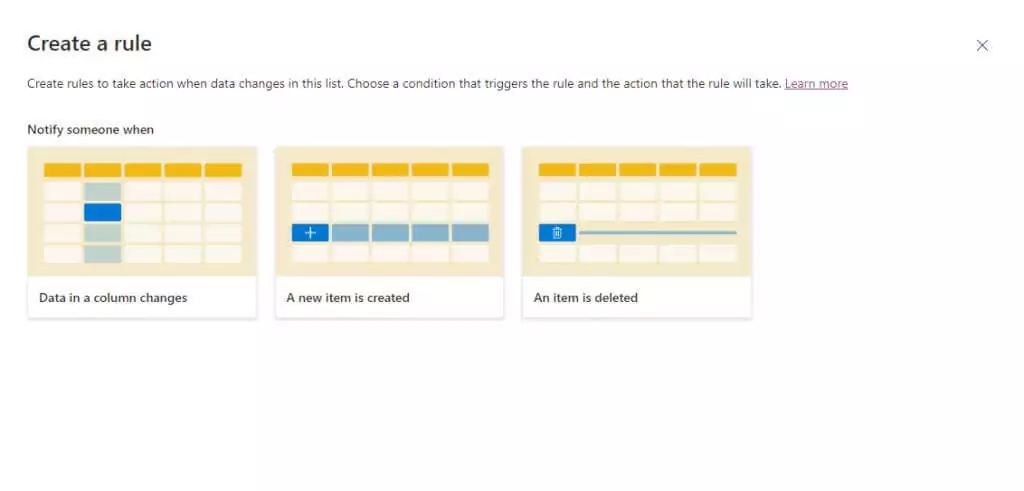
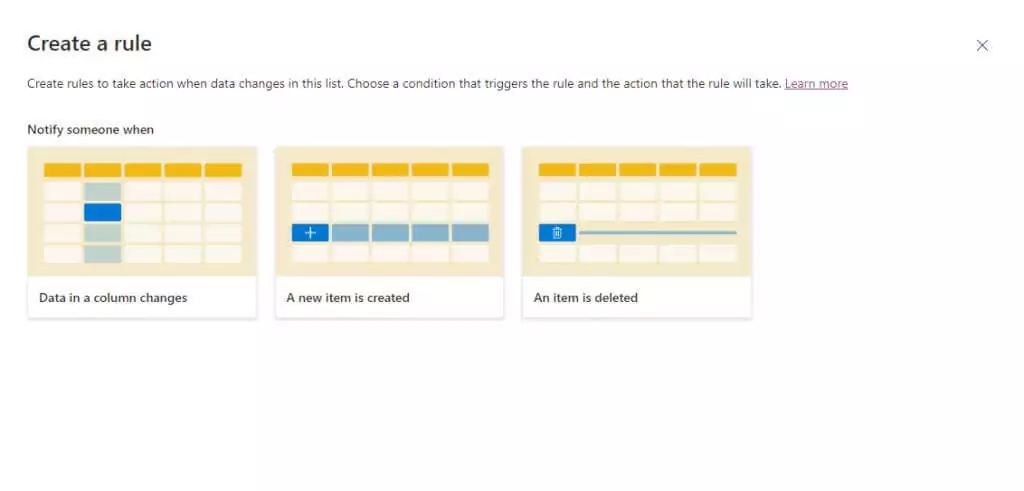
- Enter bất kỳ thông tin nào khác được yêu cầu (chẳng hạn như tên của cột cần theo dõi và mọi điều kiện bổ sung) và tên hoặc địa chỉ email của người được thông báo.
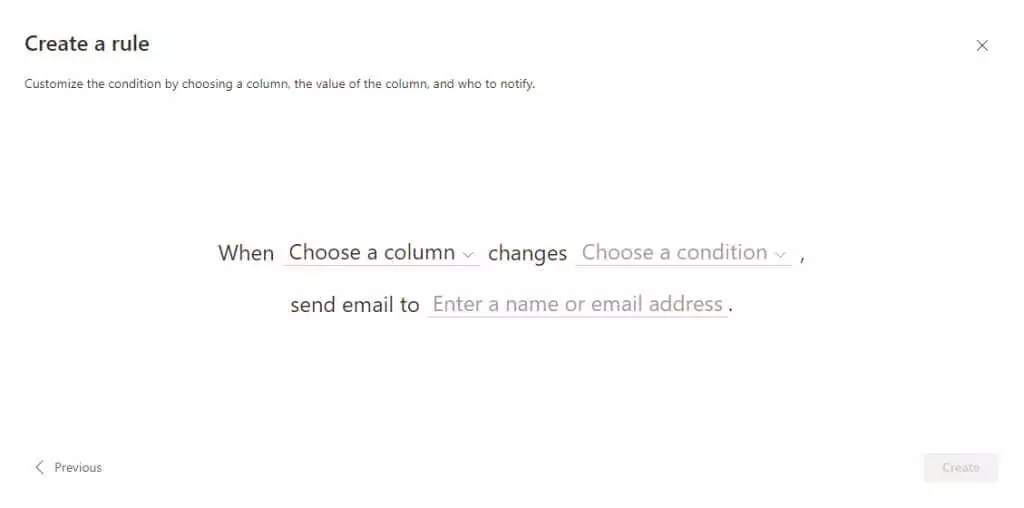
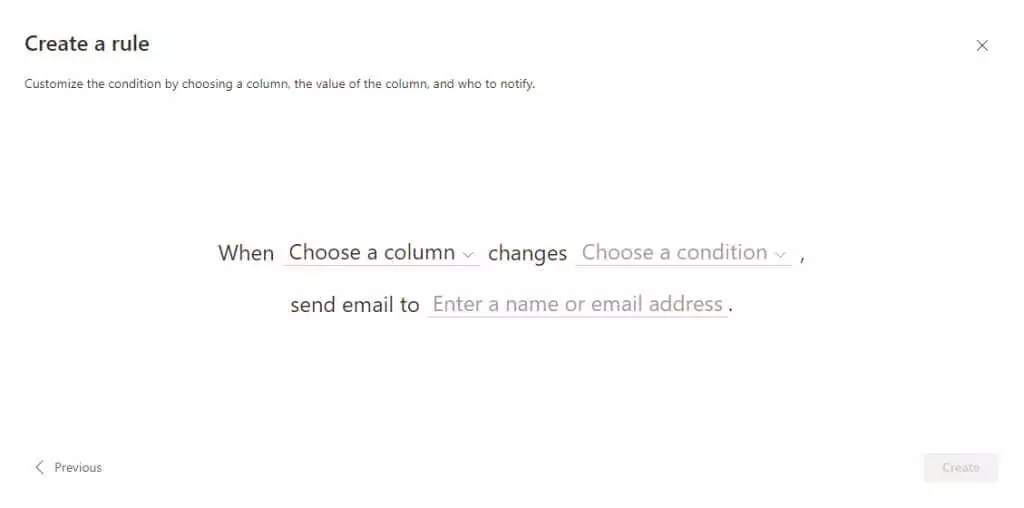
- Lựa chọn Tạo nên khi bạn hoàn thành việc áp dụng quy tắc mới.
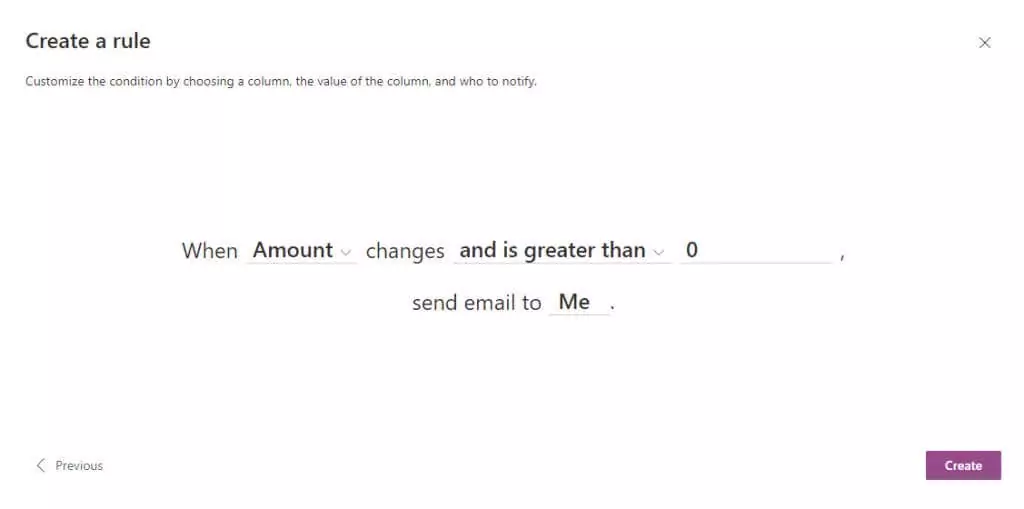
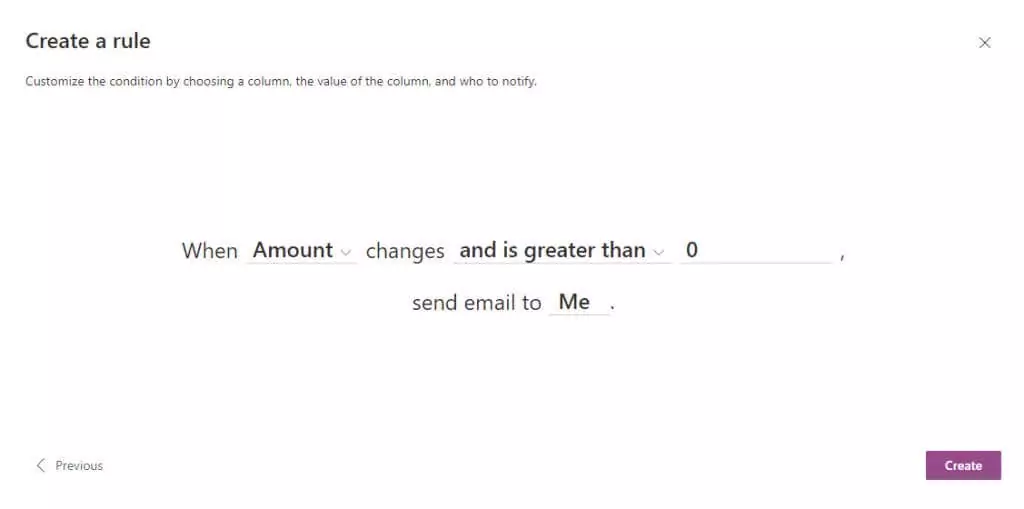
- Bạn có thể hướng tới Quy tắc > Quản lý các quy tắc bất cứ lúc nào để xem các quy tắc đang chạy trên danh sách và vô hiệu hóa chúng bằng một cú nhấp chuột.
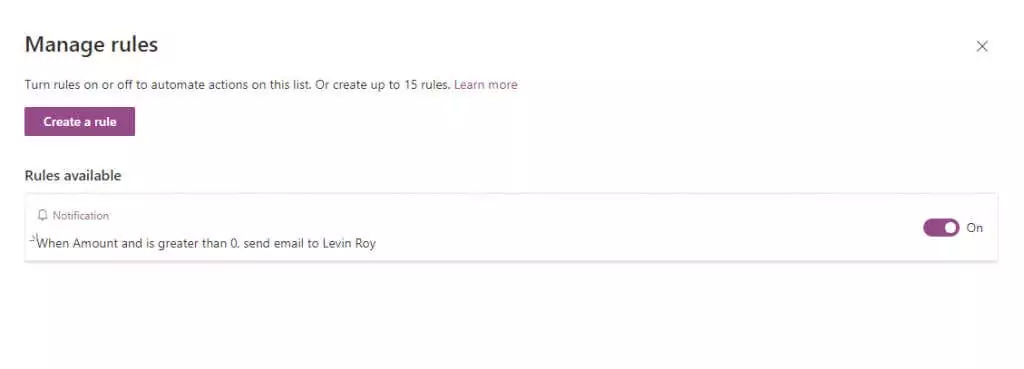
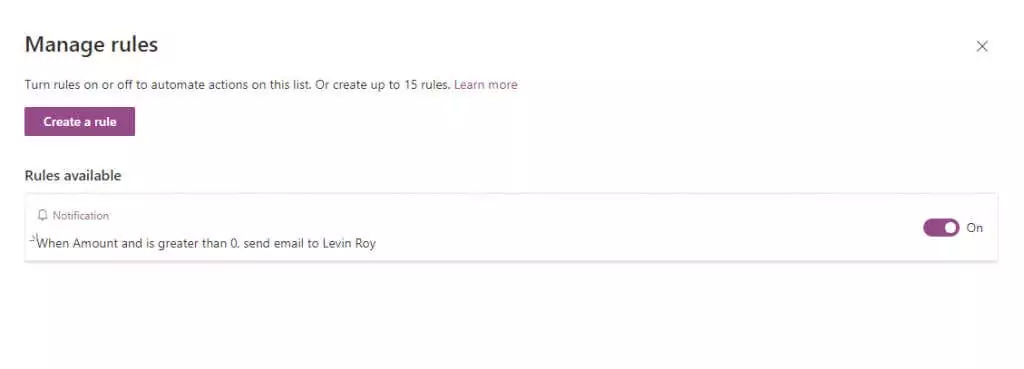
Danh sách của Microsoft có đáng không?
Đối với bất kỳ ai đã làm quen với hệ sinh thái Office 365, ứng dụng Microsoft Lists là một cách tuyệt vời để sắp xếp mọi thứ, cho dù bạn đang làm việc với một nhóm nhỏ hay một bộ phận toàn công ty.
Bạn có thể tạo nhiệm vụ, liệt kê các sự kiện trên lịch và thảo luận về mọi mục với đồng đội của mình. Các danh sách này cực kỳ có thể tùy chỉnh, với một số mẫu để tạo danh sách hoàn hảo cho trường hợp sử dụng của bạn, có thể là Nhân viên tham gia hoặc Trình theo dõi chi phí.
Và đó là trước khi chúng tôi bắt đầu tích hợp nguyên bản với các ứng dụng Office 365 khác như Teams hoặc Planner, biến nó thành công cụ tổ chức hoàn hảo cho những người quen thuộc với các ứng dụng của Microsoft.