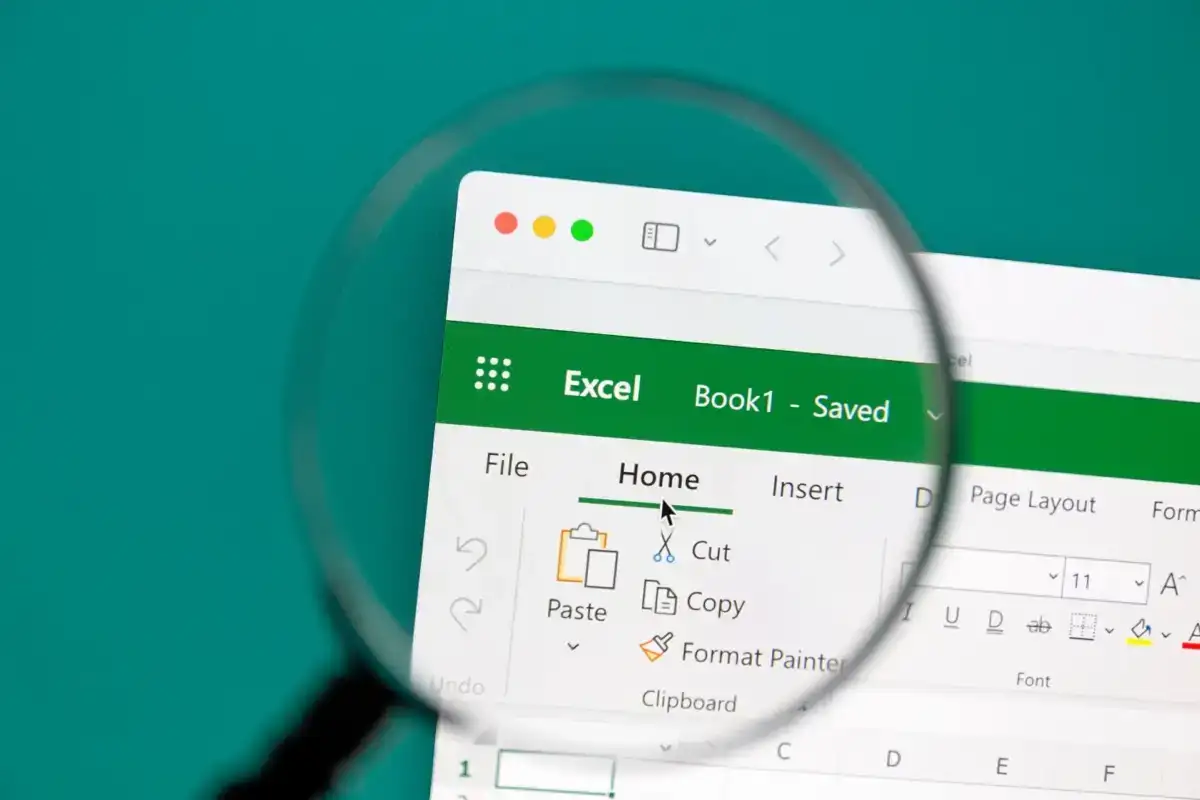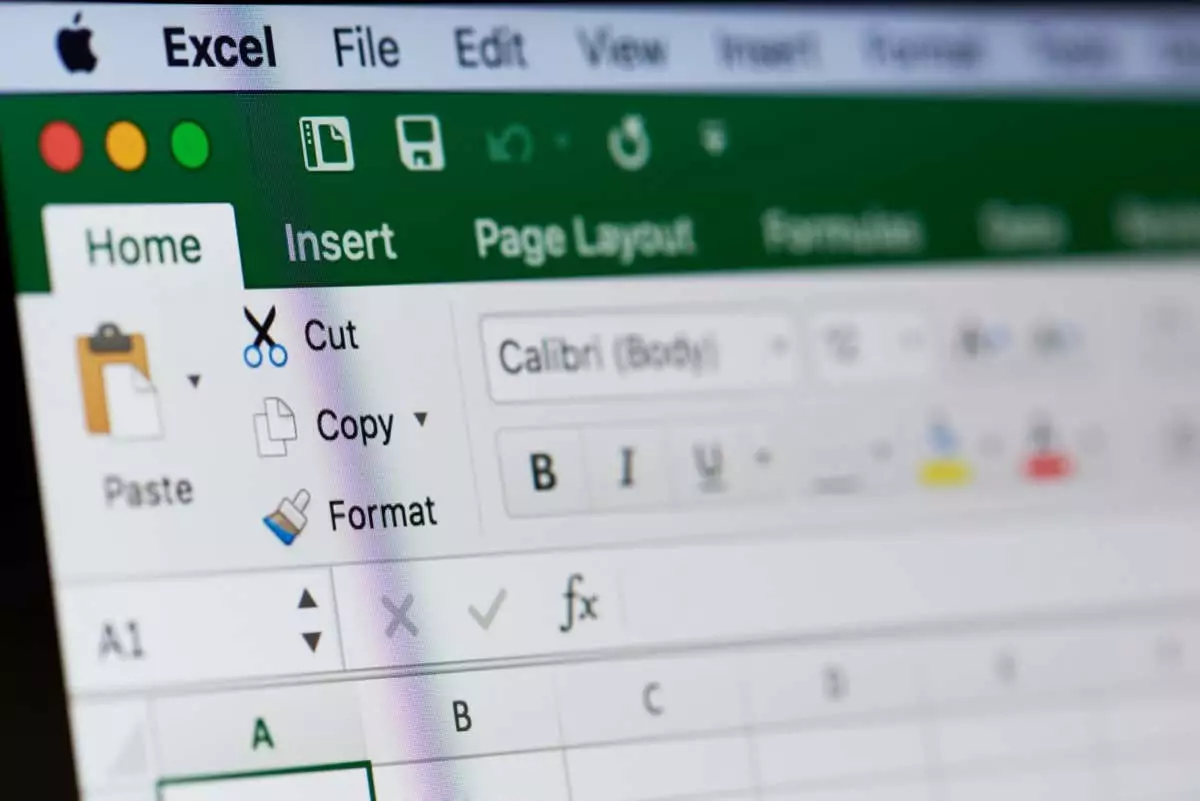
Microsoft Excel là một phần mềm đa năng được phát triển để trợ giúp tất cả những người xử lý bảng tính và dữ liệu một cách chuyên nghiệp hoặc trong cuộc sống hàng ngày của họ. Nó cho phép bạn sắp xếp và lưu trữ dữ liệu của mình, đồng thời có thể thực hiện các phép tính toán học phức tạp bằng cách sử dụng các công thức và hàm. Điều thú vị hơn nữa là Excel còn có thể giúp bạn trực quan hóa dữ liệu và dự án của mình thông qua biểu đồ hình tròn, biểu đồ Gantt, sơ đồ và hầu hết mọi loại biểu đồ mà bạn có thể tưởng tượng.
Microsoft Excel ban đầu được phát triển với mục đích nhập dữ liệu, nhưng kể từ đó, phần mềm này đã phát triển để đáp ứng mọi thứ từ kế toán, quản lý tác vụ và lập mô hình tài chính cho đến lập trình sự kiện. Điều đó có nghĩa là nó không phải là phần mềm đơn giản nhất hiện có. Để làm việc hiệu quả trong Excel, bạn cần sử dụng phím tắt và đó là điều chúng tôi sẽ tập trung vào trong bài viết này.
Nội dung bài viết
Tại sao bạn cần phím tắt?
Ngay cả khi bạn biết Microsoft Excel là gì và đã sử dụng nó nhiều trước đây, bạn vẫn có thể ngạc nhiên với tất cả các chức năng và phím tắt mà bạn có thể sử dụng để làm việc nhanh chóng và hiệu quả. Excel có hàng trăm phím tắt và tổ hợp phím tắt, nhưng đừng lo, bạn không cần phải ghi nhớ tất cả chúng.
Bạn sẽ sử dụng một số phím tắt Excel thường xuyên hơn những phím tắt khác. Vì vậy, hãy tập trung vào những thứ quan trọng nhất mà bạn cần hàng ngày.
Các phím tắt Excel thường dùng
Có thể bạn đã quen với một số phím tắt vì chúng thường được sử dụng trên hầu hết các ứng dụng Windows 10/11 và Microsoft Office. Tuy nhiên, đây là một bảng hữu ích với các phím tắt Excel được sử dụng phổ biến nhất mà bạn cần bắt đầu sử dụng để nhanh chóng cải thiện khả năng làm chủ bảng tính của mình.
| Ctrl+A | Chọn tất cả |
| Ctrl+C | Sao chép |
| Ctrl+V | Dán |
| Ctrl+X | Cắt |
| Ctrl+Z | Hoàn tác |
| Ctrl+Y | Làm lại |
| Ctrl+B | In đậm |
| Ctrl+I | in nghiêng |
| Ctrl+U | gạch chân |
| Alt+H | Chuyển đến tab Trang chủ |
| Xóa (hoặc DEL) | Xóa nội dung trong ô |
| Ctrl+O | Mở một sổ làm việc |
| Ctrl+W | Đóng sổ làm việc |
| Alt+H+H | Chọn màu để tô vào ô |
Các phím tắt này rất tiện lợi và bạn sẽ quen với việc sử dụng chúng không chỉ trong Excel mà còn trong Microsoft Word, trình duyệt internet hoặc bất kỳ ứng dụng nào khác mà bạn thường sử dụng cho công việc hoặc giải trí.
Phím tắt Pivot Table trong Excel
Bảng Pivot là một công cụ mạnh mẽ trong Excel. Nó có thể tóm tắt các hàng đã chọn và columns của bảng tính hoặc thậm chí sắp xếp lại chúng. Bảng tổng hợp rất hữu ích nếu bạn có hàng dữ liệu dài cần tóm tắt và chúng cũng cho phép bạn so sánh dữ liệu của mình. Nếu bạn thấy mình sử dụng nhiều bảng tổng hợp, hãy bắt đầu sử dụng thường xuyên các phím tắt bên dưới.
| Click chuột phải | Truy cập menu ngữ cảnh cho hàng, cột hoặc ô đã chọn. |
| Ctrl+D | Xóa bảng |
| Ctrl+M | Di chuyển bàn |
| Ctrl+R | Đổi tên bảng |
| Alt+Shift+Mũi tên phải | Nhóm các mục trong bảng trụ mà bạn đã chọn |
| Alt+Shift+Mũi tên trái | Rã nhóm các mục trong bảng trụ mà bạn đã chọn |
Bây giờ bạn đã biết các phím tắt cơ bản, hãy tập trung vào các phím tắt Excel khác sẽ giúp tăng năng suất và tốc độ của bạn.
Phím tắt điều hướng trong Excel
Điều hướng qua Excel và chuyển đổi giữa các tab trang tính nhanh hơn bằng cách sử dụng các phím tắt sau.
| Ctrl+Lên trang | Nhấn tổ hợp lệnh này để chuyển các tab bảng tính sang phải. |
| Ctrl+Xuống trang | Lệnh này sẽ chuyển các tab bảng tính sang trái. |
| Ctrl+Phím lùi | Phím tắt này sẽ cho bạn biết ô nào đang hoạt động. |
| F11 | Phím F11 sẽ tạo biểu đồ mới. Đây là một phím tắt tuyệt vời cho phép bạn bỏ qua tất cả điều hướng thông qua thanh công cụ của Excel. |
| Ctrl+F | Nhấn tổ hợp phím này để truy cập nhanh chức năng tìm kiếm. |
| Ctrl+Q | Truy cập nhanh chức năng Help trong Excel. |
| Ctrl+Phím mũi tên | Đi đến ô được điền cuối cùng theo hướng phím mũi tên. Ví dụ: Ctrl+Mũi tên phải sẽ đưa bạn đến ô cuối cùng bên phải, trong khi Ctrl+Mũi tên xuống sẽ chọn ô cuối cùng ở dưới cùng. |
| Ctrl+F12 | Lệnh này nhanh chóng mở hộp thoại “mở tệp” và cho phép bạn truy cập sổ làm việc khác. |
| Ctrl+F1 | Sự kết hợp các phím này sẽ chuyển đổi cách hiển thị các dải băng. |
Phím tắt chọn mục trong Excel
Tiết kiệm thời gian bằng cách chọn columns và hàng nhanh hơn bằng cách sử dụng các phím tắt sau đây thay vì di chuyển chuột vụng về.
| Ctrl+Phím cách | Nhấn Ctrl+Space để chọn toàn bộ cột. Bạn sẽ không cần phải sử dụng tiêu đề và điều hướng bằng chuột nữa. |
| Shift+Phím cách | Nhấn Shift+Space để chọn toàn bộ hàng. |
| Ctrl+0 | Phím tắt đơn giản này sẽ ẩn tất cả các mục đã chọn columns. |
Phím tắt cho hàm và công thức trong Excel
Excel chủ yếu là về công thức và hàm. Hãy ngừng nhập chúng theo từng biến và tăng năng suất của bạn bằng các phím tắt bên dưới.
| Ctrl+’ | Chuyển đổi giữa hiển thị tất cả các công thức trong bảng tính của bạn. Ngoài ra, bạn có thể nhấp vào ô để hiển thị công thức trên thanh công thức. |
| Ctrl+Alt+F9 | Sử dụng phím tắt này khi bạn cần tính toán tất cả các công thức bên trong tất cả các sổ làm việc đang hoạt động của mình. |
| Ctrl+Shift+$ | Để tự động thay đổi một ô sang định dạng tiền tệ, bạn phải chọn ô đó và nhấn Ctrl+Shift+$. Nó cũng có thể hoạt động trên nhiều ô miễn là chúng được chọn. |
| Ctrl+Shift+% | Phím tắt này áp dụng định dạng phần trăm cho ô đã chọn. |
| Alt+= | Phím tắt này sẽ tự động chèn hàm SUM(). Đây có thể là công thức được sử dụng nhiều nhất trong Excel và việc có một phím tắt cho nó là điều bắt buộc. Hàm Sum() tự động tính tổng dữ liệu của nhiều columns và hàng. Chỉ cần đảm bảo chọn thêm một cột ở bên phải và một hàng bổ sung ở phía dưới. Excel sẽ sử dụng chúng để hiển thị dữ liệu tổng hợp. |
| Alt+H+O+I | Phím tắt này là sự kết hợp của các lần nhấn phím sẽ hoàn thành một chức năng theo trình tự. Đầu tiên, nhấn Alt+H để chọn tab Home, sau đó nhấn O trong khi vẫn giữ phím Alt để chọn menu định dạng. Cuối cùng, nhấn I để tự động điều chỉnh độ rộng của cột. Hãy nhớ giữ ngón tay của bạn trên Alt trong khi nhấn từng chữ cái. |
| Ctrl+[[ | Phím tắt này cho phép bạn xem ô nào được tham chiếu trong các ô khác. Nó đặc biệt hữu ích nếu bạn đang làm việc với các công thức phức tạp. |
| Ctrl+Shift+J | Sử dụng phím tắt này để xem danh sách tất cả các hằng số trong trang tính của bạn. |
| Alt+M | Mở tab công thức. |
| Shift+F3 | Perst Shift+F3 để mở cửa sổ chức năng chèn để chèn một chức năng. |
Phím tắt ngày và giờ trong Excel
Ghi lại các hoạt động khác nhau ngay lập tức bằng cách sử dụng các phím tắt ngày và giờ bên dưới.
| Ctrl+Shift+# | Phím tắt này sẽ cho phép bạn thay đổi định dạng ngày. |
| Ctrl+Shift+@ | Nhấn tổ hợp các phím này sẽ cho phép bạn truy cập nhanh vào kiểu thời gian trong ngày. Từ đây, bạn có thể tiếp tục và thêm nó vào ô đã chọn. |
| Ctrl+; | Bạn có muốn thêm ngày hiện tại vào bảng tính Excel không? Chỉ cần nhấn phím tắt này để thêm nó một cách nhanh chóng. |
| Ctrl+Shift+; | Hàm này sẽ đặt thời gian hiện tại chính xác vào ô đã chọn. |
Chỉnh sửa phím tắt trong Excel
Chỉnh sửa ô, hàng, columnsvà nhận xét có thể cực kỳ tốn thời gian. Tăng tốc độ của bạn bằng các phím tắt sau.
| Ctrl+1 | Mở hộp thoại định dạng ô. Phím tắt này sẽ cho phép bạn thực hiện các thay đổi về hình thức của ô. |
| Ctrl+K | Nếu bạn chọn một ô hoặc dữ liệu đã nhập trong ô và sử dụng phím tắt này, hộp siêu liên kết sẽ mở ra. Sao chép và dán siêu liên kết vào hộp (sử dụng phím tắt sao chép/dán để thực hành thêm). |
| F2 | Đây phải là một trong những phím tắt Excel được sử dụng nhiều nhất vì nó sẽ cho phép bạn chỉnh sửa ô. Sử dụng nó để thực hiện những thay đổi nhanh chóng. |
| F4 | Phím F4 sẽ lặp lại hành động cuối cùng của bạn. Dù là công thức hay chỉnh sửa, phím này sẽ sao chép hành động và giúp bạn tiết kiệm rất nhiều thời gian. |
| Ctrl+Dấu cộng (+) | Chèn hàng mới và columns nhanh chóng bằng phím tắt Ctrl. |
| Ctrl+Trừ ký tự (-) | Nhấn Ctrl+- để xóa một hàng hoặc một cột. |
| Shift+F2 | Chèn nhận xét hoặc chỉnh sửa nhận xét hiện có trong ô đã chọn. |
Phím tắt định dạng trong Excel
Định dạng dữ liệu Excel của bạn làm cho dữ liệu có thể đọc được và trình bày được. Nhưng điều đó không có nghĩa là bạn nên lãng phí thời gian, vì vậy hãy bắt đầu sử dụng những phím tắt dưới đây.
| Ctrl+Shift+& | Phím tắt Excel này nhanh chóng áp dụng đường viền cho ô đã chọn. Điều này rất hữu ích nếu bạn muốn giữ cho bảng tính của mình được sắp xếp gọn gàng và hấp dẫn về mặt hình ảnh. |
| Ctrl+Shift+_ | Để nhanh chóng loại bỏ các đường viền, hãy chọn các ô mong muốn và nhấn tổ hợp phím này. |
| Ctrl+Shift+~ | Tổ hợp phím này sẽ định kiểu một ô đã chọn hoặc một nhóm ô thành định dạng chung. Hãy nhớ rằng định dạng chung là định dạng mặc định, nghĩa là bạn nhận được các số bạn nhập và không có gì khác. |
| Ctrl+Shift+^ | Lệnh này áp dụng định dạng hàm mũ cho ô bạn chọn. |
| Ctrl+Shift+! | Phím tắt này áp dụng kiểu định dạng dấu phẩy cho ô đã chọn. Ví dụ: khi số trong ô vượt quá 1000, lệnh này sẽ hiển thị số đó bằng dấu phẩy là 1.000. Sử dụng phím tắt này để trực quan hóa các con số. |
Cho dù bạn là bậc thầy về bảng tính hay thường xuyên sử dụng Excel thì việc biết một vài phím tắt sẽ giúp công việc của bạn dễ dàng hơn và ít tốn thời gian hơn. Chia sẻ các phím tắt và tổ hợp bàn phím Excel yêu thích của bạn trong phần bình luận bên dưới!