Vì Photoshop là một trong những lựa chọn tốt nhất cho mọi loại thiết kế đồ họa nên việc hiểu cách sử dụng tối đa các công cụ có sẵn sẽ giúp bạn tạo ra những tác phẩm hoàn thiện tuyệt vời. Một trong những tính năng này là tạo đường thẳng.
Khi sử dụng photoshop để phác thảo hoặc vẽ một thiết kế, bạn có thể muốn tạo một đường thẳng hoàn hảo. Vì việc này khó thực hiện bằng tay nên Photoshop đã tạo ra nhiều cách để dễ dàng tạo các đường thẳng.

Trong bài viết này, bạn sẽ tìm hiểu một số cách để tạo các đường thẳng trong Photoshop để tác phẩm của bạn trông chính xác như bạn muốn.
Nội dung bài viết
Cách vẽ đường thẳng bằng công cụ Line
Photoshop đã thêm một cách rất đơn giản để tạo đường nét trong chương trình bằng Đường kẻ dụng cụ. Bạn có thể truy cập nó bằng cách vào Hình dạng công cụ, theo mặc định sẽ là công cụ Hình chữ nhật, nhấp chuột phải vào nó và chọn Đường kẻ dụng cụ.
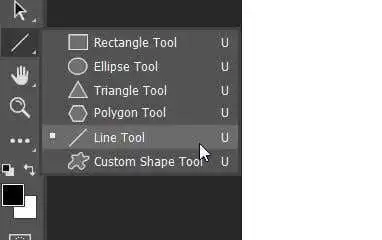
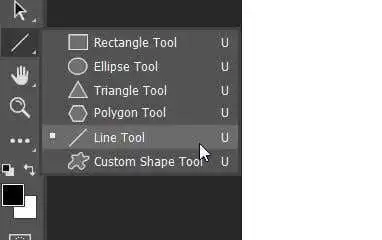
Thực hiện theo các bước dưới đây để bắt đầu sử dụng nó.
- Với Đường kẻ công cụ, hãy nhấp vào vị trí bạn muốn bắt đầu dòng rồi kéo ra đến bất kỳ vị trí nào bạn muốn là điểm cuối của dòng.
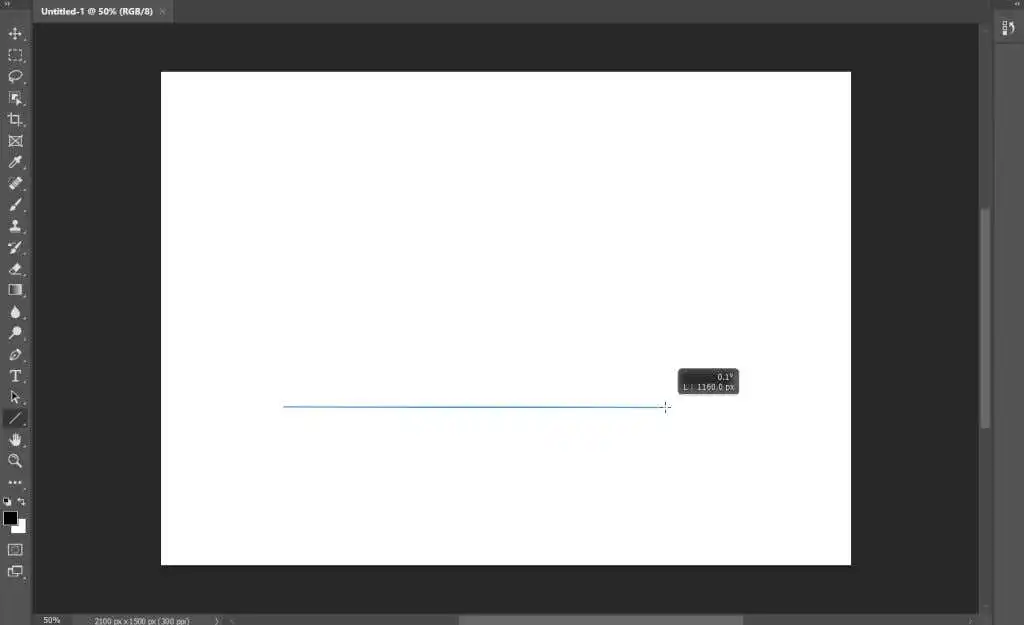
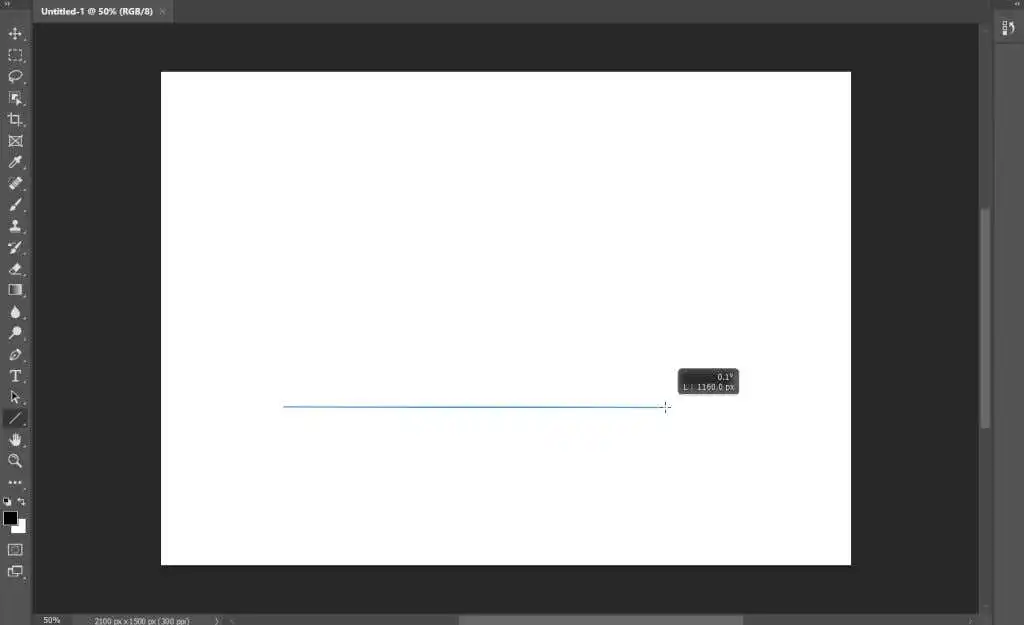
- Bạn sẽ thấy các ô vuông biểu thị đường đi của đường thẳng. Bạn có thể di chuyển chúng thành đường cong và nếu không thì thay đổi đường thẳng.
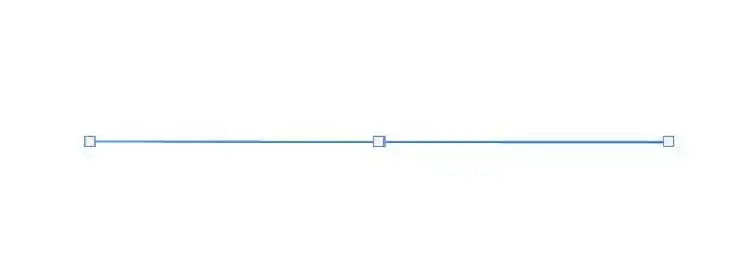
- Trong thanh tùy chọn dành cho Đường kẻ công cụ này, bạn sẽ thấy bạn có thể thay đổi kiểu nét, màu tô, chiều rộng, v.v.

- Khi bạn làm xong, bạn có thể đánh Enter để xem dòng.
Đây là cách dễ nhất để tạo một dòng nhanh, tuy nhiên, có những tùy chọn khác nếu bạn muốn kiểm soát nhiều hơn hoặc thích sử dụng các công cụ khác.
Cách vẽ đường thẳng bằng công cụ Pen
Một công cụ khác bạn có thể sử dụng để vẽ các đoạn thẳng trong Photoshop là Cái bút dụng cụ. Để bắt đầu, hãy đảm bảo tiêu chuẩn Cái bút công cụ được chọn và sau đó làm theo các bước sau:
- Hãy chắc chắn rằng bạn chọn Hình dạng tùy chọn từ hộp thả xuống trong thanh tùy chọn ở trên cùng.
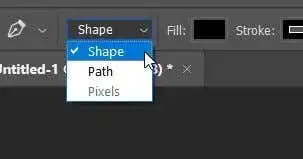
- Đặt Cái bút công cụ nơi bạn muốn dòng của mình bắt đầu và nhấp để đặt điểm neo ở đó.
- Di chuyển Cái bút đến điểm bạn muốn dòng kết thúc và nhấp lại.
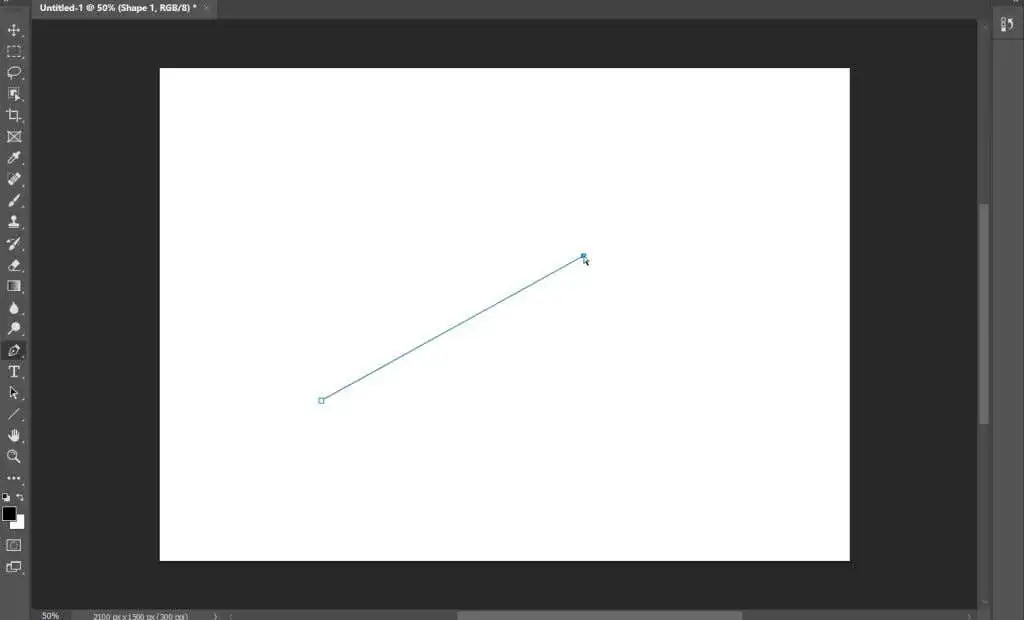
- Bạn có thể nhấp lại vào một khu vực khác để thêm các đường thẳng bổ sung. Để kết thúc đường dẫn, hãy nhấp vào điểm neo trước đó để nó kết thúc hoặc Ctrl+nhấp chuột trên Windows hoặc Lệnh + nhấp chuột trên máy Mac.
Sau khi bạn đặt điểm neo thứ hai, đường thẳng sẽ hiển thị. Bạn sẽ cần ít nhất hai điểm để có thể nhìn thấy đường này.
Cách vẽ đường thẳng bằng công cụ Brush
Công cụ Pen rất tuyệt nhưng bạn có thể muốn đường nét trông theo một cách nhất định bằng công cụ Brush. Có thể ít rõ ràng hơn một chút về cách bạn có thể vẽ các đường thẳng bằng công cụ này, nhưng điều đó là có thể.
- Với Chải công cụ đã chọn, hãy nhấp vào vị trí bạn muốn bắt đầu dòng.
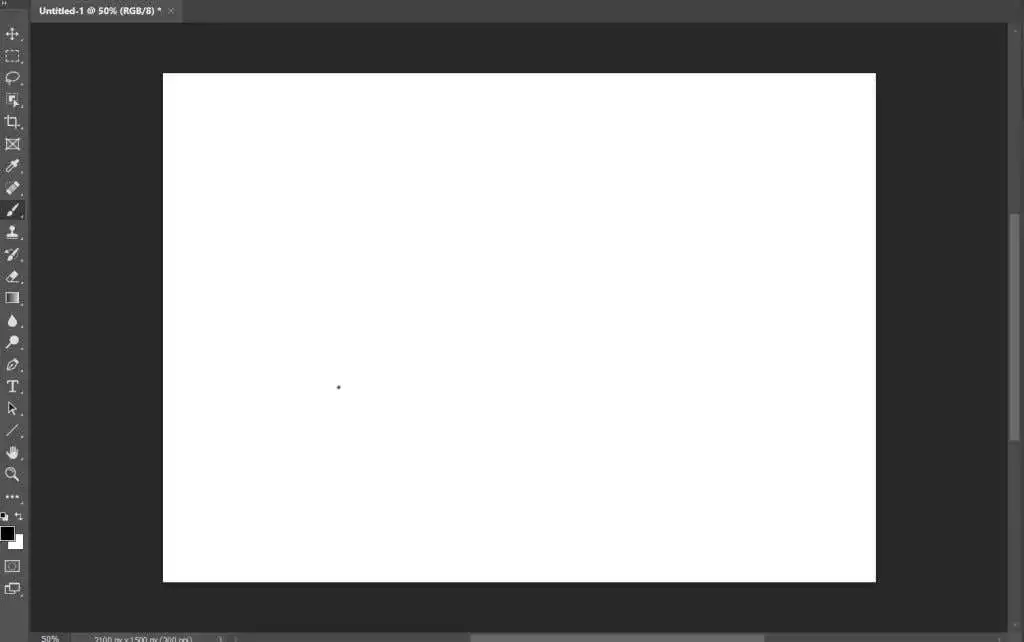
- Bây giờ nhấn và giữ Sự thay đổirồi bấm vào nơi bạn muốn dòng kết thúc.
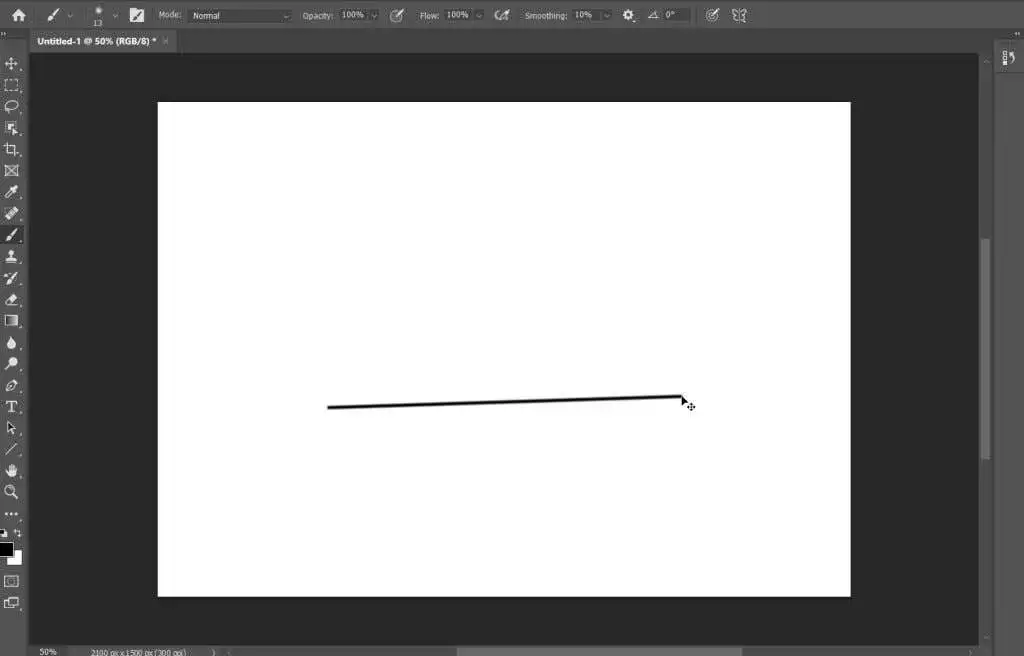
- Đường thẳng sẽ xuất hiện sau khi bạn đặt điểm thứ hai.
Hai phương pháp trên sẽ cho bạn những đường thẳng và nhanh chóng. Tốt nhất là bạn muốn tạo các đường dọc hoặc ngang.
Tạo đường nét bằng công cụ Pen và Brush
Nếu bạn muốn kiểm soát nhiều hơn các đường nét mình tạo nhưng vẫn muốn sử dụng một nét nhất định bằng công cụ Brush, bạn thực sự có thể sử dụng cả công cụ Pen và Brush để tạo các đường thẳng.
- Đầu tiên, chọn Cái bút công cụ và sử dụng các hướng dẫn ở trên cho Cái bút công cụ để vẽ đường thẳng của bạn. Đối với phương pháp này, đừng đóng đường dẫn của bạn.
- Chọn Đường dẫn tab và nhấp chuột phải vào Đường dẫn công việc.
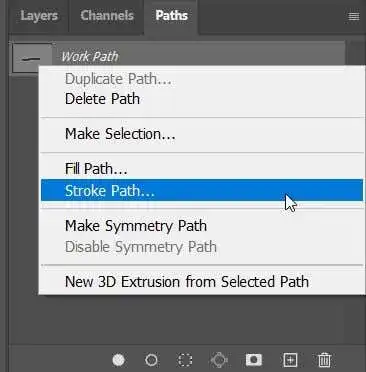
- Lựa chọn Đường nétvà trong cửa sổ xuất hiện, chọn Chải công cụ từ hộp thả xuống. Sau đó đánh OK.
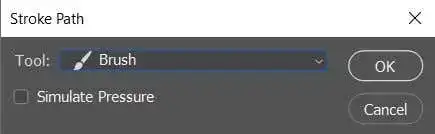
- Đường đi sẽ có nét giống như được chỉ định bởi Chải dụng cụ. Bạn có thể nhấn enter để xóa đường dẫn và bạn sẽ chỉ còn lại (các) đường thẳng.
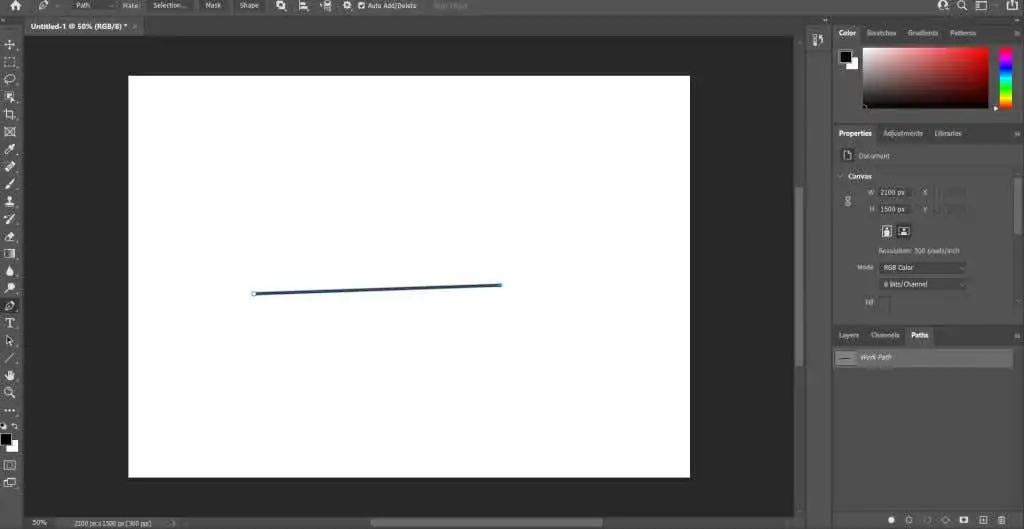
Bạn sẽ thấy rằng bạn cũng có thể chọn các công cụ khác làm nét vẽ cho đường nét, chẳng hạn như cục tẩy. Điều này sẽ tạo ra các đường thẳng bằng cách sử dụng các công cụ khác, có thể hữu ích trong nhiều trường hợp.
Vẽ đường thẳng trong Photoshop
Các đường thẳng cần thiết cho nhiều loại dự án khác nhau và chúng có thể là một công cụ tuyệt vời nên có trong kho vũ khí Photoshop của bạn. Nếu bạn có bất kỳ phương pháp nào khác mà bạn sử dụng để tạo đường thẳng trong Photoshop, hãy cho chúng tôi biết bên dưới!
